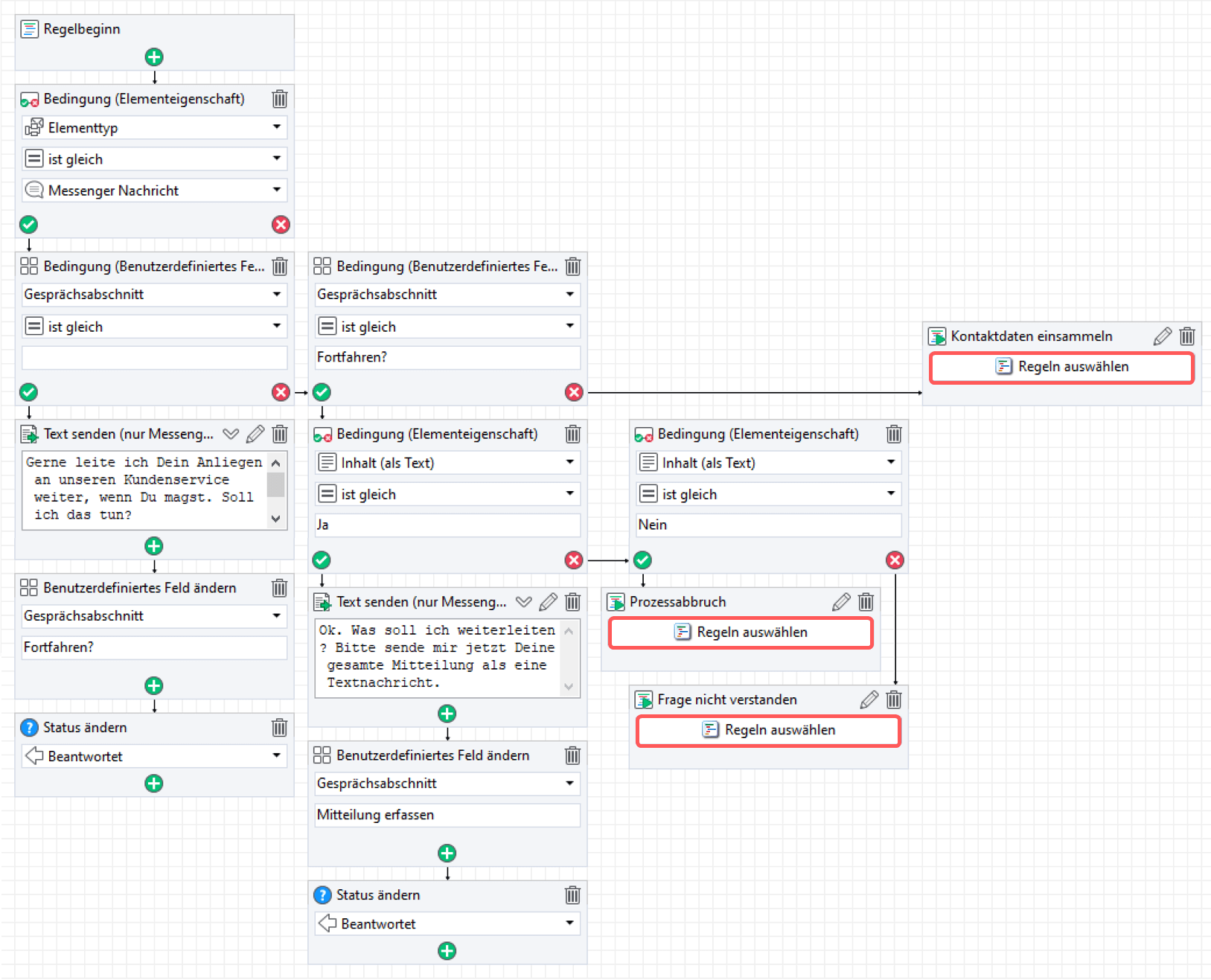KI-Chatbot
Hinweis
Dieser Artikel erfährt aktuell eine Überarbeitung. Bitte wende Dich an unseren Kundenservice, bevor Du mit der Einrichtung eines wie hier beschriebenen Chatbots beginnst.
In GREYHOUND kann mittels KI-gestützter Kundenkommunikation via Chat-Bot der Kundenservice aktiv entlastet werden. Automatische Antworten lassen sich mit dem natürlichsprachlichen Wissen der künstlichen Intelligenz von ChatGPT / OpenAI ganz einfach generieren.
Aber da Kundenservice immer etwas Individuelles ist, können dem Chat-Bot auch unternehmensinterne Informationen, z. B. aus FAQ-Seiten, zum Thema Lieferzeiten, Retourenprozessen und vielem mehr angelernt werden. Selbst austragsbezogene Daten wie den Sendungslink oder Versandstatus kann der Chat-Bot bei angebundenem Drittsystem (ERP, WaWi oder Shopsystem) ausgeben.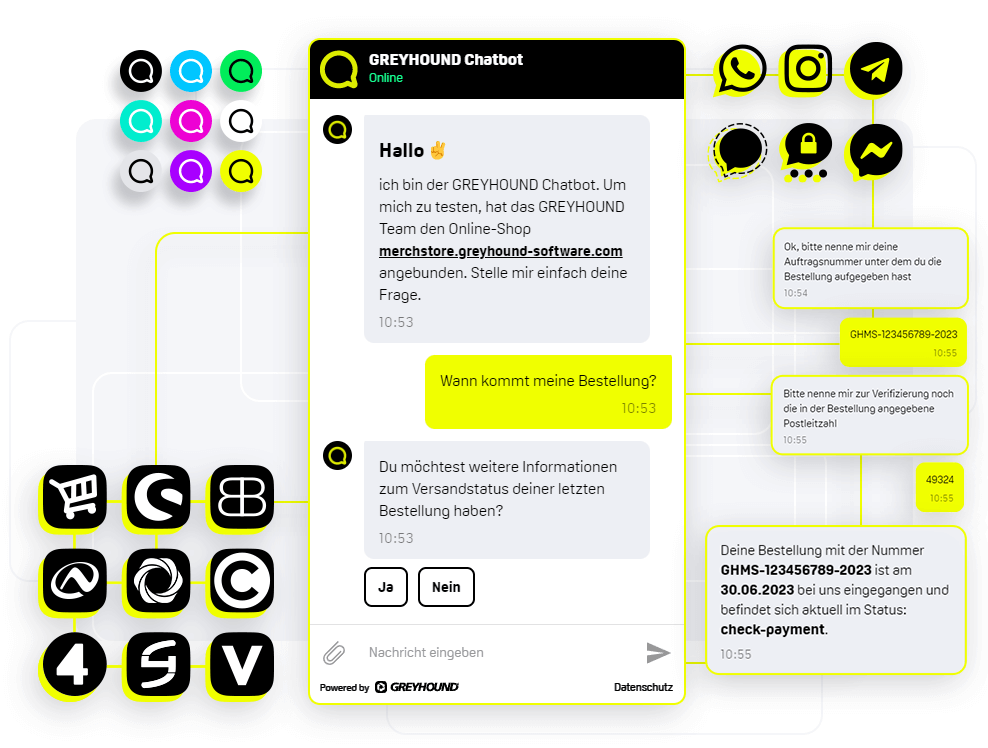
Im Folgenden ist beschrieben, was nötig ist, um einen KI-Chat-Bot in GREYHOUND einzurichten. Die Schritte sind alle von oben nach unten durchzugehen.
Notwendige Grundlagen
Vertragskomponenten
- Um einen KI-Chatbot in GREYHOUND einzurichten, ist mindestens GREYHOUND 5.5.213 build 3572 nötig.
- Im Automation-Pack sind alle nötigen Addons und Funktionen vollumfänglich enthalten.
- Alternativ lassen sich einige Komponenten auch einzeln buchen – in diesem Fall wäre das Addon “Chat- und Messenger Connect” sowie das Addon “GREYHOUND Connect für OpenAI” von Nöten. Bei Einzelbuchung der beiden Komponenten ist allerdings kein Abruf von Auftragsdaten aus Drittsystemen möglich. Wer diese nutzen möchte, um auch Anfragen wie “Wo ist mein Paket?” via Chat-Bot beantworten lassen zu können, benötigt das Automation-Pack.
- Zusätzlich zu den in GREYHOUND nötigen Komponenten ist auch die OpenAI API nötig.
- Wenn mit Daten aus angebunden Drittsystemen automatisiert werden soll, ist ein Connect Addon der neuen Generation nötig (dazu gehören aktuell nicht die Anbindungen an JTL , Magento, Sage & Mercator).
Um die KI in GREYHOUND nutzen zu können, ist im GREYHOUND Control Center (GCC) das sogenannte “Automation Pack” oder die Addons “GREYHOUND Connect für OpenAI”&+ “Chat- und Messenger Connect” dem bestehenden Vertrag hinzu zu buchen:
- Nach dem Login oben im Menü zu Verträge > V-123456789-0 > Produkte bearbeiten navigieren.
- Hier das “Automation Pack” oder die Addons “GREYHOUND Connect für OpenAI” & “Chat- und Messenger Connect” anhaken und die Änderungen prüfen sowie übernehmen.
Profilrechte
Um einen Chat-Bot einzurichten, sind bestimmte Rechte nötig. Welche das sind, ist hier beschrieben:
Profilrechte vergebenBenutzerdefinierte Felder
Es ist eine Reihe von benutzerdefinierten Feldern nötig. Im Standard werden diese bereits mit ausgeliefert. Bestandskunden müssen die Felder manuell anlegen. Welche Felder genau benötigt werden, ist hier beschrieben:
Benutzerdefinierte FelderOpenAI
Mit der Anbindung von ChatGPT ist eine KI-unterstützte Antwortgenerierung auf Basis von OpenAI Sprachmodellen möglich. So lassen sich per KI vollautomatisch Textantworten auf Anfragen vom Chatbot generieren – in Sekundenschnelle und erstaunlich passend. Wie die Anbindung von OpenAI geht, ist hier beschrieben:
OpenAI anbindenDrittsystem(e)
Wenn ein Drittsystem, auch genannt: Addon, an GREYHOUND angebunden hat, kann Daten aus der Warenwirtschaft oder dem ERP via Chatbot ausgeben, z.B. Bestellnummer, Lieferstatus, Sendungsverfolgungslink und viele weitere Auftragsdaten. Eine Übersicht, welche Addons für GREYHOUD zur Verfügung stehen und wie diese einzurichten sind, ist hier zu finden:
Anbindungen an DrittsystemeDamit die Daten vom Chatbot ausgegeben werden können, ist ein Addon der neuen Generation nötig – diese erkennt man daran, dass sie im Addon Manager konfiguriert werden:
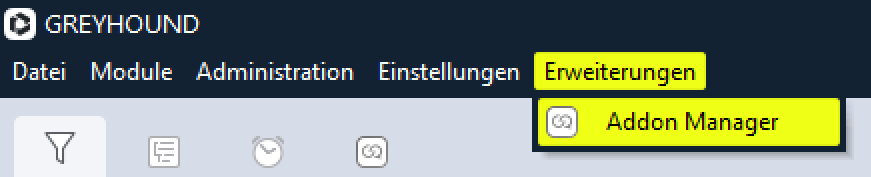
Welche Auftragsdaten explizit abgerufen werden können, ist an dieser Stelle individuell festzulegen. Wie das geht, ist im Folgenden beschrieben:
- Zu Erweiterungen > Addon Manager navigieren.
- Eine neue Verbindung anlegen oder eine bestehende auswählen.
- Auf den Reiter “Addon Daten” gehen.
- Den Haken bei “Addon Daten in GREYHOUND Element übernehmen” setzen.
- Jeden Wert auswählen über den Hinzufügen-Button unten, der via Chatbot ausgegeben werden sollen. Links steht jeweils der Wert aus dem Drittsystem (in diesem Beispiel-Screenshot aus plentymarkets) und rechts ein dazugehöriges benutzerdefiniertes Feld in GREYHOUND. Es kann also nötig sein, an dieser Stelle neue benutzerdefinierte Felder anzulegen. Tipp: Benenne diese benutzerdefinierten Felder alle mit “Addon” am Anfang für eine leichtere Wiederauffindbarkeit.
- Änderungen mit einem Klick auf den Speichern-Button übernehmen.
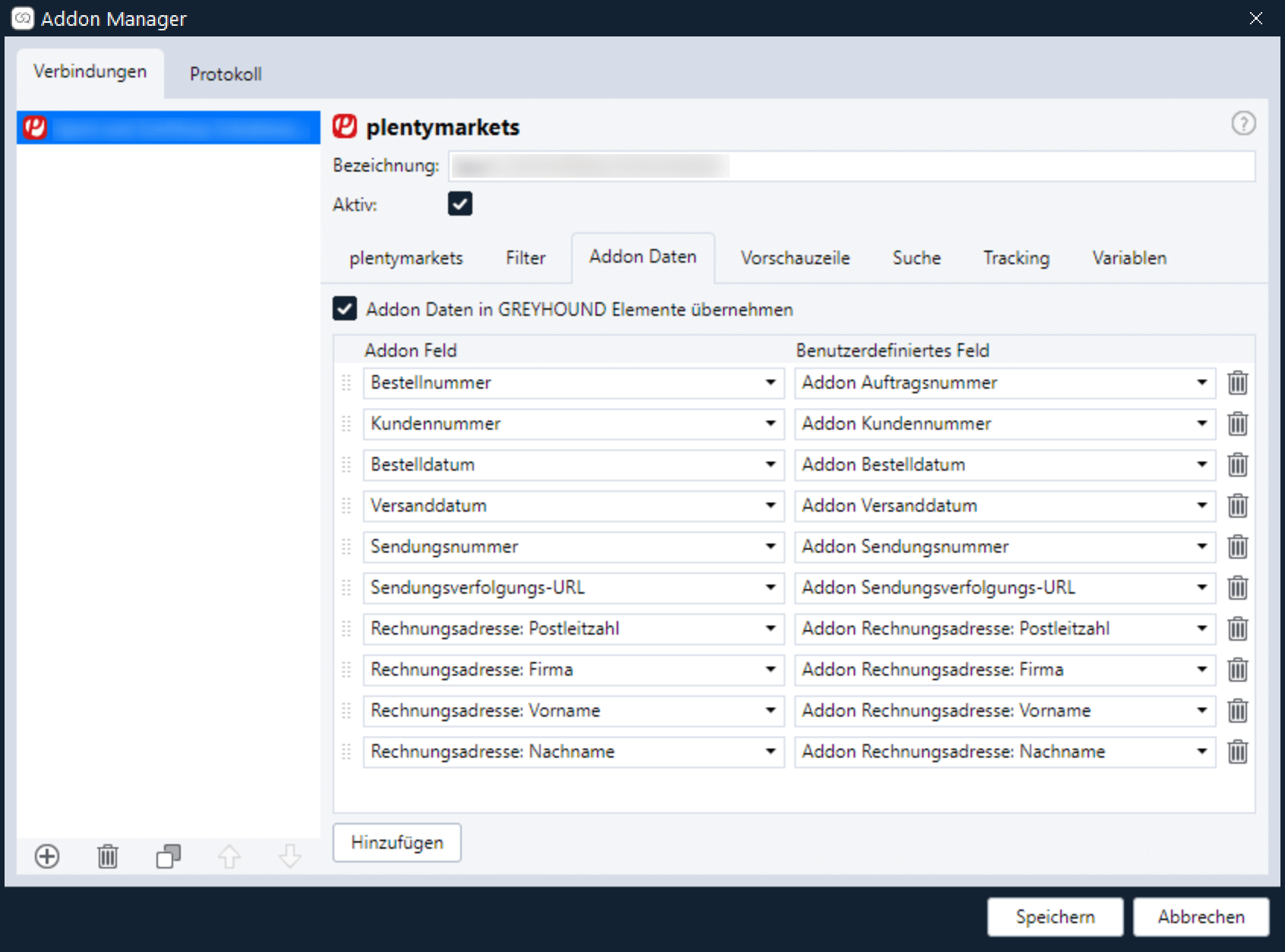
Messenger-Konten einrichten
Um einen Chat-Bot einzurichten, ist mindestens ein Messenger-Konto in GREYHOUND einzurichten. Wie das geht, ist hier beschrieben:
Messenger-Konto einrichtenHinweis
Will man beispielsweise Facebook & WhatsApp anbinden sowie einen Webchat in seinem Online-Shop haben, müssen drei solcher Chat-Konten in GREYHOUND angelegt werden. Für die Konfiguration des Webchats für die eigene Website sind einige Konfigurationen, z. B. zur Optik, nötig. Wer einen Webchat nutzen will, muss also den folgenden Punkt beachten. Ansonsten kann man beim Kapitel über Drittsysteme fortfahren.
Webchat konfigurieren
Der GREYHOUND Webchat ist individuell gestaltbar und lässt sich ganz einfach per Code-Snippet in den Onlineshop oder die Website einbinden. Damit er zum Corporate Design passt, steht ein intuitiver Widget-Generator zur Verfügung. Alle nötigen Information dazu sind hier zu finden:
Webchat konfigurieren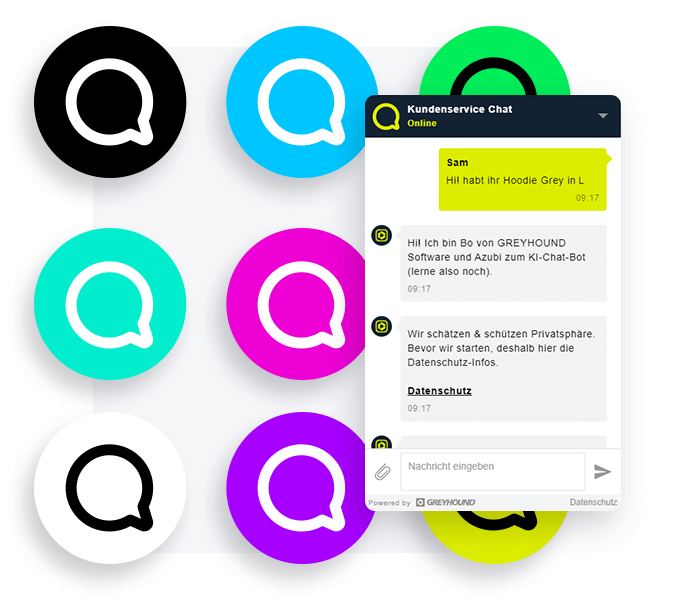
Textklassifikatoren
ACHTUNG: Diese Funktionalität ist nur noch bis Version 5.5.238 build 3697 von GREYHOUND Software enthalten wird dann unwiderruflich entfernt. Mit einer Mitte Januar 2025 erscheinenden Stable-Version werden Textklassifikatoren nicht mehr zur Verfügung stehen in GREYHOUND. Bitte stellt auf eine andere Lösung, z. B. OpenAI, zur Absichtserkennung um. Weitere Informationen folgen.
Für den KI-Chatbot sind die Klassifikatoren “Absicht erkennen” und “Beispiel FAQ” zwingend nötig. Beide werden im Standard mit ausgeliefert. Im Folgende ist beschrieben, wie man sie konfiguriert.
Absicht erkennen
Der Klassifikator “Absicht erkennen” ist wie folgt einzurichten:
- Im GREYHOUND Client zu Einstellungen > Text-Klassifikatoren navigieren.
Gibt es hier schon einen Klassifikator “Messenger > Absicht erkennen“? Dann bitte bei Punkt 6 weitermachen. Wenn nicht, normal fortfahren. - Auf den folgenden Button klicken, um den Klassifikator anzuzeigen:
Klassifikator anzeigen
Es öffnet sich eine Seite im Browser. Hier bitte via Rechtsklick > Speichern unter die Datei wie folgt lokal abspeichern (Dateiendung entfernen und als Dateityp “Alle Dateien” wählen):
- In GREYHOUND im Bereich der Text-Klassifikatoren auf den Button “Importieren” klicken:

- Den soeben heruntergeladenen Klassifikator “Messenger > Absicht erkennen” auswählen.
- Der benötigte Klassifikator erscheint nun in der Übersicht:
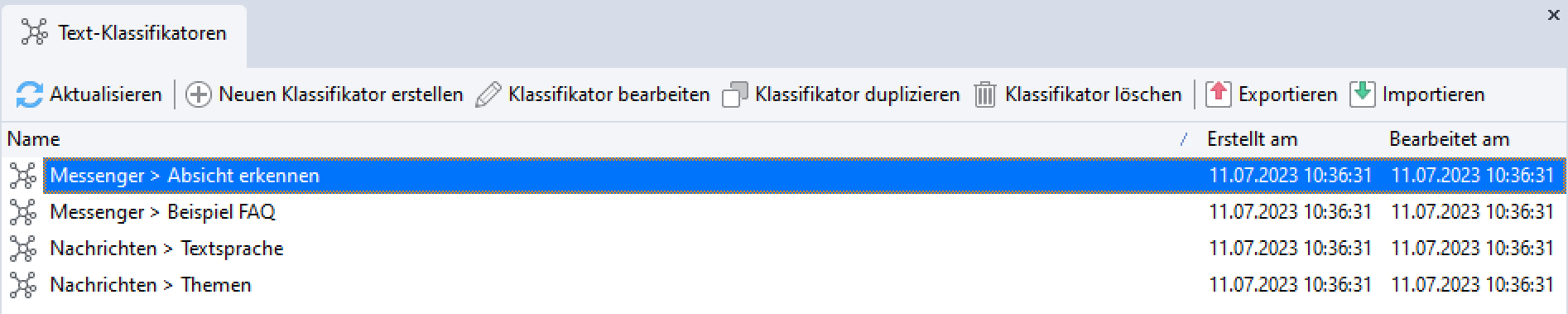
- Zum Abschluss noch den besagten Klassifikator einmal via Doppelklick öffnen und auf den Button “Modell trainieren” klicken:
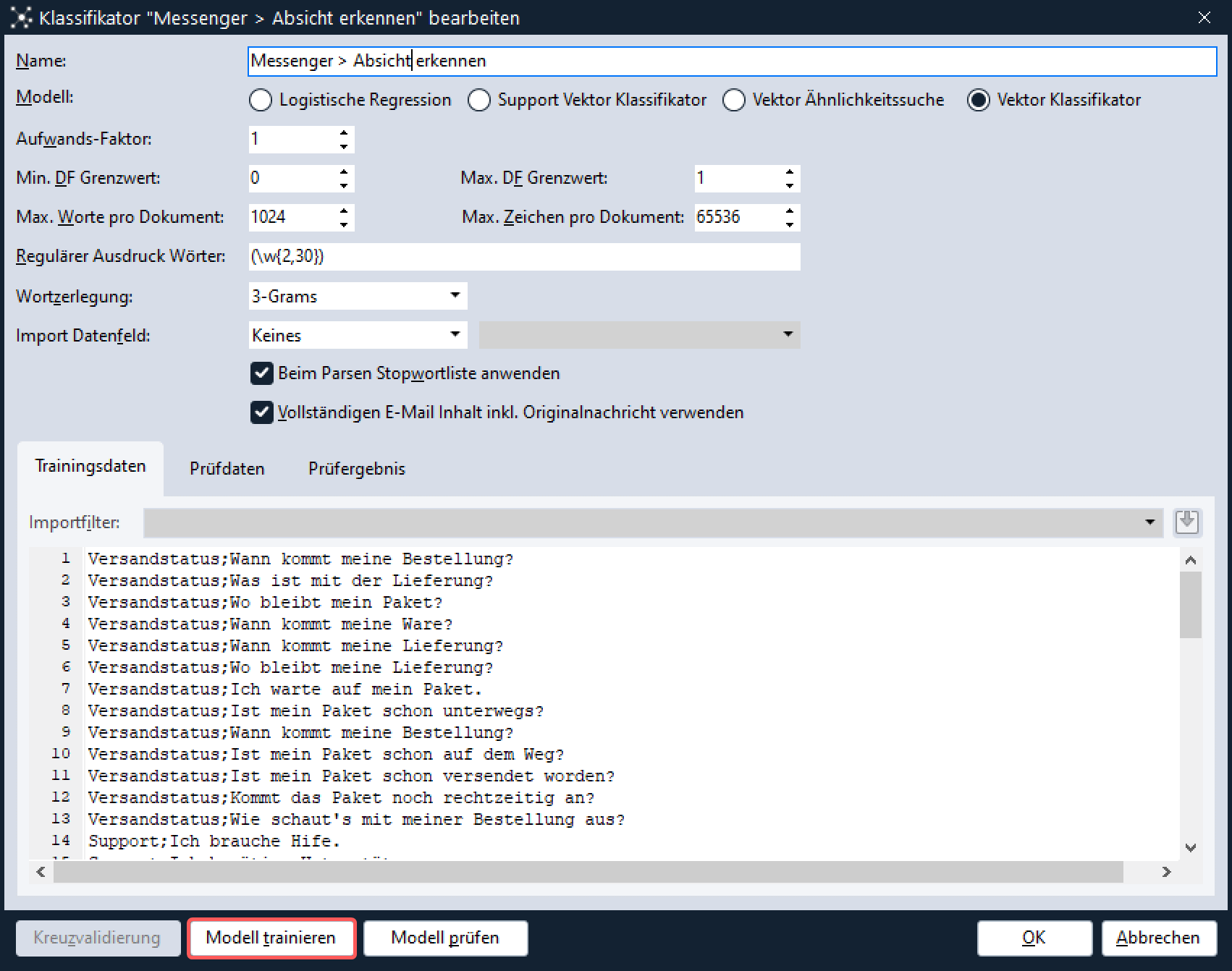
Anschließend kann er mit einem Klick auf OK geschlossen werden.
Beispiel FAQ
Der Klassifikator “Beispiel FAQ” ist wie folgt einzurichten:
- Im GREYHOUND Client zu Einstellungen > Text-Klassifikatoren navigieren.
Gibt es hier schon einen Klassifikator “Messenger > Beispiel FAQ“? Dann bitte bei Punkt 6 weitermachen. Wenn nicht, normal fortfahren. - Auf den folgenden Button klicken, um den Klassifikator anzuzeigen:
Klassifikator anzeigen
Es öffnet sich eine Seite im Browser. Hier bitte via Rechtsklick > Speichern unter die Datei wie folgt lokal abspeichern (Dateiendung entfernen und als Dateityp “Alle Dateien” wählen):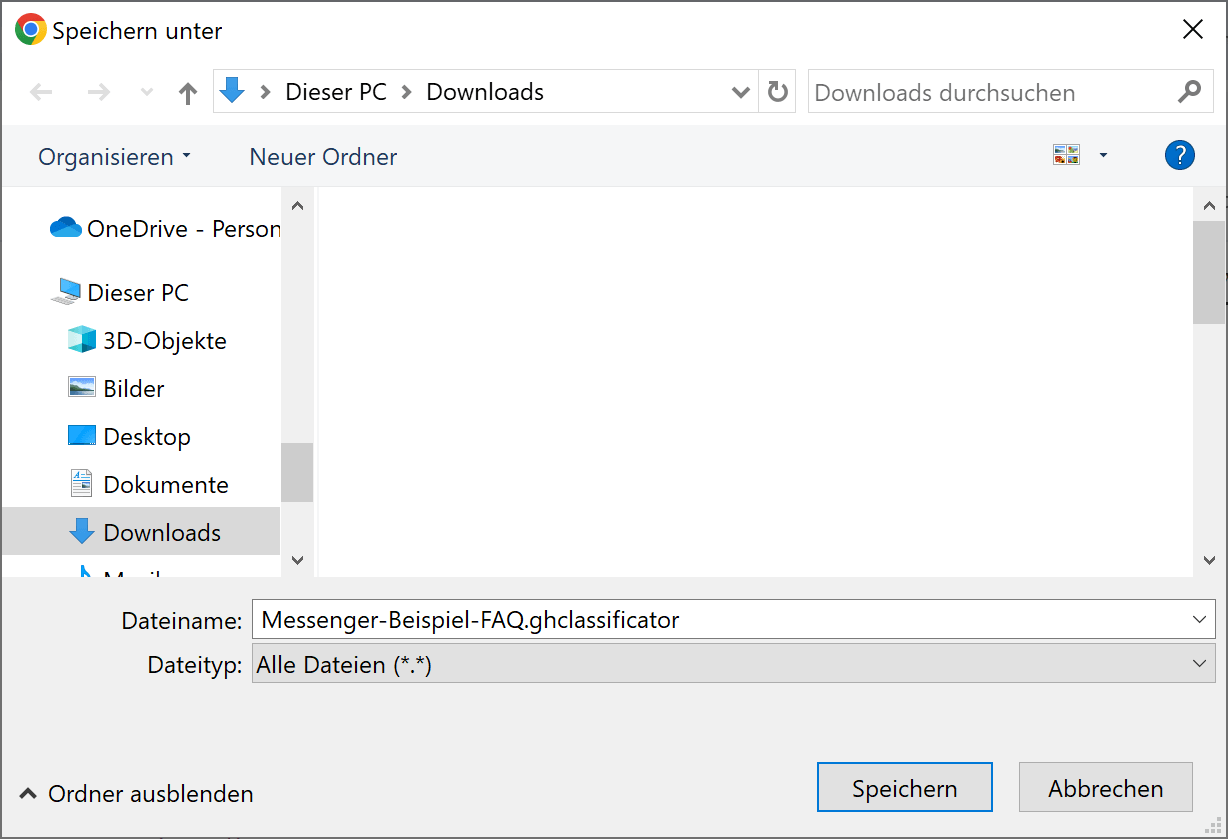
- In GREYHOUND im Bereich der Text-Klassifikatoren auf den Button “Importieren” klicken:

- Den soeben heruntergeladenen Klassifikator “Messenger > Beispiel FAQ” auswählen.
- Der benötigte Klassifikator erscheint nun in der Übersicht:

- Der GREYHOUND-internen KI werden nun anhand von (Anker-) Links zu FAQ-Einträgen unternehmensinterne Informationen vermittelt zu häufig gestellten Fragen rund um Versand, Zahlungsarten und Co. Zu jedem FAQ-Eintrag gibt es in diesem Klassifikator eine Zeile. Wird dem Chat-Bot also eine Frage gestellt wie “Wie lang sind Eure Lieferzeiten?“, dann kann er sich das nötige Wissen aus diesem Klassifikator ziehen und es durch die Anbindung an ChatGPT in “schöne” Sprache verpacken und kann dadurch zu einer echten Entlastung im First Level Support werden. Damit das klappt, sind Informationen in folgender Form einzutragen:
URL/#anker;FAQ-Name;Typische Frage für dieses Thema? Passende Antwort
Das kann dann zum Beispiel so aussehen:https://merchstore.greyhound-software.com/pages/faq#Versandkosten;Versandkosten;Wie hoch sind die Versandkosten? Du bestellst, wir liefern. Und das in fast alle Länder Europas. Die genauen Versandkosten werden im Rahmen des Bestellprozesses vor Abschluss des Bestellvorgangs mitgeteilt. Weitere Infos findest Du hier auf der Seite Versandbedingungen. - Nun die Eingaben durch einen Klick auf den Button “Modell prüfen” checken.
- Optional kann der Name gerne noch angepasst werden von “Messenger > Beispiel FAQ” auf “Messenger > Mustershop FAQ” oder ähnliches.
- Zum Abschluss unbedingt noch auf den Button “Modell trainieren” klicken:
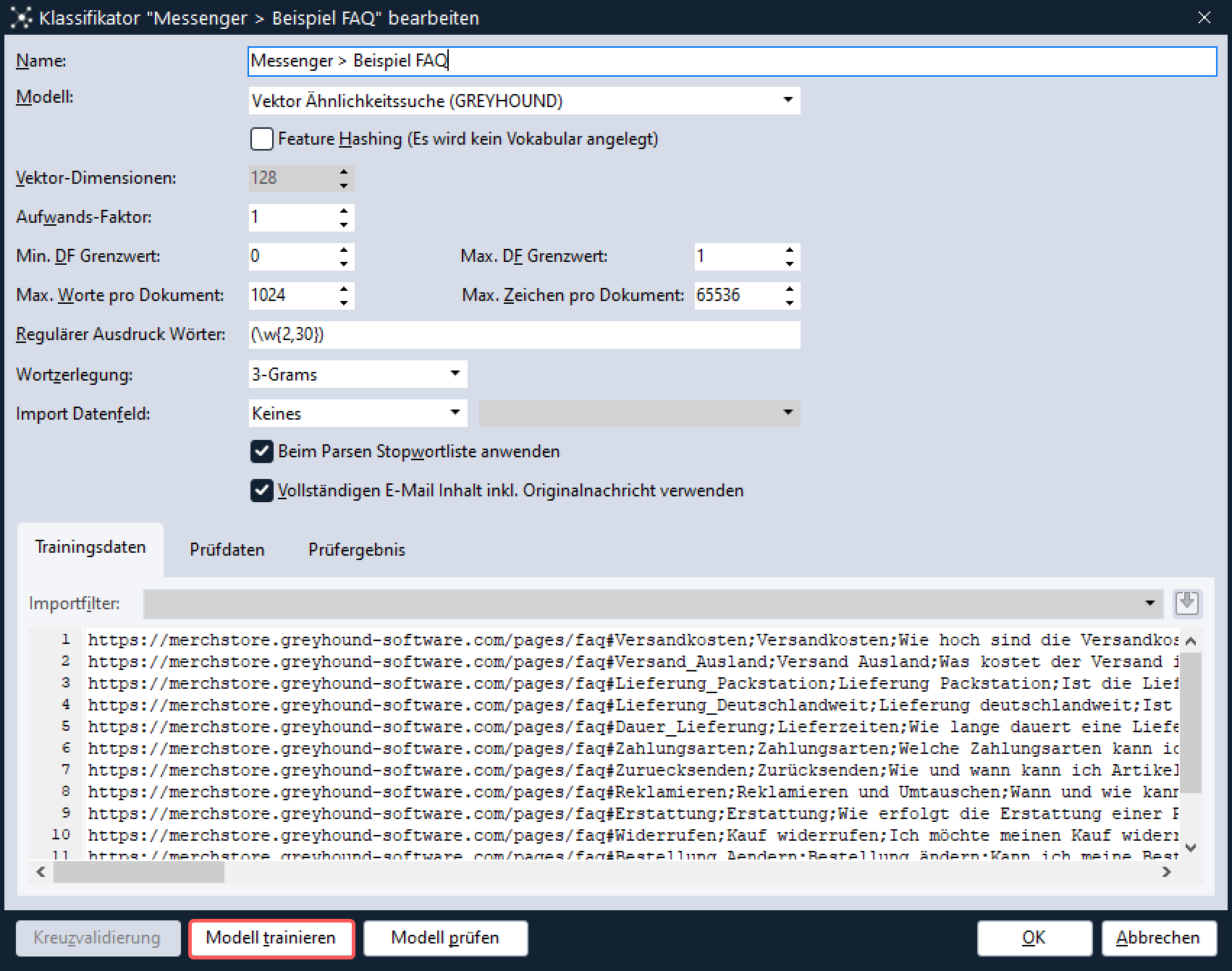
Anschließend kann der FAQ-Klassifikator mit einem Klick auf OK geschlossen werden.
Vorlage importieren
Wenn die KI mal nicht weiter weiß, wird das Anliegen des Chat-Partners innerhalb von GREYHOUND an einen Mitarbeiter aus Fleisch und Blut übergeben. Die hierfür nötige Regel ist bereits vorkonfiguriert, allerdings bedarf es einer sogenannten Vorlage, die “Standardvorlage [ChatBot Übergabe]” heißt. Diese ist zwingend nötig, damit die Regel funktioniert.
- Im GREYHOUND Client zu Einstellungen > Vorlagen navigieren:
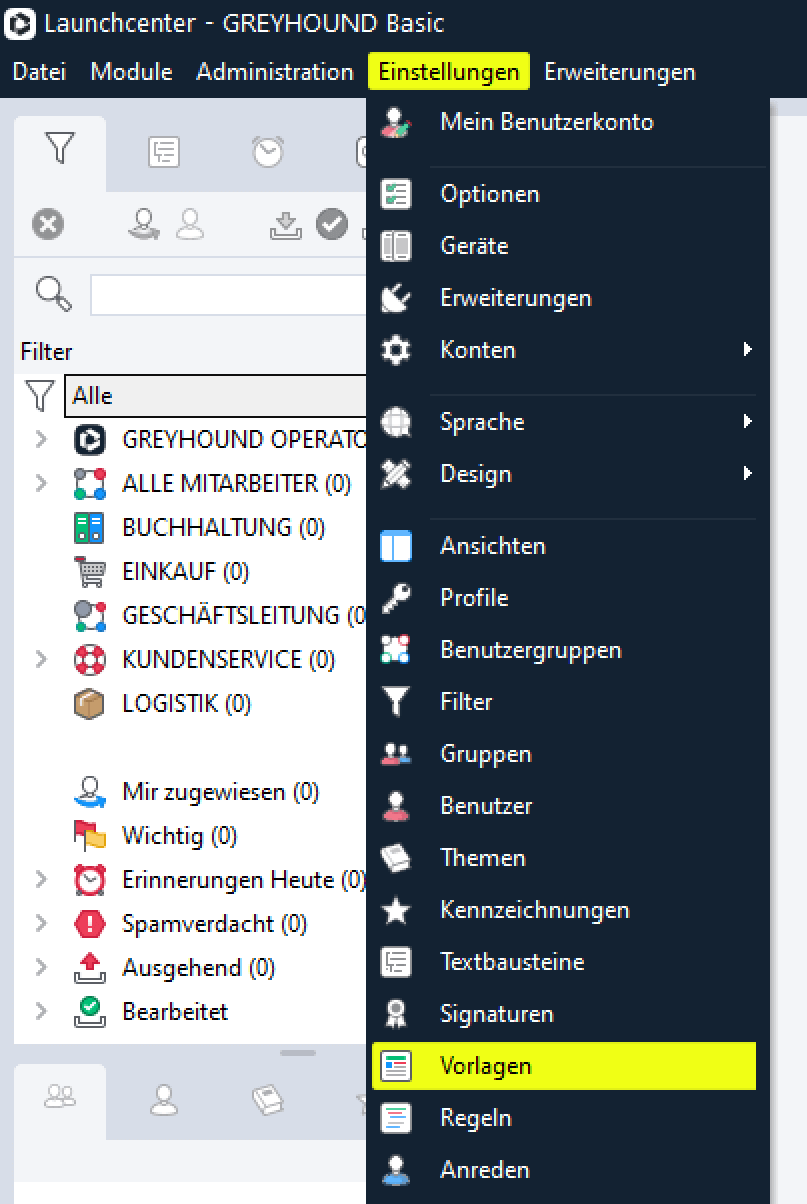
- Gibt es hier schon eine Vorlage “Standardvorlage [ChatBot Übergabe]”? Dann bitte bei Punkt 8 weitermachen. Wenn nicht, normal fortfahren.
- Auf den folgenden Button klicken, um die Vorlage anzuzeigen:
Vorlage hier herunterladen
Es öffnet sich eine Seite im Browser. Hier bitte via Rechtsklick > Speichern unter die Datei wie folgt lokal abspeichern (Dateiendung entfernen und als Dateityp “Alle Dateien” wählen):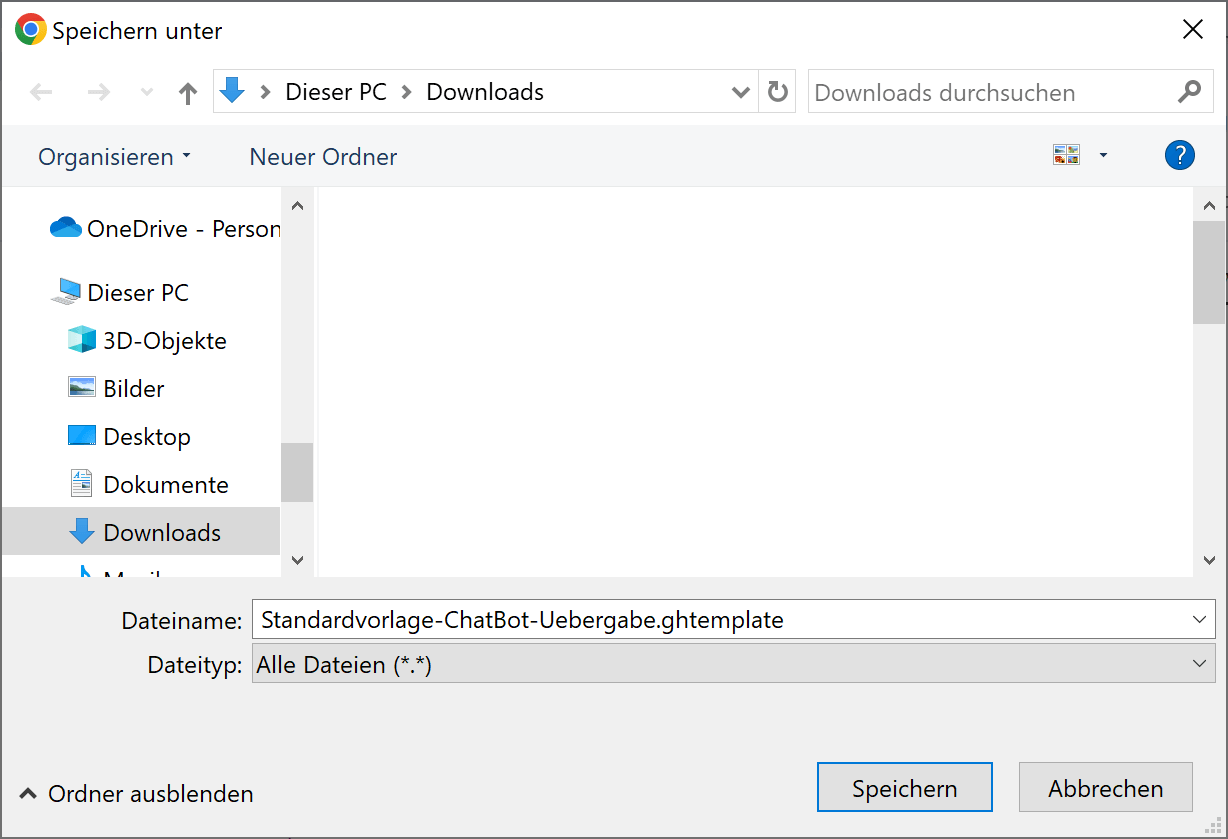
- In GREYHOUND im Bereich der Vorlagen auf den Button “Importieren” klicken:

- Die soeben heruntergeladene Vorlage “Standardvorlage [ChatBot Übergabe]” auswählen.
- Die benötigte Vorlage erscheint nun in der Übersicht:
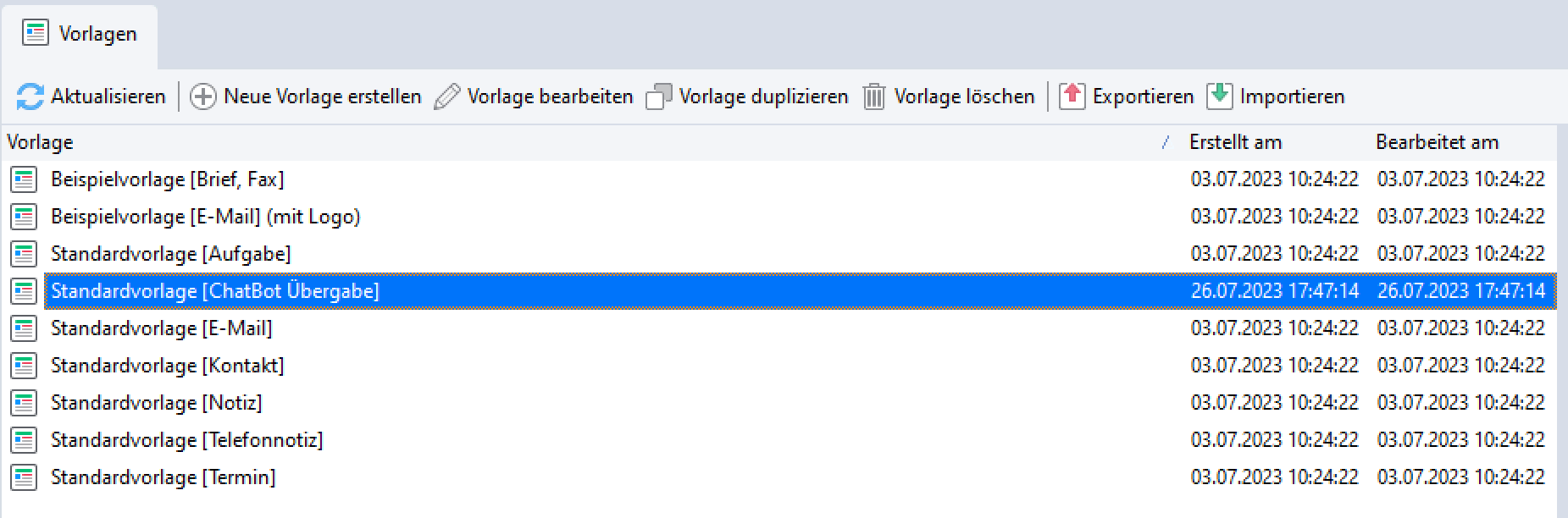
- Zum Abschluss noch einmal auf Administration > ID-Inspect klicken und die neu importierte Vorlage per Drag & Drop auf das kleine Fenster ziehen und die anzeigte Zahl notieren oder merken:
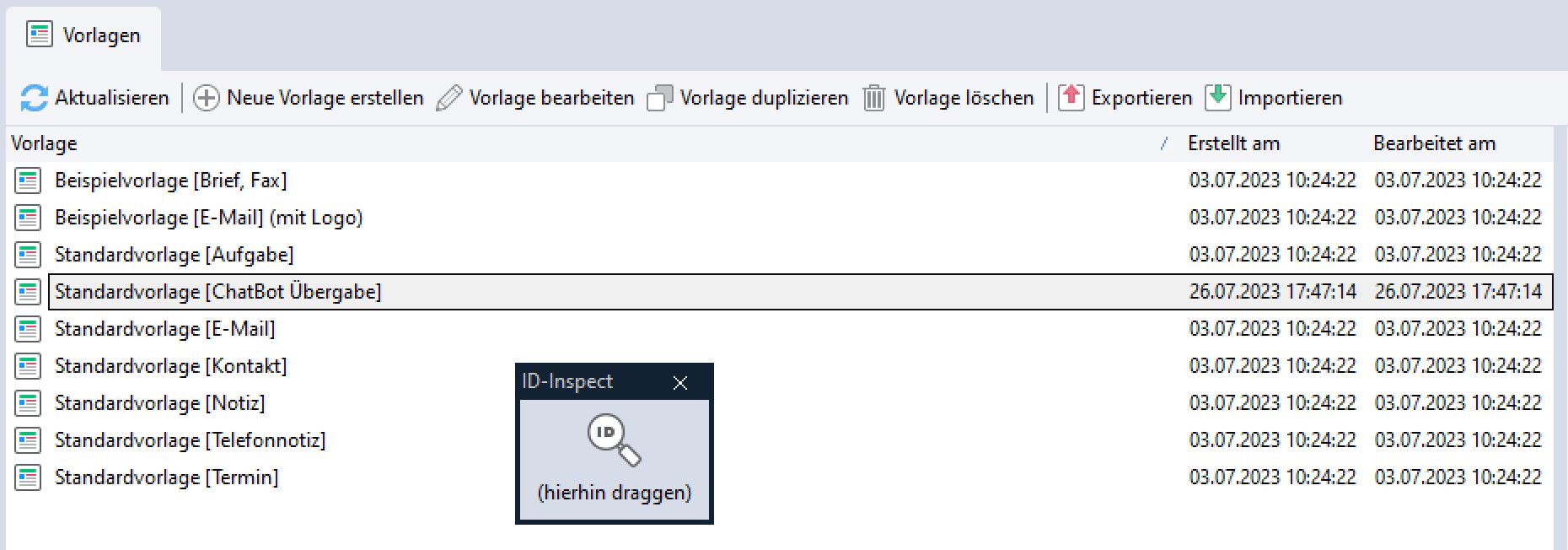
Anschließend kann das ID-Inspect Fenster geschlossen werden.
Regeln konfigurieren
Wenn das Automation-Pack und/oder das OpenAI-Addon gebucht sind, wird GREYHOUND mit einer Reihe von Regeln ausgeliefert, die als Grundlage dienen, einen eigenen Chat-Bot in GREYHOUND umzusetzen. Die Regeln können textlich und konzeptionell beliebig an die eigenen Bedürfnisse angepasst werden, sodass ein Chat-Bot entsteht, der die “Sprache des Unternehmens” spricht.
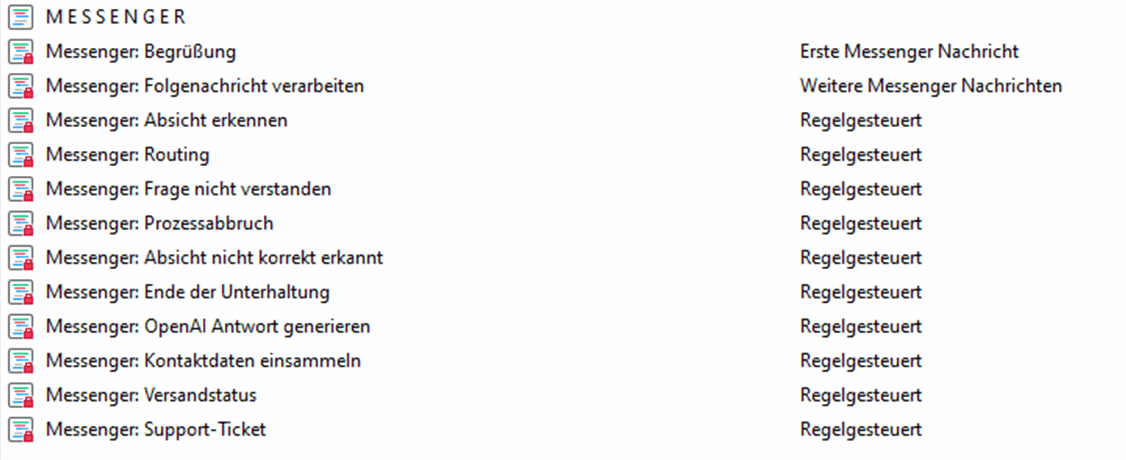
Alle der gezeigten Messenger-Regeln sind nötig und müssen in der richtigen Reihenfolge angelegt sein. Sollten sie nicht bereits im Regelwerk sichtbar sein, können sie hier herunterladen und importiert werden.
Unser Tipp: Den Chat-Bot als Webchat anlegen und erstmal auf einer Website einbinden, die für Kunden nicht direkt erreichbar ist. Dort kann er dann intern aktiv getestet werden und es können wenn nötig Änderungen an den Messenger-Regeln vorgenommen werden (unser Kundenservice unterstützt bei Bedarf). Sobald alles passt, kann der KI-Chat-Bot dann auf der Website oder in anderen Kanälen wie Facebook oder WhatsApp live geschaltet werden.
Die Messenger-Regeln sind so konzipiert, dass sie mit möglichst wenig Aufwand in Betrieb genommen werden können. Bitte die folgenden Anweisungen von oben nach unten durchgehen und befolgen:
Begrüßung
In der Regel “Messenger: Begrüßung” sind folgende Handgriffe nötig:
- Zunächst muss oben ein Messenger-Konto ausgewählt werden (z. B. Webchat oder Facebook).
- Außerdem muss der gewünschte automatische Begrüßungstext angepasst werden. Tipp: Hier auf Datenschutzhinweise bei Verwendung dieses Service-Kanals verweisen.
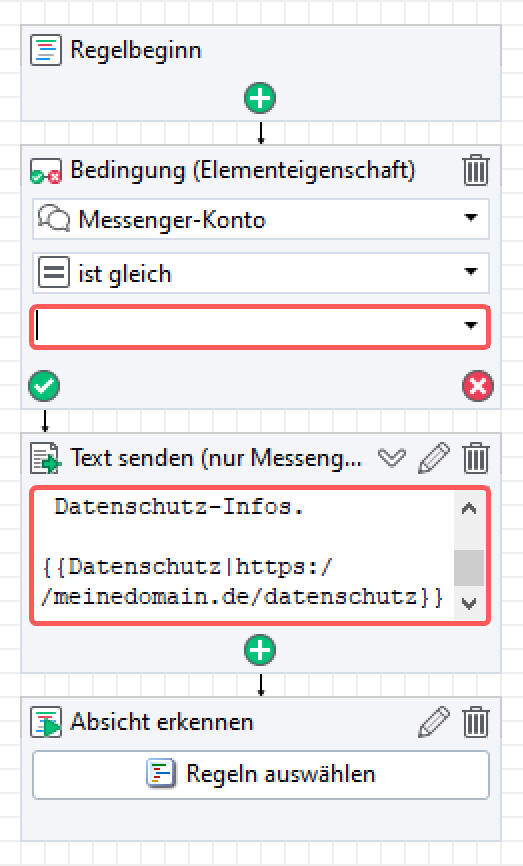
- Zudem muss unten die nächste Regel verknüpft werden. Dazu bitte einmal bei “Absicht erkennen” auf den Button “Regeln auswählen” klicken und die Regel “Messenger: Absicht erkennen” anhaken sowie mit OK bestätigen.
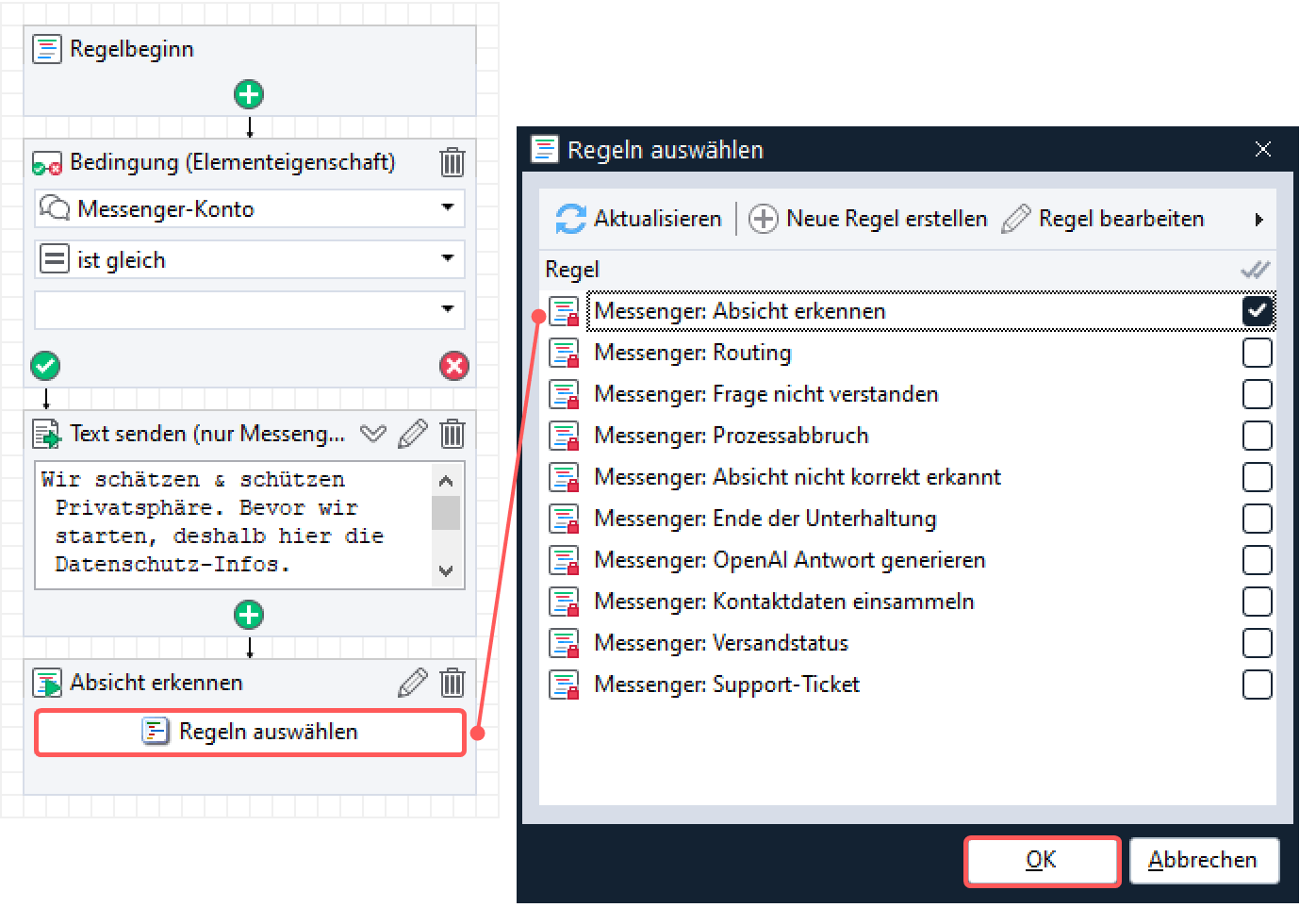
- Zum Abschluss noch den Status der Regel auf “Aktiviert” setzen und die Änderungen mit “OK” übernehmen:
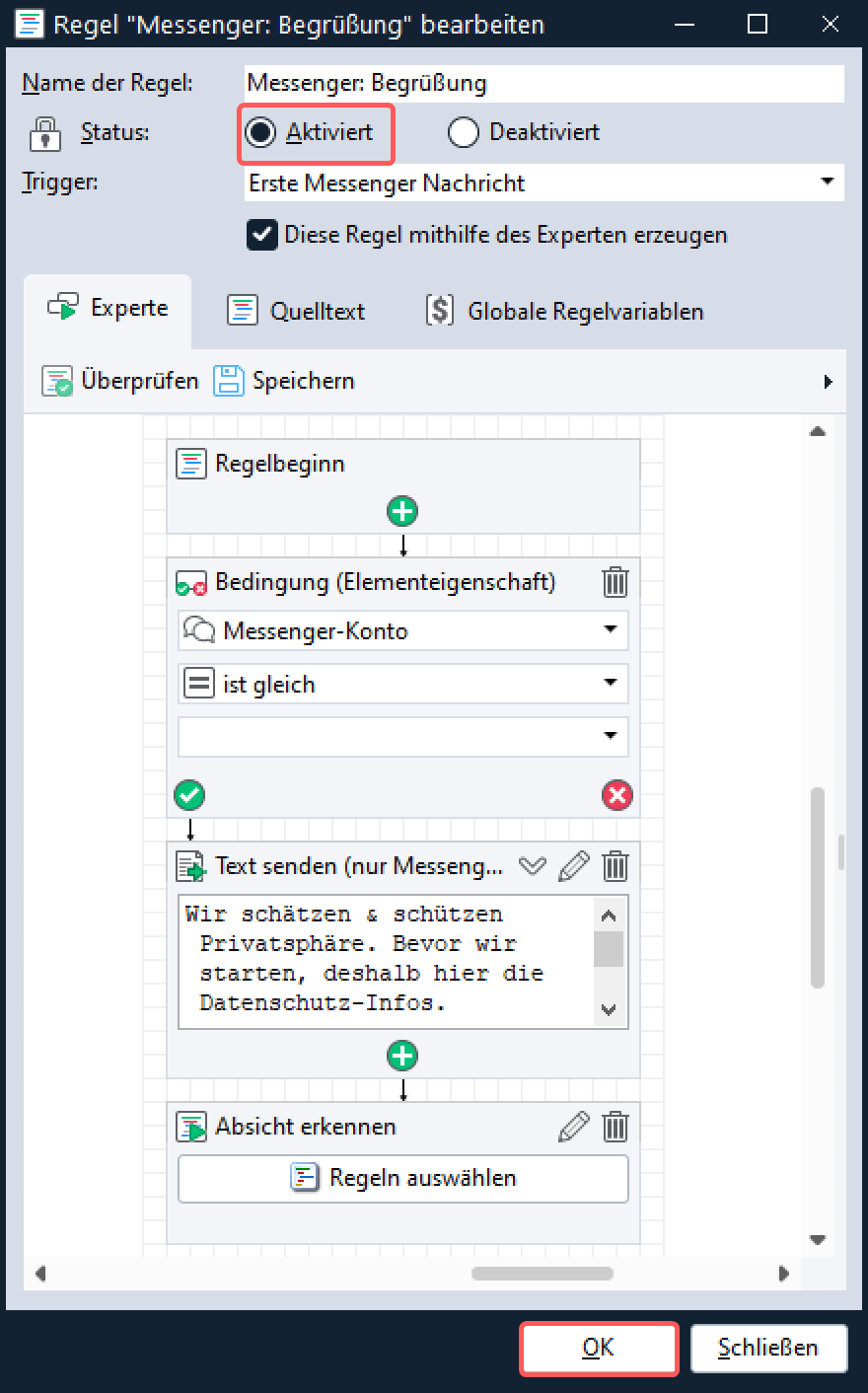
Folgemitteilungen verarbeiten
In der Regel “Folgemitteilung verarbeiten” sind jeweils bei “Absicht erkennen” (1) und “Routing” (2) die dazugehörigen Regeln zu verknüpfen. Anschließend kann die Regel auf Aktiviert (3) gesetzt und mit OK die Änderungen gespeichert (4) werden.

Absicht erkennen
In der Regel “Absicht erkennen” sind folgende Handgriffe nötig:
- Bei “Absicht nicht korrekt erkannt” die dazugehörige Regel verknüpfen.
- Bei “Routing” die dazugehörige Regel verknüpfen.
- Im Regelknoten “Intelligente Textklassifizierung” den Klassifikator “Messenger > Absicht erkennen” (der ggfs. zuvor wie hier beschrieben importiert wurde) auswählen.
- Anschließend die Regel auf Aktiviert setzen.
- Mit OK speichern.
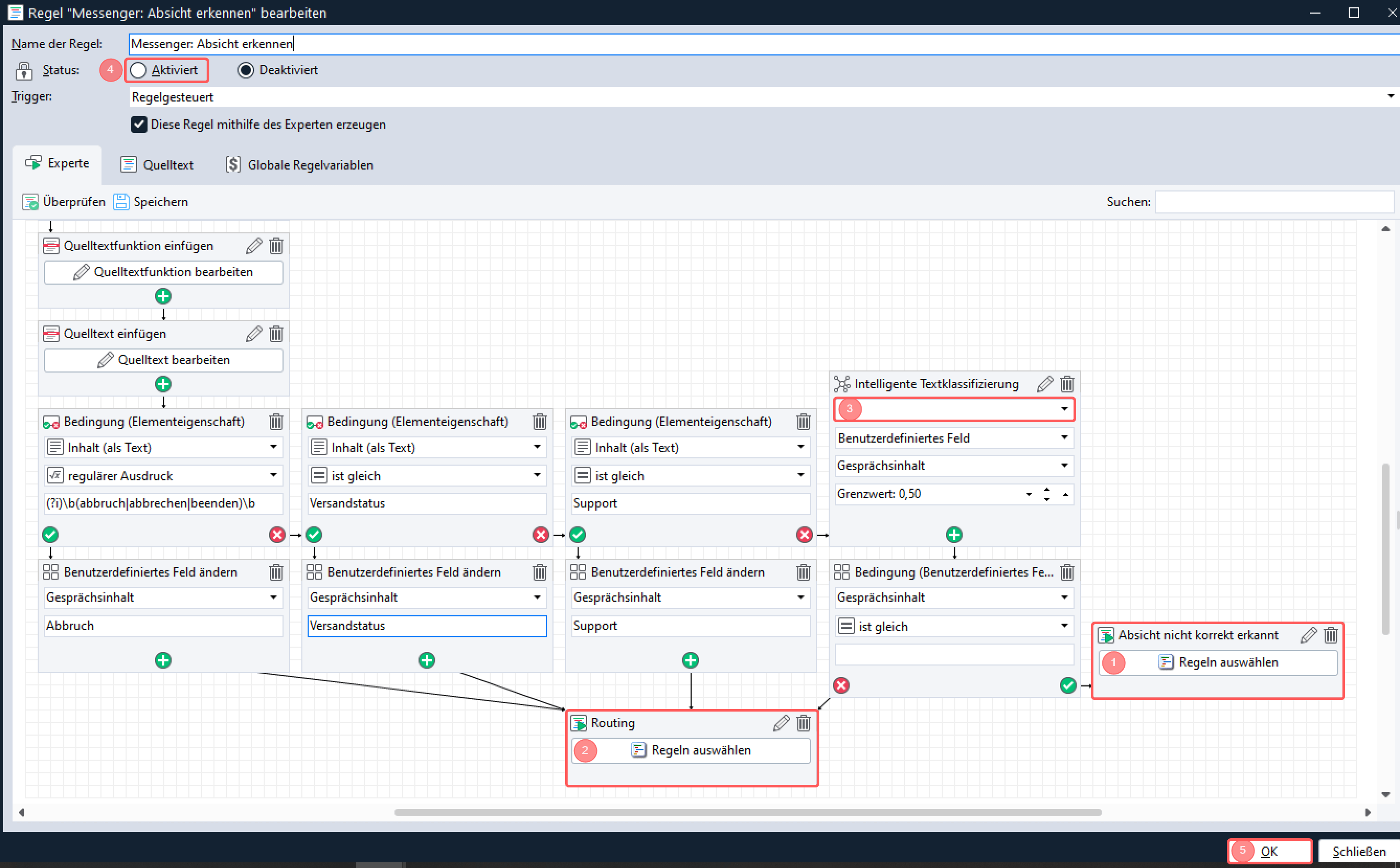
Routing
In der Regel “Routing” sind an den markierten Stellen die jeweils zugehörigen Regeln auszuwählen. Anschließend ist Regel auf aktiviert zu setzen und mit “OK” zu speichern.
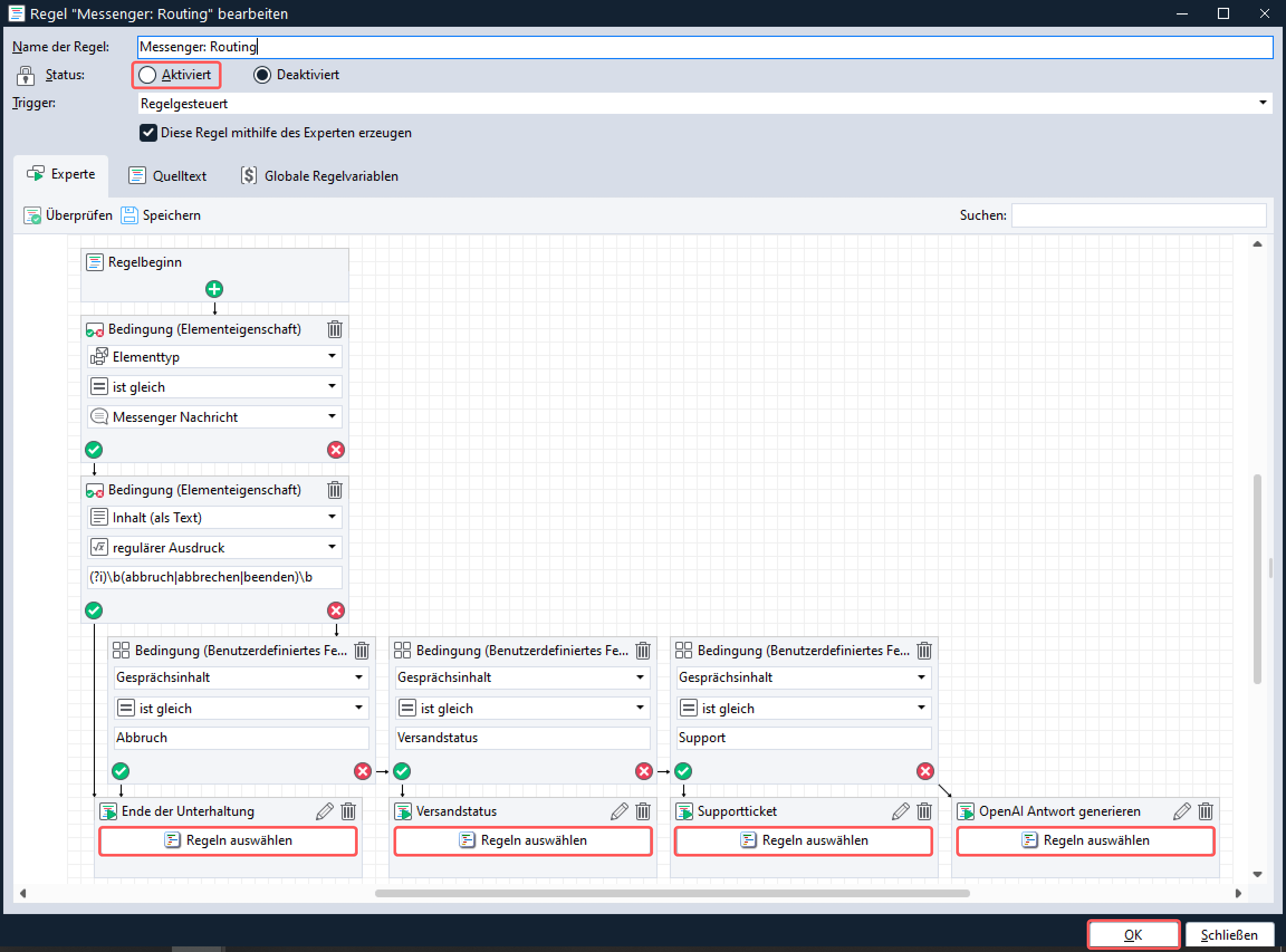
Frage nicht verstanden
Hier können optional die Texte verändert werden, aber das ist kein Muss. Ansonsten ist die Regel lediglich auf “Aktiviert” zu setzen und mit OK zu speichern.
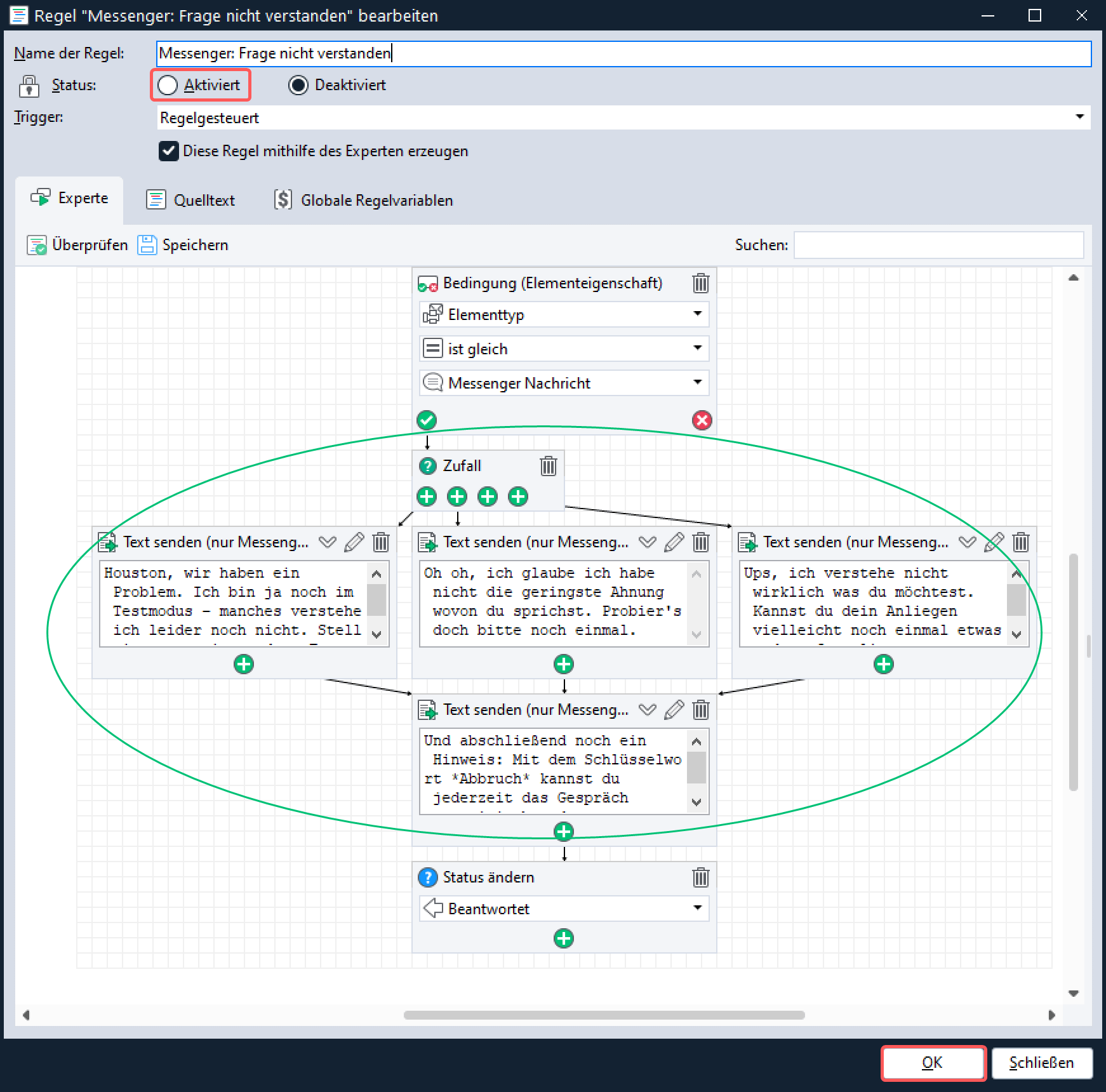
Prozessabbruch
Lediglich die Regel auf “Aktiviert” setzen und mit OK speichern.
Absicht nicht korrekt erkannt
Lediglich die Regel auf “Aktiviert” setzen und mit OK speichern.
Ende der Unterhaltung
Lediglich die Regel auf “Aktiviert” setzen und mit OK speichern.
OpenAI Antwort generieren
In der Regel “OpenAI Antwort generieren” ist im Bereich “Absicht nicht korrekt erkannt” die gleichnamige Regel zuzuordnen. Zudem ist der Prompt an das eigene Unternehmen anzupassen, der an ChatGPT / OpenAI übergeben wird. Standardmäßig lautet der Prompt wie folgt:
You are a helpful customer service assistant for an online store called Mustershop. The Website is https://www.mustershop.de. The mail address is info@mustershop.de. The phone number is +49 1234545678. You speak preferably German, you are creative,
clever, talk casual and very friendly only with answers you are confident about.
user:Hello, who are you?
assistant:I am an AI created by abc How can I help you today?An den blau markierten Stellen müssen Informationen über den eigenen Shop bzw. das eigene Unternehmen eingefügt werden. Zudem ist darauf zu achten, dass als Klassifikator der zuvor konfigurierte FAQ-Klassifikator ausgewählt wird im Regelknoten “OpenAI Antwort mit Kontext”.
Hinweis
Mit diesem Prompt haben wir gute Erfahrungen, er kann aber auch verändert werden. Man kann den Prompt auch in deutscher Sprache formulieren.
Anschließend ist die Regel auf “Aktiviert” zu setzen und mit OK zu speichern.
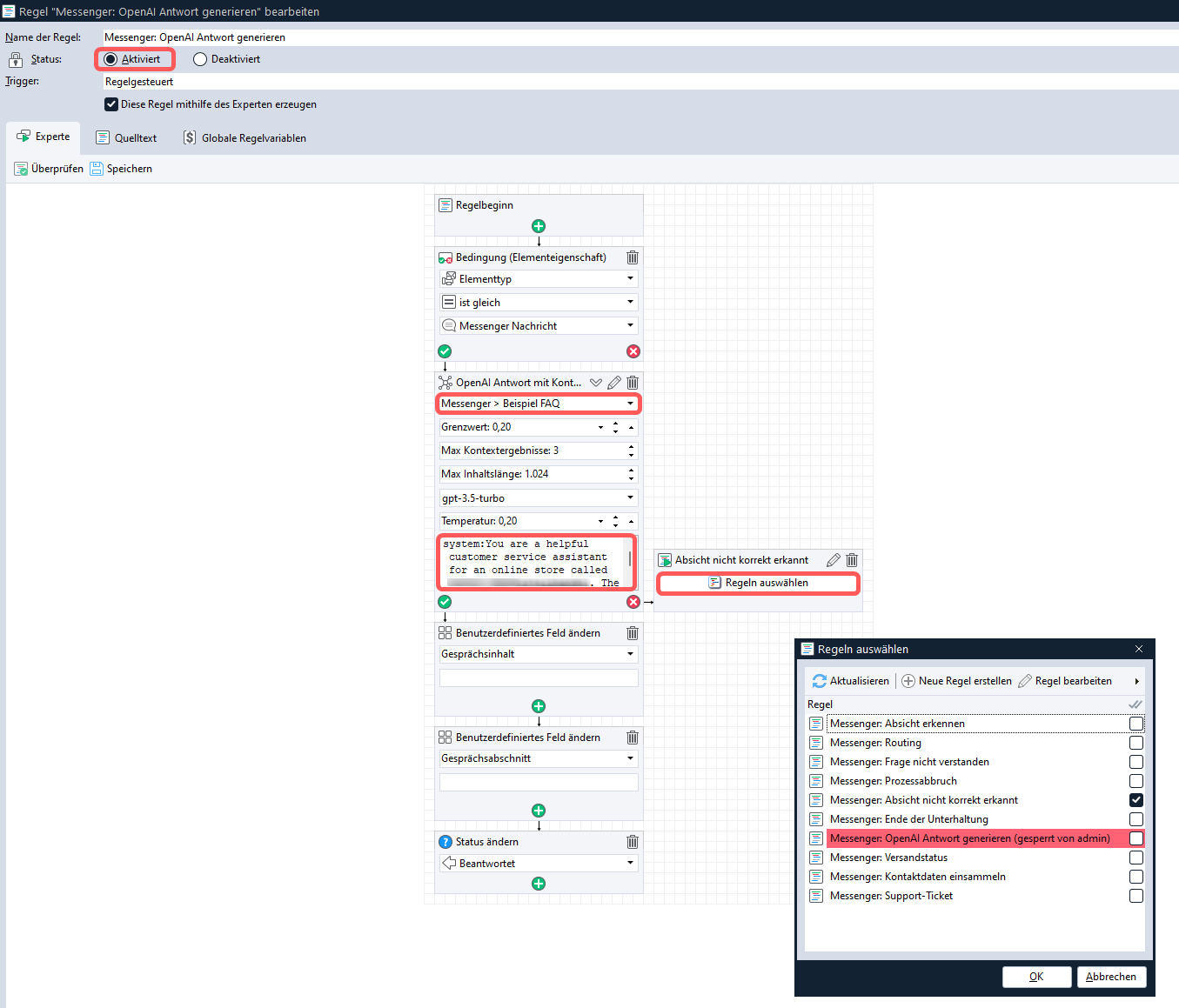
Kontaktdaten einsammeln
In der Regel “Kontaktdaten einsammeln” ist ganz am Ende die entsprechende Regel zuzuordnen. Im Regelknoten darüber, der “Quelltext einfügen” heißt, ist die ID der Vorlage einzutragen, die an dieser Stelle in Schritt 7 ermittelt wurde.
Anschließend ist die Regel auf “Aktiviert” zu setzen und mit OK zu speichern.
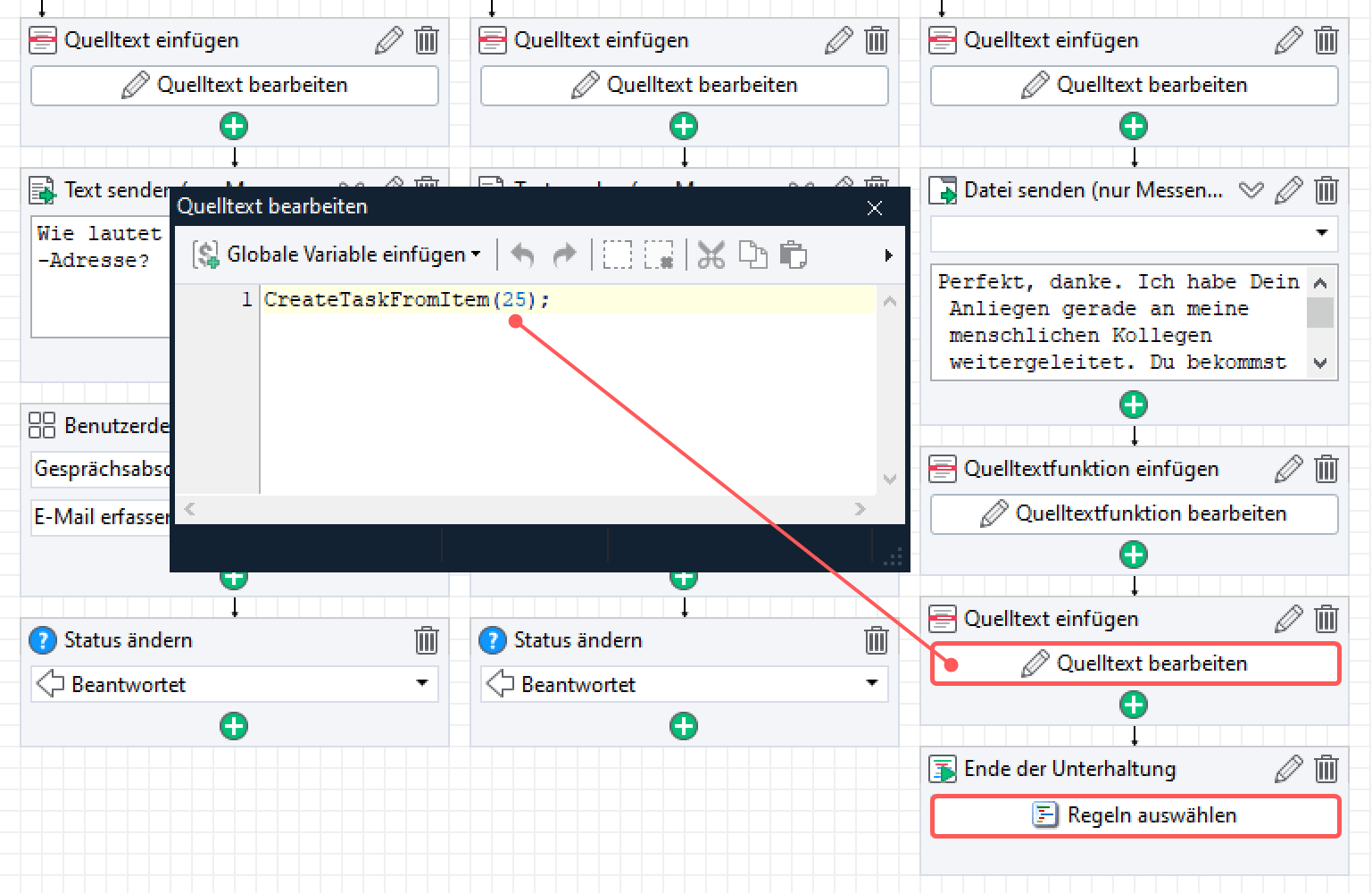
Versandstatus
In der Regel “Versandstatus” sind bei folgenden Feldern die jeweils zugehörigen Regeln auszuwählen:
- “Prozessabbruch”
- “Frage nicht verstanden” (2x)
- “Ende der Unterhaltung” (2x)
- “Kontaktdaten einsammeln”
Zudem ist an der markierten Stellen in der Bedingung das benutzerdefinierte Feld “Addon Kunde verifiziert” einzutragen (falls nicht automatisch bereits gesetzt) und – wichtig – der Haken bei “Ja/Aktiv/Trifft zu” zu setzen.
Anschließend ist die Regel auf “Aktiviert” zu setzen und mit OK zu speichern.
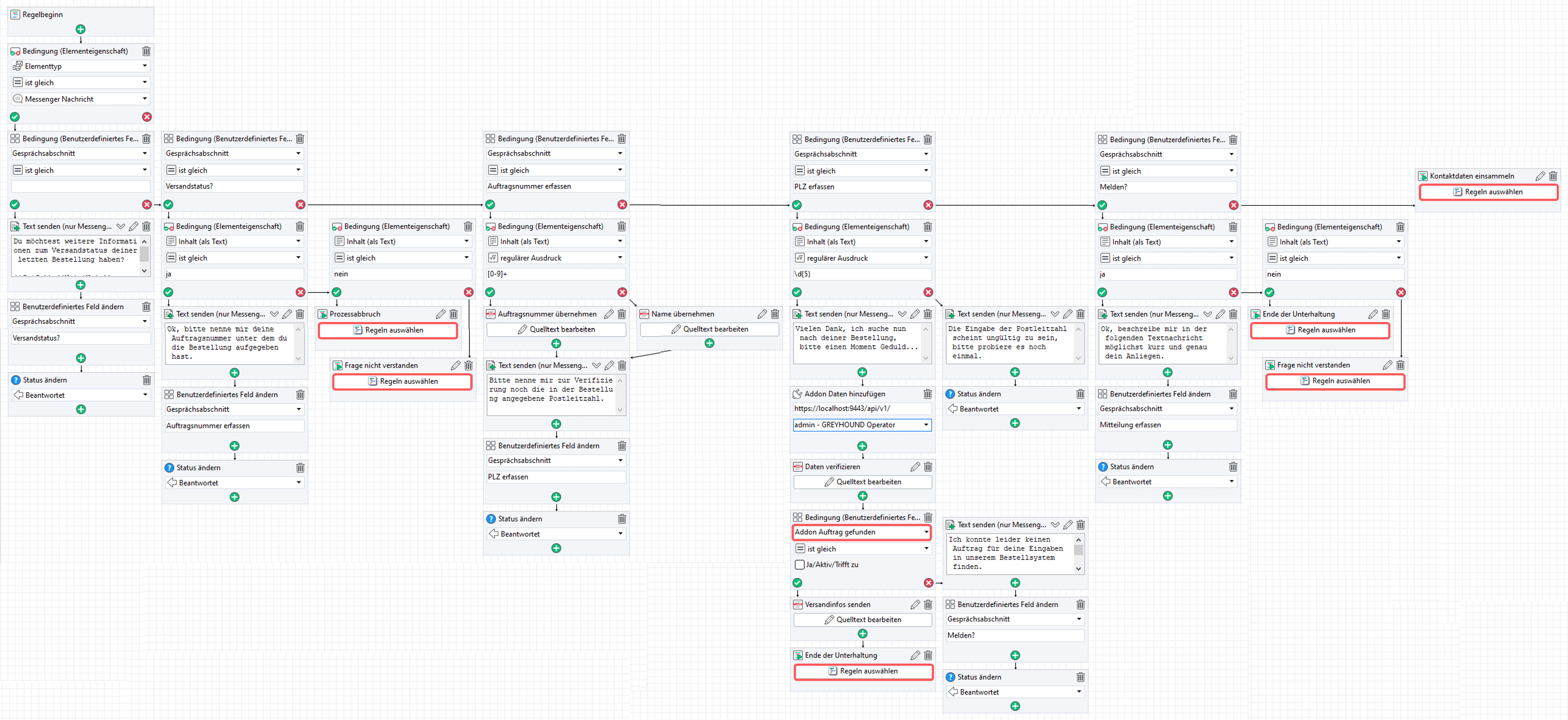
Support Ticket
In der Regel “Support-Ticket” sind an den markierten Stellen die jeweils zugehörigen Regeln auszuwählen. Anschließend ist Regel auf aktiviert zu setzen und mit “OK” zu speichern.