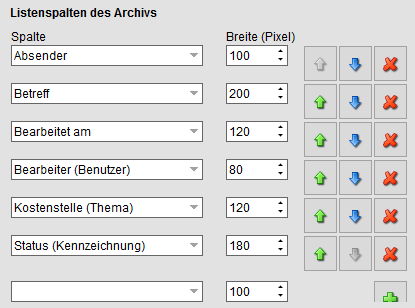Dokumentenfreigabe Online
Das Addon “Dokumentenfreigabe Online” kann optional zu GREYHOUND DMS und MAX dazu gebucht werden. Die benutzer- und abteilungsübergreifende Dokumentenfreigabe ist eine der wichtigsten Funktion von GREYHOUND DMS, in der Basis ist diese allerdings nur über den Windows-Client möglich. Mit diesem Addon erweitern Sie die Basis und können Dokumente so zusätzlich auch über den Webbrowser von unterwegs, beispielsweise vom Tablet aus, per https-verschlüsselter Verbindung freigeben oder ablehnen. Zusätzlich ist ein Zugriff auf das Archiv möglich.
Voraussetzungen für die Integration des Addons
Folgende Voraussetzungen müssen erfüllt sein, um die Dokumentenfreigabe über den Webbrowser nutzen zu können:
- Um das Addon “Dokumentenfreigabe Online” verwenden zu können, muss GREYHOUND in den Versionen DMS oder MAX genutzt werden.
- Zudem müssen Sie einen Webserver vorhalten, der PHP zur Verfügung stellt – in der PHP Version 5.2.12 oder höher – und die entsprechenden Zugangsdaten zu diesem Webserver vorliegen haben. Ob Ihr Server die Voraussetzungen erfüllt, erfragen Sie bitte bei Ihrem Administrator oder Ihrem Provider.
- Zu guter Letzt muss im Kundenaccount über das GCC das entsprechende Addon “Dokumentenfreigabe Online” hinzugebucht werden. Dadurch entstehen einmalige Einrichtungskosten in Höhe von 399,00 EUR.
Sobald diese vorbereitenden Voraussetzungen erfüllt sind, kann mit der Einrichtung begonnen werden.
Die Web-Dokumentenfreigabe einrichten
Wenn alle oben genannten Voraussetzungen erfüllt sind, ist Folgendes zu tun, um das Addon nutzen zu können:
- Wenden Sie sich bitte im ersten Schritt an den Kundenservice. Wir stellen Ihnen eine ZIP-Datei „invoice.zip“ zur Verfügung, die Sie zur Einrichtung benötigen.
- Diese ZIP-Datei ist zu entpacken.
- Der entpackte Ordner „invoice“ ist über ein File-Transfer-Programm auf den entsprechenden Webserver zu kopieren.
- Ist der Kopiervorgang abgeschlossen, ist in einem Browser Ihrer Wahl „IHREURL.de/invoice“ aufzurufen. Es sollte sich ein Anmeldedialog öffnen. Falls nicht, probieren Sie es bitte mit „IHREURL.de/invoice/index.php“ .
- Unter „Hostname/IP“ ist die IP-Adresse / URL Ihres GREYHOUNDs einzutragen, z. B. demo.greyhound-software.com. Diese Angabe muss nur einmalig bei der Konfiguration gemacht werden.
- Bei „Port“ ist standardmäßig 443 für die verschlüsselte Verbindung ausgewählt. Soll eine unverschlüsselte Verbindung aufgebaut werden (nicht empfohlen), ist hier Port 80 einzutragen. Diese Angabe muss nur einmal bei der Erst-Konfiguration gemacht werden.
- Ebenso ist darunter bei „Verschlüsselte Verbindung (SSL)“ entsprechend ein Haken zu setzen oder nicht. Auch diese Einstellung ist nur einmalig bei der Einrichtung notwendig.
Hosting Kunden können im GCC einsehen, ob SSL aktiviert ist oder nicht und auf welchem Port HTTP zu erreichen ist.
Eigenbetriebler können diese Einstellungen im GREYHOUND Admin einsehen und hier auch ändern. - Schließlich geben Sie bitte noch Ihre gewohnten Login-Daten ein. Dies ist bei jedem Login erforderlich. Bei der Einrichtung sollten Sie hier die Zugangsdaten des GREYHOUND Operators wählen und anschließend auf “Anmelden” klicken.
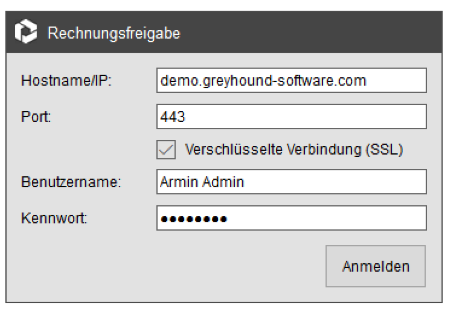
Sollte ein Anmelden nicht möglich sein und die Fehlermeldung „connect() timed out!“ erscheinen, ändern Sie in der „config.inc.php“ den Port und die SSL-Verschlüsselung und versuchen es erneut. Bei Eigenbetrieblern muss die Firewall-Einstellung stimmen – der in der Rechnungsfreigabe angegebene Port muss von der Firewall durchgelassen und zum GREYHOUND Server geleitet werden. Bitte überprüfen Sie, ob dies der Fall ist, falls Sie die beschriebene Fehlermeldung erhalten.
Nach dem erstmaligen Login sollte automatisch das Menü “Einstellungen” geöffnet werden. Sollte dies nicht der Fall sein, klicken Sie bitte im Kontextmenü links auf das Zahnrad, um zu den „Einstellungen“ zu gelangen.
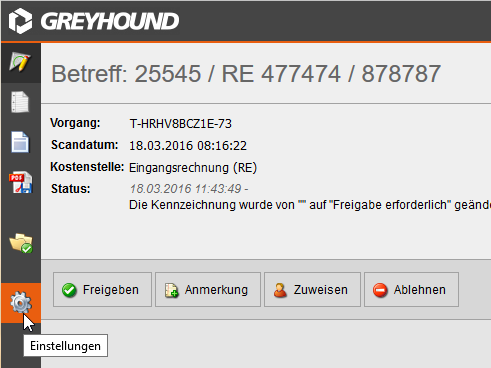
Nach dem erstmaligen Login ist die Eingabe von Hostname und Port nicht mehr notwendig. Danach erscheinen nur noch die Felder “Benutzername” und “Kennwort”. Falls Sie später einmal den Host/Port ändern möchten, der aber bereits konfiguriert ist, können Sie beim Aufrufen der Rechnungsfreigabe in der URL “?config=1” anhängen – dann zeigt der Login-Dialog wieder die Felder für Hostname, Port und SSL an und man landet nach dem Login auch wieder direkt im Einstellungsdialog.
Die Web-Dokumentenfreigabe individuell konfigurieren
Die folgenden Einstellungen sind einmalig durch den GREYHOUND Operator durchzuführen, um das Addon an Ihre individuellen Einsatzzwecke und Abläufe hin anzupassen.
Allgemeine Einstellungen
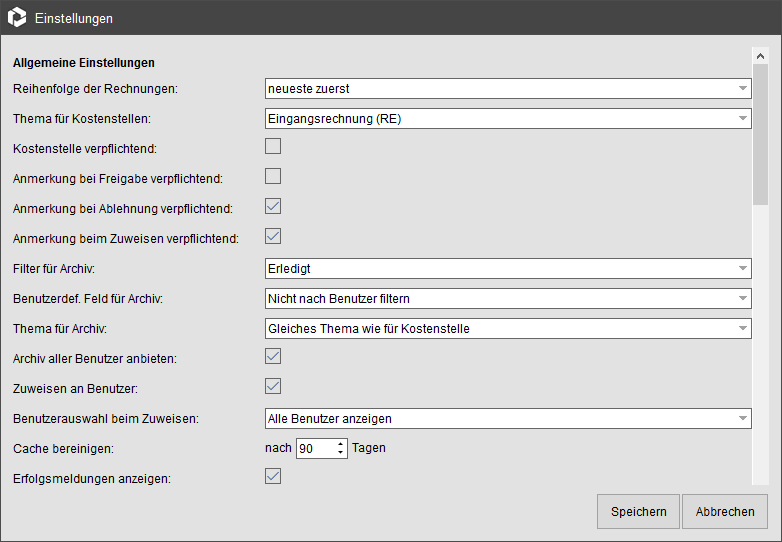
- Reihenfolge der Rechnungen: Hier können Sie per Dropdown-Menü auswählen, in welcher Reihenfolge Rechnungen angezeigt werden sollen – „neueste zuerst“, „älteste zuerst“ oder „nach Priorität“. Zusätzlich gibt es noch die Auswahlmöglichkeiten „älteste zuerst (Erstellungsdatum)“ und „neueste zuerst (Erstellungsdatum)“, die sich jeweils auf das Erstellungsdatum des Elements in GREYHOUND beziehen. Empfehlenswert ist, den Wert „neueste zuerst“ auszuwählen.
- Thema für Kostenstellen: Falls Sie in Ihrem Unternehmen mit Kostenstellen arbeiten, können Sie hier das Thema auswählen, das für die Kostenstelle verwendet werden soll. Alternativ wählen Sie „Keine Kostenstellen“ (ganz oben in der Liste) aus.
- Kostenstelle verpflichtend: Hier ist ein Haken zu setzen, wenn Sie möchten, dass Nutzer bei der Web-Freigabe von Dokumenten immer zwingend eine Kostenstelle auswählen müssen.
- Anmerkung bei Freigabe verpflichtend: Hier ist ein Haken zu setzen, wenn Sie möchten, dass Nutzer bei der Web-Freigabe von Dokumenten immer zwingend eine Anmerkungen hinzufügen müssen.
- Anmerkung beim Zuweisen verpflichtend: Hier ist ein Haken zu setzen, wenn Sie möchten, dass Nutzer bei der Zuweisung von Dokumenten immer zwingend eine Anmerkungen hinzufügen müssen.
- Filter für Archiv: Hier ist der Filter auszuwählen, in dem archivierte Dokumente bei Ihnen landen. Dieser könnte z. B. „Erledigt“ oder „Archivierte Rechnungen“ heißen. Der hier ausgewählte Filter wird den Benutzern der Web-Dokumentenfreigabe unter „Archiv“ angezeigt.
- Benutzerdef. Feld für Archiv: Hier können Sie bei Bedarf ein benutzerdefiniertes Feld für das Archiv auswählen. Alternativ wählen Sie bitte die Option „Nicht nach Benutzer filtern“.
- Thema für Archiv: Hier lässt sich manuell ein Thema für das Archiv zuweisen. Es kann empfehlenswert sein, hier die Option „Gleiches Thema wie Kostenstelle“ auszuwählen.
- Archiv aller Benutzer anbieten: Wenn Sie das Archiv aller Benutzer anbieten möchten, wählen Sie diese Option an, andernfalls setzen Sie den Haken nicht.
- Zuweisen an Benutzer: Hier können Sie per Häkchen definieren, ob ein Zuweisen an Benutzer über die “Dokumentenfreigabe Online” möglich sein soll oder nicht.
- Benutzerauswahl beim Zuweisen: Wenn die obige Option aktiviert ist, können Sie hier auswählen, welche Benutzergruppen beim Zuweisen an Benutzer wählbar sind. Standardmäßig ist diese Einstellung nicht beschränkt und entsprechend auf „Alle Benutzer anzeigen“ gestellt.
- Cache bereinigen: Hier können Sie angeben, nach wie vielen Tagen der Browser Cache bereinigt werden soll. Wird ein Computer von mehreren Personen verwendet, sollte diese Zahl aus Sicherheitsgründen möglichst klein sein (Minimum: 1 Tag). Wird ein Computer nur von einer Person genutzt und ist zusätzlich für den Zugriff durch Dritte geschützt, sobald der Arbeitsplatz nicht besetzt ist, kann dieser Wert höher sein, z. B. 90 Tage.
- Erfolgsmeldung anzeigen: Ist der Haken bei dieser Option gesetzt, gibt man der Web-Oberfläche die Erlaubnis, kleine Popup-Fenster zu öffnen, in denen beispielweise steht “Die Anmerkung wurde hinzugefügt.”.
- Benutzernamen anzeigen: (Hinweis: Diese Einstellung ist nicht auf dem obigen Screenshot sichtbar) Setzen Sie den Haken, wenn oben rechts in der Menü-Leiste neben dem „Abmelden“-Button der Benutzername desjenigen angezeigt werden soll, der momentan im Web-Interface angemeldet ist.
- Debug-Modus: (Hinweis: Diese Einstellung ist nicht auf dem obigen Screenshot sichtbar) Hier können Sie bei Bedarf den Debug-Modus aktivieren. Ein Bug ist ein Programmfehler in einer Software. Ein sogenannter Debugger ist entsprechend ein Werkzeug, mit dem man Fehler (Bugs) innerhalb einer Software diagnostizieren und auffinden kann. Ist diese Option aktiviert, kann man sich die Log-Dateien anzeigen lassen und diese auch löschen. Diese Option ist i. d. R. nur für GREYHOUND Operator interessant.
Prioritäten
Wird einem Element innerhalb des GREYHOUND Clients eine Priorität, z. B. „Normale Priorität“, zugewiesen, so wird diese im Web-Client der Dokumentenfreigabe auch im Kopfbereich des Dokuments angezeigt:
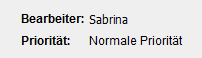
Soll eine Zuweisung von Prioritäten auch über die Web-Dokumentenfreigabe möglich sein, so sind die entsprechenden Haken bei den Prioritäten zu setzen, die in der Web-Freigabe auswählbar sein sollen. „Normale Priorität“ ist standardmäßig immer aktiviert und kann auch nicht deaktiviert werden, da dies der Standardwert ist, der gesetzt wird, sofern nichts anderes ausgewählt wird. Setzt man zusätzlich den Haken bei „Höchste Priorität“, haben Benutzer über die Web-Dokumentenfreigabe die Möglichkeit, über den Zuweisen-Dialog zwischen „Normale Priorität“ und „Höchste Priorität“ zu wählen.
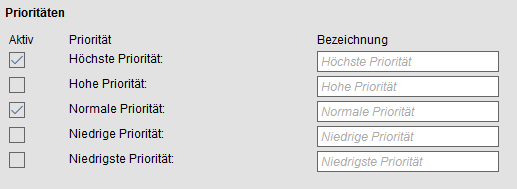
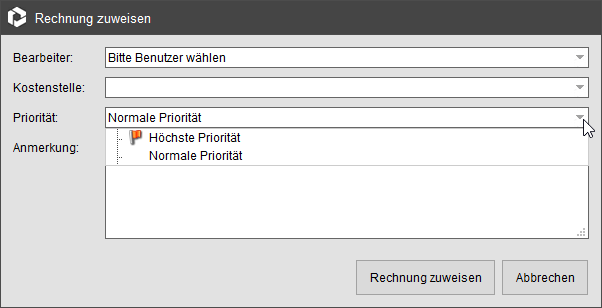
Ebenso ist es möglich, individuelle Bezeichnungen für die Prioritätsstufen zu vergeben, die allerdings NUR in der Web-Freigabe gelten. Ein Beispiel: Für „Höchste Priorität“ wird in der Web-Freigabe „Zahlungsziel einhalten“ als Bezeichnung festgelegt.
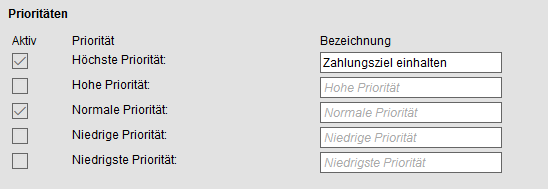
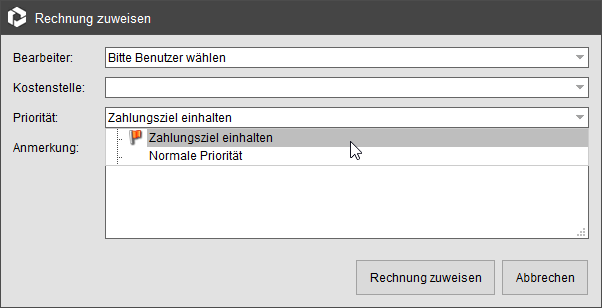
Nun kann im Zuweisen-Dialog zwischen den Prioritäten „Normale Priorität“ und „Zahlungsziel einhalten“ gewählt werden.
Die überschreibende Bezeichnung gilt nur für die Web-Freigabe. Innerhalb des GREYHOUND Clients wird immer noch lediglich „Höchste Priorität“ angezeigt werden.
Workflows
Über Workflows kann man steuern, wie GREYHOUND mit Dokumenten, die über die Web-Oberfläche bearbeitet werden, umgehen soll. GREYHOUND ist ein System, das individuell an die Bedürfnisse und Abläufe der Anwender angepasst ist. Dementsprechend hat jeder Anwender über Regeln, Gruppen, Themen und/oder Kennzeichnungen seine Workflows zur Dokumentenfreigabe individuell gestaltet. Und genau an diese Abläufe muss die Web-Oberfläche zur Dokumentenfreigabe nun einmal initial angepasst werden, bevor man damit arbeiten kann.Das kann beispielhaft so aussehen:
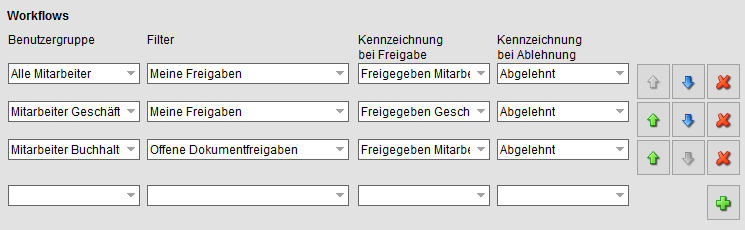
Dies ist jedoch nur als Anregung gedacht. Konkrete Vorgaben können an dieser Stelle nicht global gemacht werden – denn die Dokumententenfreigabe läuft in jedem Unternehmen etwas anders ab.
Listenspalten des Archivs
Über diese letzte Einstellungsoption kann man bei Bedarf individuell definieren, wie breit die Listenspalten bei der Verwendung des Archivs sein sollen. Ebenso kann man über die Positionierung der Spalten die Anzeigereihenfolge bestimmen. Dazu sind die Elemente über die Pfeil-Icons rechts zu verschieben.