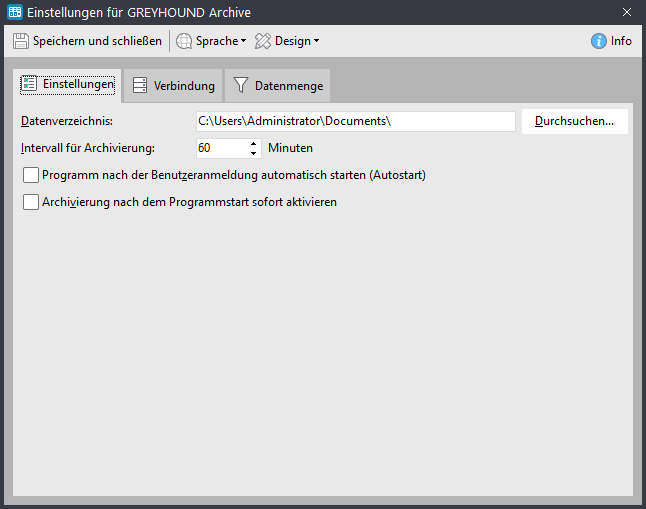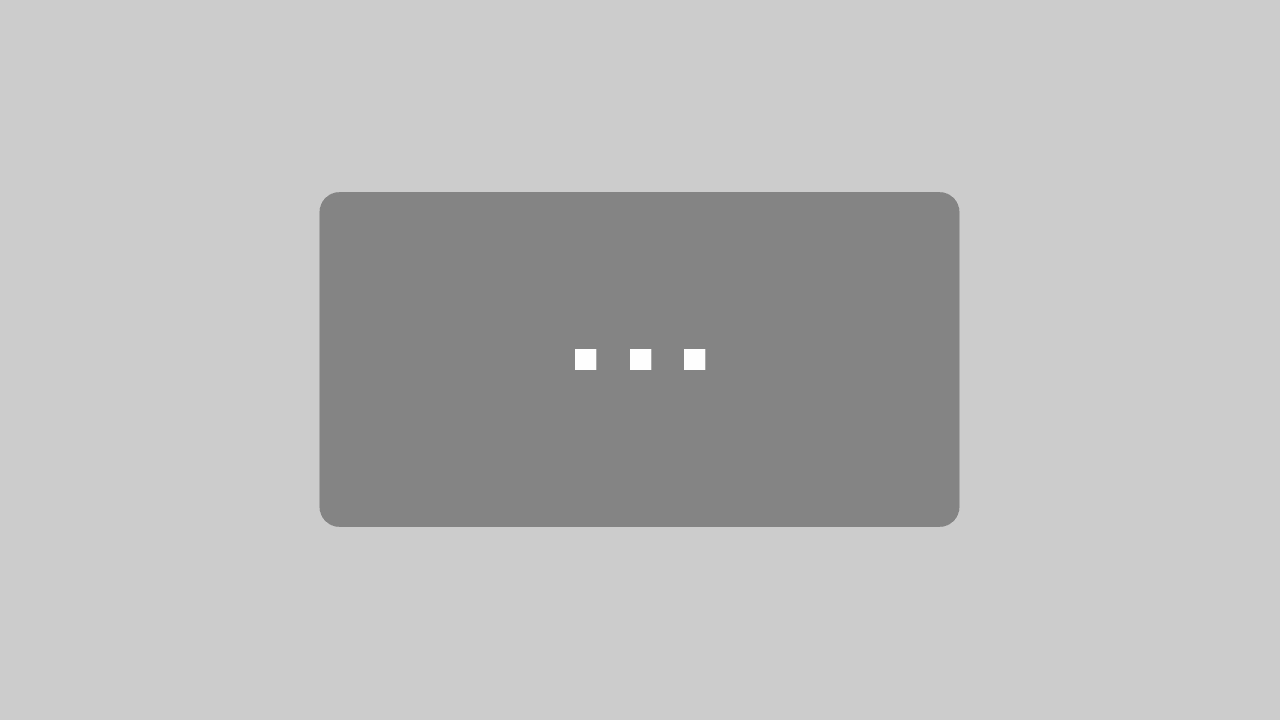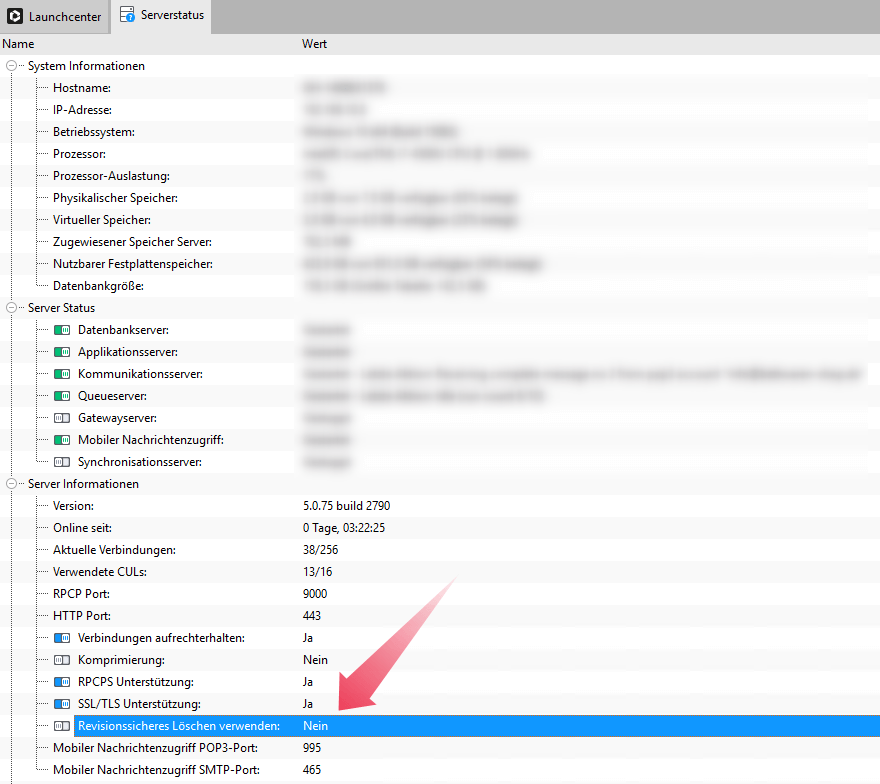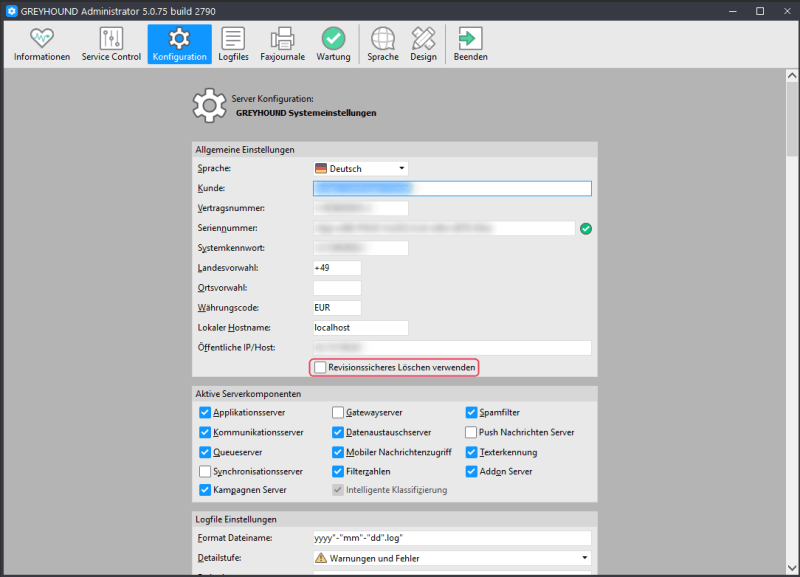GREYHOUND Archive
Dieser Artikel beschreibt, wie man mit dem kostenlosen Tool GREYHOUND Archive Elemente aus GREYHOUND heraus lokal und durchsuchbar archivieren und auf dem Server endgültig löschen kann. Möchte man lediglich nicht mehr benötigte Elemente löschen, so eignen sich die Wartungsregeln, um Speicherplatz im GREYHOUND zu schaffen.
Was ist GREYHOUND Archive?
Ab GREYHOUND Version 4.13.1 Build 2233 steht allen GREYHOUND-Nutzern (unabhängig von der eingesetzten Version) ein Tool namens GREYHOUND Archive zur Verfügung. Mit diesem im Standard kostenlos enthaltenen Programm lassen sich Elemente aus GREYHOUND heraus archivieren.
Das heißt konkret: Mit GREYHOUND Archive können beliebige in GREYHOUND gespeicherte Daten, z. B. Mails, Briefe, Notizen etc. inkl. Anhänge, interner Anmerkungen sowie den Einträgen des Systemprotokolls exportiert und in einer Lizenz-unabhängigen Datenbank gespeichert werden.
Da die Dateien durch die Archivierung vom Server gelöscht werden, kann mit diesem Tool Speicherplatz geschaffen werden.
Eine integrierte Volltextsuche wie aus dem GREYHOUND Client ermöglicht es, schnell Informationen und Daten zu finden, die man sucht.
Funktionen auf einen Blick
- Schnell und einfach Speicherplatz schaffen
- Daten aus GREYHOUND heraus exportieren und lokal speichern
- Altdaten gesetzeskonform archivieren
- Suche in den archivierten Daten in gewohnter GREYHOUND-Manier
- ACHTUNG: KEINE Netzlaufwerkfunktion & KEIN NAS-Speicher möglich, NICHT teamfähig
GREYHOUND Archive ist ein eigener lizenzfreier Client, der bei der Installation direkt im GREYHOUND Verzeichnis beim User auf der Festplatte liegt. Es ist und bleibt kostenfrei.
Speicherung auf einem Laufwerk / NAS?
GREYHOUND Archive speichert Daten lediglich lokal uns ist somit auch nicht teamfähig mit mehreren Personen nutzbar. Das Archiv kann NICHT auf ein Netzlaufwerk oder NAS verschoben werden, sofern noch weiter Daten archiviert werden sollen!
Keine Lust auf Lektüre?
Wer lieber Videos schaut anstatt Texte zu lesen, für den haben wir folgendes Video über die Funktionen von GREYHOUND Archive erstellt:
GREYHOUND Archive einrichten
Im Folgenden ist beschrieben, wie man das Archivierungstool konfiguriert.
Benutzer für die Archivierung anlegen
Theoretisch kann ein bestehender Benutzer für die Archivierung genutzt werden. Wir empfehlen aber, einen Benutzer namens “gharchive” explizit hierfür anzulegen und die Rechte genau an das Einsatzszenario anzupassen.
Die Zugangsdaten für diesen Benutzer (also Benutzername und Passwort) sind später beim Verbindungsaufbau einzutragen.
Benutzergruppe anlegen zur Steuerung der Elementauswahl
Verwendet man den Benutzer “gharchive” für die Archivierung, der z. B. kein Zugriffsrecht auf die Gruppe “Buchhaltung” hat, werden die Elemente aus dieser Gruppe auch nicht archiviert. Zum “selektierten” Archivieren der Elemente aus bestimmten Gruppen ist es also sinnvoll, auch eine dedizierte Benutzergruppe anzulegen mit dem Namen “GREYHOUND Archive“. Der Benutzergruppe sind entsprechend ausschließlich die zu archivierenden Gruppen zuzuordnen. Dem Benutzer “gharchive” gibt man entsprechend nur die Rechte auf diese Benutzergruppe.
Also unsere Empfehlung: Einen dedizierten Benutzer namens “gharchive” für die Verwendung von GREYHOUND Archive anlegen und diesem die dedizierte Benutzergruppe namens “GREYHOUND Archive” zuweisen, in der wiederum alle Gruppe angehakt sind, aus denen Elemente exportiert werden sollen.
Um zu prüfen, ob auch wirklich nur die Elemente archiviert werden, die man archivieren möchte, loggt man sich einfach einmal mit dem Benutzer “gharchive” in den GREYHOUND Client ein und prüft, ob die Elementauswahl exakt so ist, wie gewünscht.
Die notwendigen Rechte im Profil vergeben
Im zweiten Schritt ist dem Benutzer, der die Archivierung vornimmt bzw. der für die Archivierung angelegt wurde, die Berechtigung zu geben, Elemente überhaupt exportieren zu dürfen. Dazu ist ein dediziertes Profil namens “GREYHOUND Archive” anzulegen, dem der gleichnamige Benutzer zugehörig ist. Im Profil ist nun an folgender Stelle ein Haken zu setzen:
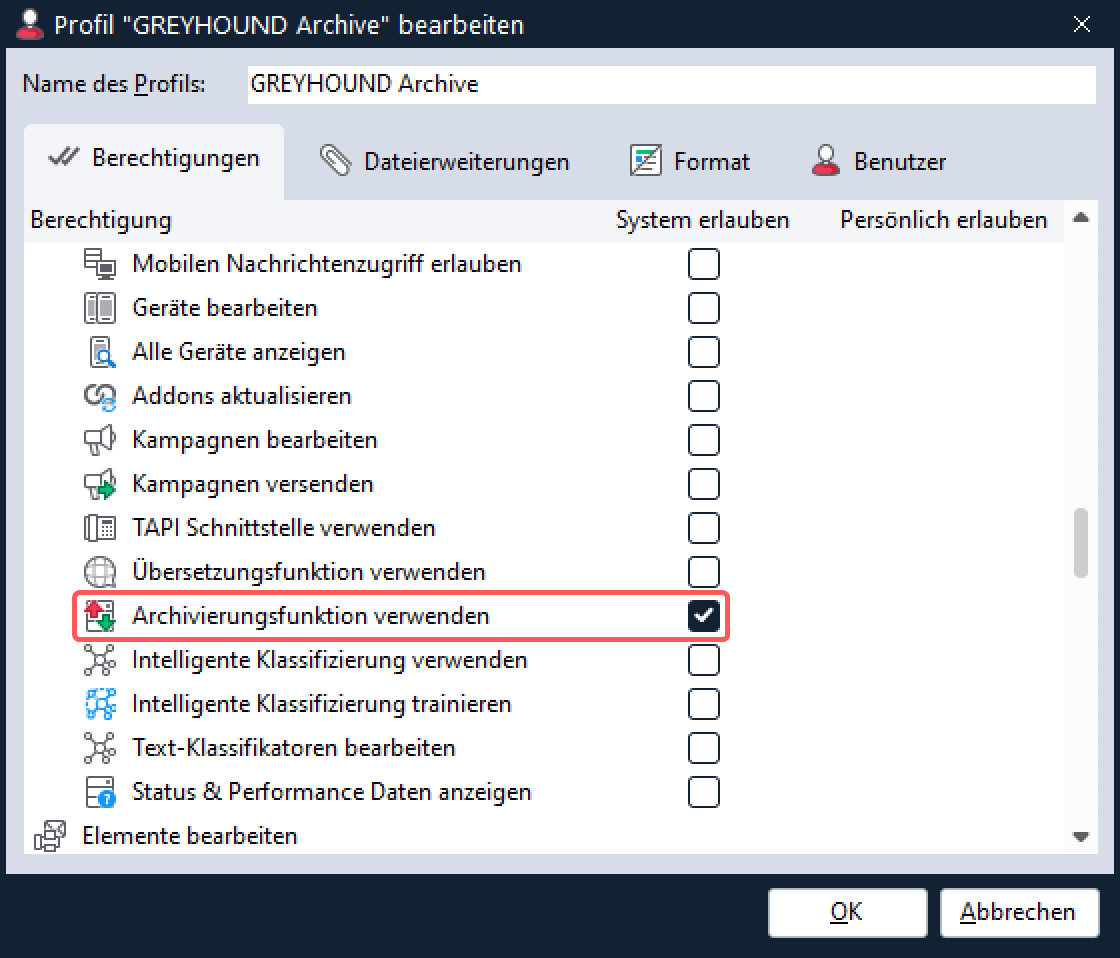
Außerdem müssen im Profil des Archive-Benutzers alle Elementtypen angehakt sein, die archiviert werden sollen:
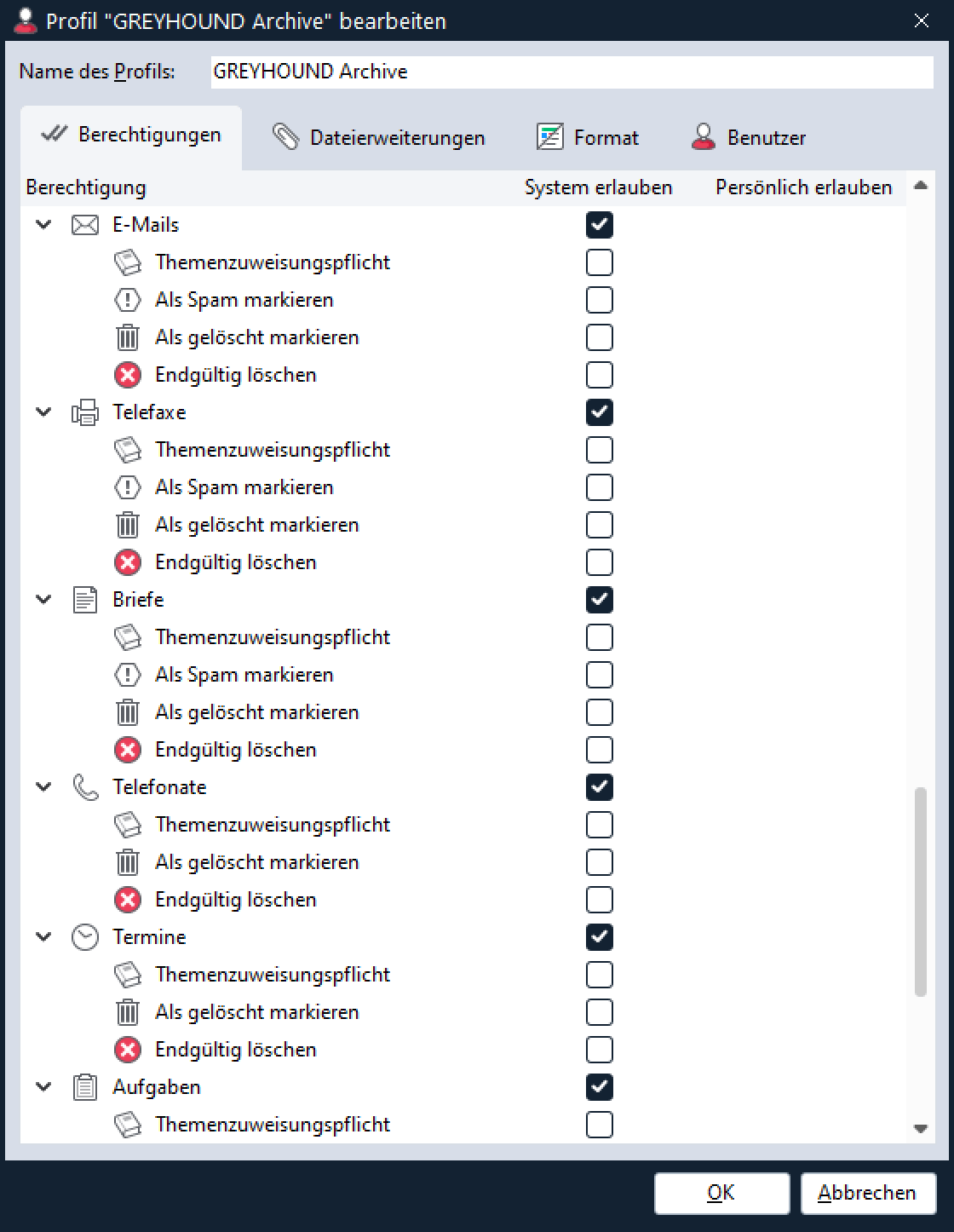
Um alle Dateien mit zu archivieren, sind im Reiter “Dateierweiterungen” zum Schluss noch alle Dateien für dieses Profilrecht zu erlauben:
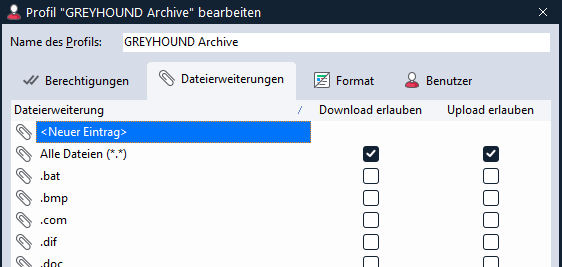
Anschließend kann mit der Konfiguration in GREYHOUND Archive begonnen werden.
GREYHOUND Archive starten
Mit der Client-Installation von GREYHOUND 4.13.1 Build 2233 befindet sich im Installationspfad automatisch ein neues Tool: GREYHOUND Archive.
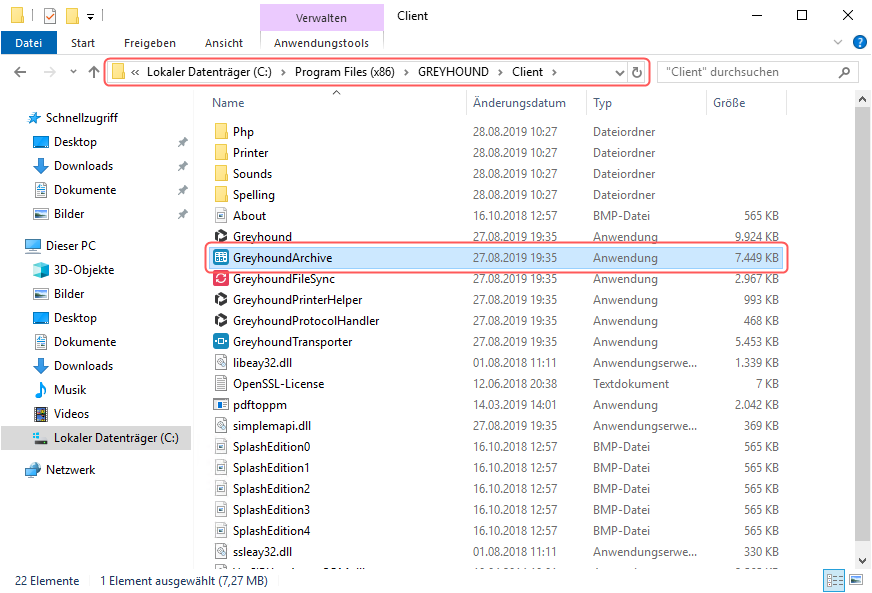
Man findet dieses in der Regel hier: C:\Program Files (x86)\GREYHOUND\Client
Mit einem Doppelklick ist das Tool zu starten. Anschließend erscheint ein kleines Symbol im System Tray von Windows (ähnlich wie beim FileSync und beim GREYHOUND Transporter)
Mit einem Rechtsklick auf dieses Symbol lässt sich das Tool starten und konfigurieren. Wir wählen für die Einrichtung zunächst Rechtsklick > Einstellungen aus.
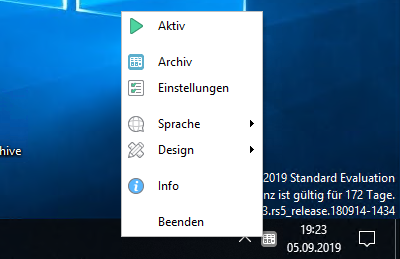
Reiter “Einstellungen”
In dem sich öffnenden Dialogfenster ist der erste Reiter aktiv: Einstellungen. Hier ist über den “Durchsuchen”-Button ein Ort auszuwählen, an dem die archivierten Daten lokal auf dem Rechner gespeichert werden sollen.
Hinweis
Ein Zugriff auf die aus GREYHOUND heraus exportieren Daten ist nur lokal möglich, nicht per Netzwerkzugriff. Mehr dazu hier.
Das Intervall für die Archivierung steht standardmäßig auf 60 Minuten. Das bedeutet, dass GREYHOUND Archive – sofern aktiv – alle 60 Minuten schaut, ob es neue zu archivierende Dateien gibt. Und wenn ja, werden diese automatisch archiviert.
Im unteren Bereich gibt es noch zwei Opt-In-Felder:
- “Programm nach der Benutzeranmeldung automatisch starten (Autostart)”. Setzt man hier einen Haken, wird das Tool GREYHOUND Archive immer automatisch nach dem Starten des Computers gestartet. Diese Option bietet ich an für Kunden, die mit GREYHOUND Archive kontinuierlich Daten archivieren möchten.
- “Archivierung nach dem Programmstart sofort aktivieren”. Setzt man hier einen Haken, beginnt GREYHOUND Archive sofort nach dem Öffnen des Tools mit der Archivierung. Andernfalls muss die Archivierung manuell angestoßen werden (siehe Kapitel 3 dieses Artikels “GREYHOUND Archive starten”). Nutzt man das Tool das erste Mal, ist es nicht empfehlenswert, diesen Haken zu setzen.
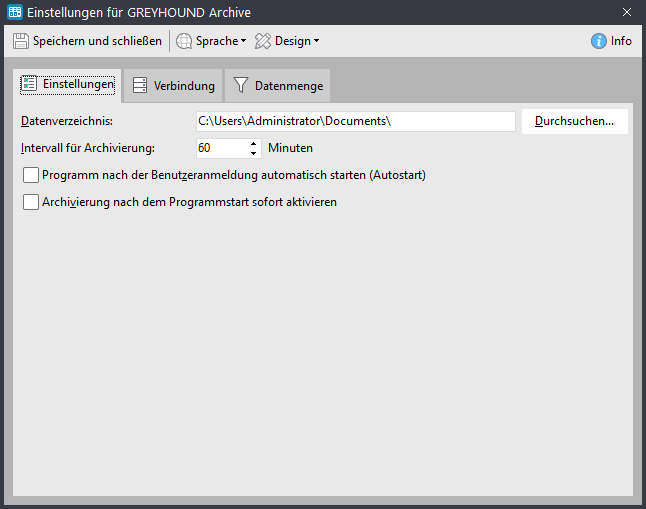
Reiter “Verbindung”
Im Reiter “Verbindung” sind die individuellen Daten einzutragen, unter denen der GREYHOUND erreichbar ist, aus dem Daten archiviert werden sollen. Hostname/IP kann aus dem Verbindungsdialog des GREYHOUND Clients kopiert werden oder ist beim geöffneten GREYHOUND Client unten links in der Symbolleiste sichtbar. Hosting-Kunden können die IP zudem auch im GCC ablesen. Bei Benutzername und Kennwort sind die individuellen Zugangsdaten zu GREYHOUND des Benutzers einzutragen, der die Archivierung vornimmt und die notwendige Berechtigung hat (siehe 2.1). An den weiteren Einstellungen sind i.d.R. keine Änderungen notwendig. Sind alle Daten eingetragen, klickt man unten auf “Verbindung testen” und sollte eine positive Rückmeldung bekommen.
Falls keine Verbindung aufgebaut werden kann, sollten im Dropdown-Menü bei “Protokoll” andere Varianten durchgetestet werden sowie der Haken bei “Verschlüsselung verwenden” testweise herausrausgenommen werden. Klappt der Verbindungsaufbau mit keinen Einstellungen, wendet euch bitte unter Angabe der Fehlermeldung an unseren Kundenservice.
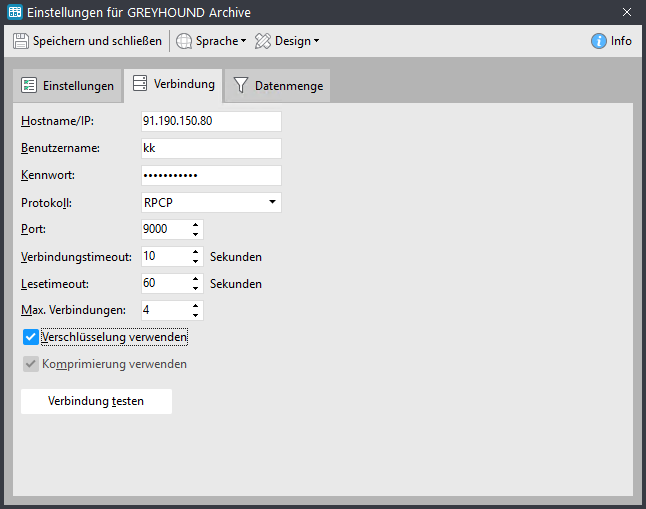
Reiter “Datenmenge”
Im Reiten Datenmenge wird bestimmt, welche Elemente aus GREYHOUND heraus archiviert werden sollen. Bei den Elementtypen wählt man einfach durch Setzen eines Hakens aus, ob die einzelnen Typen archiviert werden sollen – oder eben nicht.
Über das Feld darunter lässt sich das Alter der Elemente bestimmen, die archiviert werden sollen. Standardmäßig sind hier 365 Tage eingetragen, was bedeutet, dass alle ausgewählten Elemente der Elementtypen, die oben angehakt wurden, die älter als 365 Tage alt sind, archiviert und auf dem Server gelöscht werden.
Unten im Dialogfenster steht ein wichtiger Hinweis in Rot, der an dieser Stelle auch nochmal in aller Deutlichkeit genannt sei:
Alle Elemente, die den oben beschriebenen Filtereinstellungen entsprechen und die nicht als gelöscht markiert sind, werden beim Aktivieren des Export Prozesses unwiederbringlich physikalisch auf dem Server gelöscht!
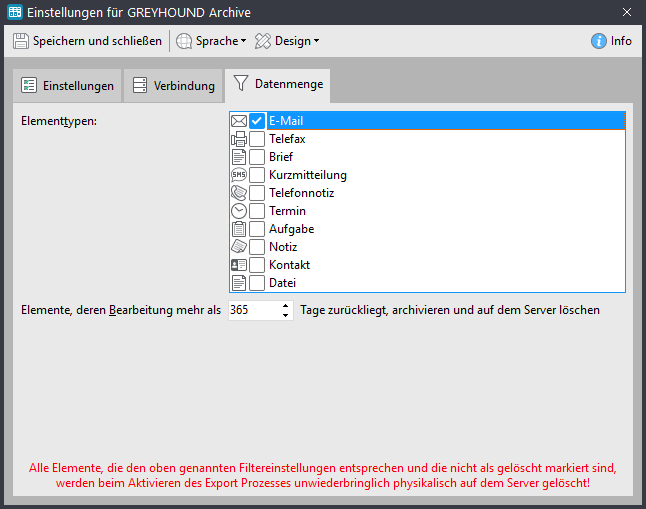
Nachdem man nochmal alle Einstellungen überprüft hat, sind diese mit einem Klick auf den Button “Speichern & Schließen” oben links zu sichern.
GREYHOUND Archive starten
Sofern man nicht den Haken bei “Archivierung nach dem Programmstart sofort aktivieren” (siehe oben) gesetzt hat, muss man den Archivierungsvorgang nun manuell anstoßen (empfohlenes Vorgehen).
Dazu ist ein Rechtsklick auf das GREYHOUND Archive Icon im System Tray zu machen und auf “Aktiv” zu klicken:
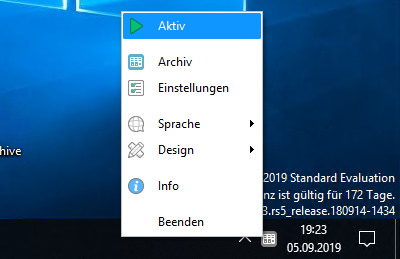
Daraufhin öffnet sich folgender Dialog:
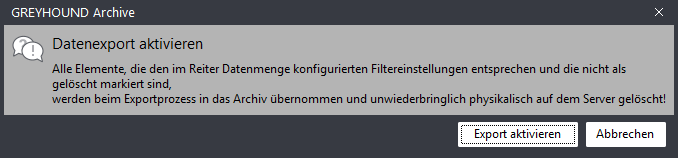
Nach einem Klick auf “Export aktivieren” beginnt GREYHOUND Archive, alle gemäß der Einstellungen konfigurierten Daten aus GREYHOUND heraus zu löschen und lokal an der angegebenen Stelle zu speichern.
Wurde die Funktion “Archivierung nach dem Programmstart sofort aktivieren” angewählt, so archiviert das Tool alle X Minuten (je nach Einstellung) alle Daten, die der Konfiguration entsprechen – kontinuierlich und vollautomatisch. Diese Option ist für alle spannend, die bereits mit dem GREYHOUND Archive Erfahrungen gesammelt haben und kontinuierlich Daten exportieren wollen, um die Datenmenge konstant im Griff halten zu können, ohne sich ständig um das Thema ‘Speicherplatz’ kümmern zu müssen.Solange der Archivierungsprozess läuft, ist der “Aktiv”-Button grau hinterlegt. Will man den Prozess stoppen, ist erneut auf den Button zu klicken.
Im GREYHOUND Archive suchen
Sobald der Archivierungsvorgang gestartet wurde, legt das Tool GREYHOUND Archive an der in den Einstellungen angegebenen Stelle auf dem Computer lokal ein Archiv an, das aus diversen Ordnern besteht.
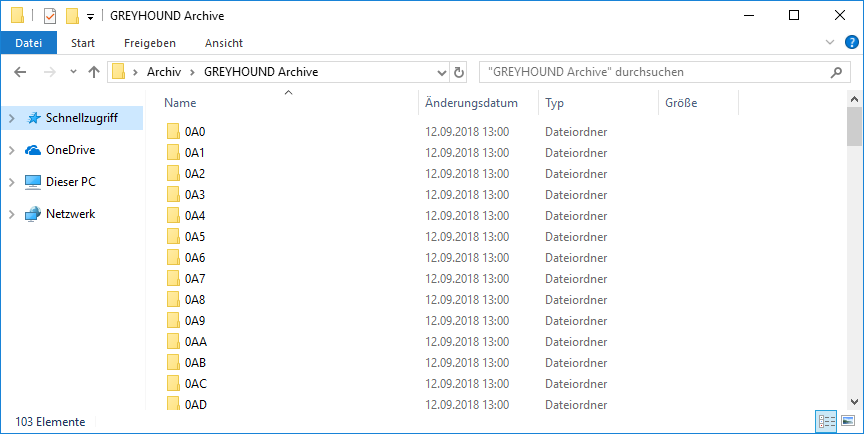
In diesen Ordnern befinden sich EML-Dateien. Hierbei handelt es sich einfach ausgedrückt um E-Mails, die im “Nur-Text-Format” gespeichert sind. Dieses Standard-Format von Microsoft lässt sich mit fast allen Mailprogrammen öffnen.
Bei den aus GREYHOUND heraus archivierten Daten handelt es sich um EML-Dateien. Diese lassen sich mit diversen (Mail-) Programmen öffnen, ohne dass man eine GREYHOUND-Installation braucht.
In den EML-Dateien, die GREYHOUND Archive erstellt, sind nicht nur die “normalen” Inhalte der Mail inkl. Anhängen, sondern auch die GREYHOUND-spezifische Daten (Thema, Benutzer, Gruppe, benutzerdef. Felder etc.) in den Metatags enthalten. Öffnet man eine solche EML-Datei mit einem Texteditor, sieht man diese Daten:
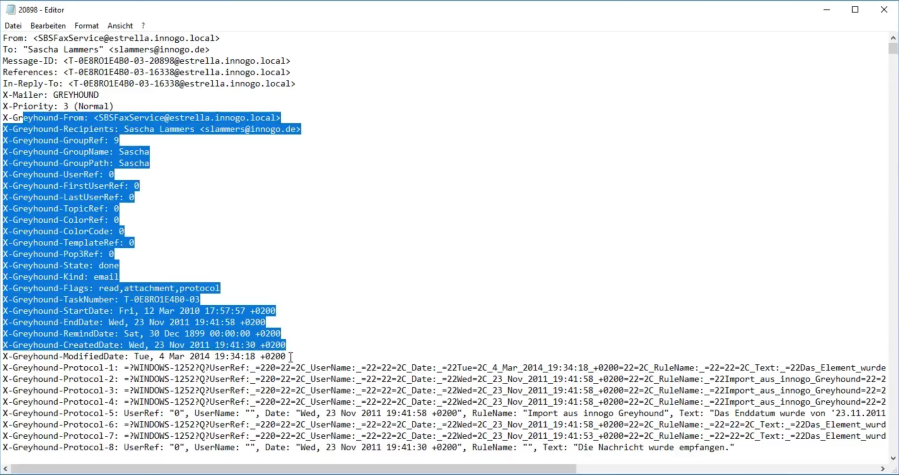
Um eine bestimmte Information im Archiv wieder zu finden, beinhaltet GREYHOUND Archive nicht nur die Export-Funktion, sondern bringt zusätzlich noch ein Programm mit, das sich zum Suchen eignet. Dieses Programm lässt sich wie folgt öffnen: Rechtsklick auf das Archive-Symbol im Systemtray > Archiv auswählen.
Daraufhin öffnet sich ein Fenster, das ein bisschen wie ein abgespeckter GREYHOUND Client aussieht, allerdings auf einige wenige Funktion beschränkt ist: Links oben der Filterbereich inkl. Suche (1), links unten die Listenansicht (2), rechts die Detailansicht des gewählten Elements (3).
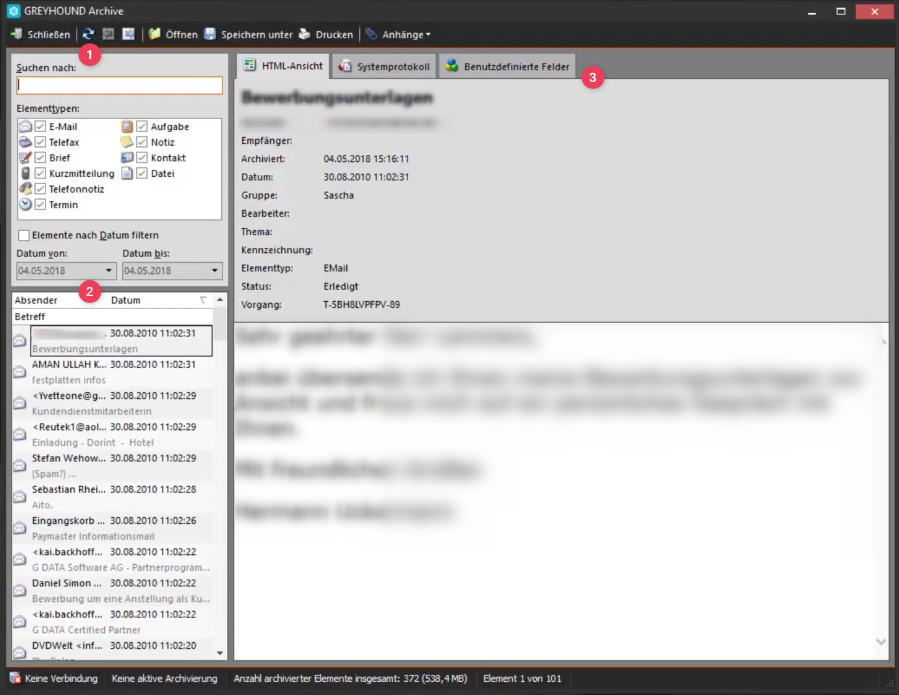
Um nun im Archiv zu suchen, gibt es folgende Filtermöglichkeit:
- Die Suche oben links hat im Grunde die gleichen Features wie die Suche im GREYHOUND Client.
- Unter dem Suchfeld lassen sich per Häkchen bestimmte Elementtypen in die Suche einschließen oder eben ausschließen.
- Darunter hat man die Möglichkeit, über das Datum nur Elemente aus einem bestimmten Zeitraum zu durchsuchen.
Unten links werden die Ergebnisse chronologisch sortiert angezeigt. Rechts wird die archivierte Mail ähnlich der Mailansicht im GREYHOUND Client angezeigt, inkl. der Reiter “Systemprotokoll” (1) und “Benutzerdefinierte Felder” (2). Ebenso sehen wir die Vorgangsnummer (3) sowie ggfs. enthaltene Anhänge (4) und können diese herunterladen. Zu guter Letzt gibt es noch eine Druckoption, um die archivierte Mail in Papierform ablegen zu können (5).
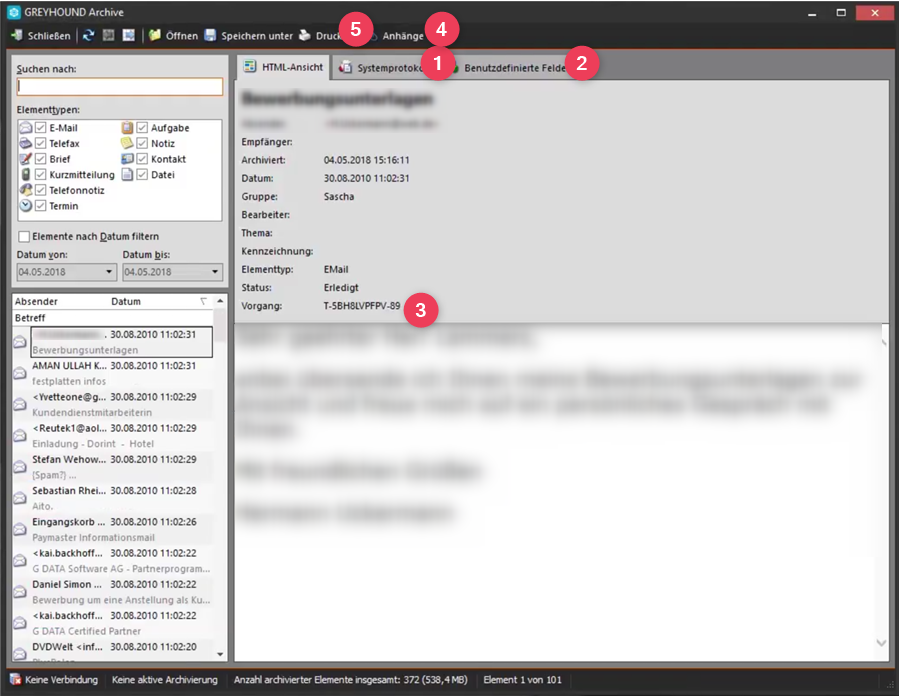
Fehlgeschlagene Elemente
In der Praxis kann es vorkommen, dass einzelne Elemente bei der Archivierung fehlschlagen. Um Datenverlust beim Archivierungsprozess zu vermeiden – wenn Elemente bereits aus GREYHOUND gelöscht wurden, aber nicht erfolgreich im Archiv gelandet sind – erfolgt der technische Prozess des Archivierens ab GREYHOUND Version 5.5.246 build 3774 in zwei Schritten. So ist sichergestellt, dass im Fehlerfall auf dem Zielsystem der Archivierung ein Datenverlust ausgeschlossen ist.
Sollte bei der Archivierung ein Element fehlschlagen, wird automatisch eine Fehlermeldung in das Systemprotokoll des Elementes geschrieben. Zusätzlich wird vollautomatisch ein entsprechendes Flag gesetzt, um betreffende Elemente auf einen Blick erkennen zu können. So lassen sich dann später etwaige Archivierungsfehler ganz einfach filtern, zurücksetzen und evtl. erneut archivieren.
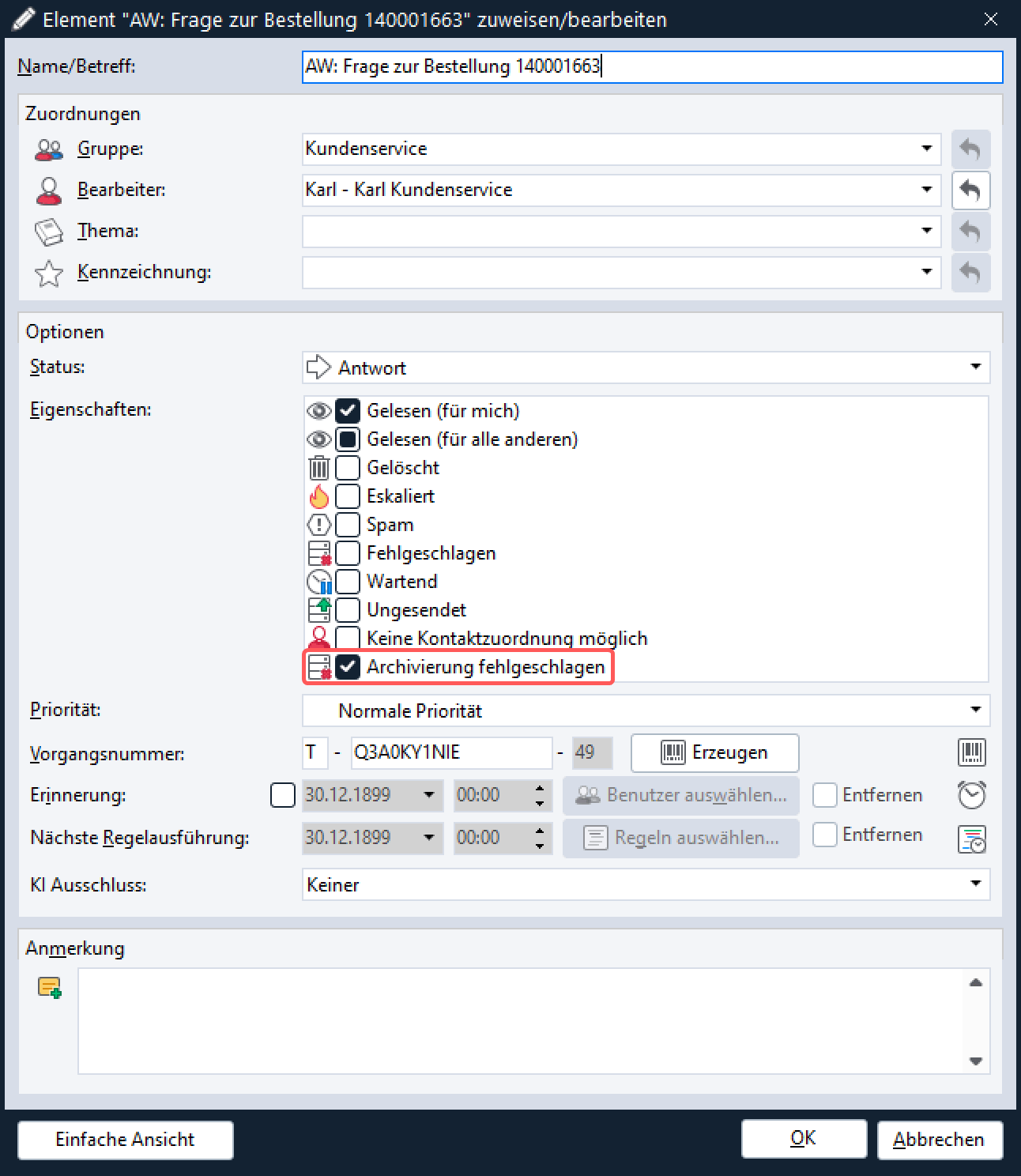
GREYHOUND Archive umziehen
Ihr habt GREYHOUND Archive bereits im Einsatz und fragt euch, ob man die bisher entstandenen Archiv-Dateien umziehen kann, weil man zum Beispiel auf einen anderen TerminalServer umgezogen ist? Ja, das geht.
- Einfach alle Dateien per Copy & Paste vom alten Verzeichnis an die neue gewünschte Stelle kopieren.
- Anschließend in den Einstellungen von GREYHOUND Archive darauf achten, die Angabe unter “Datenverzeichnis” zu aktualisieren. Hier muss nun der Ordner angeben werden, indem die bereits vorhandenen Archiv-Daten liegen. Achtung: Hier ist das Eltern-Verzeichnis zu wählen, nicht das Archiv-Verzeichnis selbst. Andernfalls erstellt GREYHOUND Archive ein Archiv im bereits vorhandenen Archiv anstatt das bestehende weiter zu führen.
Achtung
Bitte achte genau auf die Wahl des richtigen Verzeichnisses beim Umzug eines GREYHOUND Archivs. Hat man das einmal falsch gemacht und zwei Archive erstellt, ist es nicht mehr möglich, diese wieder in ein gemeinsames Archiv zusammenzuführen!