VARIO ERP
Das VARIO-Addon kann jederzeit einem bestehenden GREYHOUND-Vertrag hinzugebucht werden. Der GREYHOUND Server und die Clients installieren das Addon dann vollautomatisch.
Für die Verwendung des Vario Connect-Addons ist eine GREYHOUND-Version 5.1.150 build 3272 oder höher notwendig.
Notwendige Vorbereitung
Damit in GREYHOUND Daten aus der ERP von VARIO 8 angezeigt werden können, sind einige vorbereitende Handgriffe nötig. Und zwar:
- Dienst-Datensatz in VARIO anlegen
- API Dienst von VARIO einrichten
- Port für eingehende Nachrichten in der Firewall freigegeben
- Benutzer in VARIO für den Zugriff durch GREYHOUND anlegen
- Vario–Links registrieren, damit man aus GREYHOUND heraus direkt in Vario springen kann
Im Folgenden ist beschrieben, was man genau tun muss:
Dienst-Datensatz anlegen
In der VARIO 8 muss man zunächst einen Dienst-Datensatz anlegen. Dies geht unter dem Menüpunkt „9.1.5.3 Vario-Dienste verwalten“. Nur dort angelegte Datensätze werden später in der VarioDienstConfig.exe auch aufgeführt und können entsprechend konfiguriert werden.
Damit GREYHOUND eine Verbindung zu VARIO aufbauen kann, muss hier nichts weiter außer einem Namen eingetragen werden, z. B. “STANDARD”. Außerdem muss das Häkchen [x] bei Aktiv gesetzt sein. Alle weiteren Felder sind nicht relevant.
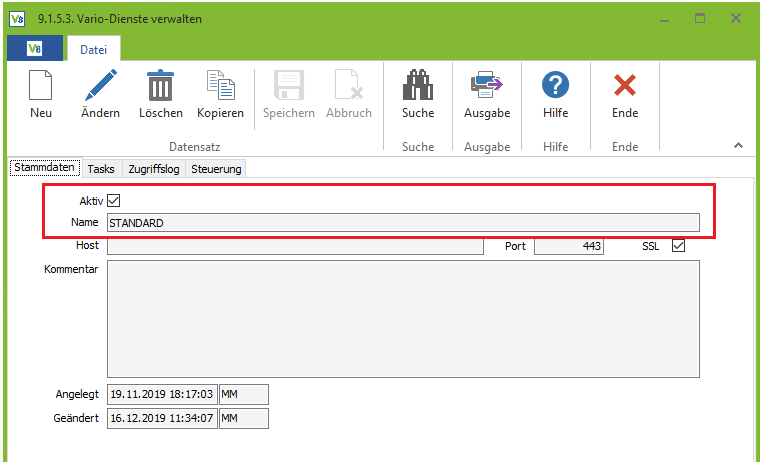
API-Dienst von VARIO konfigurieren
Um GREYHOUND an VARIO ERP anbinden zu können, muss man den API-Dienst von VARIO einmalig einrichten. Dazu gibt es ein Tool, das nennt sich VarioDienstConfig.exe und liegt im VARIO-Installationsverzeichnis unter VARIO/Software/VARIO8:
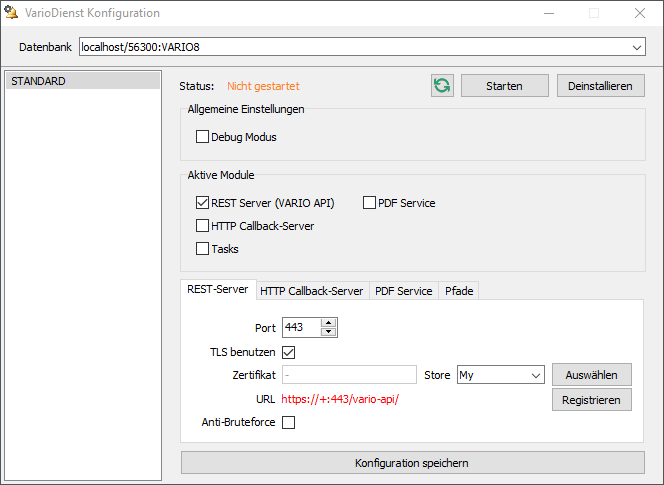
- Aktive Module: Hier muss die Option “REST Server (VARIO API)” ausgewählt werden.
- REST-Server: Hier muss eingestellt werden, wie die API von außen erreichbar sein soll, also ob mit SSL/TLS und auf welchem Port.
Das sieht dann also z.B. so aus:
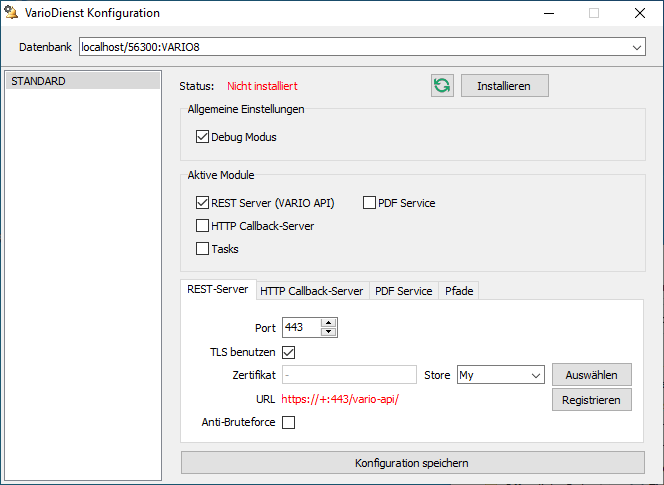
- Sobald die Daten eingetragen sind, ist neben der URL auf den Button “Registrieren” zu klicken.
- Anschließend sind die Einstellungen mit einem Klick auf den großen Button unten “Konfiguration speichern” zu sichern.
- Nun sollte man oben noch auf “Installieren” klicken. Das sorgt dafür, der der API-Dienst als Windows-Dienst installiert wird und beim Systemstart mit gestartet wird. Um nun direkt mit dem API-Dienst weiter arbeiten zu können, muss man einmal oben manuell auf “Starten” klicken, um den Dienst erstmalig direkt zu starten.
Hat man alles gemacht, sollte das etwas so aussehen:
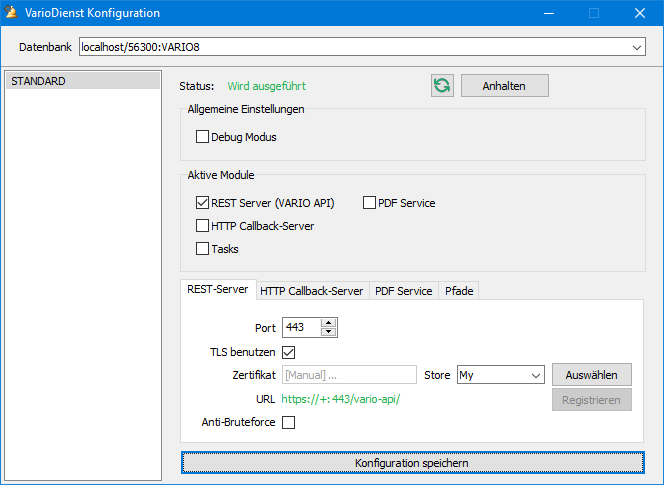
Port-Freigabe in der Firewall
Nachdem der API-Dienst erfolgreich eingerichtet ist, muss man in der Windows-Firewall den Port freigeben, den man dort eingetragen hat (in unserem Beispiel Port 443) – und zwar für eingehend, also für eingehende Nachrichten.
Benutzer in der ERP von VARIO anlegen
Nun ist in VARIO ein dedizierter Benutzer für GREYHOUND einzurichten. Dazu geht man in der ERP in die Benutzerverwaltung und wählt “Neu” aus.
- Wichtig: Bei dem anzulegenden Benutzer muss unbedingt die Option “Darf API nutzen” angehakt werden.
- Der Benutzername (das oberste Feld “Benutzer” – im Beispiel “NEU”) und das Kennwort sind dann die Zugangsdaten, die später im GREYHOUND Addon eingetragen werden (siehe unten).
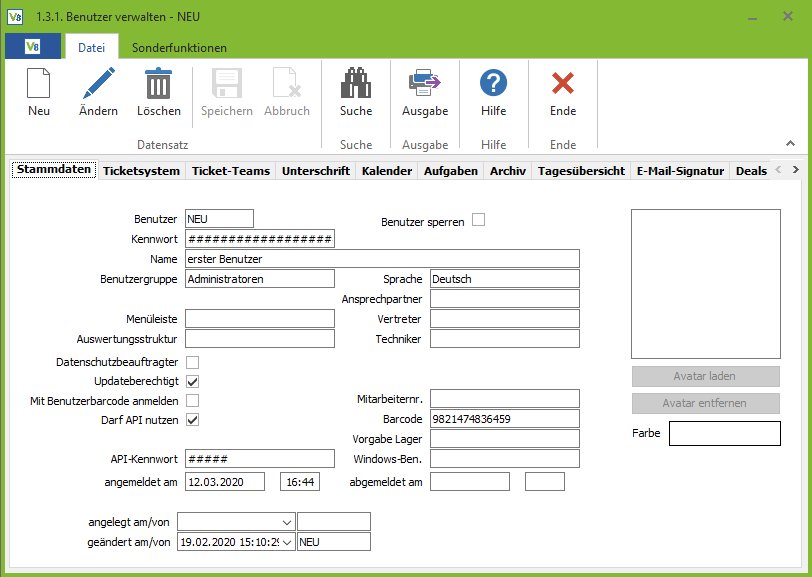
WICHTIG
Nach dem Anlegen des Benutzer muss man einmal den Vario 8 Client starten und sich mit diesem Benutzer anmelden. Man kann sich direkt wieder abmelden, aber der Benutzer muss mindestens einmal angemeldet gewesen sein, damit der API Zugriff funktioniert.
Vario-Links registrieren
Damit ein Klick auf die Auftragsnummer in GREYHOUND später auch den entsprechenden Auftrag in der Vario ERP direkt öffnet, muss man dies einmal erlauben. Dazu ist im Vario Client der Menüeintrag “Extras > System > VARIO Links registrieren” einmal anzuklicken:
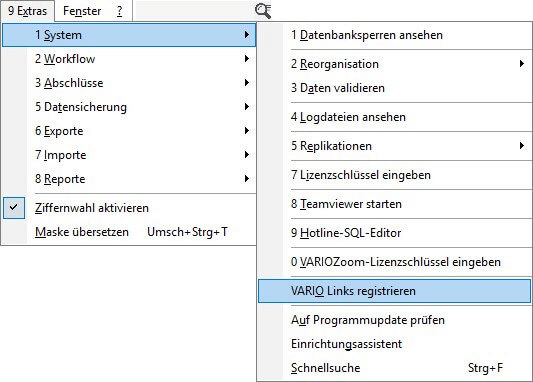
Daraufhin öffnet sich folgender Dialog, den man mit “Ja” bestätigen muss:
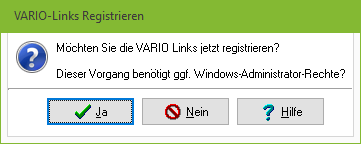
Danach kommt ggf. noch ein Dialogfenster des Betriebssystem, der einen bittet, Admin-Rechte zu bestätigen. Das war’s auch schon.
Hinweis
Es kann auch sein, dass man dies als Vario-Nutzer bereits gemacht hat. In diesem Fall sollte der Vorgang aber noch einmal wiederholt werden.
Addon zum Vertrag hinzubuchen
Das Produkt VARIO ERP Connect kann im GREYHOUND Control Center (GCC) jederzeit dem bestehenden Vertrag hinzugebucht werden.
- Nach dem Login unter Verträge den Vertrag auswählen und bearbeiten.
- Unter den Vertragsinhalten auf Produkte ändern klicken.
- Das gewünschte Addon “VARIO ERP Connect” anhaken.
- Die Änderungen sind zum Schluss noch mit Weiter zu bestätigen und nach einer Prüfung zu übernehmen.
Hinweis für Eigenbetriebler
- Kunden im Individualbetrieb müssen die Verwendung des gebuchten Addons zusätzlich im GREYHOUND Admin aktivieren. Außerdem sind die Funktionen des neuen Addons erst nach einem Neustart des GREYHOUND Clients verfügbar.
- Kunden im überwachten Eigenbetrieb müssen sicherstellen, dass Port 9443 in der Firewall wie hier beschrieben eingehend und ausgehend freigegeben ist.
VARIO Connect einrichten
Im Folgenden ist beschrieben, wie die Anbindung an VARIO in GREYHOUND eingerichtet wird.
Verbindung zu VARIO herstellen
Um VARIO und GREYHOUND zu verknüpfen, bitte zunächst zu Erweiterungen > Addon Manager navigieren.
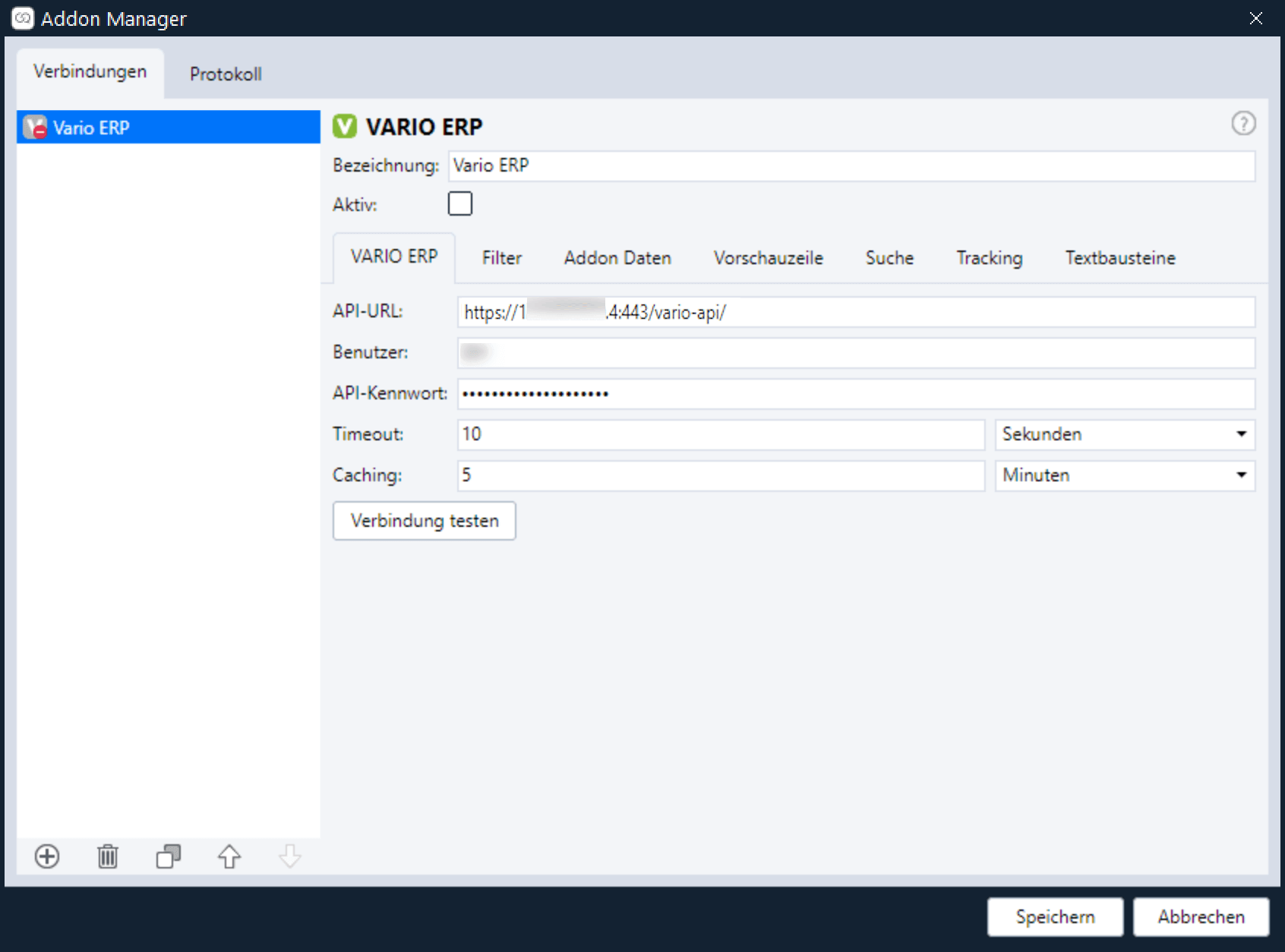
- Im Addon Manager kann man über das Plus-Icon unten links eine neue Verbindung hinzufügen und entsprechend “VARIO ERP” auswählen.
- Nun sind die Zugangsdaten zur ERP von VARIO einzutragen: Zunächst die API-URL, die wie folgt aufgebaut ist:
http://eurevarioip:port/vario-api/
Hier ein Beispiel:http://121.1.23.33:443/vario-api/
Hierbei handelt es sich um die URL, unter der euer VARIO Server erreichbar ist. Entsprechend mit https oder http und dem Port, der in der VarioDienstConfig.exe (siehe oben) festgelegt wurde. - Als Benutzer ist der dedizierte für GREYHOUND in VARIO angelegte Benutzer einzutragen.
- Als Passwort ist das dazugehörige API-Kennwort einzutragen.
- Über den Button “Verbindung testen” kann und sollte getestet werden, ob GREYHOUND mit den eingegebenen Daten eine Verbindung zur VARIO ERP herstellen kann. Sollte der Verbindungstest fehlschlagen, testet bitte sowohl http als auch https bei der API-URL.
Optionale Konfiguration
Im Addon Manager gibt es neben dem Anlegen der Verbindungsdaten noch einige weitere, optionale Einstellungen. Beispielsweise lässt sich definieren, welche Daten die Vorschauzeile anzeigen soll sowie ob und welche Auftragsdaten aus einem Addon in benutzerdefinierte Felder in GREYHOUND geschrieben werden sollen.
Die optionalen Einstellungen sind für alle Addons identisch, weshalb sie zentral an folgender Stelle im Handbuch beschrieben sind:
Optionale Addon-Einstellungen