pixi Connect
Das pixi-Addon kann jederzeit einem bestehenden GREYHOUND-Vertrag hinzugebucht werden. Der GREYHOUND Server und die Clients installieren das Addon dann vollautomatisch.
Für die Verwendung des pixi Connect-Addons ist eine GREYHOUND-Version 5.1.150 build 3272 oder höher notwendig.
Notwendige Vorbereitung
Damit pixi Connect auf die pixi-Daten zugreifen darf, muss GREYHOUND Zugriff auf die pixi API haben, die entsprechenden Zugangsdaten sind beim pixi-Kundenbetreuer zu erfragen.
Addon zum Vertrag hinzubuchen
Das Produkt pixi Connect kann im GREYHOUND Control Center (GCC) jederzeit dem bestehenden Vertrag hinzugebucht werden.
- Nach dem Login unter Verträge den Vertrag auswählen und bearbeiten.
- Unter den Vertragsinhalten auf Produkte ändern klicken.
- Das gewünschte Addon “pixi Connect” anhaken.
- Die Änderungen sind zum Schluss noch mit Weiter zu bestätigen und nach einer Prüfung zu übernehmen.
Hinweis für Eigenbetriebler
- Kunden im Individualbetrieb müssen die Verwendung des gebuchten Addons zusätzlich im GREYHOUND Admin aktivieren. Außerdem sind die Funktionen des neuen Addons erst nach einem Neustart des GREYHOUND Clients verfügbar.
- Kunden im überwachten Eigenbetrieb müssen sicherstellen, dass Port 9443 in der Firewall wie hier beschrieben eingehend und ausgehend freigegeben ist.
pixi Connect einrichten
Im Folgenden ist beschrieben, wie die Anbindung an pixi in GREYHOUND eingerichtet wird.
Verbindung zu pixi herstellen
Um pixi und GREYHOUND zu verknüpfen, bitte zunächst zu Erweiterungen > Addon Manager navigieren.
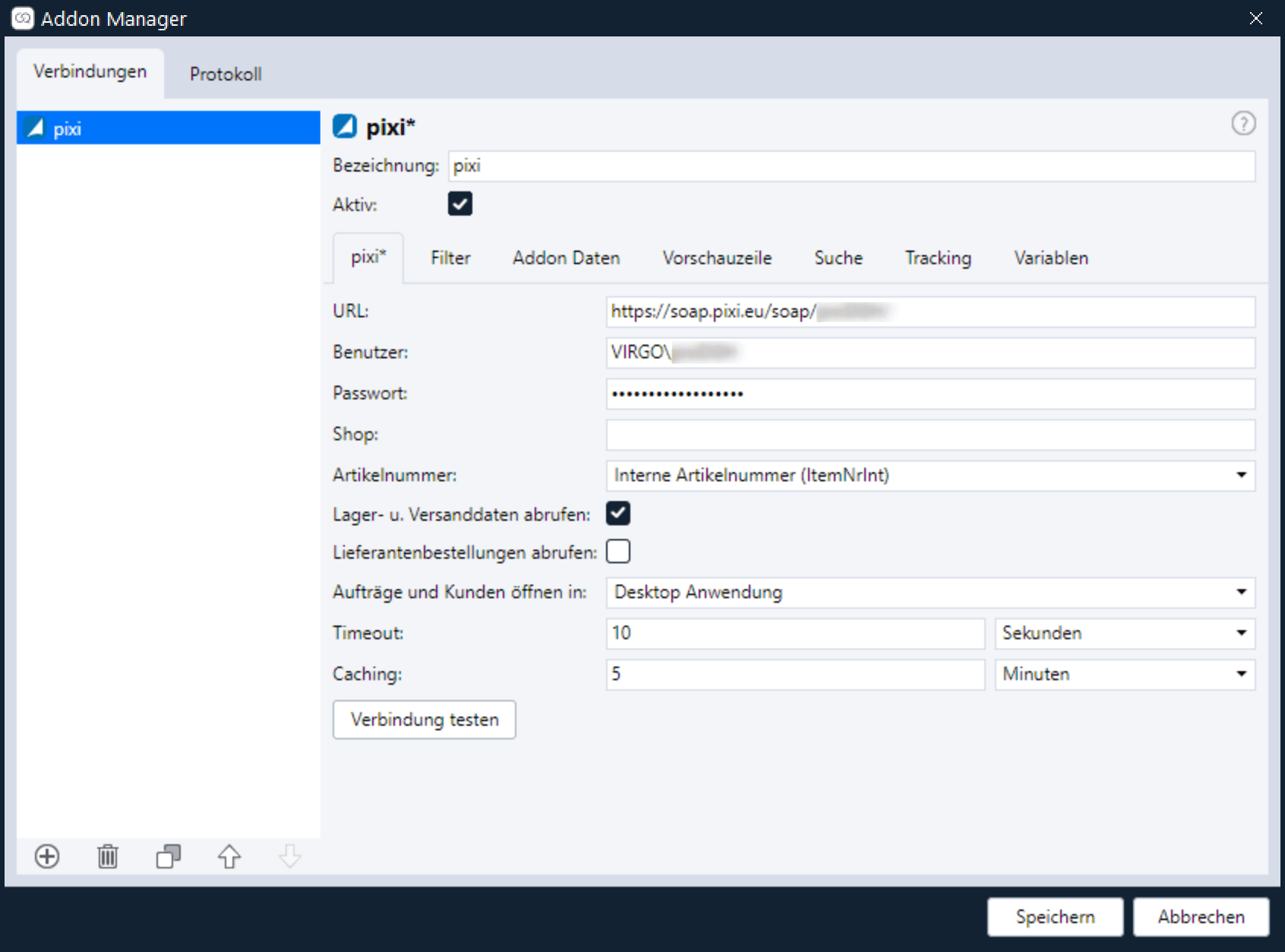
- Im Addon Manager kann man über das Plus-Icon unten links eine neue Verbindung hinzufügen und entsprechend “pixi” auswählen.
- In der neuen Verbindung müssen neben einer optionalen Bezeichnung die API URL, der API Benutzer und das entsprechende Passwort eingetragen werden.
- Optional kann der Shop ausgewählt werden, in dem nach Auftragsdaten gesucht werden soll. Gibt man nichts an, werden alle Shops durchsucht, sofern man mehrere hat.
- Das Feld Artikelnummer bietet im Dropdown-Menü einige Optionen zur Auswahl, bei denen die passende zu wählen ist. Zu Artikeln können in pixi nämlich unterschiedliche Felder für Artikelnummern verwendet werden – hier lässt sich auswählen, welche dieser Felder das pixi Connect Addon in GREYHOUND anzeigen soll.
- In der nächsten Zeile kann man festlegen, ob der Lagerbestand und die Versanddaten aus pixi mit abgerufen und im Connect Addon angezeigt werden soll. Tipp: Braucht man den Lagerbestand in GREYHOUND nicht unbedingt, sollte der Lagerbestand nicht abgerufen werden (also ein Haken gesetzt werden), da diese Funktion keine unerheblichen Auswirkungen auf die Performance des Addons hat.
- Im darunter liegenden Dropdown-Menü kann man wählen, ob im Addon in GREYHOUND angeklickte Links in der pixi-Desktop-Anwendung geöffnet werden sollen (Voreinstellung) oder in der pixi-Webanwendung. Alternativ kann man Links an dieser Stelle auch deaktivieren.
- Setzt man den Haken bei “Lieferantenbestellungen abrufen“, werden auch die Lieferantenbestellungen für die Artikel in den Auftragsposititionen angezeigt. Tipp: Braucht man die Lieferantenbestellungen in GREYHOUND nicht unbedingt, sollten diese nicht abgerufen werden (also keinen Haken setzen), da diese Funktion keine unerheblichen Auswirkungen auf die Performance des Addons hat.
- Über den Button “Verbindung testen” kann und sollte getestet werden, ob GREYHOUND mit den eingegebenen Daten eine Verbindung zu pixi herstellen kann.
Optionale Konfiguration
Im Addon Manager gibt es neben dem Anlegen der Verbindungsdaten noch einige weitere, optionale Einstellungen. Beispielsweise lässt sich definieren, welche Daten die Vorschauzeile anzeigen soll sowie ob und welche Auftragsdaten aus einem Addon in benutzerdefinierte Felder in GREYHOUND geschrieben werden sollen.
Die optionalen Einstellungen sind für alle Addons identisch, weshalb sie zentral an folgender Stelle im Handbuch beschrieben sind:
Optionale Addon-Einstellungen