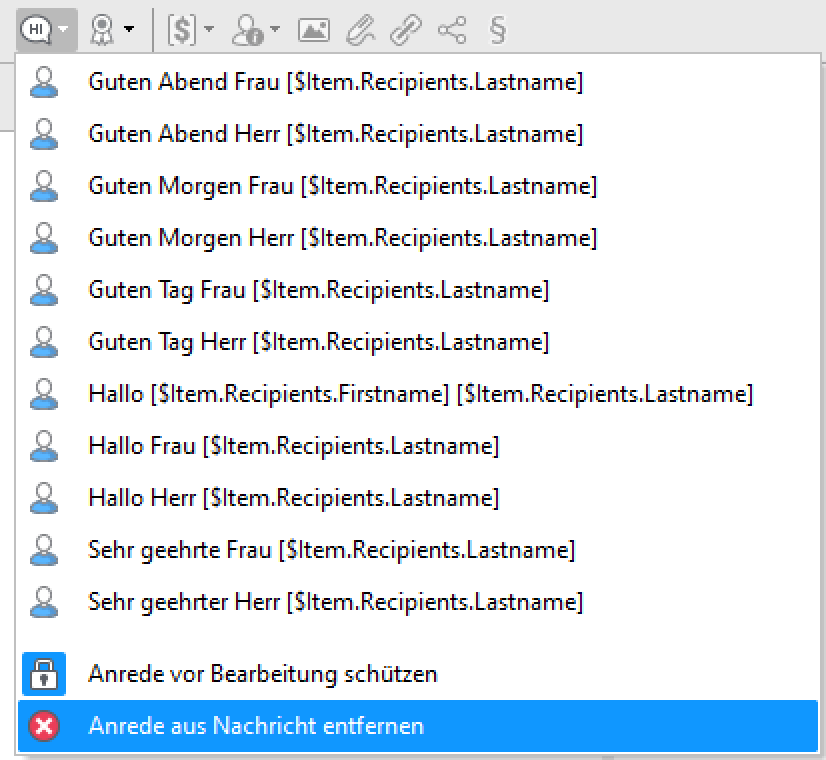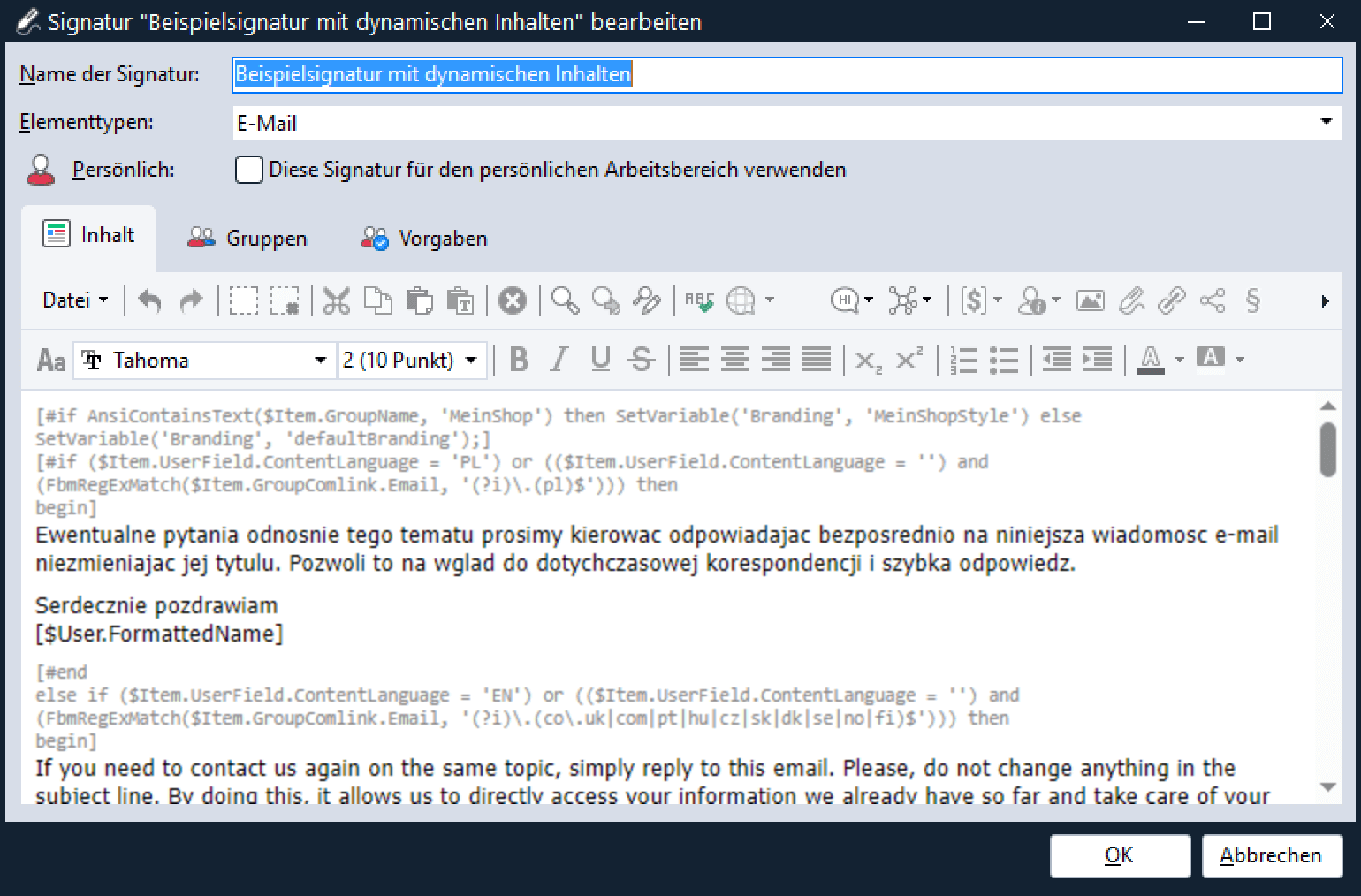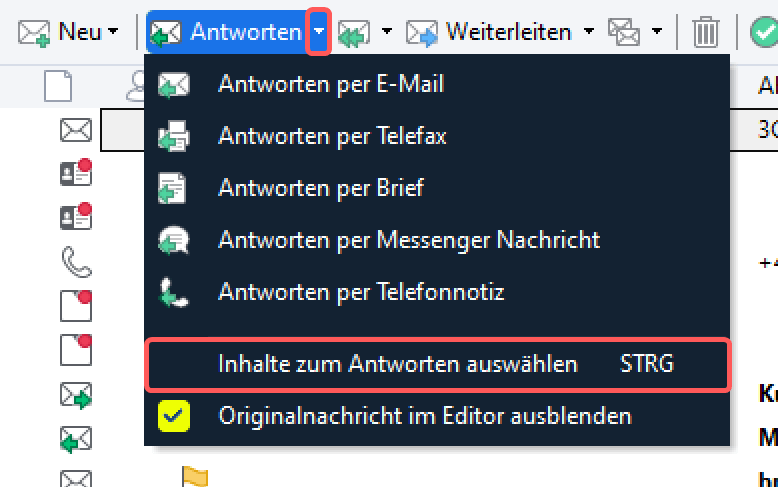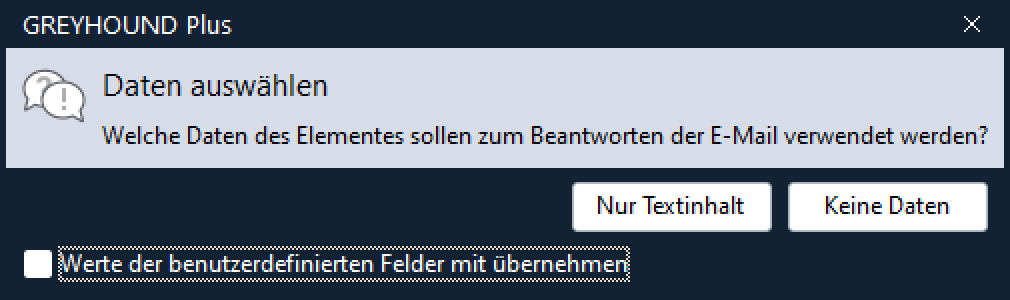Signaturen
In diesem Kapitel geht es um Signaturen und wie man diese in GREYHOUND anlegt, bearbeitet und verwendet.
Willst Du ein individuelles 1:1 Onboarding oder Training mit einem unserer Support-Mitarbeiter buchen,👉 dann hier entlang.
Wie lassen sich Signaturen erstellen / bearbeiten?
Die Signaturen in GREYHOUND finden sich unter Einstellungen > Signaturen. Im Standard-Setup werden bereits einige Signaturen mitausgeliefert, die einfach nur angepasst werden müssen. Natürlich kann man aber auch über die Funktion “Neue Signatur erstellen” eine leere, eigene Signatur anlegen.
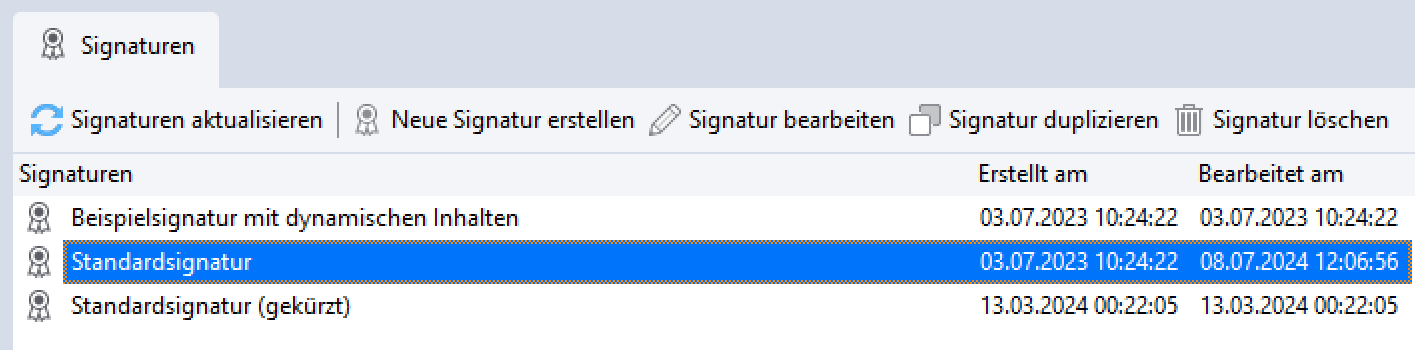
Wichtig: Bei der Ersteinrichtung von GREYHOUND bitte nicht vergessen, die Standarddaten der mitgelieferten Signaturen anzupassen – ansonsten bekommen Kunden, Partner & Co. Mails von MeineFirma in MeineStadt;-)
Aufbau der Signatur
Klassischerweise besteht die Signatur aus folgenden Bereichen:
- Schlusswort und Name
- Angaben zur Firma
- Telefonnummer, Faxnummer, E-Mail und Website
- Rechtliche Pflichtangaben
Selbstverständlich kann der Aufbau auch individuell abweichen.
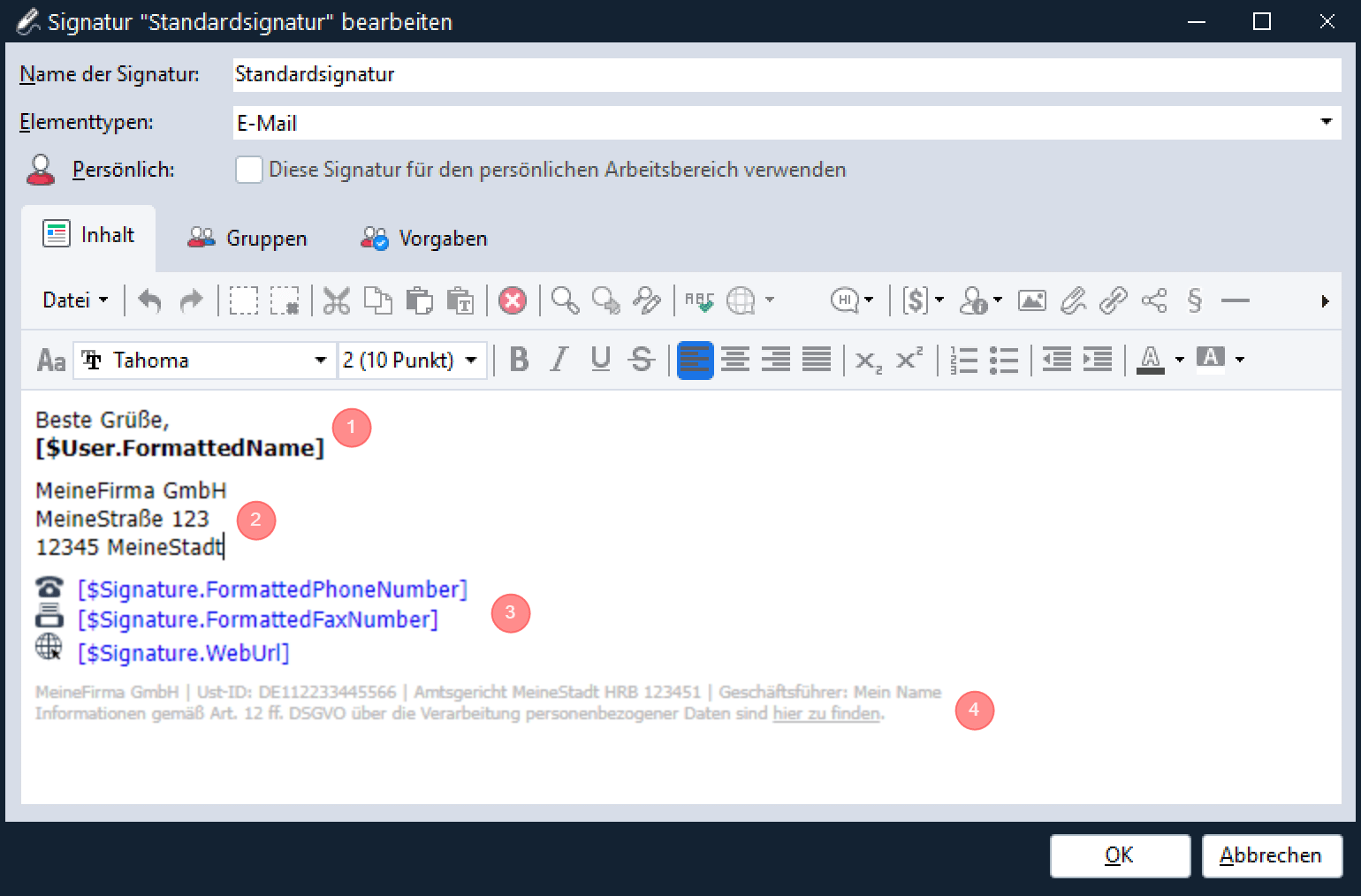
Die Variablen in eckigen Klammern in der Standardsignatur bedeuten Folgendes:
[$User.FormattedName] = Der formatierte Name des Benutzers, der das Element versendet bzw. anlegt[$Signature.FormattedPhoneNumber] = Die in der jeweiligen Gruppe hinterlegte Telefonnummer, “schick” formatiert[$Signature.FormattedFaxNumber] = Die in der jeweiligen Gruppe hinterlegte Faxnummer, “schick” formatiert[$Signature.WebUrl] = Die URL der Website, generiert auf Basis der in der jeweiligen Gruppe hinterlegten Mailadresse
Variablen verwenden in Signaturen
Variablen ermöglichen es, dass nicht jeder Benutzer seine eigene Signatur anlegen und verwalten muss, sondern dies nur zentral an einer Stelle notwendig ist. Das erspart eine Menge Aufwand bei Änderungen an der Signatur und sorgt gleichzeitig dafür, dass die Signatur unternehmensweit ausnahmslos einheitlich ist. Um das zu erreichen, arbeitet man in den Signaturen mit Variablen. Aus der Variable [$User.FormattedName] beispielsweise wird der Formatierte Name des Benutzers, sprich: Vor- und Zuname. Die [$Item.GroupComlink.Email] ist die in der jeweiligen Gruppe, aus der heraus der Benutzer aktuell eine Mail verschickt, hinterlegte Mailadresse. Weitere Variablen lassen sich direkt im Bearbeitungsmodus einer Signatur anzeigen und einbinden:
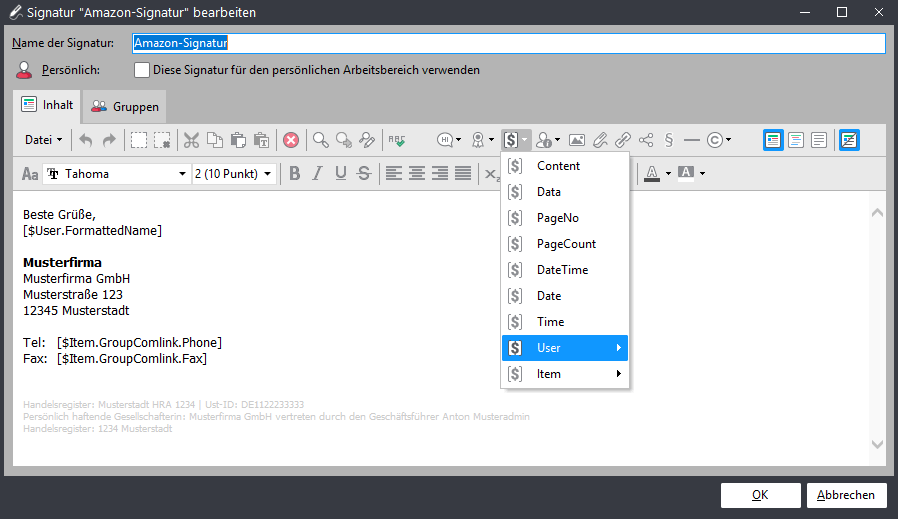
Tipp
Möchte man keine zentrale Rufnummer der Abteilung (bzw. Gruppe) in der Signatur einbinden, sondern tatsächlich die direkten Durchwahlen der Mitarbeiter, so bietet es sich an, dafür ein benutzerdefiniertes Feld anzulegen. So kann jeder in seinem Benutzerkonto im Reiter “Benutzerdefiniertes Felder” seine Telefonnummer hinterlegen und diese wird bei der Verwendung in der Signatur entsprechend angezeigt. Gleiches Vorgehen bietet sich beispielweise auch für die Angabe der individuellen Position im Unternehmen (z. B. “Master of Desaster”) an.
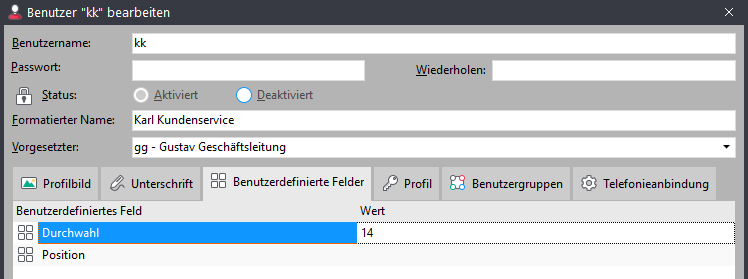
Das Logo in der Signatur einbinden
Um ein Logo in der Signatur einzubinden, klickt man auf das entsprechende Bild-Icon und wählt eine lokal auf dem Computer gespeicherte Bilddatei aus (und nicht etwa eine, die auf einem Netzwerklaufwerk abgelegt ist).
Tipp: Die Datei sollte bereits genau die Größe haben, in der sie auch in der Signatur eingebunden werden soll.
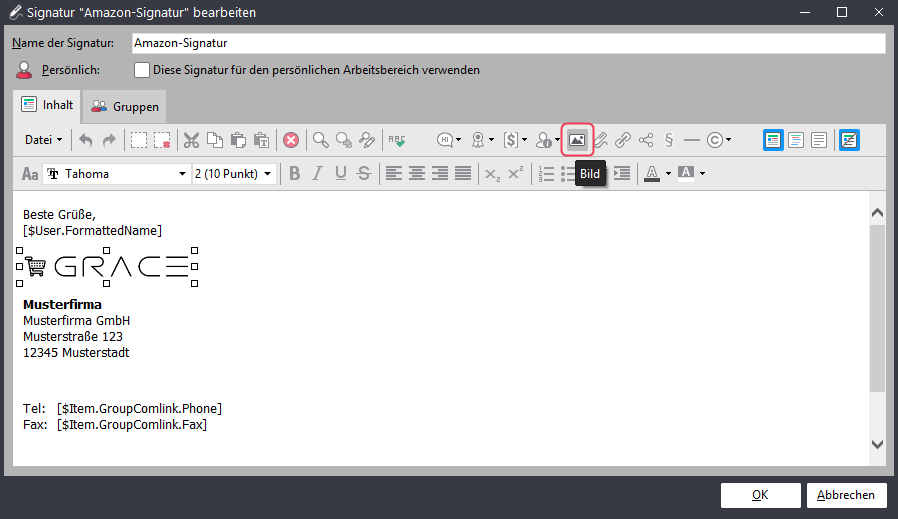
Generell lautet unsere Empfehlung allerdings, auf Bilder in Signaturen komplett zu verzichten, weil sie für enormen Speicherhunger in der Datenbank sorgen und den GREYHOUND unnötig verlangsamen. Wer dennoch ein Bild einbinden will oder muss, sollte folgende Tipps beachten:
- Auf großformatige Grafiken & Banner komplett verzichten (bzw. wenn unvermeidlich: outsourcen, also über einen Webserver einbinden und im HTML-Code darauf referenzieren)
- Lediglich sehr kleine Firmen-Logos einbetten. Diese sollten bestmöglich komprimiert werden, das heißt:
- Bilder mit wenigen Farben als PNG mit indizierter Farbpalette
- Bilder so klein wie möglich; Icon-Größe
- Bilder abgespeichert in exakt der Größe, die man benötigt (kein nachträgliches Skalieren)
“Externe Bilder anzeigen” – die Krux mit extern eingebunden Medien


Oben ist beschrieben, dass ein Logo, das in der Signatur eingebunden wird, lokal auf dem Computer abgespeichert sein muss. Dieser Weg ist allerdings ressourcenhungrig und sollte entsprechend nur sehr achtsam verwendet werden (man beachte dabei die oben stehenden Tipps). Eine Alternative hierzu ist, die einzubindende Datei auf einem Webserver abzulegen und dann im HTML-Code zu referenzieren. Das minimiert dann zwar die Größe jeder einzelnen E-Mail, erzeugt allerdings ein anderes Problem: Beim Empfänger wird möglicherweise ein Warnhinweis angezeigt (siehe Beispiele oben).
Die Spam-Erkennung von E-Mail-Programmen mag solche externen Inhalten nicht bzw. bewertet diese als potentielles Risiko. Deshalb zeigen viele Mail-Clients – je nach persönlicher Einstellungen des Benutzers – die ganze Mail oder Teile der Mail lieber gar nicht an. Stattdessen erscheint dann ein Sicherheitshinweis wie oben zu sehen mit der Möglichkeit, die externen Bilddateien manuell zu laden. Das Einbinden externer Inhalte ist inzwischen im E-Mail-Verkehr gang und gäbe, was dazu führt, dass viele den Sicherheitshinweis gar nicht mehr ernstnehmen und immer – ohne kritische Prüfung des Absenders – die darin enthaltenen externen Bilder laden. Das stellt ein nicht zu unterschätzendes Sicherheitsrisiko dar.
Kurzum: Bindet man Bilder in der Signatur vom Webserver ein, erzeugt das womöglich eine solche Warnmeldung beim Empfänger. Entscheidet man sich für diesen Weg, lautet deshalb – im Sinne der Vertrauenswürdigkeit – unsere Empfehlung: Für E-Mails von der Domain @unternehmen.de, sollte das dazugehörige Bild in der Signatur von einem Webserver https://*.unternehmen.de kommen.
Wann soll welche Signatur verwendet werden?
Wann welche Signatur verwendet werden soll, kann man über Einstellungen > Signaturen steuern. Hier kann man für jede Signatur festlegen, welche Gruppe(n) bzw. Abteilung(en) diese verwenden dürfen und für welchen Elementtyp(en) sie genutzt werden soll.
Über das Dropdown Menü unter dem Namen der Signatur kann man steuern, für welchen Element-Typ die Signatur gelten soll. So lässt sich z. B. steuern, dass innerhalb einer Abteilung für einen Brief eine andere Signatur genutzt werden soll als für Mails:
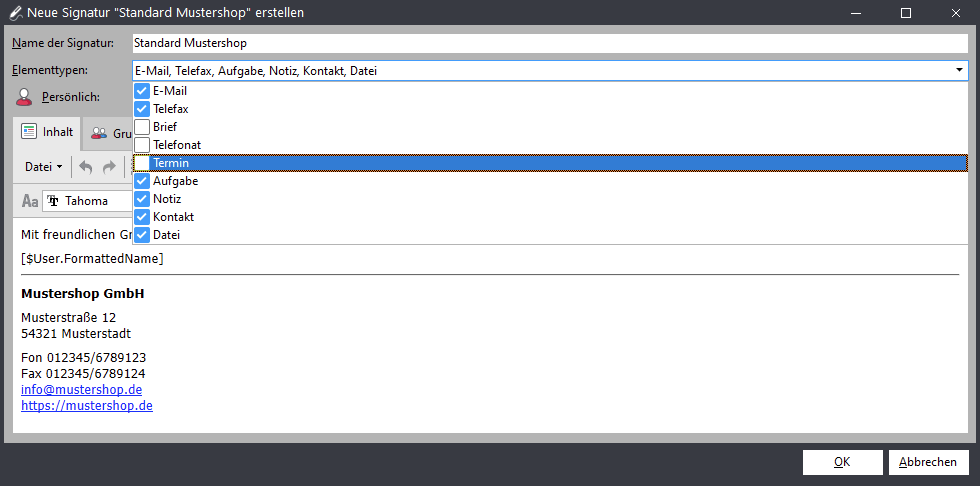
Über den Reiter “Gruppen” lässt sich per Haken steuern, welche Gruppe (also welche Abteilung) welche Signatur sehen und verwenden können soll.
Tipp: Mit einem Klick auf die zwei kleinen graue Haken werden alle Gruppen ausgewählt (bzw. bei erneutem Klick wieder deselektiert):
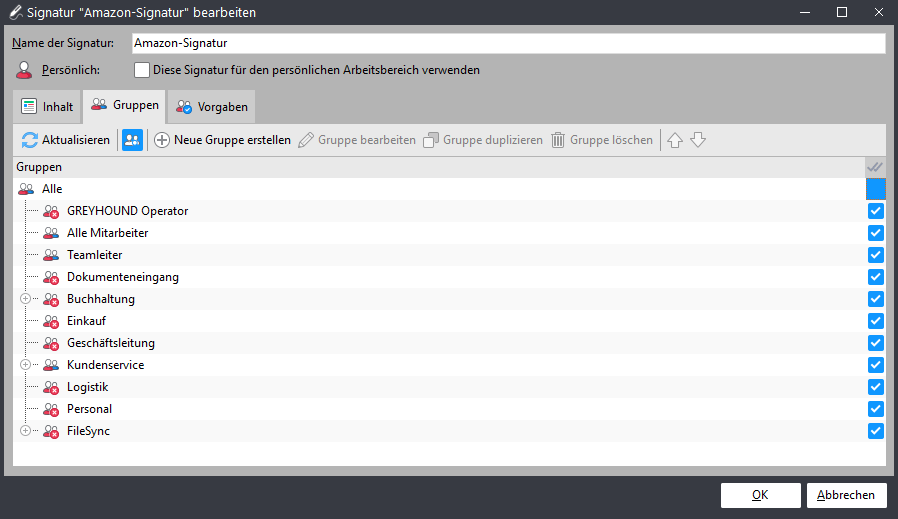
Im Reiter “Vorgaben” tauchen nun alle Gruppen auf, die man zuvor angehakt hat. Hier kann man nun steuern, ob diese Signatur für die jeweilige Gruppe standardmäßig aktiv sein soll – und zwar auch wieder feingranular je nach Elementtyp. Will man die Signatur für alle Gruppen standardmäßig nutzen, sofern nichts anderes definiert ist, dann kann man “Gruppen ohne explizite Vorgabe” anhaken:
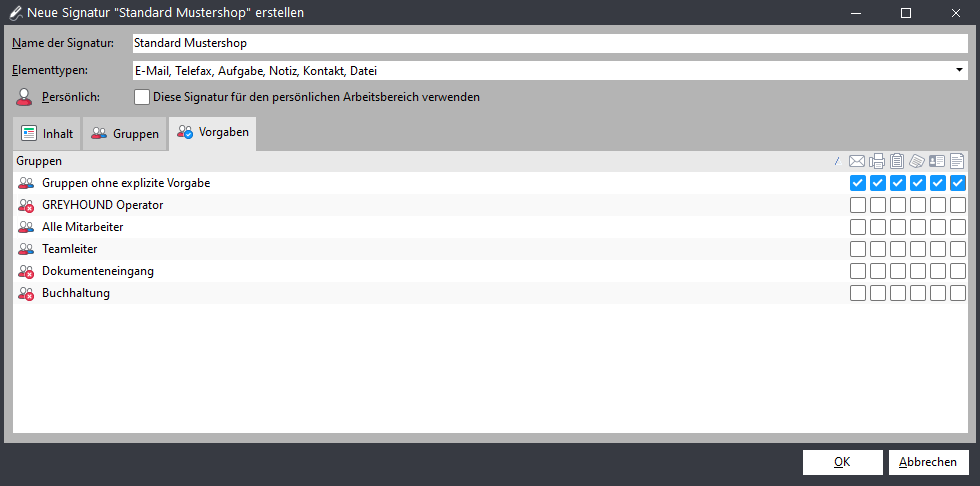
Beim Schreiben einer Mail kann man dann, sofern mehrere Signaturen für die aktive Gruppe zur Verfügung stehen, händisch die Signatur ändern (entsprechende Rechte vorausgesetzt):
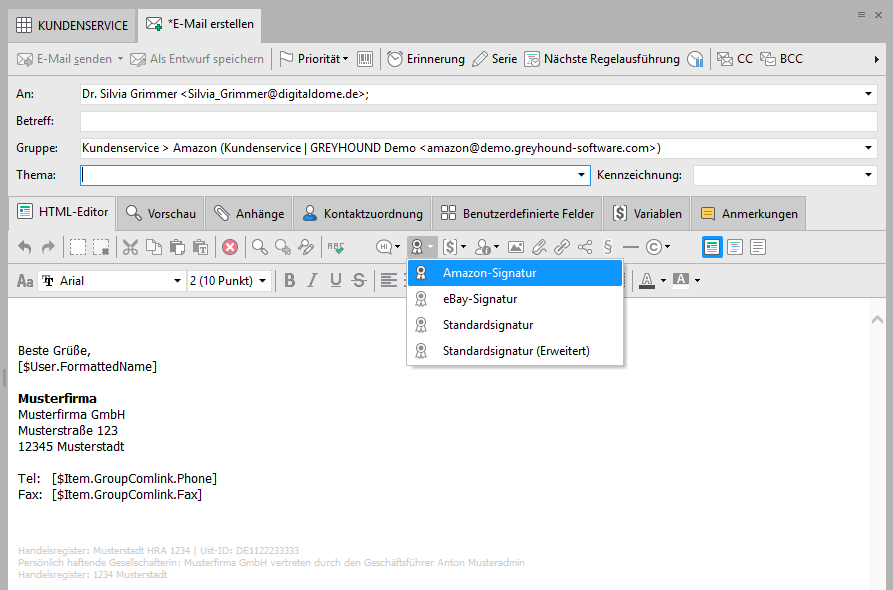
Signaturen für HTML und Text optimieren
Über den WYSIWYG-Editor („What You See Is What You Get”) ist es möglich, das Design der Signatur nach den eigenen Vorstellungen zu gestalten. So lässt sich beispielsweise die Schriftart anpassen, die Farbe ändern oder die Schriftgröße verändern. Für komplexere Änderungen ist es empfehlenswert, diese per HTML anzupassen. Dazu bitte den folgenden Abschnitt lesen.
GREYHOUND bietet für Signaturen (ebenso wie für Textbausteine und Vorlagen) eine optimierte Version für Text. Im Folgenden ist beschrieben, wie man HTML und Text-optimierte Signaturen erstellen kann. Übrigens: Das Gelernte ist 1:1 auf Textbausteine und Vorlagen übertragbar.
Für Signaturen ergeben sich folgende Möglichkeiten:
- Die Signatur für Text-Nachrichten wird auf Basis der HTML-Signatur automatisch erzeugt.
- Die Signatur für HTML-Nachrichten wird auf Basis der Text-Signatur automatisch erzeugt.
- Die Signatur für Text- und HTML-Nachrichten wird optimiert eingegeben.
Wie Signaturen gespeichert werden, hängt von einem Button in der Toolbar des HTML-Editors ab:
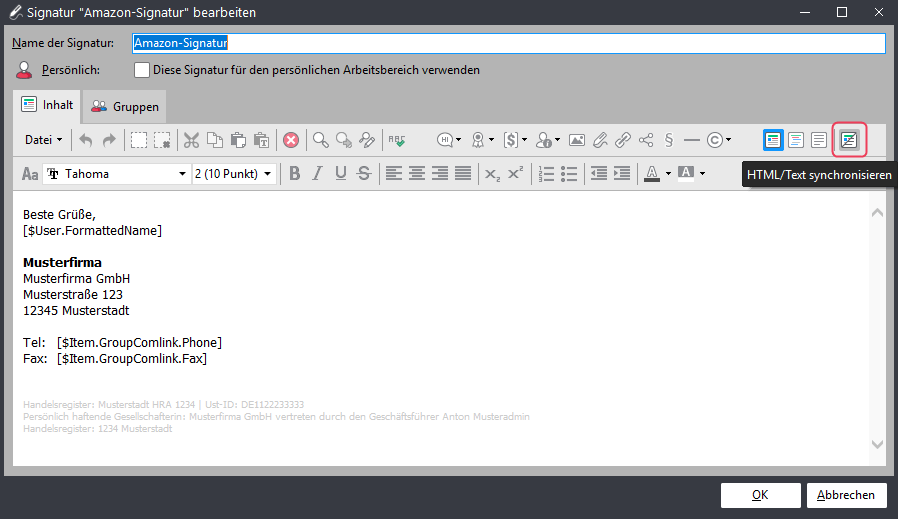
- Wenn man sich beim Speichern der Signatur im Modus HTML/HTML-Quelltext befindet und die Synchronisation eingeschaltet ist, dann greift 1.
- Wenn man sich beim Speichern der Signatur im Modus Text befindet und die Synchronisation eingeschaltet ist, dann greift 2.
- Ist die Synchronisation abgeschaltet, dann greift 3.
Um eine Signatur für HTML und Text zu optimieren, empfiehlt es sich, zunächst die HTML-Signatur bei eingeschalteter Synchronisation einzutippen. So kann man Bilder hinzufügen und die Signatur vollkommen frei gestalten. Ist man fertig, klickt man auf den Modus Text (links neben dem Synchronisationsbutton). Nun ist die Abfrage mit “Ja, in Text konvertieren” zu bestätigen. Anschließend sollte als erstes die Synchronisation abgeschaltet werden. Nun kann man den automatisch erzeugten Text optimieren (z. B. den Link auf das Bild entfernen) und die Zeilenumbrüche anpassen. Ist man fertig, klickt man einfach auf Speichern.
Ansicht testen
Hat der Benutzer in seinem Profil für das Beantworten von E-Mails den Modus “Automatisch” gewählt, kann man die optimierten Signaturen nun testen. Hierzu ist eine HTML- bzw. Text-E-Mail zu beantworten und das Ergebnis anzuschauen. Natürlich muss die Signatur für die entsprechende Gruppe konfiguriert sein. Selbstverständlich kann man die Signaturen auch wie gehabt wechseln. Hierbei ist allerdings zu beachten, dass GREYHOUND aufgrund der Optimierung die Signatur ggf. nach dem Wechsel des Modus (HTML <-> Text) im Bearbeitungsmodul für E-Mail (oder Telefaxe, Briefe etc.) nicht immer automatisch wiederfinden kann. Es kann also passieren, dass eine zusätzliche Signatur eingefügt wird. In diesem Fall ist bitte zunächst die bereits eingefügte Signatur per Hand zu entfernen.
Signatur-Schutz
Um sich voll und ganz auf den Inhalt eines Elements konzentrieren zu können und nicht versehentlich die Signatur „kaputt“ zu machen, gibt es ab GREYHOUND 5.5.171 build 3406 die Möglichkeit, die Signatur vor Bearbeitung zu schützen. Sie wird dann wie gewohnt hinzugefügt, lässt sich aber nicht bearbeiten – sofern die entsprechende Funktion aktiv ist:
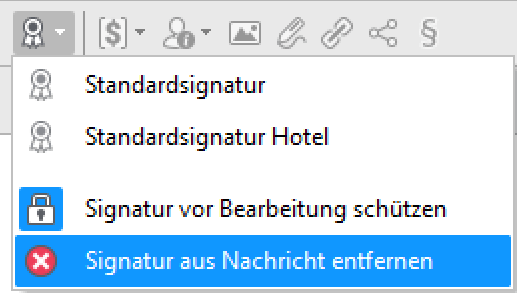
Klickt man auf das Signatur-Icon sieht man, ob die Funktion aktiv ist oder nicht: Ein blau hinterlegtes Schloss bedeutet: Die Signatur ist vor Bearbeitung geschützt. Die nötigen Rechte vorausgesetzt, kann der Benutzer die Bearbeitungssperre hier auch mit einem Klick auf das Schloss-Icon auflösen. Zudem kann hier optional die Signatur komplett entfernt werden, indem man auf das rote X klickt.
Das nötige Recht hierzu befindet sich im Profil im Bereich „Elemente bearbeiten“ und heißt „Signaturschutz aufheben“. Ist der Haken hier gesetzt, haben Benutzer, denen das entsprechende Profil zugewiesen ist, die Möglichkeit, die Standardmäßigen Einstellungen hinsichtlich der Signaturen zu verändern – andernfalls nicht.
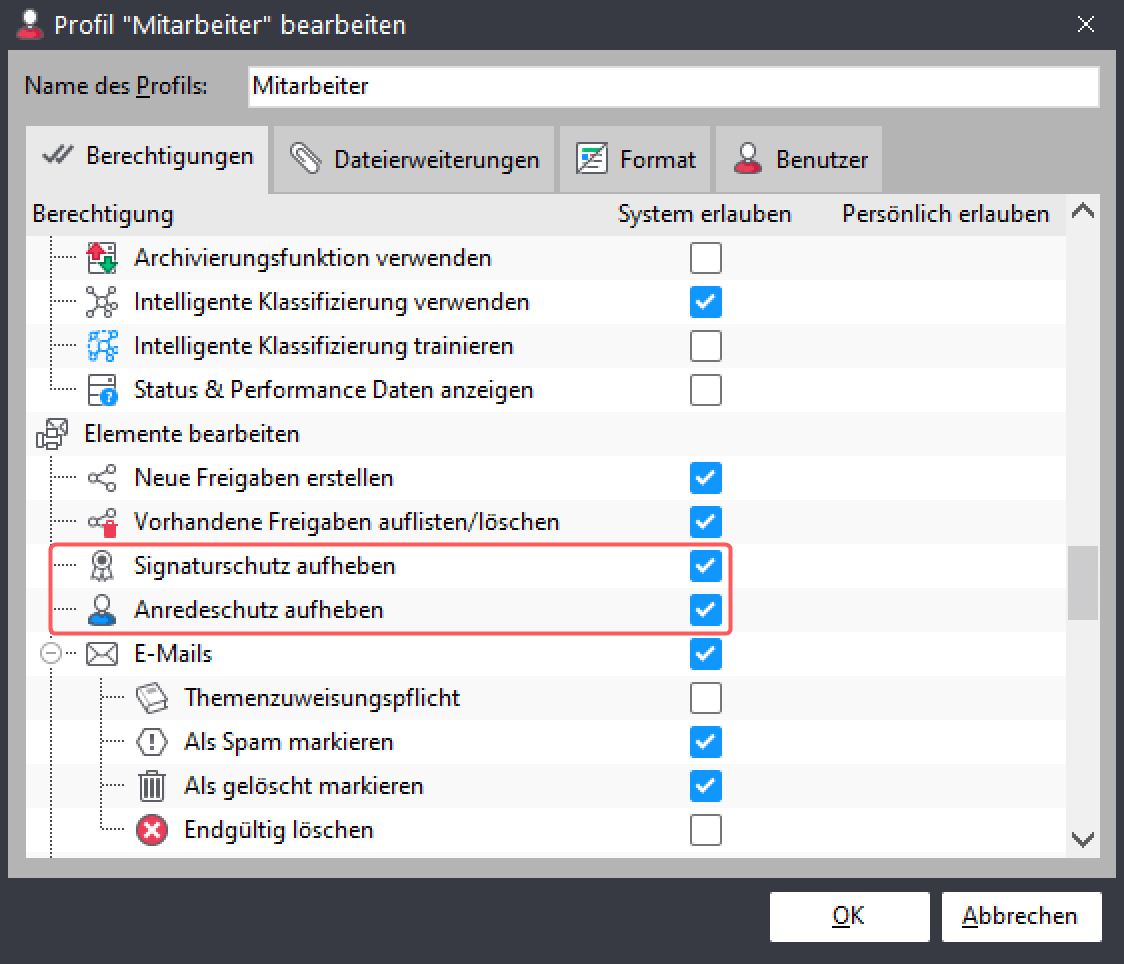
Übrigens: Gleiches Prinzip gibt auch für die Anrede: