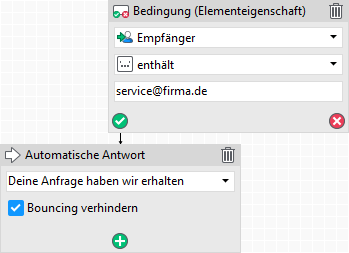Fallbeispiele – “typische Regeln”
Nach einigen grundlegenden Informationen rund um die GREYHOUND-Regeln wollen wir nun etwas detaillierter in die Materie einsteigen mit einigen praxisnahen Beispielen, die aufzeigen, welche Möglichkeiten die Regeln bieten und wie man diese einsetzt. Wir beschränken uns dabei auf das grundlegende Vorstellen dieser Bedingungen und Aktionen und den Verknüpfungen dazwischen. Wie sich das ganze genau in fertige Regeln umsetzen lässt, ist in den vorherigen Abschnitten dieses Handbuchs bereits beschrieben.
POP3-Catch-All-Konten per Regel den richtigen Empfängern zuweisen
Verwendet man ein POP3-Catch-All-Postfach, in dem alle E-Mails für alle Empfänger der Firma gesammelt werden, ist das Verteilen der Nachrichten an die dafür zuständigen Benutzer und Gruppen etwas umständlich. Hierbei hilft die spezielle Bedingung Automatische Gruppen-Sortierung. Sie ermittelt, an welche Adresse eine Nachricht ursprünglich gerichtet war. Diese vergleicht sie mit den E-Mail-Adressen, die für die verschiedenen Gruppen hinterlegt sind. Gibt es dabei eine Übereinstimmung, wird das Element dieser Gruppe zugewiesen. Im Auswahlfeld des Knotens lässt sich einstellen, welche Absender-Information für die Auswertung zugrunde gelegt werden soll. Bei den typischen Catch-All-Adressen eignet sich insbesondere das Envelope-To Feld, da in diesem meist die Adresse vermerkt ist, an welche eine E-Mail ursprünglich geschickt wurde. Wichtig: Dieser Regelknoten ist eine Bedingung, weil zwei verschiedene Ergebnisse auftreten können: Wenn es gelingt, eine Gruppenzuweisung vorzunehmen, geht es mit dem grünen Häkchen weiter. Findet sich aber keine Übereinstimmung, folgt GREYHOUND dem Pfeil beim roten X. So kann man für Nachrichten, die nicht anhand der Empfängeradresse einer Gruppe zugewiesen werden konnten, weitere Schritte ausführen.
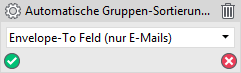
Vor Verwendung dieses Regelknotens ist sicherzustellen, dass der Provider das Envelope-To Feld in den Kopfzeilen (MIME-Header) der E-Mails mit übergibt. Ob dies der Fall ist, kann man feststellen, indem man bei einer beliebigen E-Mail auf die Rubrik Kopfzeilen klickt und nach dem Feldnamen Envelope-To oder Abwandlungen wie X-Envelope-To oder X-Originally-To sucht. Ist dies nicht vorhanden, kann der Regelknoten auch nicht verwendet werden.

Automatische Kontaktzuordnung
GREYHOUND kann so konfiguriert werden, dass eingehende Nachrichten – sofern möglich – automatisch bereits vorhandenen Kontakten zugewiesen werden. Oder einfach gesagt: Nachrichten lassen sich automatisch Kontakten zuordnen. Auch dies wird über Regeln gesteuert. Genauer gesagt ist dafür der Regelknoten Automatische Kontaktzuordnung (unter Erweitert) zuständig. Wie die automatische Kontaktzuordnung genau vorgeht, kann über verschiedene Einstellungen gesteuert werden:
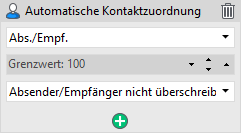
- Im obersten Auswahlfeld legt man fest, welche Daten die Zuordnung für das Matching überhaupt heranziehen soll. Bei eingehenden E-Mail-Nachrichten bieten sich die Absender- bzw. Empfängerinformationen an (Abs./Empf.). Eher für Briefe und Faxe eignet sich die Möglichkeit, über die Texterkennung E-Mail-Adressen aus dem Text zu identifizieren. Ein breites Feld bietet auch die Möglichkeit, Benutzerdefinierte Felder zur Kontaktzuordnung heranzuziehen (mehr dazu im nachfolgenden Abschnitt).
- Das mittlere Feld ist nur aktiv, wenn man oben Benutzerdefinierte Felder ausgewählt hat. Dann kann man hier einen Grenzwert angeben. Jedes benutzerdefinierte Feld hat eine bestimmte Gewichtung. Bei der Kontaktzuordnung werden die Gewichtungen aller zutreffenden benutzerdefinierten Felder eines Kontakts zusammengezählt. Erreichen sie gemeinsam den hier angegebenen Schwellenwert, so ordnet GREYHOUND das Element diesem Kontakt zu. Auch hierauf geht der nachfolgende Abschnitt noch näher ein.
- Unten kann man schließlich angeben, ob im Falle einer erfolgreichen Kontaktzuordnung der zugewiesene Kontakt als Absender bzw. Empfänger dieses Elements verwendet werden soll. GREYHOUND würde dann die entsprechende Eigenschaft des Elements automatisch überschreiben.
Die GREYHOUND-Regeln ermöglichen es, die automatische Kontaktzuordnung sehr flexibel einzusetzen. Denn dieser Knoten kann in einer Regel mehrfach mit unterschiedlichen Einstellungen eingefügt werden. So kann es durchaus sinnvoll sein, unterschiedliche Einstellungen für die Kontaktzuordnung von E-Mails und die Kontaktzuordnung von Briefen bzw. Faxen zu verwenden. Dazu fügt man zunächst eine Bedingung ein, die überprüft, ob es sich beim Element um eine E-Mail handelt. Wenn ja, verknüpft man von dort zu einem Kontaktzuordnungsknoten, der speziell für E-Mails konfiguriert ist. Wenn nein, geht es stattdessen mit einer Kontaktzuordnung speziell für gescannte Dokumente weiter.
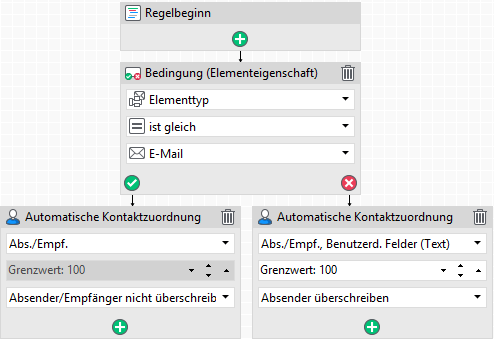
Gescannte Dokumente anhand von benutzerdefinierten Feldern klassifizieren
Bei eingescannten Briefdokumenten fehlen eindeutige technische Eigenschaften wie die E-Mail-Adresse des Absenders. Hier steht nur der eigentliche Inhalt des Dokuments zur Verfügung, wie er durch die Texterkennung ermittelt wurde. Auch hier ist automatisches Klassifizieren möglich, sofern man sich dabei auf eindeutige Kennzeichen stützt, die sich aus dem Text gewinnen und eindeutig einem Kontakt zuordnen lassen. Dies lässt sich mit benutzerdefinierten Feldern realisieren, die bei den Kontakten hinterlegt werden. Naheliegende eindeutige Kennzeichen können z. B. sein:
- die Umsatzsteuernummer des Kontaktes
- die Handelsregisternummer des Kontaktes
- eine Standard-E-Mail-Adresse einer Firma oder die persönliche E-Mail-Adresse eines konkreten Ansprechpartners
- die Webadresse einer Firma
- die Kundennummer des Kontakts, sofern es sich um einen Kunden handelt
- die eigene Kundennummer, sofern es sich um einen Lieferanten handelt
Bei all diesen Informationen sollte gelten: Wenn ein Brief/Fax eintrifft, in dem diese Angabe abgedruckt ist, kann man mit großer Sicherheit davon ausgehen, dass dieses Dokument von einem ganz bestimmten Kontakt geschickt wurde.
Benutzerdefinierte Felder festlegen
Die benutzerdefinierten Felder, die für die Klassifizierung verwendet werden sollen, muss man zuvor selbst definieren. Wir zeigen die Vorgehensweise am Beispiel der Umsatzsteuernummer:
- Zunächst ist unter Einstellungen –> Benutzerdefinierte Felder die Liste der benutzerdefinierten Felder zu öffnen. Einige wenige Felder sind standardmäßig bereits vorhanden.
- Mit Neues Feld erstellen kann man einen neuen Eintrag anlegen. Hier ist ein passender Namen sowie ggf. eine Beschreibung anzugeben. Wird das Feld speziell für den Zweck der Kontaktklassifizierung angelegt, empfiehlt sich eine Bezeichnung, die das kenntlich macht, z. B. KK_UStNr.
- Im Bereich Verfügbarkeit ist ein Häkchen bei Kontakt zu setzen.
- Dann ist in das Register Automatische Klassifizierung zu wechseln.
- Hier legt man im Feld Regulärer Ausdruck das Vergleichsmuster für diese Information fest. Umsatzsteuernummern werden in einer bestimmten Art mit nur geringer Variationsbreite geschrieben, sodass sie sich mit einem bestimmten Muster finden lassen sollten. Das Muster (DE)\s*(\d)\s*(\d)\s*(\d)\s*(\d)\s*(\d)\s*(\d)\s*(\d)\s*(\d)\s*(\d)\D z. B. funktioniert hierfür ganz gut. Wie weiter oben bereits geschrieben, ist das Thema Reguläre Ausdrücke viel zu komplex, als das wir im Rahmen dieser Anleitung ausführlich darauf eingehend könnten.
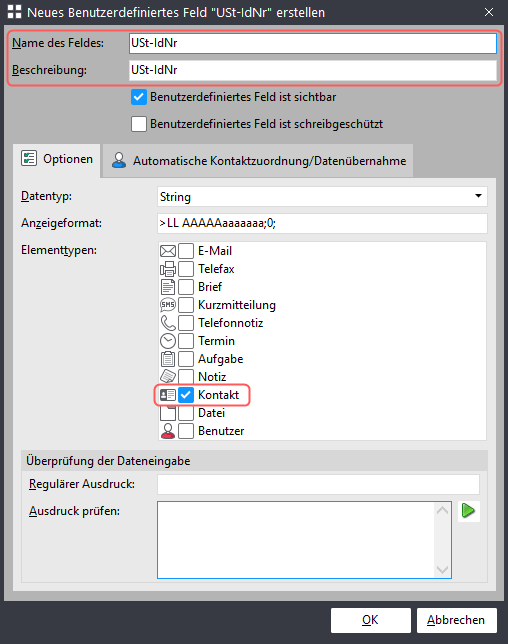
- Die Felder Ersetzung (Substitution) und Zeichen entfernen ermöglichen es, den mit dem Muster gefundenen Text zu modifizieren und so zu vereinheitlichen, dass er mit dem für einen Kontakt hinterlegten Wert verglichen werden kann. So lassen sich auch Varianten in der Schreibweise von Daten kompensieren.
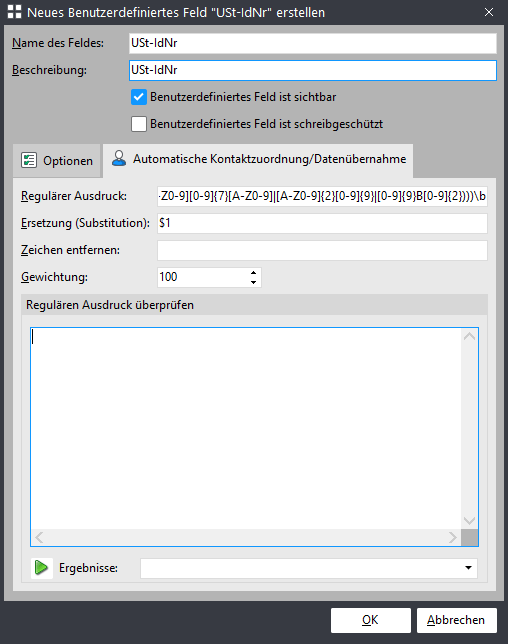
- Wichtig ist schließlich das Feld Gewichtung. Es legt fest, wie stark das Finden dieses Musters in einem Text als Indiz dafür gewertet werden soll, dass es sich bei dem Absender dieses Textes um den entsprechenden Kontakt handelt. Wie weiter oben beschrieben, addiert die Kontaktklassifizierung die gefundenen Gewichtungen. So kann es z. B. eindeutige Merkmale geben, deren alleiniges Vorhandensein schon zu einer Klassifizierung führt. Oder aber mehrere verschiedene Merkmale, die jeweils für sich nicht eindeutig sein müssen, können durch gemeinsames Vorhandensein in einem Dokument den Schwellenwert für die Klassifizierung erreichen. Das Festlegen der Gewichtung der einzelnen Merkmale sowie das Einstellen des zu erreichenden Schwellenwerts bei der Kontaktklassifizierung erlauben eine flexible Feineinstellung dieses Mechanismus.
Sind entsprechende benutzerdefinierte Felder erstellt, lassen sich diese Merkmale den Kontakten zuweisen, also z. B. bei Firmen deren Umsatzsteuernummer hinterlegen usw. Dazu findet man bei jedem Kontakt die Kategorie “Benutzerdefinierte Felder”. Darin sind alle Felder aufgeführt, die für Kontakte aktiviert sind. Der entsprechende Eintrag ist anzuklicken, um ein Merkmal für diesen Kontakt zu hinterlegen, das dann als Basis für die automatische Kontaktklassifizierung dienen kann. Wenn man hier also z. B. die Umsatzsteuernummer eines Lieferanten hinterlegt, lassen sich Angebote und Rechnungen von dieser Firma anhand dieser Information erkennen und automatisch diesem Kontakt zuordnen.
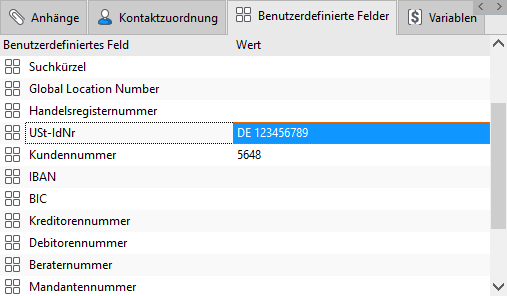
Bei Antworten auf eigene Nachrichten wesentliche Vorgangsdaten übernehmen
Eine weitere Möglichkeit, Nachrichten per Regeln automatisch in die richtigen Bahnen zu lenken, bietet das Auswerten von Vorgangsnummern. GREYHOUND versieht alle Nachrichten mit einer solchen Nummer. Wenn man eine Antwort auf eine eigene Nachricht bekommt, ist darin auch diese ursprüngliche Vorgangsnummer enthalten. Daran erkennt GREYHOUND den zugrundeliegenden vorhandenen Vorgang und kann z. B. Kommunikationsabläufe als Thread darstellen. Aber man kann sich vorhandene Vorgangsnummern auch zunutze machen, um solche Nachrichten automatisch zuzuordnen. Dazu ist in der Regel für eingehende Nachrichten die Bedingung Vorgangsdaten übernehmen zu verwenden. Diese überprüft, ob eine Nachricht eine Vorgangsnummer enthält. Wenn ja, kann sie dieser Nachricht automatisch verschiedene Merkmale des ursprünglichen Vorgangs zuweisen. Welche das sein sollen, kann man individuell selbst festlegen. So lassen sich Gruppe, Benutzer, Thema und/oder Kennzeichnung übernehmen. Einfach alles zu übernehmen, ist aber nicht immer die beste Idee. Wenn man z. B. Kennzeichnungen zum Steuern des Workflows einsetzt, sollte man dieses Merkmal nicht von der Ausgangsnachricht übernehmen. Sonst wird die neue E-Mail an einer falschen Stelle in den Workflow einsortiert und im Endeffekt womöglich gar nicht mehr bearbeitet. Es ist zu beachten, dass dieser Knoten (wie alle Bedingungen) zwei mögliche Ausgänge hat – wird keine alte Vorgangsnummer in einer Nachricht gefunden, geht es beim X-Symbol weiter.
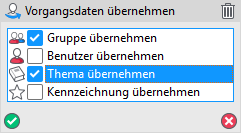
Die Spam-Behandlung mit eigenen Regeln optimieren
Wenn eine eingehende E-Mail sich aufgrund der Absenderadresse einem vorhandenen Kontakt zuordnen lässt, dann kann man wohl davon ausgehen, dass es sich dabei nicht um Spam handelt. Wenn man ohnehin eine automatische Kontaktklassifizierung vornimmt, lassen sich deren Ergebnis verwenden, um falsche Treffer des Spamfilters zu reduzieren. Man benötigt dazu lediglich eine Regel, welche die Eigenschaft Spam & Viren bei allen Nachrichten entfernt, die einem Kontakt zugeordnet werden konnten. Das könnte wie in der untenstehenden Abbildung aussehen:
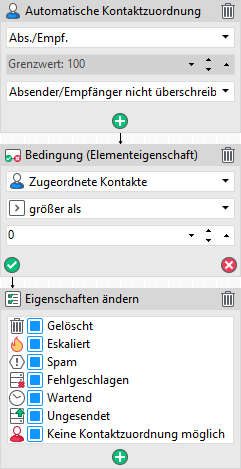
- Zunächst wird eine automatische Kontaktklassifizierung durchgeführt.
- Anschließend wird anhand der Elementeigenschaft Zugeordnete Kontakte überprüft, ob dem Element nun mindestens ein Kontakt zugeordnet ist.
- Wenn ja, wird für das Element die Eigenschaft Spam & Viren entfernt. Dies erfolgt unabhängig davon, ob diese Eigenschaft überhaupt gesetzt ist. Das ist effizienter, als dieses zuvor noch extra überprüfen.
Zuweisungen automatisch vornehmen
Eine wichtige Aufgabe von Regeln sollte es sein, das manuelle Zuordnen von Elemente zu Gruppen, Themen und/oder Benutzern weitestgehend überflüssig zu machen. Idealerweise sollten 100% der eingehenden Nachrichten automatisch die erforderlichen Zuordnungen erhalten, sodass sie ohne weiteres Zutun in die richtigen Kommunikationsbahnen gelenkt werden. Wann immer sich Zuordnungen anhand von einem oder mehreren bestimmten Merkmalen eindeutig vornehmen lassen, können entsprechende Regeln dies automatisch erledigen. GREYHOUND stellt dafür im Untermenü Neue Aktion verschiedene Aktionen zur Verfügung:
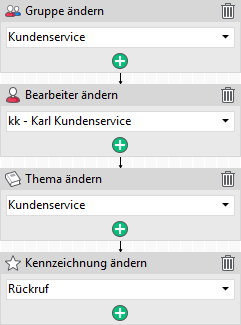
- Gruppe ändern
- Bearbeiter ändern
- Thema ändern
- Kennzeichnung ändern
Nachrichten zeitversetzt versenden
Ein gutes Beispiel für eine elementgesteuerte Regel ist das zeitversetzte Versenden von Nachrichten. Eine E-Mail oder ein Fax wird also nicht unmittelbar verschickt, sondern erst später zu einem festgelegten Zeitpunkt. Hierfür benötigt man lediglich eine Regel, die bei einem Element die Eigenschaft Wartend entfernt. Dies geht mit der Aktion Eigenschaften ändern. Diese enthält eine Liste aller Eigenschaften außer Gelesen (dafür gibt es unter Erweitert eine speziellen Aktion). Prinzipiell lassen sich solche Aktionen folgendermaßen einstellen:
- Wenn eine Eigenschaft gesetzt werden soll, klickt man solange darauf, bis im Kästchen ein Häkchen angezeigt wird.
- Wenn eine Eigenschaft entfernt werden soll, klickt man solange darauf, bis das Kästchen leer ist.
- Wenn der Status einer Eigenschaft unverändert bleiben soll, sollte im Kästchen ein kleineres, ausgefülltes Kästchen zu sehen sein.
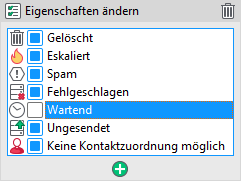
Im konkreten Beispiel sollte man also wie bei der oben stehenden Abbildung bei Wartend ein leeres Kästchen haben und alle anderen sollten mit einer kleineren Box ausgefüllt sein. So wird die Eigenschaft Wartend entfernt (falls sie denn vorhanden ist) und alle anderen Eigenschaften werden unverändert beibehalten. Für diese Regel ist der Trigger Elementgesteuerte Regelausführung zu aktivieren. Um mit Hilfe dieser Regel eine Nachricht zeitversetzt zu versenden, ist die Nachricht zunächst wie gewohnt zu erstellen. Bevor man sie absendet, sind folgende Schritte durchzuführen:
- Oben in der Symbolleiste ist auf das Symbol Element mit der Eigenschaft “Wartend“ erstellen zu klicken. Dies sorgt dafür, dass die Nachricht eben nicht sofort versendet wird.
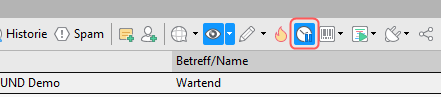
- Mit einem Klick auf den kleinen Pfeil neben dem Icon für die Regeln zeigt GREYHOUND alle Regeln an, für die der Trigger Elementgesteuerte Regelausführung festgelegt wurde. Will man das Element jetzt sofort versenden, kann man hier die zuvor erstellte Regel für das zeitversetzte Versenden auswählen:
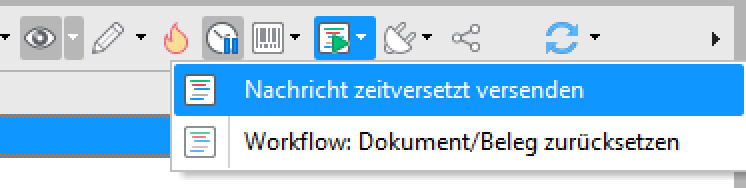
- Will man die Mails zu einem fest definierten, späteren Zeitpunkt versenden, ist mit STRG + B die erweiterte Ansicht des Zuweisen-Dialogs zu öffnen für das entsprechende Element. Hier ist im Bereich Nächste Regelausführung der Zeitpunkt zu bestimmen, wann die Mail rausgehen soll. Über den Button “Regeln auswählen” noch die passende Regel zum zeitversetzen Senden auswählen und anschließend mit “OK” speichern. Die Mail geht dann zum definierten Zeitpunkt raus.
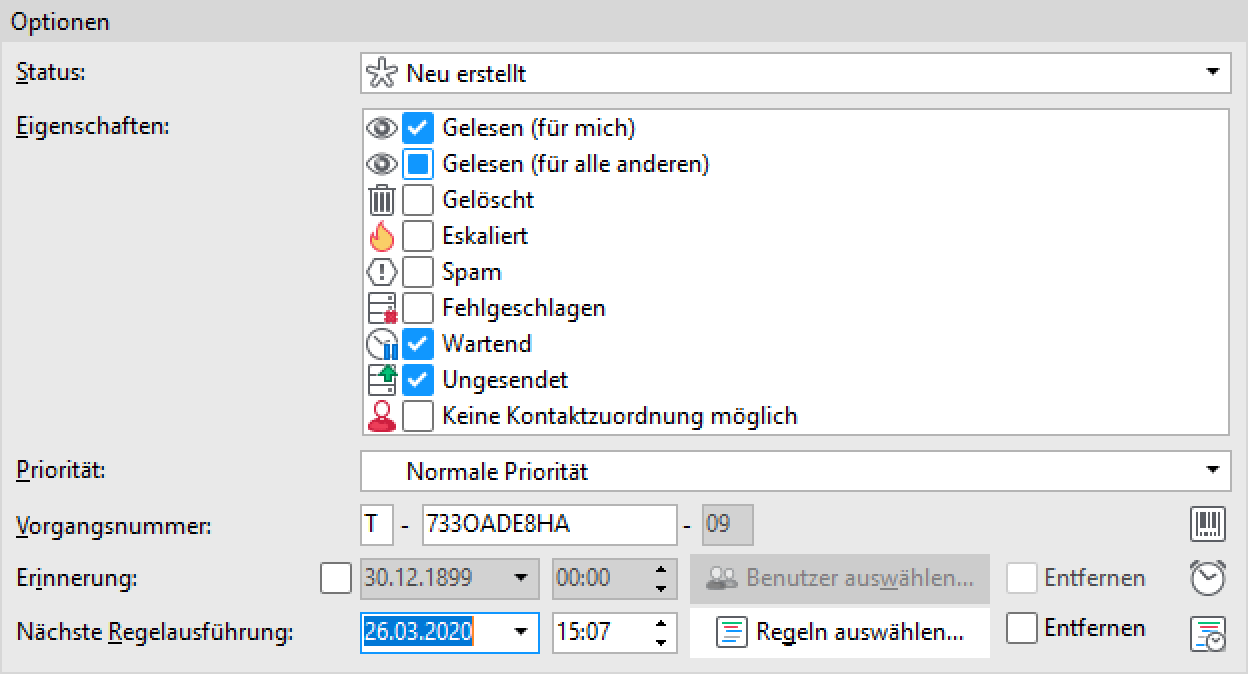
Bestätigungen und Autoresponder vollautomatisch verschicken
Mit Regeln kann man lästige Standardaufgaben wie Eingangsbestätigungen, Statusupdates oder Abwesenheitsmitteilungen vollautomatisch verschicken lassen. Hierbei kommt eine Kombination aus Entwürfen und Regeln zum Einsatz. Um eine Nachricht automatisch verschicken zu lassen, benötigt man zunächst den Inhalt dieser Nachricht. Hierzu ist z. B. eine E-Mail zu erstellen. Darin können alle Gestaltungselemente einschließlich Textbausteinen verwendet werden. Allerdings sollte man dabei berücksichtigen, ob diese Textbausteine auch unter allen Umständen gefüllt werden können. Wenn z. B. ein Neukunde, zu dem noch keine Kontaktdaten hinterlegt sind, eine Anfrage schickt, kann man eine Eingangsbestätigung dazu schlecht personalisieren. Wenn diese Situation auftreten kann, sollte man also besser auf solche Elemente verzichten. Eine Empfängeradresse braucht man bei dieser Vorlage nicht anzugeben. Ist alles fertig, klickt man aber nicht auf E-Mail senden, sondern rechts daneben auf Als Entwurf speichern.
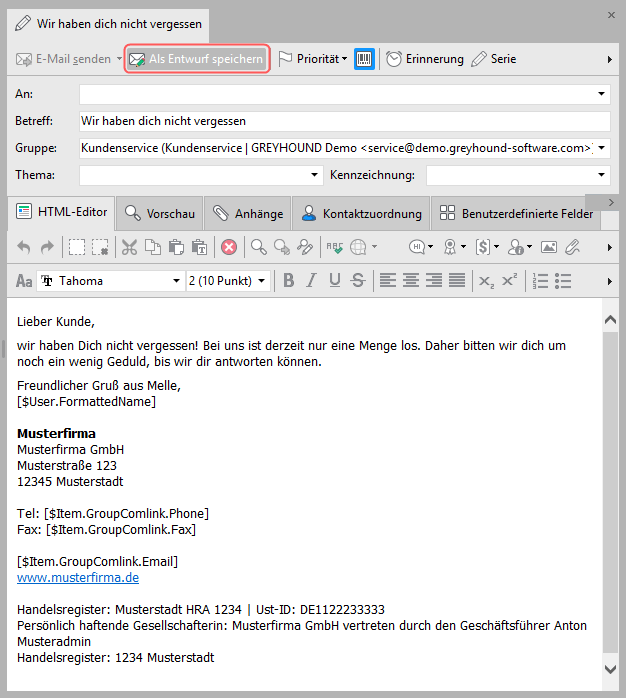
Nun geht es an die Regel für das automatische Antworten. Hierzu legt man zunächst die Bedingungen fest, unter denen eine automatische Antwort erstellt werden soll. Wenn z. B. alle Mails an service@firma.de mit einer Eingangsbestätigung versehen werden sollen, überprüft man entsprechend dieses Merkmal. Dann ist aus dem Erweitert-Menü der Regelknoten Automatische Antwort einzufügen. Im Auswahlfeld werden alle vorhandenen Entwürfe angezeigt. Hier ist derjenige Entwurf auszuwählen, den man zuvor speziell für diesen Zweck erstellt hat. Die Option Bouncing verhindern sorgt dafür, dass es nicht zum legendären E-Mail-Ping-Pong kommt, bei dem z. B. zwei Postfächer sich unentwegt gegenseitig davon in Kenntnis setzen, dass ihr Besitzer gerade im Urlaub ist. GREYHOUND kann diese Situation erkennen und verzichtet mit dieser Option dann auf fortgesetzte automatische Nachrichten.