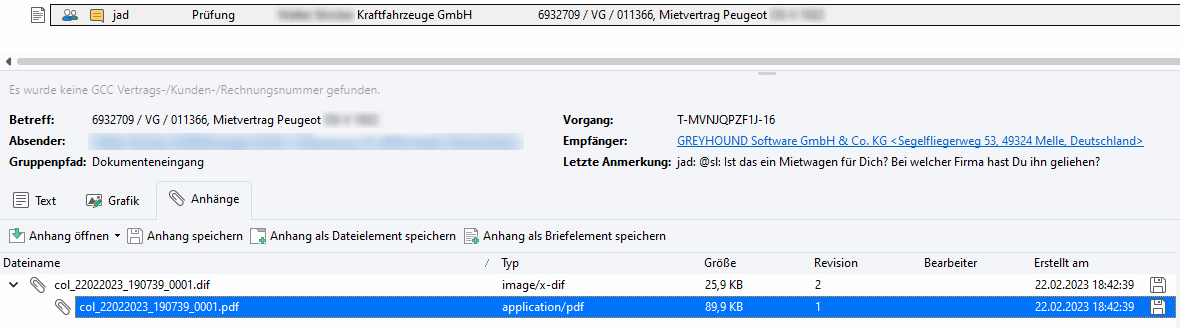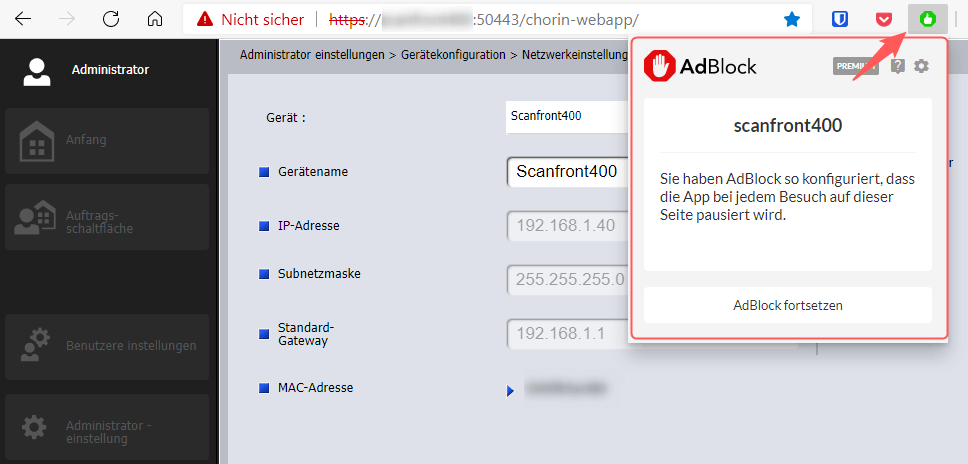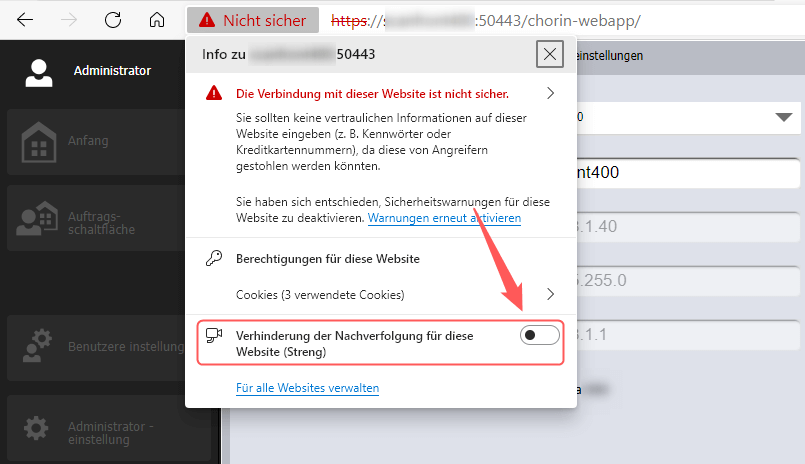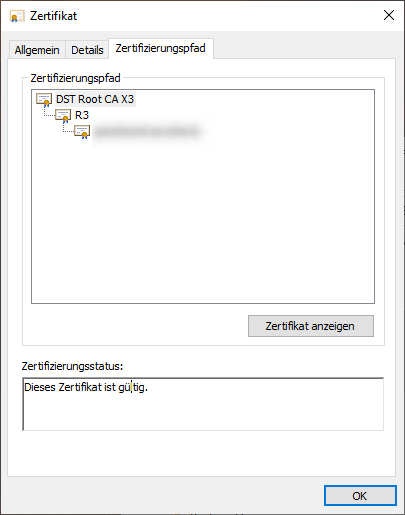Canon ScanFront 400 Dokumentenscanner einrichten
Vorwort
Diese Anleitung beschreibt die Konfiguration des Canon ScanFront 400 Dokumentenscanners speziell für den Einsatz mit GREYHOUND. Ist der Scanner einmal fertig eingerichtet, befördert man mit einem Klick beliebige Dokumente direkt als E-Mail in GREYHOUND.
Die Anhänge dieser E-Mail kann man dann mit einer passenden Regel vollautomatisch in eingehende Dokumente umwandeln.
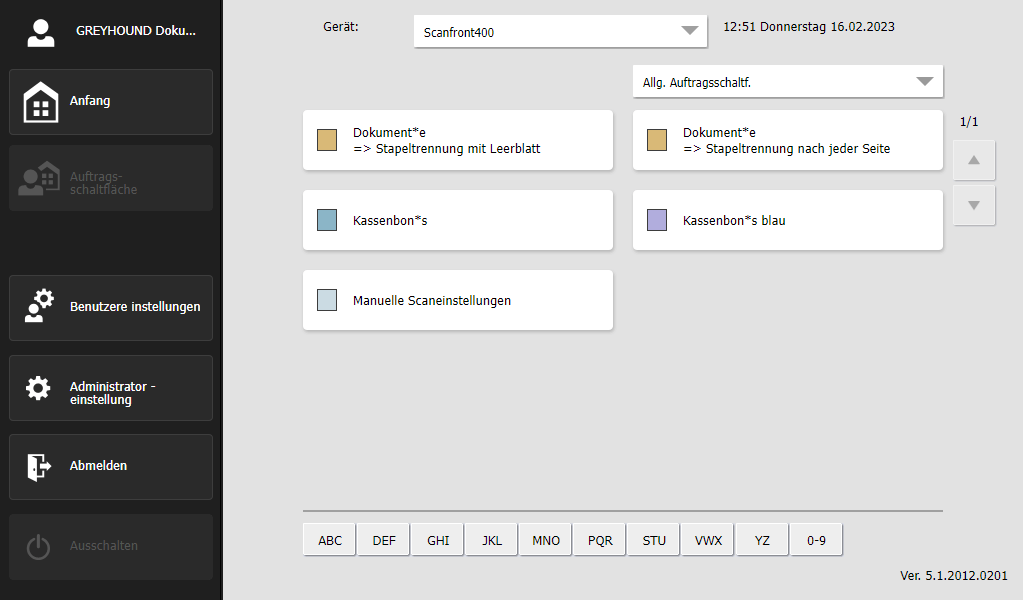
Vorbereitungen
Sobald der Scanner ausgepackt, aufgebaut, am Strom angeschlossen und mit dem Netzwerk verbunden ist, sollte man zuerst die folgenden zwei Einstellungen lokal am Scanner konfigurieren. Die restlichen Einstellungen lassen sich dann bequem im Webbrowser einstellen.
- Ferngesteuerten Betrieb zulassen
Unter Administratoreinstellungen > Gerätekonfiguration > ScanFront-Wartung > Gerätedetaileinstellungen > Ferngesteuerten Betrieb zulassen bitte die Option “Ferngesteuerten Betrieb zulassen” auf [Ein] stellen und die Änderungen übernehmen. - Netzwerkeinstellungen
Anschließend bitte zu Administratoreinstellungen > Gerätekonfiguration > Netzwerkeinstellungen navigieren. Hier ist im Feld “IP-Adresse” die IP-Adresse einsehbar, mit der man via Browser zur Weboberfläche des Scanners gelangt:
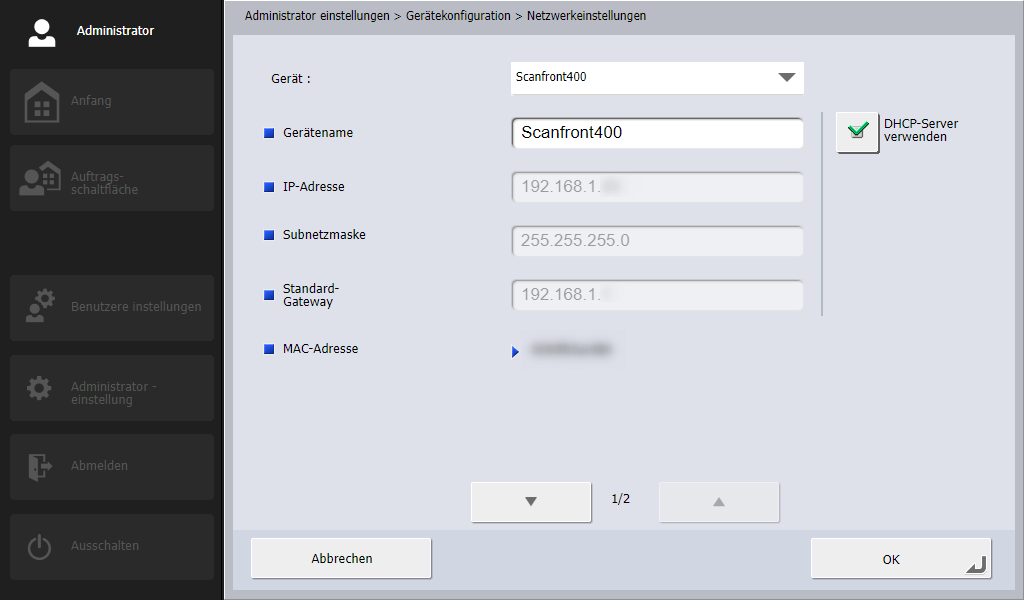
URL für Weboberfläche
Sobald der ferngesteuerte Betrieb lokal am ScanFront zugelassen wurde, kann man über folgende Adresse auf die Konfiguration des ScanFronts via Web-Browser zugreifen:
https://[IP-Adresse]:50443/chorin-webapp/
Klappt nicht? Dann schau mal in die FAQ.
Im- und Export von Einstellungen
Der ScanFront erlaubt das Im- und Exportieren aller Einstellungen – inklusive der Schaltflächen, in welchen unterschiedliche Scaneinstellungen voreingestellt werden. Das ist besonders dann praktisch, wenn man mit wenigen Handgriffen die fertige Konfiguration eines Scanners auf ein anderes Gerät desselben Modells übertragen möchte.
Die Schaltflächen können an anderer Stelle auch separat im- und exportiert werden. Dazu weiter unten mehr.
Alle Einstellungen: Administratoreinstellungen > Systemeinstellungen
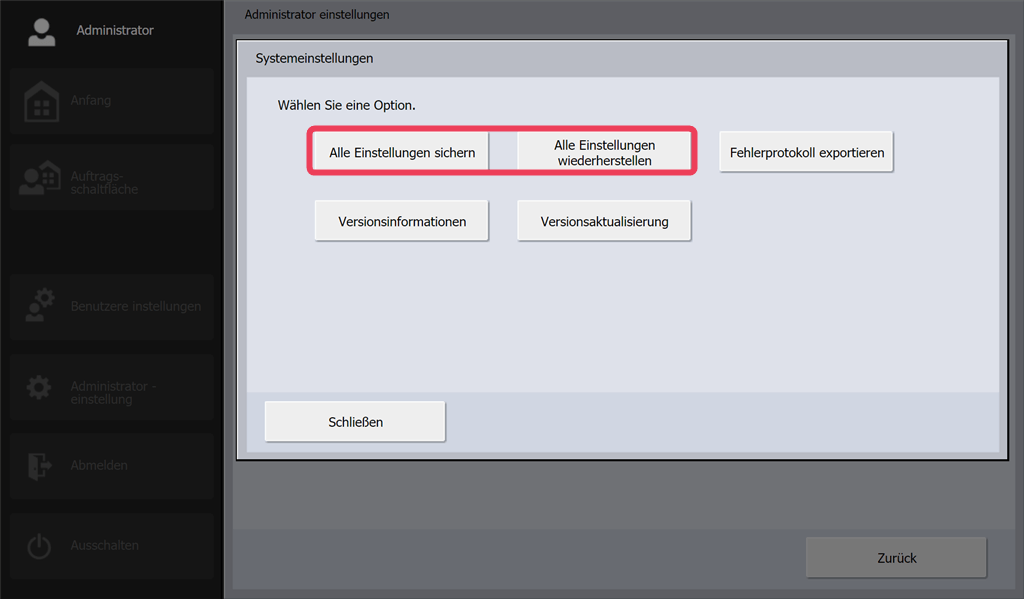
SMTP-Einstellungen
Administratoreinstellungen > Servereinstellungen > Mailserver
Die schnellste und sicherste Variante, um Dokumente in GREYHOUND zu befördern, ist das SMTP-Protokoll. Ohne Umwege über Mailserver, Fileserver oder eine Cloud gelangen die (sensiblen) Dokumente direkt vom Scanner auf den eigenen GREYHOUND Server. Dazu muss einfach in den SMTP-Einstellungen der Hostname oder die IP-Adresse des eigenen GREYHOUND Servers eingetragen werden.
Sofern die SMTP-Authentifizierung via SSL verschlüsselt erfolgen soll (empfohlen), muss der hier im Feld “Hostname (Adresse)” angegebene Wert dem im SSL-Zertifikat hinterlegten Hostnamen entsprechen. Dazu weiter unten mehr.

Benutzer anlegen
Administratoreinstellungen > Benutzerverwaltung > Neuer Benutzer
Über die ScanFront-Benutzer steuert man im Wesentlichen die GREYHOUND-Gruppe, in die gescannt werden soll. In vielen Szenarien ist das Anlegen eines einzelnen Benutzers mit dem Namen Dokumenteneingang ausreichend. Bei Bedarf können hier aber auch weitere Benutzer angelegt werden, um direkt in die Buchhaltungs-Gruppe oder in die Personal-Gruppe eines anderen Mandanten zu scannen. Zumeist findet die Verteilung in die entsprechenden aber ohnehin später in GREYHOUND statt. Nachdem man einmal die Einstellungen des Standardbenutzers angepasst hat, kann man mit wenigen Handgriffen weitere Benutzer anlegen.
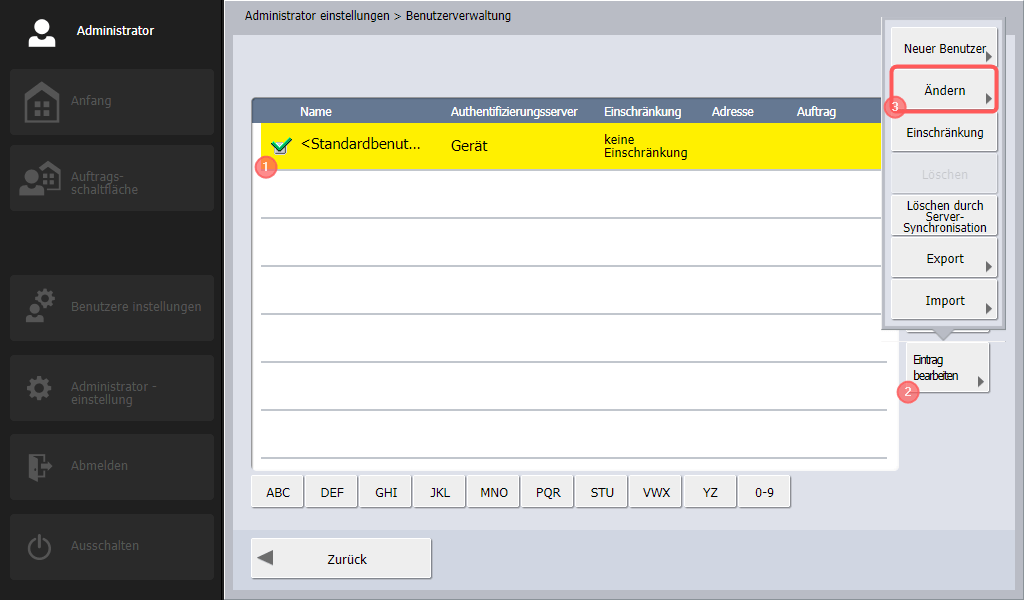
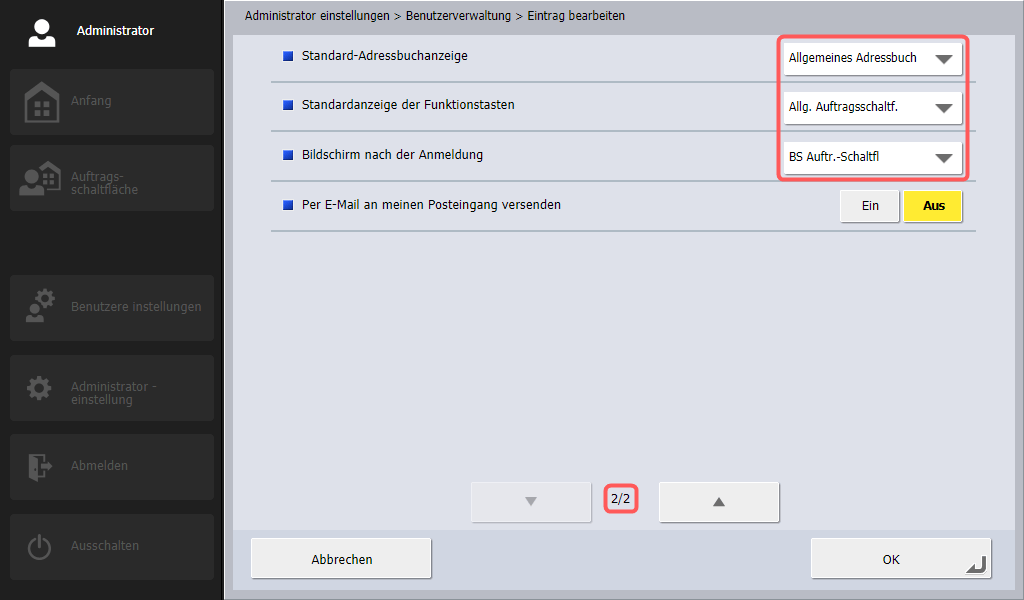
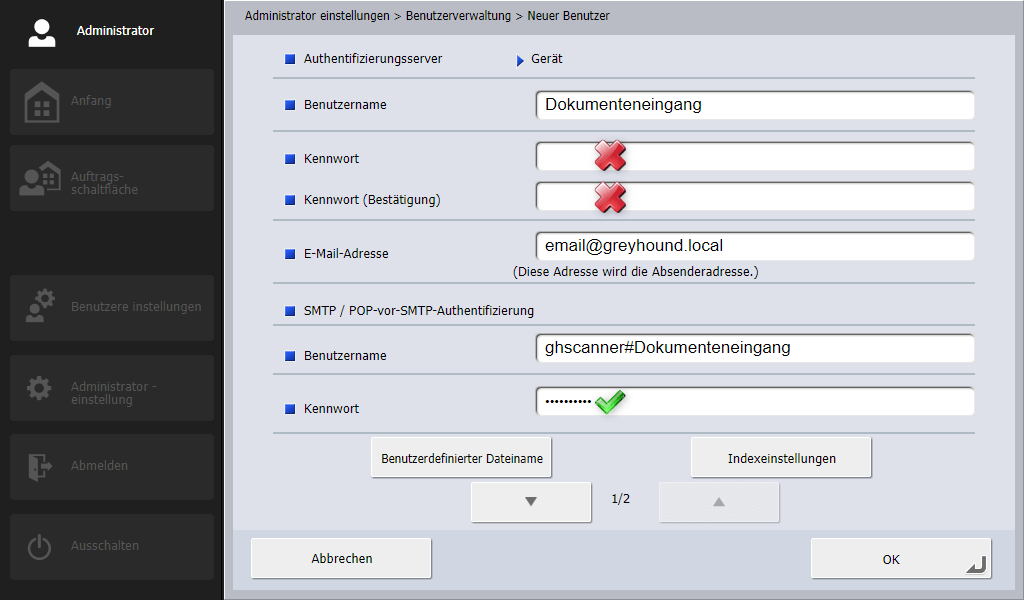
Also noch einmal in Worten:
- Zu Administratoreinstellungen > Benutzerverwaltung navigieren und den Standardbenutzer anpassen, indem man auf “Eintrag bearbeiten” und anschließend auf “ändern” klickt. Anzupassen sind hier die Einstellungen auf Seite 2. Es ist sicherzustellen, dass diese wie oben gezeigt sind. Anschließend sind die Änderungen mit einem Klick auf “OK” zu speichern.
- Danach den Benutzer Dokumenteneingang erstellen und zu den zuvor getätigten (Standard-)Einstellungen die individuellen Einstellungen wie in der folgenden Tabelle beschrieben durchführen:
| Benutzername (oberer Bereich) | Der Name, der dem Benutzer später am Scanner angezeigt wird (muss ausgefüllt werden). |
| Kennwort (oberer Bereich) | Das Kennwort, mit dem sich der Benutzer am Scanner anmelden muss (kann leer bleiben). (Hinweis: Hier kommt nicht das Kennwort für die Authentifizierung an GREYHOUND hin) |
| E-Mail-Adresse | Eine fiktive E-Mailadresse, die mit dem Lokalteil “email” beginnen muss. Nur damit nimmt GREYHOUND E-Mails entgegen, die eine von der Zielgruppe abweichende E-Mailadresse als Absender haben. Da in der Gruppe “Dokumenteneingang” normalerweise keine E-Mailadresse hinterlegt ist, wäre ansonsten kein Scannen in diese Gruppe möglich. |
| Benutzername (unterer Bereich) | In dieser besonderen Schreibweise erfolgt die Authentifizierung am GREYHOUND Server. Dabei entspricht “scanfront” dem GREYHOUND Benutzernamen und “Dokumenteneingang” der Gruppe, welcher das Dokument beim Übertragen zugewiesen werden soll. Die Authentifizierung erfolgt mit dem GREYHOUND-Passwort des Benutzers, welcher vor der “#” (Raute) angegeben ist. In diesem Fall also “ghscanner”. |
| Kennwort (unterer Bereich) | Das Kennwort des GREYHOUND-Benutzers. |
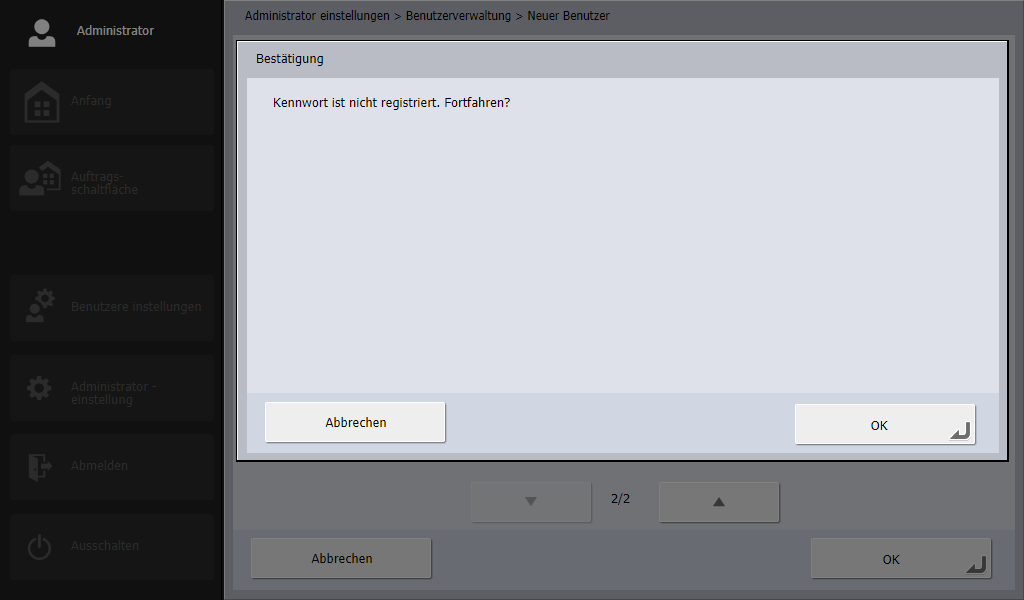
Uhrzeit einstellen
Administratoreinstellungen > Gerätekonfiguration > Datum/Zeit
Für eine erfolgreiche SSL-Verbindung ist eine korrekte Uhrzeit zwingend erforderlich:
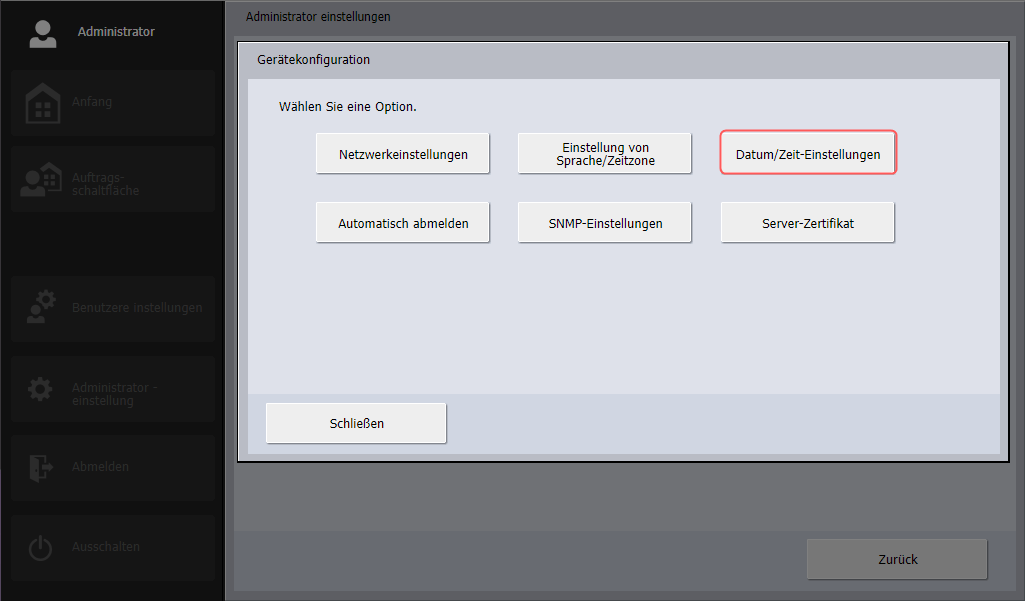
Zertifikate importieren
Administratoreinstellungen > Zertifikate
Damit die SMTP-Authentifizierung via SSL funktioniert, muss dem Scanner zuerst mitgeteilt werden, welche Zertifikate er als vertrauenswürdig einstufen soll. Im Gegensatz zu einem Webbrowser, welcher mit einer ganzen Liste von vertrauenswürdigen Zertifikaten ausgestattet ist, vertraut der ScanFront nichts und niemandem! Ausschlaggebend ist dabei das im GREYHOUND Server hinterlegte Zertifikat für den Mobilen Nachrichtenzugriff. Der Einfachheit halber wird hier nur auf zwei Szenarien eingegangen: 1.) Ein selbst signiertes Zertifikat und 2.) ein offiziell siginiertes, kostenloses Let’s Encrypt-Zertifikat.
- Bei der Verwendung eines selbst signierten Zertifikats muss lediglich dieses in den Zertifikatsspeicher des Scanners importiert werden. Da es bei einem solchen Zertifikat keine Abhängigkeiten von Vertrauensstellen gibt, vertraut der Scanner nach dem Import dem GREYHOUND Server und übergibt klaglos seine gescannten Dokumente. (→ Externe Anleitung: Wie erstellt man ein selbst signiertes SSL-Zertifikat?)
- Bei einem Let’s Encrypt-Zertifikat muss hingegen nicht das Zertifikat selber, sondern nur das Wurzel- und alle Zwischenzertifikate im Scanner hinterlegt werden, mit denen es signiert wurde.
- Herunterladen der Let’s Encrypt-Wurzel- und Zwischenzertifikate im DER-Format von der offiziellen Let’s Encrypt-Seite: https://letsencrypt.org/de/certificates/
- Import der Wurzel- und Zwischenzertifikate in den ScanFront:
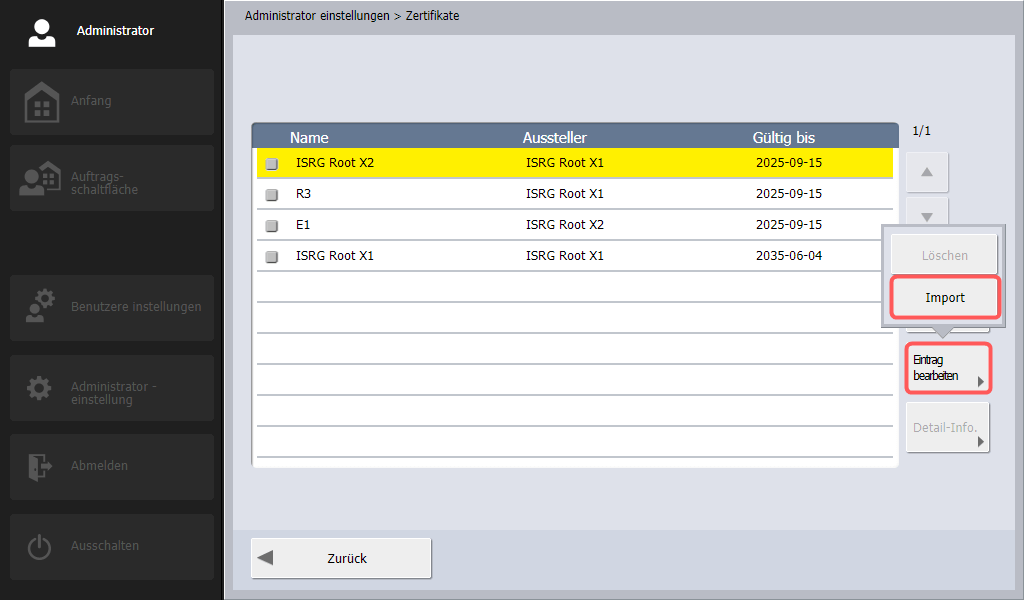
Hinweis: Sind die gültigen Wurzel- und das Zwischenzertifikate von Let’s Encrypt erst einmal im Scanner hinterlegt, so vertraut der Scanner jedem weiteren Let’s Encrypt-Zertifikat. Das ist insofern hilfreich, als das Let’s Encrypt-Zertifikate alle 60-90 Tage erneuert werden müssen.
Adressbuch erweitern
Administratoreinstellungen > Adressbucheinstellungen
Für die später folgende Erstellung der Schaltflächen ist eine fiktive Ziel-E-Mailadresse notwendig. Hier braucht in diesem Fall keine echte E-Mailadresse hinterlegt werden – notwendig ist dieser Schritt aber dennoch. Also bitte einmal in den Administratoreinstellungen im Bereich “Adressebucheinstellungen” einen Eintrag für die eigene Firma / den Mandateten mit einer fiktiven E-Mail-Adresse angeben und mit “OK” speichern.
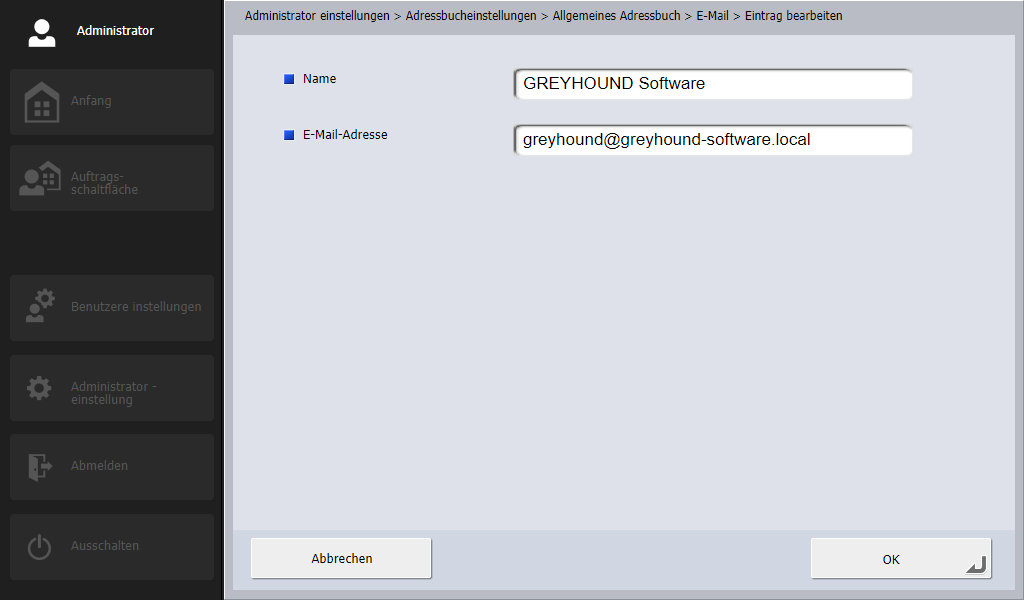
Schaltflächen einrichten
Administratoreinstellungen > Einstellungen der Auftragsschaltflächen
In den Schaltflächen können unterschiedliche Scaneinstellungen hinterlegt werden. Dazu zählen unter anderem die Helligkeit, Auflösung, Farbe, Speicherziel und vieles mehr. Die Anzahl und die Benennung der Schaltflächen hängen vom gewünschten Einsatzzweck ab. Nachfolgend sind die Schaltflächen abgebildet, welche wir in unserem ScanFront für das Scannen jeglicher Belege verwenden. Jede Schaltfläche ist dabei auf einen ganz bestimmten Dokumententyp abgestimmt. Wer sich einen Großteil der Arbeit für das Einrichten sparen will, der kann an dieser Stelle auch die beigefügte Schaltflächendatei mit unseren Einstellungen importieren.
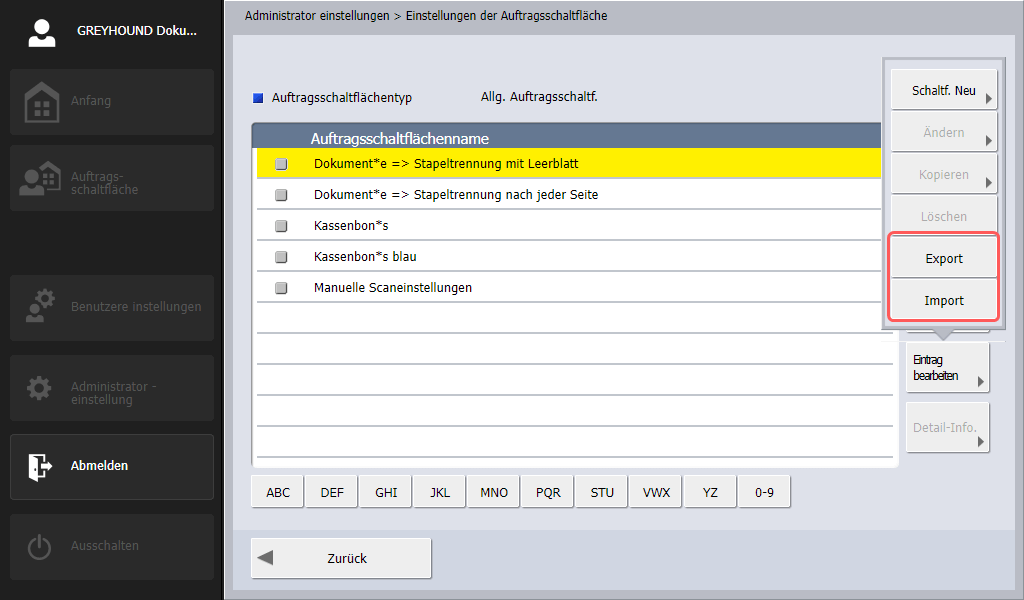
Einfach bei Bedarf die obige Daten herunterladen und im ScanFront über “Import” hochladen – fertig.
Tipps für das Anlegen neuer Schaltflächen
Unabhängig von den obigen Schaltflächen lassen sich natürlich auch völlig frei nach Belieben andere bzw. weitere Schaltflächen anlegen. Dabei ist ein bisschen Spielerei und Try&Error nötig, um die perfekten Einstellungen zu finden – hier zwei wichtige Hinweis für das Anlegen eigener Schaltflächen:
- “Sprechende” Namen für die Schaltflächen erleichtern dem Anwender das Leben.
- Zumeist ist noch immer das Schwarzweiß-Format der allgemein anerkannte Standard für die meisten Dokumente. Mit Farbdokumenten kann es vor allem bei der Übergabe an Drittsysteme aufgrund von Dateigrößenbeschränkungen Probleme geben. DATEV Upload -Mail beispielsweise erlaubt zum heutigen Zeitpunkt (Mai 2021) eine maximale Beleggröße von 20 MB pro Datei, was bei mehrseitigen Dokumenten in Farbe schnell erreicht werden kann.
Regel importieren
Zuletzt empfiehlt sich die vollautomatische Umwandlung der vom ScanFront erstellten E-Mail in ein (Brief-) Dokument. Die dazu passende Regel “Eingangsverarbeitung: Anhänge in Dokumente umwandeln” kann bei Bedarf kostenlos auf dieser Seite im Handbuch heruntergeladen und anschließend in GREYHOUND unter Einstellungen > Regeln importiert werden. Damit greifen dann auch automatisch alle auf dem jeweiligen GREYHOUND eingerichteten DMS-Regeln, welche auf eingehende Briefdokumente angewendet werden (beispielsweise eine Dokumentenanalyse-Regel).
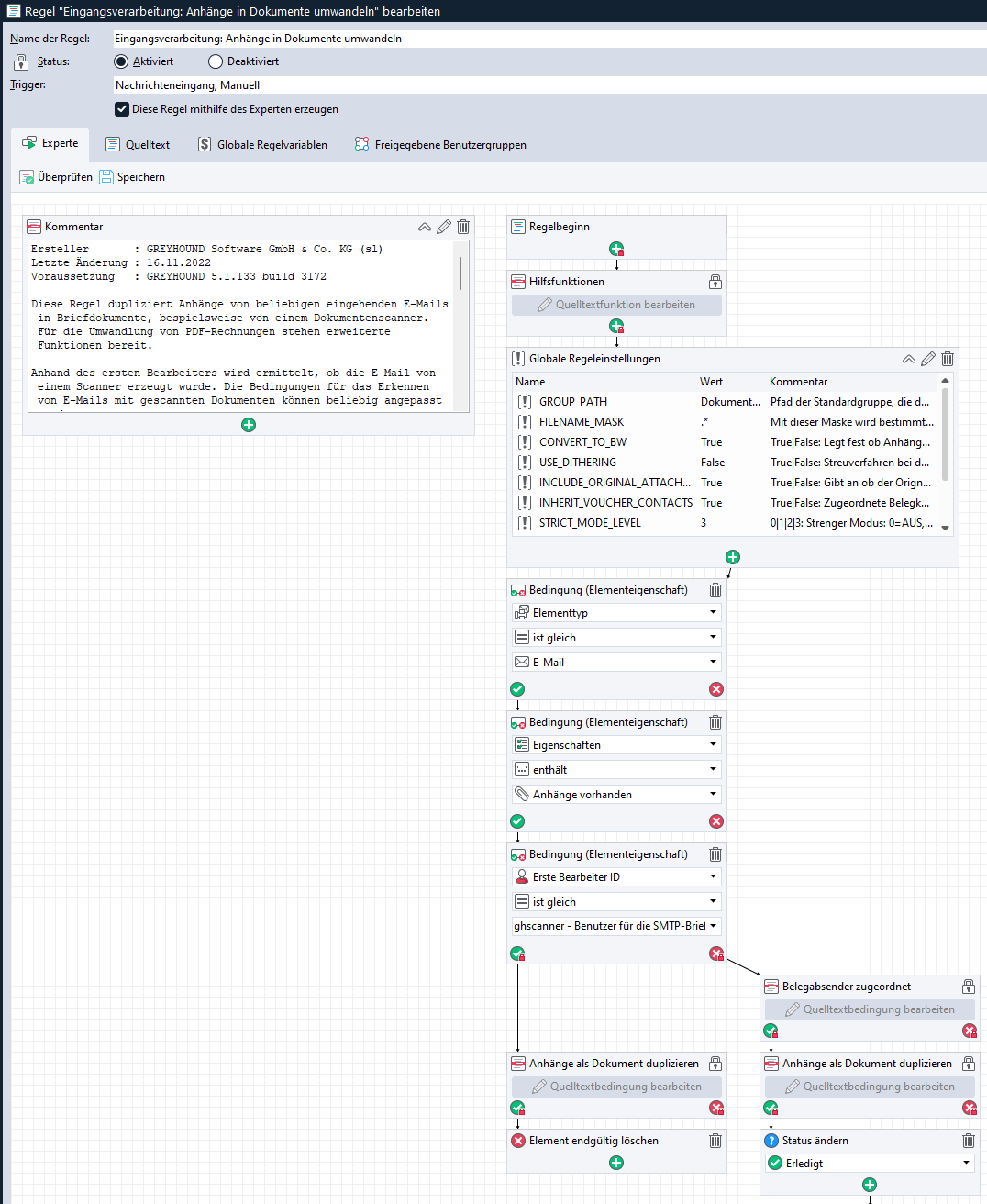
Tipp: Die Regel “Eingangsverarbeitung: Anhänge in Dokumente umwandeln” kann auch für das automatische Konvertieren von PDF-Rechnungen verwendet werden.
Anmeldeart einstellen
Administratoreinstellungen > Systemadministration > Einstellung der Anmeldeart
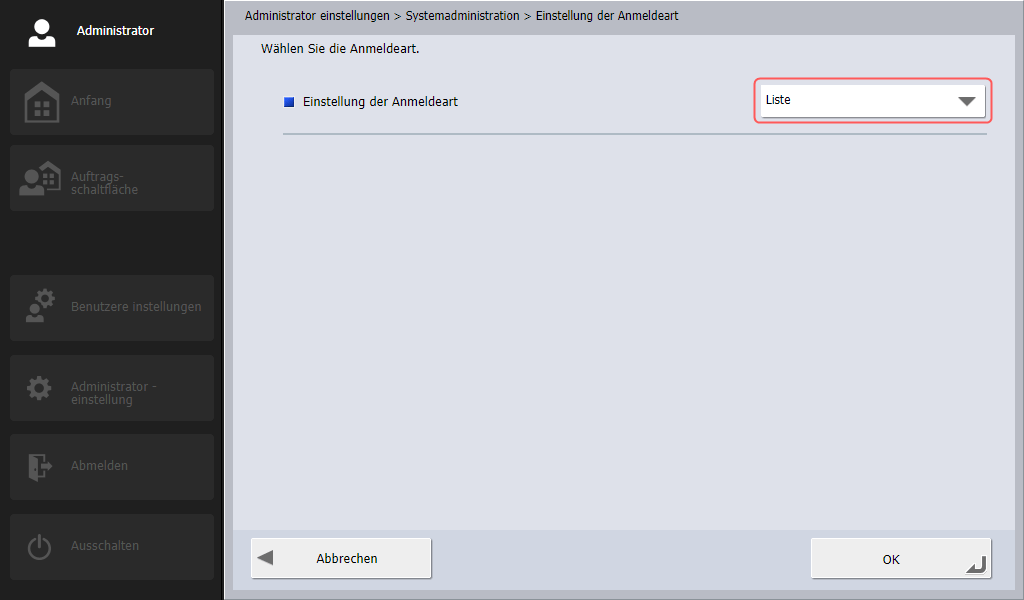
Exkurs: Scan in sw oder Farbe?
Wer anhand dieser Dokumentation vorgeht, der scannt in Farbe. Denn farbige Scans haben den Vorteil, dass die Erkennungsquote insgesamt besser ist und man im Zweifelsfall anhand der Originalfarbe eine wertvolle Information erhält, die beim schwarz-weiß Scan verloren gegangen wäre. Allerdings sind schwarz-weiß Scans in der Dateigröße sehr viel kompakter, was wiederum gegen Farbscans spricht.
Die Lösung: Der Scan erfolgt in Farbe und GREYHOUND generiert daraus automatisch eine kompakte s/w-Version als .dif-Dokument, mit dem “weitergearbeitet” wird. Als erste Revision des gescannten Elements im Anhang hält GREYHOUND aber das farbige Dokument komprimiert als PDF mit vor. So wird der GREYHOUND nicht unnötig langsam aufgrund großer Scans, der Speicher wird nicht unnötig voll, aber man kann im Zweifelsfalls immer nochmal auf das farbige Dokument zurückgreifen, wenn es nötig sein sollte.
Die Voraussetzung dafür ist, dass die Regel “Eingangsverarbeitung: Anhänge in Dokumente umwandeln” aktiv ist, wie an dieser Stelle weiter oben in der Dokumentation beschrieben.