Installation & Login
In diesem Artikel geht es um die Installation & den Login zu GREYHOUND. Vorweg: Bei GREYHOUND handelt es sich um ein Client-Server-System. Der Server beherbergt alle Daten und führt sämtliche Funktionen aus. Das Client-Programm ist sozusagen “nur” eine Fernsteuerung, die Eingaben entgegennimmt und die Ergebnisse auf dem Bildschirm darstellt. Der Vorteil: Man ist nicht an einen lokalen PC gebunden, sondern kann den Client jederzeit von einem beliebigen PC aus starten. Nach der Anmeldung mit Benutzername und Kennwort findet man stets die gewohnte Arbeitsumgebung und die für den angemeldeten Benutzer bestimmten Inhalte vor.
Willst Du ein individuelles 1:1 Onboarding oder Training mit einem unserer Support-Mitarbeiter buchen,👉 dann hier entlang.
Download des Clients
Die aktuelle Version von GREYHOUND kann hier heruntergeladen werden:
DownloadSystemvoraussetzungen zur Installation des Clients
Um den GREYHOUND Client installieren zu können, müssen folgende Systemvoraussetzungen erfüllt sein:
- Betriebssystem: Windows 10 (64-bit) oder Windows 11 (64-bit)
- lokale Administratoren-Rechte (nur bei Erstinstallation nötig)
Installation des GREYHOUND Clients
- Nach dem Download ist die Installationsdatei GreyhoundSetup.exe auszuführen.
- Im Folgenden ist im Installationsworkflow immer auf Weiter zu klicken. Während der Installation werden unter Umständen der GREYHOUND Fax Printer als auch der GREYHOUND Letter Printer jeweils in einem eigenen Mini-Setup installiert.
- Nach erfolgreicher Installation ist das Setup zu beenden und der Client zu starten.
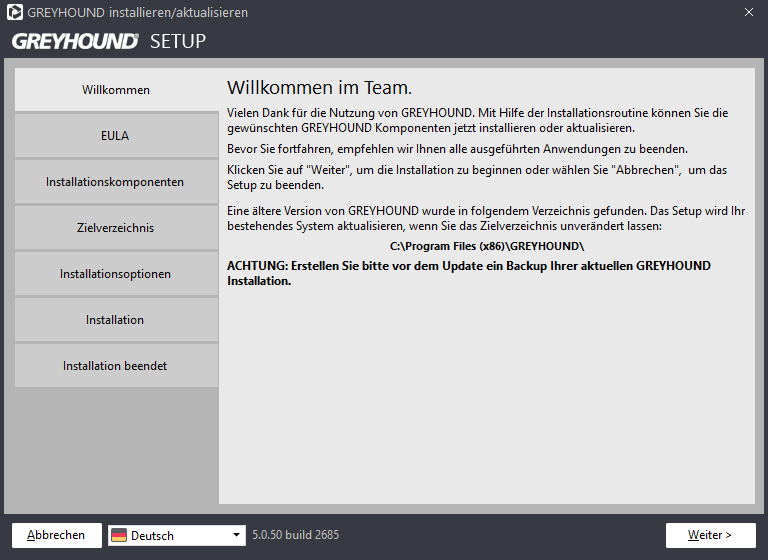
GREYHOUND starten
- Der GREYHOUND Client wird z.B. über das Windows-Start-Menü oder ein Symbol auf dem Desktop gestartet.
- Nun wird der Anmeldedialog angezeigt. Hier findet sich idealerweise links bereits ein Eintrag für den GREYHOUND Server des Unternehmens. Dieser wird durch einfaches Anklicken ausgewählt.
- Dann wird rechts neben dem Namen der Verbindung auch die Server-Adresse (Hostname/IP) angezeigt. Hat man sich bereits einmal angemeldet, hat sich das Programm den Benutzernamen bereits gemerkt. Dann braucht man nur noch das Kennwort einzutippen.
- Sollten diese Daten noch nicht ausgefüllt sein bzw. kein vorgefertigter Eintrag vorhanden sein, lässt sich dies einfach selbst nachholen. Man benötigt dafür folgende Informationen:
- die Adresse des GREYHOUND Servers – dies kann entweder ein Hostname (gh.firma.de) oder eine numerische IP-Adresse (192.168.22.13) sein. Diese Angaben gehört ins Feld Hostname/IP.
- der Benutzername für den GREYHOUND Server – im gleichnamigen Feld
- das dazugehörige Kennwort – dieses gehört seinerseits in das gleichnamige Eingabefeld
- Um die Anmeldung durchzuführen, klickt man dann unten rechts auf die Verbinden-Schaltfläche.
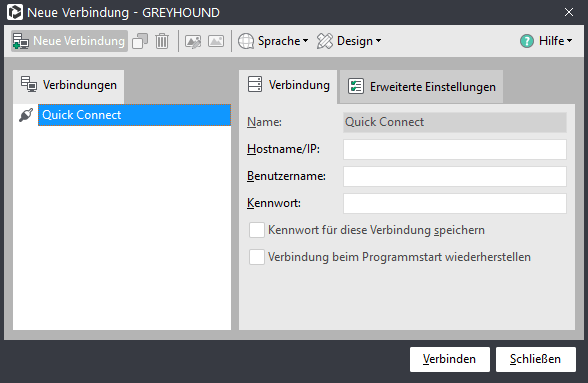
Wo finde ich meine Zugangsdaten zu GREYHOUND?
- Wenn der GREYHOUND Server bei einem unserer Partner betrieben wird (z.B. ecomDATA)
Hosting-Kunden, die GREYHOUND durch einen unserer Partner betreiben lassen (z.B. ecomDATA), finden die initialen Zugangsdaten online im GREYHOUND Control Center unter Verträge > V-123456789-0 > Übersicht. Dort befindet sich unten ein Button “Externes Hosting-Paket”, diesen bitte anklicken. Nun auf den grünen Namen „ecomDATA Hosting“ klicken und bis zum Abschnitt „GREYHOUND Zugang“ navigieren. Dort findet sich die IP sowie das Passwort für den admin-User. - Wenn der GREYHOUND Server in unserem Rechenzentrum betrieben wird (Managed Hosting / SaaS)
Hosting-Kunden, die GREYHOUND durch uns betreiben lassen, finden die initialen Zugangsdaten online im GREYHOUND Control Center unter Verträge > V-123456789-0 > Hosting-Paket. Dort finden sich unter der Überschrift “GREYHOUND-Zugang” die IP sowie das Passwort für den admin-User. - Wenn der GREYHOUND Server selbst betrieben wird (Eigenbetrieb)
Kunden, die GREYHOUND im Eigenbetrieb hosten, geben Folgendes ein:
Hostname/IP: IP ihres GREYHOUND Servers
Benutzername: admin
Kennwort: admin (initial) – unbedingt ändern!
Automatische Anmeldung beim Start des Clients
Der GREYHOUND Client kann sich beim Start automatisch mit einem voreingestellten Server verbinden. Hierfür muss allerdings das Kennwort gespeichert werden (bitte den Sicherheitshinweis beachten). Hierzu tippt man wie beschrieben Benutzername und Kennwort ein und aktiviert dann darunter die Option Kennwort für diese Verbindung speichern. Damit diese Verbindung in Zukunft bei jedem Start automatisch hergestellt wird, setzt man außerdem ein Häkchen bei Verbindung beim Programmstart wiederherstellen.
Sicherheitshinweis: Vorsicht bei automatischer Anmeldung!
Zu beachten ist hierbei, dass mit dieser Einstellung auch jede andere Person, die Zugang zu diesem PC hat, den GREYHOUND Client starten und sich mit den gespeichertem Benutzerdaten beim Server anmelden kann. Diese Komfortvariante sollte deshalb nur verwendet werden, wenn anderweitig sichergestellt ist, dass kein Unbefugter Zugang zu diesem PC erlangen kann.
Zwei-Faktor-Authentifizierung nutzen
Ab GREYHOUND 5.5.233 build 3668 unterstützt GREYHOUND beim Login eine Zwei-Faktor-Authentifizierung (2FA) auf Basis des Google Authenticators. Die 2FA für den GREYHOUND-Zugang kann pro Benutzer wie folgt aktiviert werden:
Zunächst bitte im GREYHOUND Client zu Einstellungen > Mein Benutzerkonto navigieren und auf den Reiter “Sicherheit” klicken. Relevant zur Einrichtung der 2FA ist der rot markierte Bereich:
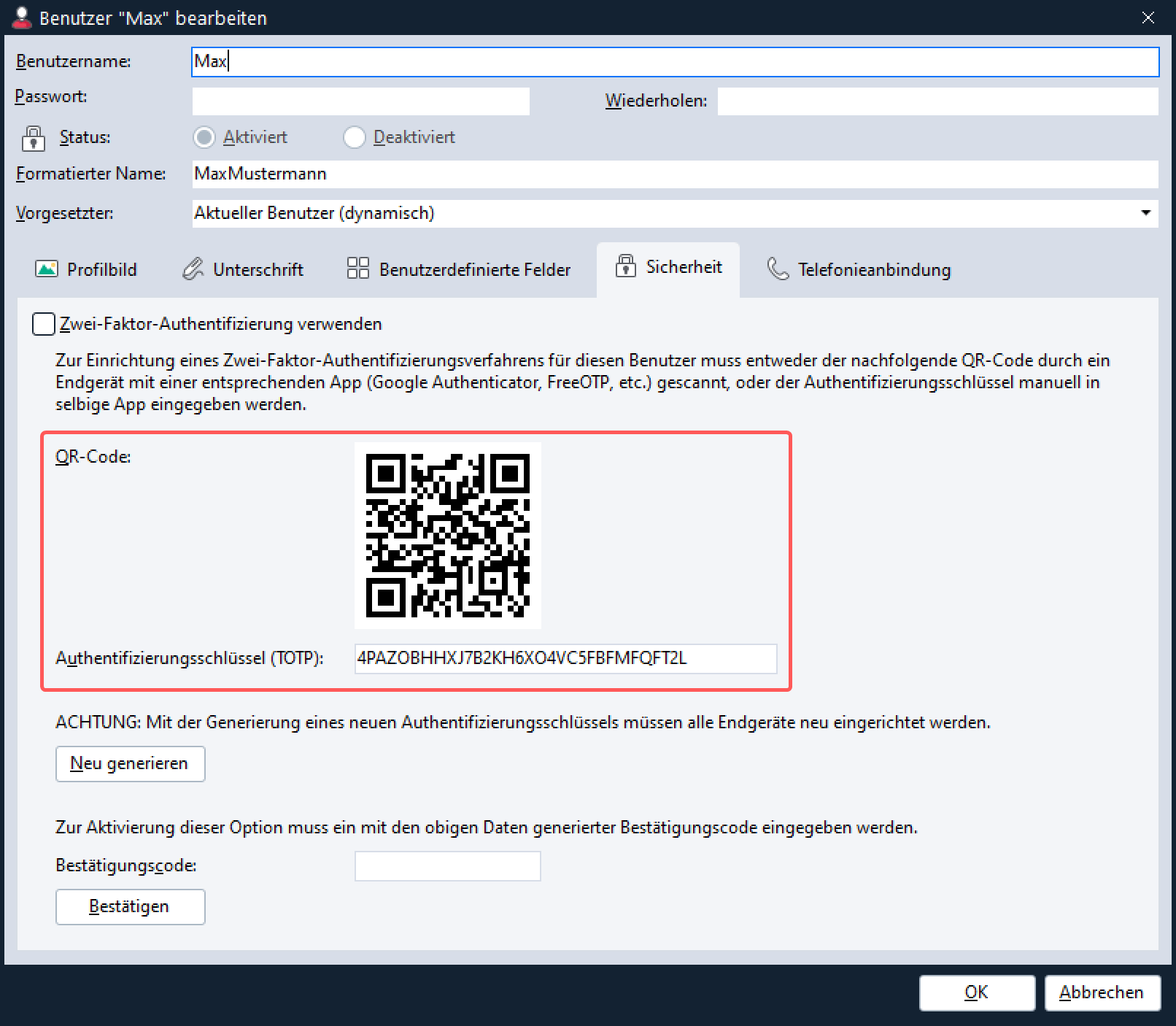
Nun wird ein Smartphone benötigt, auf dem die App “Google Authenticator” installiert ist (alternativ ginge auch FreeOTP oder eine vergleichbare App). Diese App ist zu öffnen und über das Plus-Symbol unten rechts ist die Option “QR-Code scannen” zu wählen, um den in GREYHOUND angezeigten Code abzufotografieren. (Alternativ kann auch der Authentifizierungsschlüssel herauskopiert werden.)
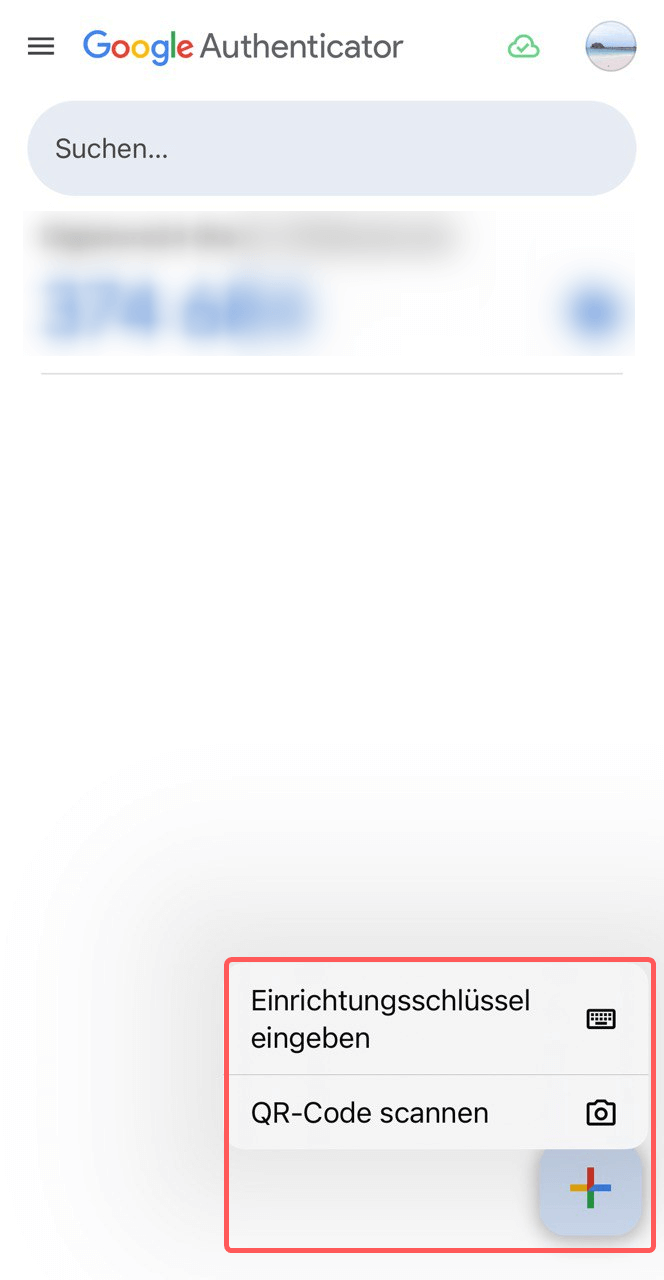
Anschließend ist für das anzulegende Konto noch ein Kontoname zu vergeben. Der Schlüssel wird automatisch eingetragen. Als Schlüsseltyp ist “zeitbasiert” zu wählen. Zum Abschluss bitte in der App auf den blauen Button “Hinzufügen” klicken.
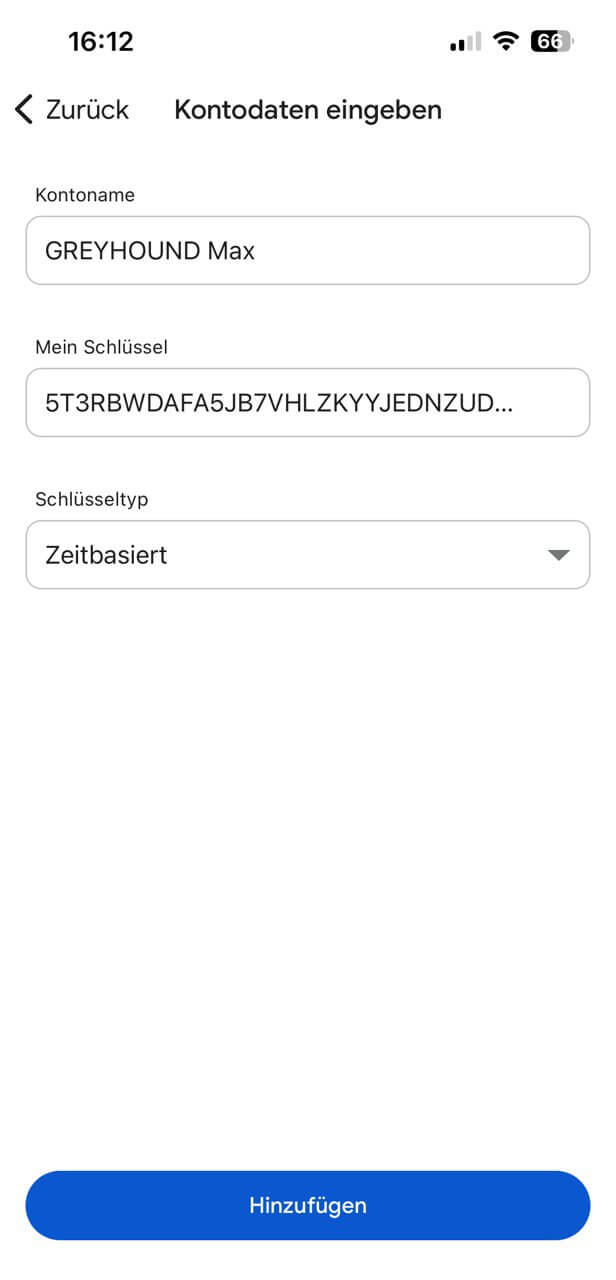
Im GREYHOUND Client kann die neue 2FA-Verbindung nun einmal durch Eingabe des Bestätigungscodes aktiviert werden. Dazu ist der in der App angezeigte Code einzugeben und auf den Button “Bestätigen” zu klicken.
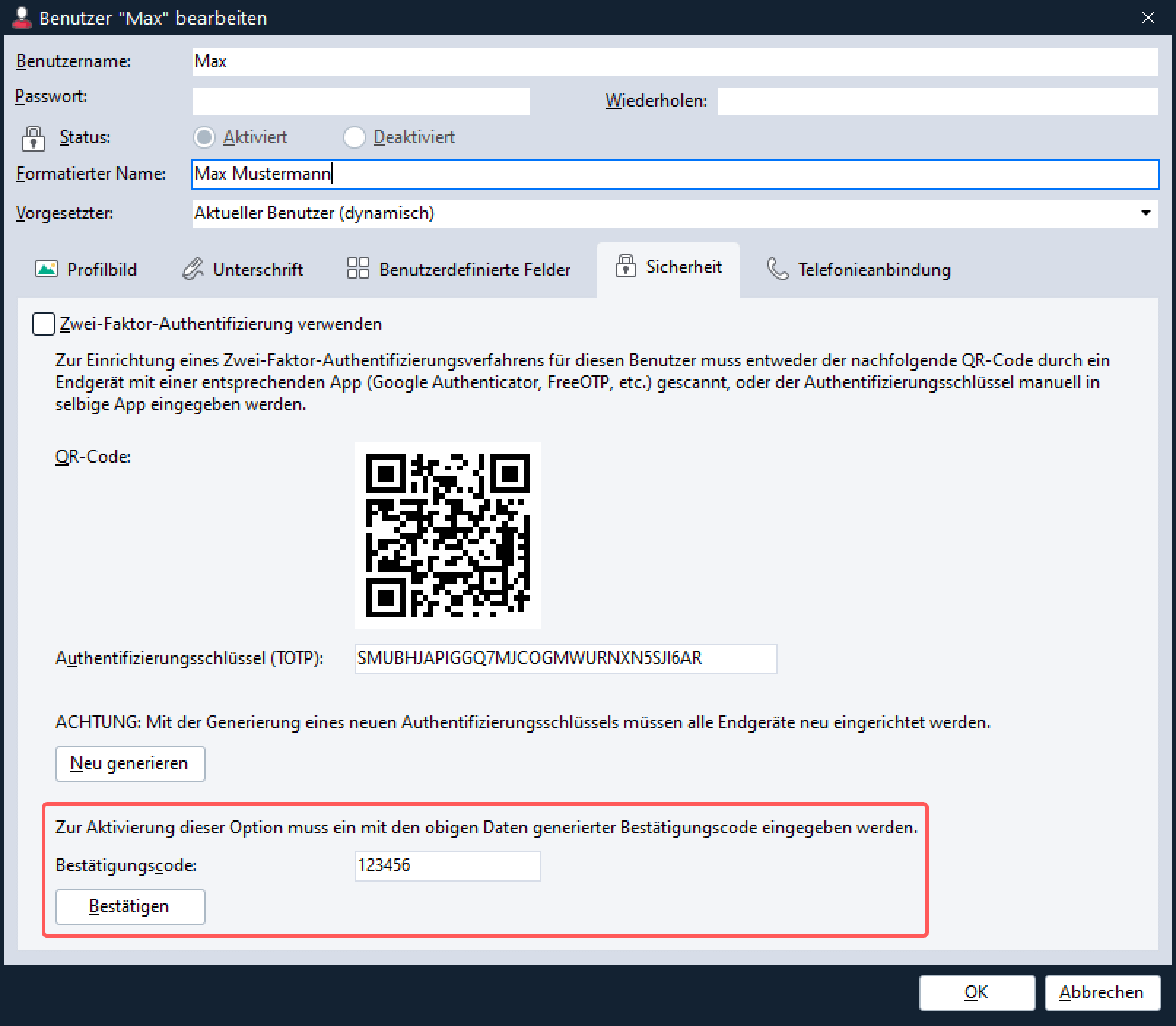
Ab dem nächsten Login in den GREYHOUND Client ist nun zuerst die Eingabe eines Bestätigungscodes aus der verknüpften Google Authenticator App nötig, um in das System zu gelangen:
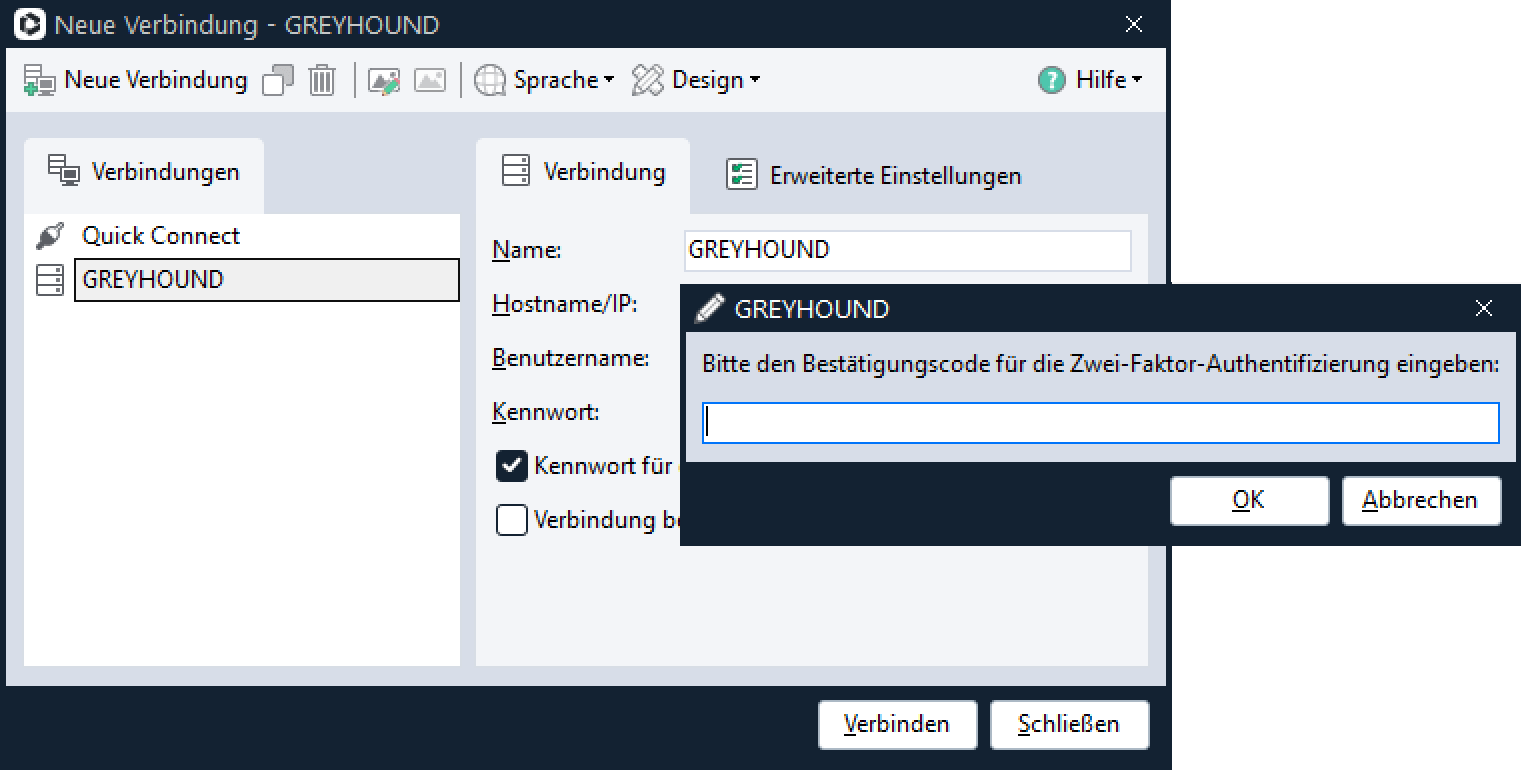
Unter Einstellungen > Mein Benutzerkonto kann ein Benutzer die 2FA wieder deaktivieren, indem er den Haken bei “Zwei-Faktor-Authentifizierung verwenden” entfernt.
Außerdem wissenswert zur 2FA für GREYHOUND Operatoren: Man kann nur für den eigenen Benutzer 2FA aktivieren. Serverseitig abschalten können das User mit der Berechtigung user_edit. Für API-Calls, FileSync, Transporter etc. müssen bei aktiviertem 2FA zwingend separate Benutzeraccounts ohne 2FA verwendet werden. Der TOTP für 2FA wird in der Datenbank verschlüsselt abgelegt.
Verbinden zum Server nach einem Update
Wenn eine neue Version der GREYHOUND-Software verfügbar ist, wird zunächst der GREYHOUND Server aktualisiert. Für eine korrekte Funktionsfähigkeit von GREYHOUND ist es notwendig, dass Server und Client denselben Versionstand verwenden. Beim nächsten Versuch, sich mit dem (nun “veralteten”) GREYHOUND Client beim Server anzumelden, wird der Unterschied bei den Softwareversionen automatisch festgestellt und der Anwender darauf hingewiesen, dass ein Update zur Verfügung steht. Mit einem Klick auf “Update jetzt installieren” startet der Download – hierzu sind keine lokalen Windows-Administratorrechte notwendig.

Meldet der Client eine ungültige Clientversion, dann ist die installierte Client-Version neuer als die Server-Version von GREYHOUND. In diesem Fall muss ein Downgrade installiert werden (ebenfalls ohne lokale Windows-Adminrechte möglich):
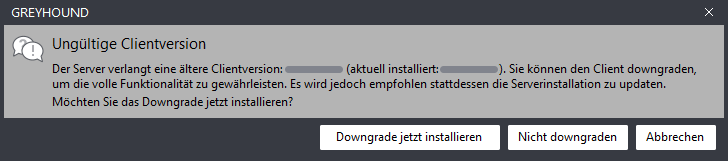
Sollte das automatische Up- oder Downgrade nicht durchgeführt werden können, empfiehlt sich eine komplette manuelle Neuinstallation des Clients (hierzu sind dann allerdings lokale Windows-Administratorrechte notwendig). Die dazu notwendige Installationsdatei kann hier auf der Website heruntergeladen werden. Eine vorherige Deinstallation des Clients ist in der Regel nicht notwendig
Abmeldung erzwingen
Mit jedem Client (Windows, Unity, App) kann man sich pro Benutzer nur einmal mit GREYHOUND verbinden. Sprich: Ich kann im Windows Client, in der App und via Browser gleichzeitig in GREYHOUND eingeloggt sein mit meinem Benutzerzugang – aber nicht zweimal in ein und demselben Client. Dann erscheint folgende “Bereits verbunden” – Fehlermeldung beim Login:

Dieses Problem tritt vor allem dann auf, wenn man vergessen hat, sich an einem anderen Ort (z.B. Zuhause), aus GREYHOUND auszuloggen. Über die obige Fehlermeldung kann man die bestehende Verbindung durch Klick auf “Ja” trennen und den aktuell offenen Client zum erneuten Login nutzen.
Mehrfacher ungültiger Login
Ab GREYHOUND 5.5.233 build 3668 ist in GREYHOUND ein Mechanismus integriert, der bei mehrfachem, ungültigen Login eine Wartezeit zum nächstmöglichen Anmeldeversuch erzwingt (bis zu max. 15 Minuten) zum Schutz vor Brute-Force-Attacken.
