GREYHOUND Control Center
In diesem Kapitel findest Du alle relevanten Informationen rund um Deinen Kundenaccount, das GREYHOUND Control Center (kurz: GCC).
Benötigst Du ein individuelles 1:1 Onboarding oder Training zu GREYHOUND? 👉Das kannst Du hier buchen.
Allgemeines
- Unser Service ist kostenlos: Self-Service mit dieser Dokumentation und Video-Tutorials sowie Fragen zu Produkten, Verträgen, Rechnungen, Feature-Wünschen und Bugs sind kostenlos.
- Technischer Support, bei dem wir aktiv Unterstützung bei der Einrichtung oder Fehlerbehebung leisten oder zu individuellen Fragen beraten, werden als Dienstleistung eingestuft und minutengenau abgerechnet.
- Mit unseren Support-Paketen sicherst Du Dir feste Minuten-Kontingente, klare Preisvorteile und reduzierte Notfallgebühren – diese sind direkt im GCC buchbar.
- Zum Start mit GREYHOUND bekommst Du gratis 30 Support-Minuten zur freien Verwendung.
- Bei unternehmenskritischen Störungen außerhalb der Geschäftszeiten helfen wir via Notfall-Ticket. Die Notfallzeiten sind montags bis freitags von 07 Uhr bis 8:30 Uhr und von 16:30 Uhr bis 20:00 Uhr, sowie an Wochenenden und Feiertagen von 08 Uhr bis 18:00 Uhr.
- Zudem bieten wir individuelle Remote-Trainings & -Onboardings an.
Wir bieten individuelle 1:1 Onboardings & Trainings mit einem unserer Support-Mitarbeiter an. Diese kannst Du hier buchen.
Wichtig: Dazu ist bitte die E-Mail-Adresse des Accountinhabers oder die Kundennummer bereit zu halten.
Um für den Zugang zum GCC die 2FA zu aktivieren, ist unter Kundenaccount > Übersicht auf den Stift neben dem Namen der Person zu klicken, für die ein zweistufiger Loginprozess eingerichtet werden soll. Scrollt man auf der Seite, die sich dann öffnet, ganz nach unten, gibt es den Eintrag „Zwei-Faktor-Authentifizierung“:
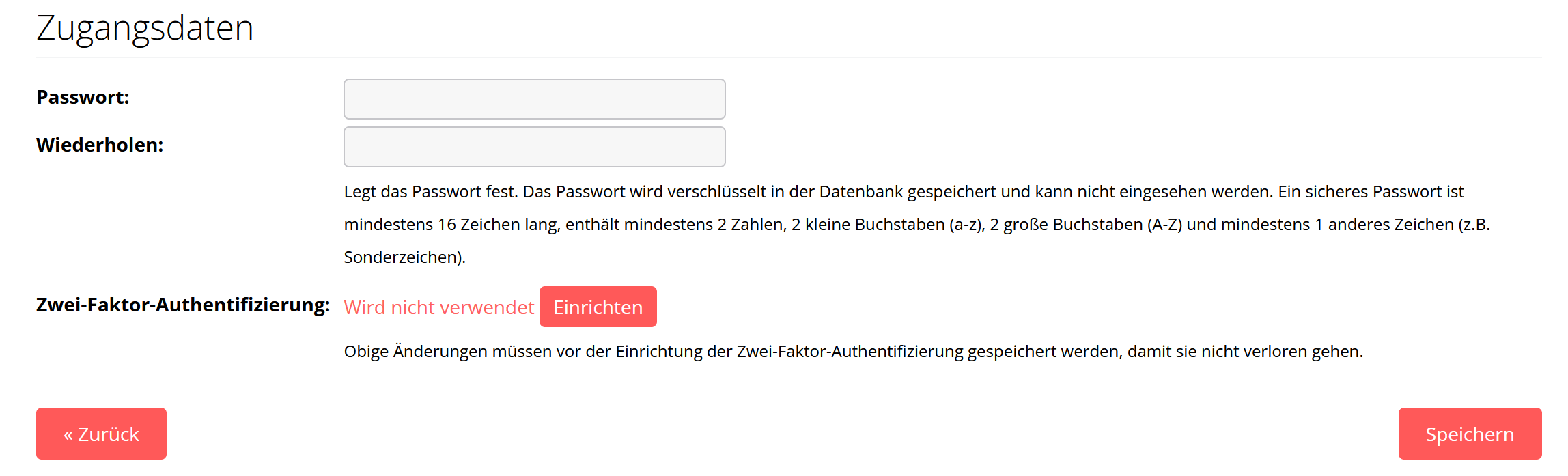 Ist die 2FA nicht aktiv, steht an der Stelle (wie im Screenshot ersichtlich) “Wird nicht verwendet”. Zum Aktivieren des zweistufigen Logins klickt man entsprechend auf den Button „Einrichten“, wodurch sich folgende Seite öffnet:
Ist die 2FA nicht aktiv, steht an der Stelle (wie im Screenshot ersichtlich) “Wird nicht verwendet”. Zum Aktivieren des zweistufigen Logins klickt man entsprechend auf den Button „Einrichten“, wodurch sich folgende Seite öffnet:
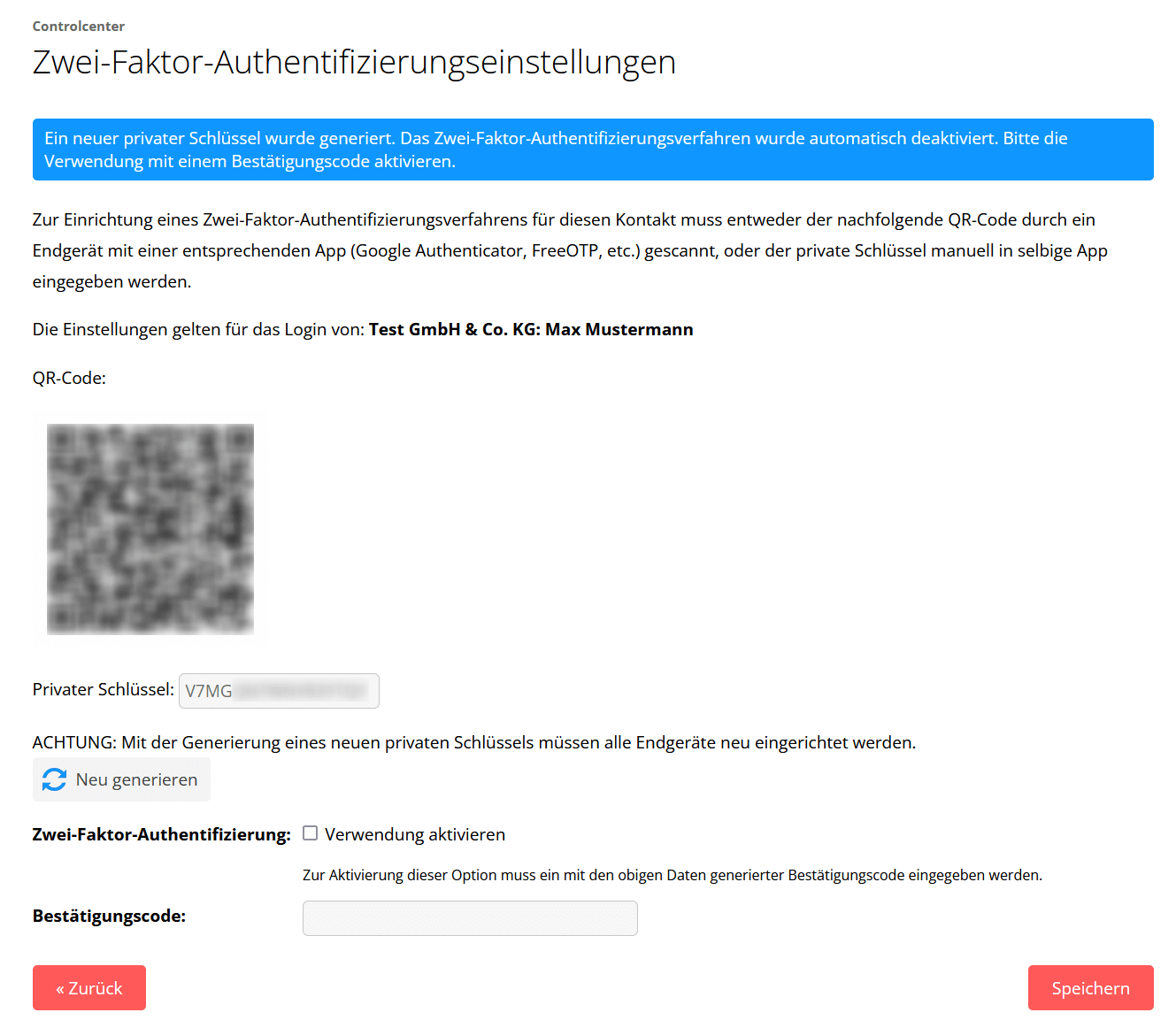
Hier ist nun der angezeigte QR-Code mit einer entsprechenden App (z.B. Google Authenticator oder FreeOTP) zu scannen. Alternativ kann auch der angezeigte private Schlüssel kopiert und in die App eingetragen werden.
Um das Ganze zu übernehmen, ist der Haken bei „Verwendung aktivieren“ zu setzen und der Bestätigungscode korrekt einzugeben. Klickt man anschließend auf „Speichern“, melde das GCC:

Von nun an kann der Benutzer sich nur noch per Zwei-Faktor-Authentifizierung ins GCC einloggen.
Wichtige Hinweise:
- An oben beschriebener Stelle kann eine aktivierte 2FA auch wieder deaktiviert werden, indem der Haken „Verwendung aktivieren“ entfernt wird.
- Accountinhaber können auf die Einstellungen aller zum Account zugehörigen Kontakte zugreifen und eine 2FA für sie aktivieren und deaktivieren.
- Falls sich jemand durch die Zwei-Faktor-Authentifizierung aus seinem Account ausgesperrt haben sollte, ist bitte unser Kundenservice zu kontaktieren.
Unter der Überschrift Kontakte findet man alle zum Vertrag hinterlegten Kontakte inklusive der Anschrift(en). Hier kann pro Kontakt die Anschrift durch einen Klick auf das Stift-Symbol ganz rechts verändert werden. Dazu einfach die entsprechende Adresse in den dafür vorgesehenen Feldern eintragen und anschließend unten auf den Button „Speichern“ klicken.
Hat man mehrere Kontakte hinterlegt, gilt: Die für die Rechnung relevante postalische Anschrift ist beim Kontakt mit der Rolle „Buchhaltung“ hinterlegt.
Durch einen Klick auf den Button „Neuen Kontakt anlegen“ könnte man auch einen komplett neuen Kontakt mit neuer Anschrift hinterlegen.
Unter der Überschrift Kontakte findet man alle zum Vertrag hinterlegten Kontakte inklusive der Kontaktdaten (rechte Spalte). Hier kann pro Kontakt die Anschrift durch einen Klick auf das Stift-Symbol ganz rechts verändert werden. Dazu einfach die entsprechende E-Mail-Adresse / Telefonnummer / Faxnummer / Mobilnummer in den dafür vorgesehenen Feldern eintragen und anschließend unten auf den Button „Speichern“ klicken.
Durch einen Klick auf den Button „Neuen Kontakt anlegen“ könnte man auch einen komplett neuen Kontakt anlegen.
Tipp: Ganz unten im Bereich “Zugangsdaten” kann man steuern, ob ein Kontakt auch Zugang zum GCC bekommen soll. Die Berechtigungen sind dabei an die Rolle geknüpft. Mehr dazu unter “Weitere Zugänge zum GCC anlegen”.
Um einen neuen Zugang zum GCC anzulegen, geht man wie folgt vor:
- Oben im Menü auf Kundenaccount > Übersicht klicken.
- Im Bereich “Kontakte” sieht man alle bisher im GREYHOUND Vertrag angelegten Kontakte:
- Durch einen Klick auf den Button “Neuen Kontakt anlegen” kann ein weiterer Zugang angelegt werden. Bei einem neu anzulegenden Kontakt sind entsprechend alle Kontaktinformationen in die dafür vorgesehenen Felder zu schreiben und der Haken zu setzen bei der richtigen Rolle: GREYHOUND Operator oder Buchhaltung.
- Ein bestehender Kontakt lässt sich mit einem Klick auf das Stift-Icon bearbeiten.
- Damit der (neue) Kontakt nicht nur Mails zu seinem Fachbereich von uns erhält, sondern sich auch ins GCC einloggen kann, ist ganz unten im Bereich “Zugangsdaten” ein Haken bei Login ermöglichen zu setzen und ein initiales Passwort zu vergeben. Anschließend sind die Angaben zu speichern.
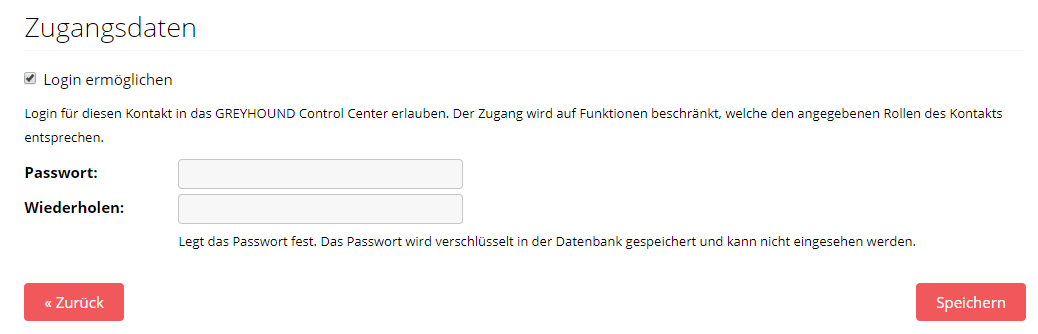
Der Kontakt kann sich nun mit den zuvor festgelegten Daten ins GCC einloggen und sollte das initial festgelegte Passwort durch ein individuelles, sicheres Kennwort ersetzen. Das geht ebenfalls über Kundenaccount > Übersicht.
Übrigens: Die Berechtigungen innerhalb des GCC sind jeweils an die Rolle des Zugangs geknüpft. Dass bedeutet, dass jemand mit der Rolle “Buchhaltung” beispielsweise die Vertragsdaten sehen und Rechnungen herunterladen kann, aber keine Änderungen am Vertrag vornehmen darf. Dafür darf er die Abrechnungsdaten anpassen – das wiederum darf ein GREYHOUND Operator nicht. Der darf hingegen alles rund um den Server einsehen und Aktionen auslösen wie einen Neustart des GREYHOUND Servers, was für die Buchhaltung nicht möglich ist.
Hinweis: Die weiteren Zugänge zum GCC zulassen kann ausschließlich der Accountinhaber eines GREYHOUND Vertrags – unser Support kann das aus Sicherheitsgründen nicht.

Anschließend klickt man auf den Button “Weiter, Zusammenfassung anzeigen” und sieht nochmal, welche Auswirkungen diese Vertragsänderung hat. Mit einem Klick auf “Änderungen übernehmen” wird die Veränderung gespeichert.
Die zusätzlich gebuchte(n) CUL(s) steht automatisch nach wenigen Minuten zur Verfügung. Eigenbetriebler, die GREYHOUND individuell betreiben und betreuen, müssen zuerst die Seriennummer aktualisieren, damit die neu(en) Lizenz(en) auch zur Verfügung stehen.

Anschließend klickt man auf den Button “Weiter, Zusammenfassung anzeigen” und sieht nochmal, welche Auswirkungen diese Vertragsänderung hat. Mit einem Klick auf “Änderungen übernehmen” wird die Veränderung gespeichert.
Hinweis: Für Benutzerlizenzen gilt die bei Vertragsabschluss zugrunde gelegte Kündigungsfrist, eine Absenkung der Lizenzen wird also erst nach Ablauf dieser Frist wirksam. Du findest die für deinen Vertrag geltende Kündigungsfrist in der
Vertragsübersicht
Auf der Seite, die sich dann öffnet, sieht man alle zur Verfügung stehenden Addons und Module. Bereits gebuchte Produkte sind mit einem Haken versehen und grün markiert. Um nun z. B. das Addon “ebay Connect” hinzu zu buchen, hakt man es entsprechend an und klickt ganz unten auf der Seite auf “Weiter, Zusammenfassung anzeigen”.

Nun sieht man auf einen Blick, welche Auswirkungen diese Vertragsänderung hat. Nach Zustimmung der AGB kann man das gewünschte Produkt mit einem Klick auf “Änderungen übernehmen” zu sofort buchen.
Hinweis: Neu gebuchte Produkte stehen automatisch nach wenigen Minuten zur Verfügung. Eigenbetriebler, die GREYHOUND individuell betreiben und betreuen, müssen zuerst die Seriennummer aktualisieren, damit die neuen Produkte auch genutzt werden können.
Auf der Seite, die sich dann öffnet, sieht man alle zur Verfügung stehenden Addons und Module. Aktuell gebuchte Produkte sind mit einem Haken versehen und grün markiert.
Um nun z. B. das aktuell gebuchte Modul “Intelligente Klassifizierung” zu kündigen, entfernt man entsprechend den Haken in der Checkbox und klickt anschließend ganz unten auf der Seite auf “Weiter, Zusammenfassung anzeigen”.

Auf der Übersicht sieht man nun nochmal ganz transparent unterhalb des entsprechenden Produkts, zu wann es gekündigt wird. Für alle Produkte gilt die bei Vertragsabschluss zugrunde gelegte Kündigungsfrist. Mit einem Klick auf “Änderungen übernehmen” wird die Kündigung wirksam.
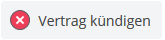
Auf der Seite, die sich dann öffnet, sieht man nochmal transparent den Zeitpunkt, zu wann die Kündigung wirksam werden würde. Es gilt die bei Vertragsabschluss zugrunde gelegte Kündigungsfrist. Nach dem Klick auf “Ja, kündigen” wird innerhalb weniger Minuten ein Kündigungscode an die E-Mail-Adresse des Vertragsinhabers gesendet. Sobald der Code vorliegt, ist auf den Button “zur Codeeingabe” zu klicken. Nach Eingabe des korrekten Kündigungscode ist die Kündigung endgültig ausgeführt. Wird der Code nicht innerhalb von 14 Tage eingegeben, so wird die Kündigung automatisiert storniert.
Bitte beachte: Ab dem Moment, wo die Kündigung wirksam wird, werden alle gespeicherten Daten sofort gelöscht. Die Daten können nicht wiederhergestellt werden. Deshalb sollte man immer vorher etwaige Daten, die man noch braucht (z. B. aufbewahrungspflichtige Mails) speichern. Wie man das macht, dazu haben wir hier eine Anleitung bereitgestellt:
Angezeigt wird hier immer die Version der Allgemeinen Geschäftsbedingungen, welcher im entsprechenden Vertrag als letztes zugestimmt wurde. Der aktuellen Version der Allgemeinen Geschäftsbedingungen muss bei Vertragsabschluss, beim Ändern der Anzahl der Benutzerlizenzen und beim Ändern der Produkte zugestimmt werden.
Alles rund um die AVV kann man unter Verträge > V123456789-0 > AVV einsehen und bearbeiten.
Zum Abschließen einer AVV ist es notwendig, in der “Anlage 1 zur Vereinbarung zur Auftragsverarbeitung” anzugeben, für welche Aufgaben / Zwecke GREYHOUND eingesetzt wird (stichpunktartige Informationen reichen natürlich aus). Ebenso muss einmal angehakt werden, welche Art der personenbezogenen Daten man in GREYHOUND verarbeiten will. Das ist deshalb wichtig, weil es im Rahmen des Datenschutzgesetztes sogenannte besonders schutzwürdige Daten gibt – dazu zählen z. B. die Religionszugehörigkeit oder medizinische Daten. Für diese Art der Daten gelten besonders strenge Datenschutzrichtlinien und dies muss entsprechend berücksichtigt sein.
Sind alle Angaben in Anlage 1 hinterlegt, kann man die AVV durch einen Klick auf “Genehmigungsanfrage senden” an GREYHOUND zur Überprüfung senden. In der Übersicht taucht die angefragte AVV dann wie folgt auf:
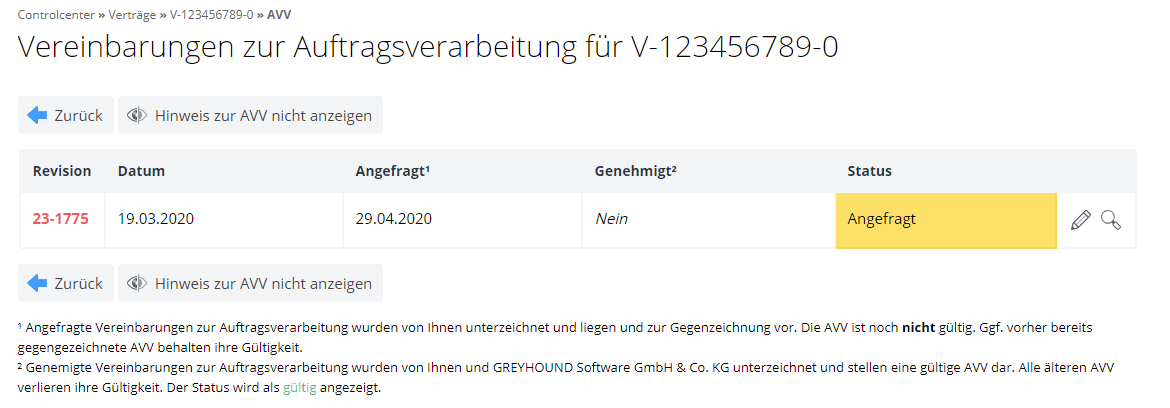
Sobald die Genehmigung erfolgt ist, erhält man eine Information per E-Mail. Im GCC auf der Seite “AVV” ist die genehmigte und gültige Vereinbarung zur Auftragsverarbeitung grün dargestellt. Alle älteren AVV verlieren ihre Gültigkeit.
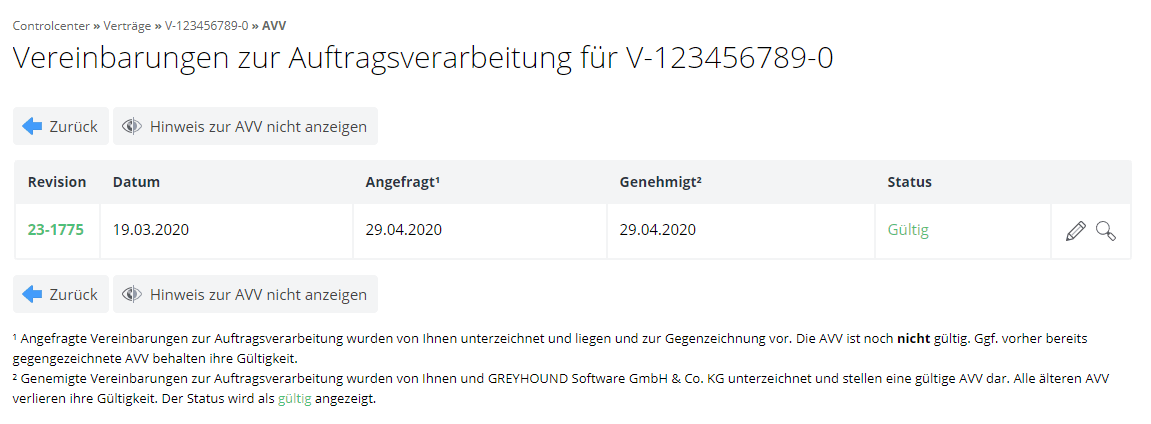
Mit einem Klick auf die Lupe kann man die abgeschlossene AVV einsehen, mit einem Stift kann man sie bearbeiten und erneut eine Genehmigung anfragen. Die bisher gültige AVV bleibt dabei auch weiterhin gültig, bis die neue genehmigt ist.
Der aktuelle Stand an bereits genutzten Support-Minuten lässt sich jederzeit im GREYHOUND Control Center, dem GCC einsehen. Einfach einloggen und oben im Menü Verträge > V-123456789-0 > Übersicht anwählen und anschließend auf den Button “Supportleistungen” klicken:

Auf der Seite, die sich dann öffnet, ist der aktuelle Stand an Supportleistungen einsehbar. Wurden bereits Supporttickets zeitlich erfasst, erscheint auf der Seite außerdem eine detaillierte Auflistung aller Aufwände. Diese kann beispielhaft wie folgt aussehen:
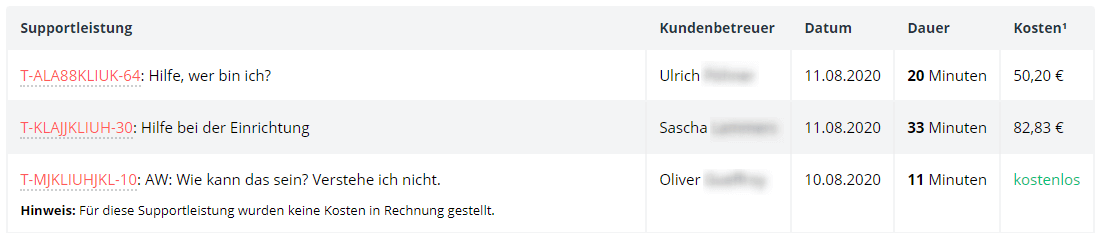
Zudem tauchen natürlich auch alle Posten nochmal transparent auf der Rechnung am Ende des Monats auf – sowohl die kostenlosen Tickets, die in den kostenlosen Service fallen, als auch die angefallenen kostenpflichtigen Support-Leistungen.
Für Nutzer eines Testaccounts
Um GREYHOUND testen zu können, installiere bitte den GREYHOUND Client auf Deinem und jedem weiteren PC, auf dem die Software später genutzt werden soll. Das aktuelle Installationspaket findest Du über den nachfolgenden Link:
Alle Details rund um die Installation und den Login zu GREYHOUND haben wir im Handbuch auf einer separaten Seite zusammengefasst:
Damit Du Dich mit dem GREYHOUND Client erfolgreich verbinden kannst, benötigst Du die Zugangsdaten für den GREYHOUND-Benutzer “admin”.
- Wenn der GREYHOUND Server bei einem unserer Partner betrieben wird (z.B. ecomDATA), findest Du die initialen Zugangsdaten online im GREYHOUND Control Center unter Verträge > V-123456789-0 > Externes Hosting-Paket. Dort bis zum Abschnitt „GREYHOUND Zugang“ navigieren. Dort findet sich die IP sowie das Passwort für den admin-User.
- Wenn der GREYHOUND Server in unserem Rechenzentrum betrieben wird, findest Du die initialen Zugangsdaten ebenfalls im GREYHOUND Control Center, und zwar unter Verträge > V-123456789-0 > Hosting-Paket. Dort finden sich unter der Überschrift “GREYHOUND-Zugang” die IP sowie das Passwort für den admin-User.
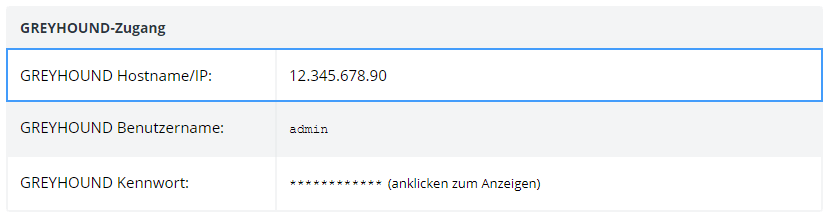
- Wenn der GREYHOUND Server selbst betrieben wird (überwachter Eigenbetrieb oder Individualbetrieb), gib bitte Folgendes ein:
Hostname/IP: IP Deines GREYHOUND Servers
Benutzername: admin
Kennwort: admin (initial) – unbedingt ändern!
Du kann die Ersteinrichtung von GREYHOUND Schritt-für-Schritt in Eigenregie durchführen, dabei unterstützt unser Wegbereiter:
Für einen maximal effizienten Start mit GREYHOUND bieten wir auch individuelle 1:1 Onboardings mit einem unserer Support-Mitarbeiter an. Darin vermitteln wir die nötigen Grundlagen rund um die Nutzung und administrative Konfiguration von GREYHOUND (Benutzer anlegen, Mails und/oder Dokumente einlaufen lassen u.v.m.) für einen optimalen Start mit der Software. Ein Onboarding kannst Du hier buchen.
Für einen maximal effizienten Start mit GREYHOUND bieten wir individuelle 1:1 Onboardings mit einem unserer Support-Mitarbeiter an. Ein Onboarding kannst Du hier buchen.
Wenn der kostenlose Testzeitraum für den GREYHOUND Testaccount abgelaufen ist, gerät der Vertrag automatisch in die Pausierung. Ein Einloggen in den GREYHOUND Client ist dann nicht mehr möglich – bei Nutzung eines externen Hosting-Partners werden die dort liegenden Daten ggfs. gelöscht, sobald die Testphase abgelaufen ist oder aber der Account geht automatisch in einen Bezahlaccount über. Dies ist bitte den AGB des gewählten Hosting-Partners zu entnehmen. Wir informieren Dich per Mail, sobald der Vertrag pausiert ist. Man kann den Status aber auch jederzeit im GCC unter Verträge > V-123456789-0 > Übersicht einsehen.
Du hast nun zwei Optionen:
- GREYHOUND war nicht das richtige: Dann brauchst Du nichts weiter zu tun. Wir löschen Deine Daten und Deinen Testaccount einige Tage nach der Pausierung.
- GREYHOUND ist hilfreich für uns: Wenn Du GREYHOUND aktiv einsetzen möchtest, kannst Du den Vertrag im GCC während der laufenden Testphase in einen ‘richtigen’ Vertrag umwandeln. Achtung: Ist der Testaccount bereits pausiert, lässt sich bei Einsatz eines externen Hosting-Partners der Account nicht mehr umwandeln, weil die Daten dort automatisch gelöscht werden!
Ein aktiver Testvertrag pausiert nach Ablauf des Testzeitraums und geht nicht automatisch in einen regulären Vertrag über. Um den Testaccount in einen ‘richtigen’ Vertrag umzuwandeln, navigiert man sich zu Verträge > V-123456789-0 > Übersicht und sieht dort folgenden Hinweis in grün ganz oben:
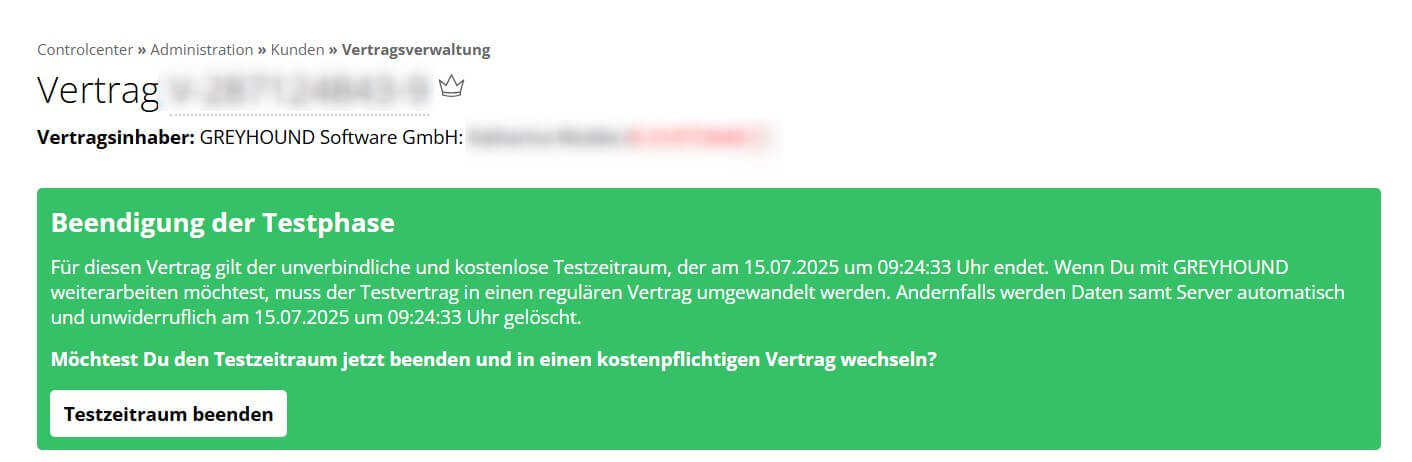
Klickt man darauf, öffnet sich eine Übersicht der Kosten. Bei Bedarf kann man nun über die Buttons “Benutzerlizenzen ändern” und “Produkte ändern” noch die Anzahl der Lizenzen herauf- oder herabsetzen sowie Addons dazubuchen bzw. entfernen (unter Einhaltung der Kündigungsfristen). Passt alles, kann man mit einem Klick auf den Button den Testaccount in einen aktiven Vertrag umwandeln.
Ist der Testaccount bereits pausiert, gilt: Eigenbetriebler oder Nutzer des GREYHOUND Hostings nehmen bitte Kontakt mit unserem Kundenservice auf. Bei Einsatz eines externen Hosting-Partners wie z.B. ecomDATA werden die Daten automatisch gelöscht und lassen sich nicht wiederherstellen – in diesem Fall ist der Vertrag stets WÄHREND der laufenden Testphase in einen “richtigen” Vertrag umzuwandeln.
Einen Testaccount aktiv löschen ist zwar nicht unbedingt nötig, weil er ohnehin nach einigen Tagen automatisch gelöscht wird, aber natürlich möglich.
Dazu navigiert man sich im GCC zu Verträge > V-123456789-0 > Übersicht und scrollt bis nach unten. Dort befindet sich folgender Button:
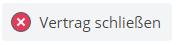
Klickt man darauf, öffnet sich eine Seite, auf der man einen Bestätigungscode eingeben muss. Außerdem kannst Du uns hier mitteilen, warum Die GREYHOUND nicht gefallen hat. Dieses Feedback hilft uns sehr, um unsere Software noch besser zu machen.
Bitte beachte: Mit einem Klick auf “Ja, schließen” wird der Testaccount inklusiver aller gespeicherter Daten sofort gelöscht. Die Daten können nicht wiederhergestellt werden.
Um ein Onboarding buchen zu können, muss der Testvertrag bereits in einen aktiven Vertrag umgewandelt und die AVV unterzeichnet sein. Erst dann können Dienstleistungen in Anspruch genommen werden.
GREYHOUND Operator
Für Kunden des GREYHOUND-Hostings
Wichtige Hinweise:
- GREYHOUND ist während des Umzugs nicht erreichbar.
- Für den Wechsel sollte man etwa 40 Minuten pro 10 GB Datenvolumen einrechnen.
- Nach dem Wechsel ist GREYHOUND unter einer anderen IP-Adresse erreichbar, welche in jedem Client hinterlegt werden muss. Die neue IP-Adresse kann man nach dem Wechsel im GCC unter “Verträge > V-123456789-0 > Hosting-Paket” einsehen.
- Die E-Mails werden während des Umzugs nicht abgerufen, da das System offline ist. Sobald der Umzug durchgeführt wurde und das System wieder gestartet ist, ruft GREYHOUND die Nachrichten ab, die währenddessen in den Postfächern angekommen sind. Es gehen durch den Wechsel des Hosting-Pakets also keine E-Mails verloren.
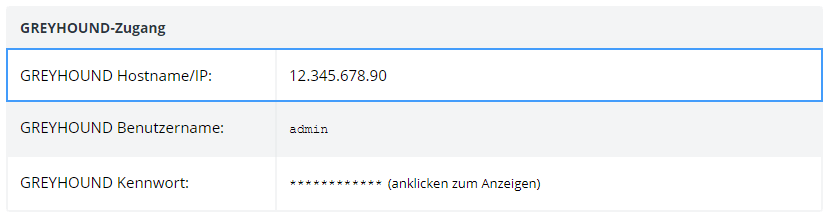
Wenn man unter Verträge > V-123456789-0 > Hosting-Paket ganz nach unten scrollt, sieht man, ob die SSL-Verschlüsselung für den eigenen GREYHOUND Server aktiviert ist oder nicht:

Man kann im GCC entweder ein eigenes, vorhandenes SSL-Zertifikat hinterlegen, ein neues (unsigniertes) SSL-Zertifikat erstellen lassen, eines erneuern ODER ein kostenloses, offiziell signiertes SSL-Zertifikat von Let’s Encrypt nutzen.
a) Ein vorhandenes SSL-Zertifikat hinterlegen
Mit einem Klick auf “SSL-Zertifikat hinterlegen” kann man bei Bedarf von hier aus direkt ein (neues) Zertifikat hinterlegen.
Einfach die richtigen Datei auswählen und – falls der private Schlüssel durch ein Passwort geschützt ist – das Passwort eingeben, ansonsten das Fenster leer lassen. Anschließend die Änderungen durch den Button unten rechts speichern.
b) Selbstsignierte Zertifikate erstellen und verwenden
Hat man kein Zertifikat, kann man sich über das GCC eines ganz schnell und einfach selbst erstellen. Man wählt dazu oben im Menü Verträge > SSL-Zertifikat erstellen aus. Die Daten sind i.d.R. schon korrekt vorausgefüllt, man muss lediglich den Common-Name des ZSSL-Zertifikats für den Einsatz dem eigenen Domainnamen anpassen. Sprich: Wenn die Seite später unter https://greyhound.ihr-unternehmen.de/ erreichbar sein soll, muss der Common-Name greyhound.ihr-unternehmen.de lauten.
Nach einem Klick auf “Generieren” kann man sich das Zertifikat herunterladen und auch direkt verwenden. Um es direkt zu verwenden, scrollt man ganz nach unten zu “Für Betriebsumgebung verwenden”. Dort einfach das soeben generierte SSL-Zertifikat für das Hosting-Paket auswählen und auf den Button “Für Betriebsumgebung verwenden” klicken:
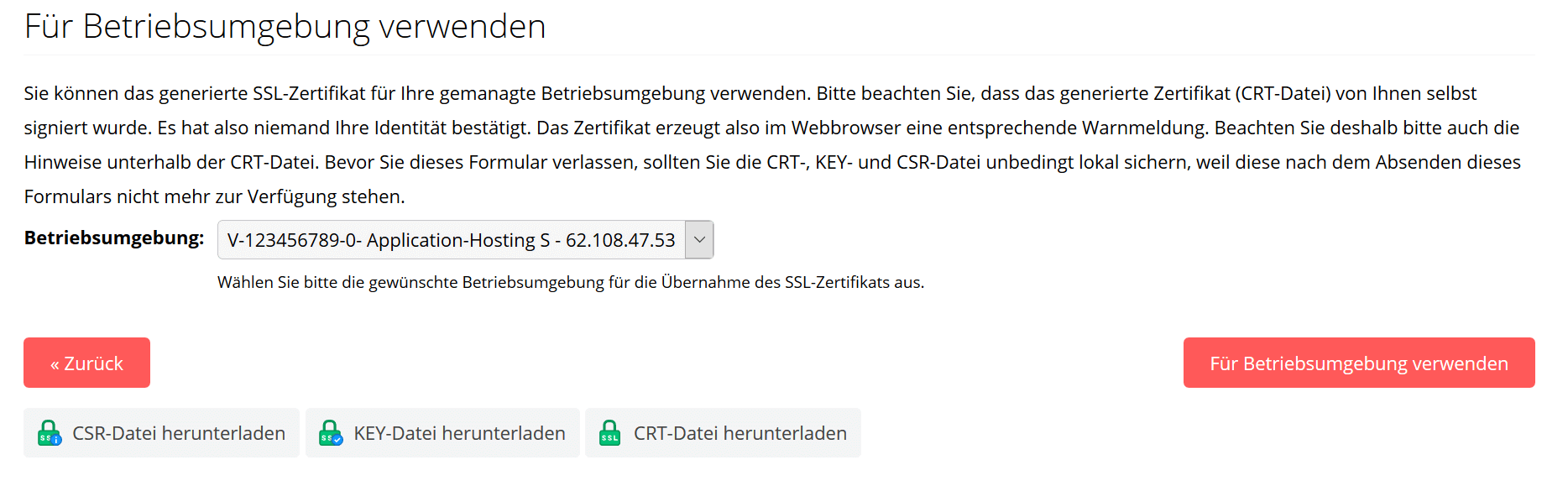
Hinweis: Erst nach einigen Minuten ist unter Verträge > V-123456789-0 > Hosting-Paket beim Punkt “SSL-Verschlüsselung” die Option auch auf “Ja” geschaltet, diese Änderung geschieht nicht in Echtzeit.
Achtung: Es handelt sich hierbei um selbst generierte Zertifikate. Es hat also niemand Ihre Identität bestätigt. Das Zertifikat erzeugt also im Webbrowser eine entsprechende Warnmeldung.
c) Ein bereits hinterlegtes Zertifikat erneuern
Hat man bereits ein SSL-Zertifikat hinterlegt, ist dies unter Verträge > V-123456789-0 > Hosting-Paket sichtbar. Klickt man neben dem “Ja”-Schalter auf “ändern”, kann man ein neues Zertifikat hinterlegen oder ein selbst signiertes erstellen.
d) Ein kostenloses Zertifikat von Let’s Encrypt einbinden
Man kann auch kostenlose signierte Zertifikate von Let’s Encrypt einbinden. Diese Funktion ist derzeit noch in der Beta-Phase (experimentell). Wie das geht, ist hier beschrieben.
Hosting-Kunden haben die Möglichkeit, einen durch uns bereitgestellten externen Hostnamen kostenlos verwenden zu können. Eine solche Subdmomain, die z.B. meinefirma.greyhound.eu lauten kann, erleichtert den Login in GREYHOUND und ist beispielsweise nötig für die Nutzung der GREYHOUND Android App.
- Um eine Subdomain für GREYHOUND anzulegen, bitte im GCC zu Verträge > V-123456789-0 > Hosting-Paket navigieren. Hier bitte auf den Button “Einstellungen” klicken.
- Nun bis zum Punkt “Externer Hostname” scrollen. Hier ist die zweite Option zu wählen: “Einen durch GREYHOUND Software bereitgestellten externen Hostnamen verwenden” und einer der im Dropdown-Menü angezeigten externen Hostnamen zu wählen. Über diese URL ist die App später erreichbar. Die Änderung ist durch einen Klick auf den Speichern-Button unten rechts zu übernehmen.

- Nun bitte erneut zu Verträge > V-123456789-0 > Hosting-Paket navigieren und herunterscrollen bis zum Punkt „SSL Unterstützung“. Hier bitte auf ändern klicken.
- Auf der Seite, die sich dann öffnet, ist beim Punkt “Externer Hostname“ bereits der soeben ausgewählte externe Hostname eingetragen:
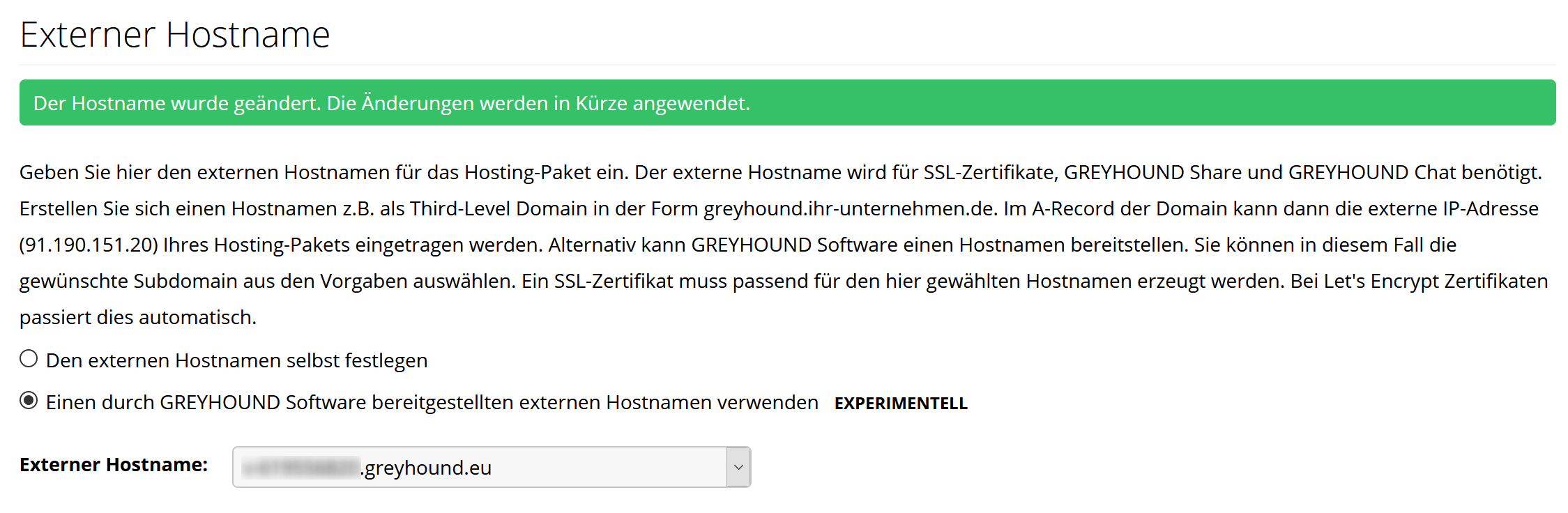
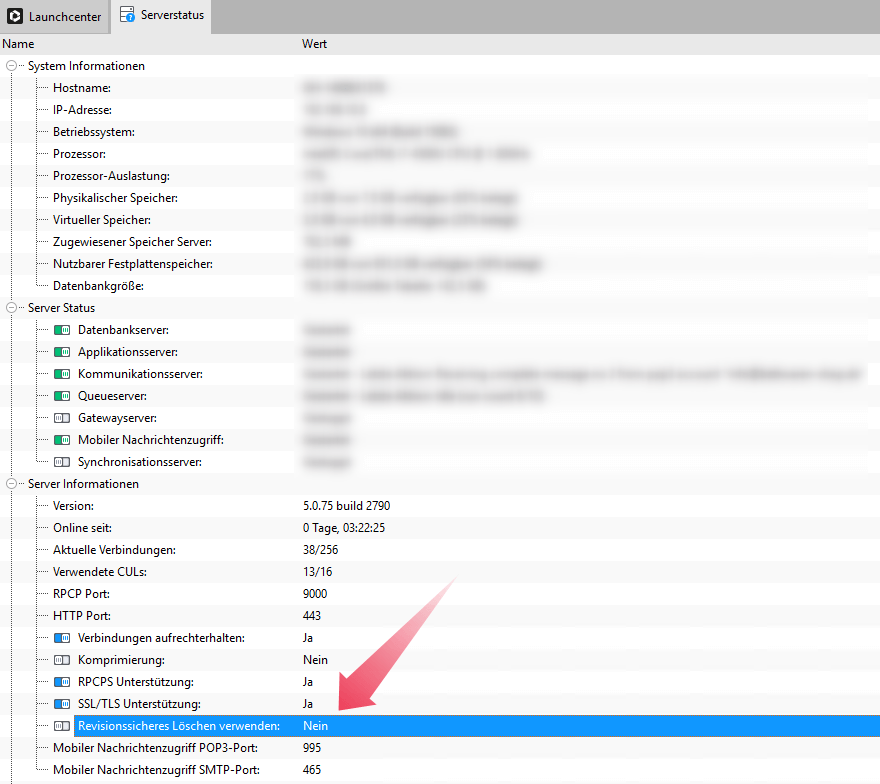 Diese Einstellung zeigt an, ob das revisionssichere Löschen in GREYHOUND aktiviert ist oder nicht. Standardmäßig ist die Funktion deaktiviert, was bedeutet, dass man innerhalb von GREYHOUND Elemente endgültig löschen kann (die nötigen Rechten vorausgesetzt). Ist die Option hingegen aktiviert, so lassen sich Elemente zwar als gelöscht markieren, aber nicht endgültig löschen.
Hinweis: Diese Einstellung ist nur wichtig für alle, die via Regel oder manuell Elemente löschen. Für den GREYHOUND Archive ist es egal, welcher Wert hier gewählt ist.
Standardmäßig ist das revisionssichere Löschen deaktiviert, steht also auf “Nein” wie im oben gezeigten Screenshot. Das bedeutet, dass man Elemente per Regel oder manuell endgültig löschen kann (die nötigen Rechte im Profil vorausgesetzt). Möchte man dies ändern, gilt für Hosting-Kunden: Einfach unter Verträge > V-123456789-0 > Hosting-Paket auf den Button “Einstellungen” klicken, anschließend ganz unten scrollen und dann auf den Button “Systemeinstellungen” klicken. Hier gibt es unter der Überschrift “Allgemeine Einstellungen” die Option “Revisionssicherheit”, wo man anhaken kann, ob das Löschen von Elementen erlaubt sein soll oder nicht.
Diese Einstellung zeigt an, ob das revisionssichere Löschen in GREYHOUND aktiviert ist oder nicht. Standardmäßig ist die Funktion deaktiviert, was bedeutet, dass man innerhalb von GREYHOUND Elemente endgültig löschen kann (die nötigen Rechten vorausgesetzt). Ist die Option hingegen aktiviert, so lassen sich Elemente zwar als gelöscht markieren, aber nicht endgültig löschen.
Hinweis: Diese Einstellung ist nur wichtig für alle, die via Regel oder manuell Elemente löschen. Für den GREYHOUND Archive ist es egal, welcher Wert hier gewählt ist.
Standardmäßig ist das revisionssichere Löschen deaktiviert, steht also auf “Nein” wie im oben gezeigten Screenshot. Das bedeutet, dass man Elemente per Regel oder manuell endgültig löschen kann (die nötigen Rechte im Profil vorausgesetzt). Möchte man dies ändern, gilt für Hosting-Kunden: Einfach unter Verträge > V-123456789-0 > Hosting-Paket auf den Button “Einstellungen” klicken, anschließend ganz unten scrollen und dann auf den Button “Systemeinstellungen” klicken. Hier gibt es unter der Überschrift “Allgemeine Einstellungen” die Option “Revisionssicherheit”, wo man anhaken kann, ob das Löschen von Elementen erlaubt sein soll oder nicht.
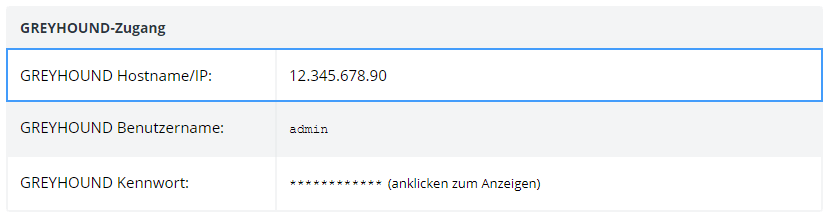 Wir empfehlen, den admin-User nur für administrative Zwecke zu verwenden und den Benutzer im Ursprungszustand zu lassen (also weder den Namen noch das Passwort zu ändern). Das ermöglicht es unserem Kundenservice, sich im Bedarfsfall mit eurem Client verbinden zu können. Das ist aber selbstverständlich kein Muss. Bitte beachte aber: Verändert ihr die Zugangsdaten für den admin-User, stimmen diese nicht mehr mit dem Zustand im GCC überein.
Wir empfehlen, den admin-User nur für administrative Zwecke zu verwenden und den Benutzer im Ursprungszustand zu lassen (also weder den Namen noch das Passwort zu ändern). Das ermöglicht es unserem Kundenservice, sich im Bedarfsfall mit eurem Client verbinden zu können. Das ist aber selbstverständlich kein Muss. Bitte beachte aber: Verändert ihr die Zugangsdaten für den admin-User, stimmen diese nicht mehr mit dem Zustand im GCC überein.
- Im Menü oben Verträge > V-123456789-0 > Hosting-Paket auswählen.
- Den Button “Neue Aktion” anklicken:
- Auf der Seite, die sich dann öffnet, kann man sämtliche mögliche Aktionen für den Server durchführen. Oben in der Tabelle ist beschrieben, was welche Aktion bedeutet. Um eine Aktion auszuführen, einfach unten im Drop-Menü die gewünschte Aktion auswählen, den Bestätigungscode eingeben und anschließend auf den Button “Ausführen” klicken – das war’s schon.
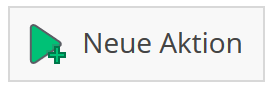
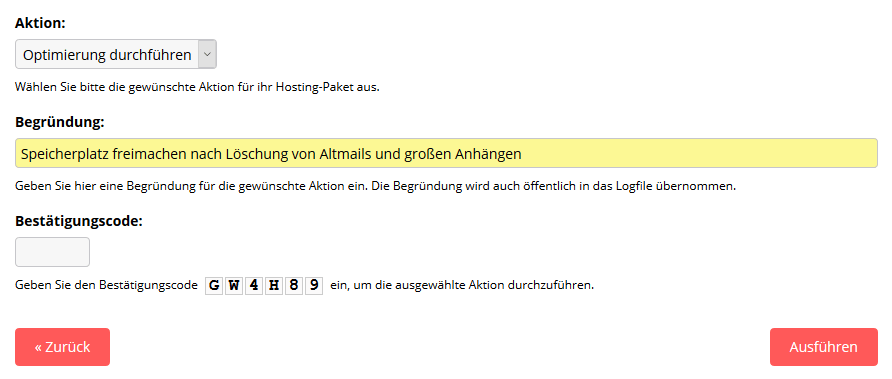 Achtung: Der GREYHOUND Server wird dann kurz gestoppt, sodass ihr während der Optimierung, die i.d.R. wenige Minuten dauert, nicht weiterarbeiten könnt! Ist die Optimierung durch, startet der GREYHOUND Server von allein wieder und unter Verträge > V-123456789-0 > Hosting-Paket kann man sehen, dass der berechnete Speicherplatz sich verändert hat.
Achtung: Der GREYHOUND Server wird dann kurz gestoppt, sodass ihr während der Optimierung, die i.d.R. wenige Minuten dauert, nicht weiterarbeiten könnt! Ist die Optimierung durch, startet der GREYHOUND Server von allein wieder und unter Verträge > V-123456789-0 > Hosting-Paket kann man sehen, dass der berechnete Speicherplatz sich verändert hat.
Für die Sicherheit Deiner Daten werden im Hosting Wartungen, Optimierungen, Backups und auch Updates automatisch erstellt.
Standardmäßig werden automatische Updates 3 Tage, nachdem ein neues Release erschienen ist, ab 01:00 Uhr durchgeführt. Bei Bedarf kann eine Rollout-Verzögerung von maximal 30 Tagen festlegt werden. Das Update erfolgt dann frühestens die definierte Anzahl an Tagen nach dem offiziellen Release. Trägt man eine Null ein, werden Updates direkt am Tag des Erscheinens eingespielt.
Im Folgenden ist beschrieben, wie und wo man diese Änderung vornehmen kann.
- Im Menü oben Verträge > V-123456789-0 > Hosting-Paket auswählen.
- Den Button “Einstellungen” anklicken.
- Auf der Seite, die sich dann öffnet, bis ganz nach unten scrollen zum Punkt “Systemaufgaben”.
- Hier gibt es den Eintrag “Automatisches Update durchführen”, der standardmäßig bei 3 Tage nach Release liegt und bei Bedarf angepasst werden kann.
- Vorgenommene Änderungen unten mit einem Klick auf den “Speichern”-Button sichern.
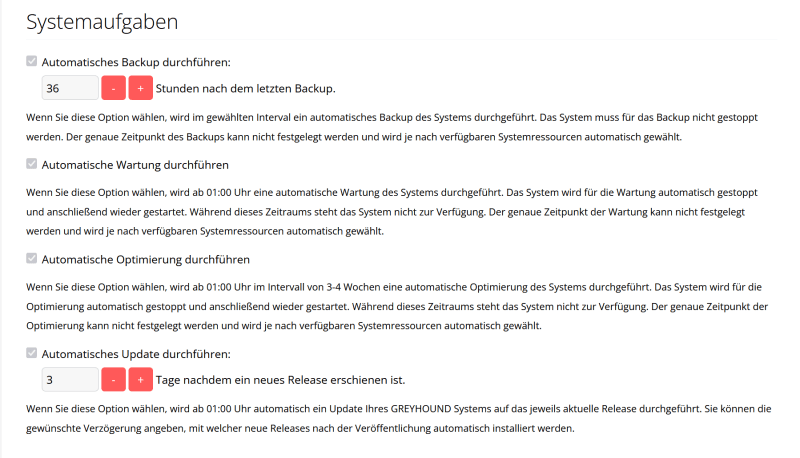
Dieser Screenshot zeigt die Standard-Einstellungen, die auch unsere Empfehlung sind.
Für die Sicherheit Deiner Daten werden im Hosting Wartungen, Optimierungen, Updates und auch Backups automatisch erstellt.
Backups werden standardmäßig automatisch alle 36 Stunden erstellt. Bei Bedarf kannst Du diesen Wert anpassen – zulässig sind Werte zwischen 23 Stunden und 168 Stunden nach dem letzten Backup.
Im Folgenden ist beschrieben, wie und wo man diese Änderung vornehmen kann.
- Im Menü oben Verträge > V-123456789-0 > Hosting-Paket auswählen.
- Den Button “Einstellungen” anklicken.
- Auf der Seite, die sich dann öffnet, bis ganz nach unten scrollen zum Punkt “Systemaufgaben”.
- Hier gibt es den Eintrag “Automatisches Backups durchführen”, der standardmäßig bei 36 Stunden nach Erstellung des letzten Backups liegt und bei Bedarf angepasst werden kann.
- Vorgenommene Änderungen unten mit einem Klick auf den “Speichern”-Button sichern.
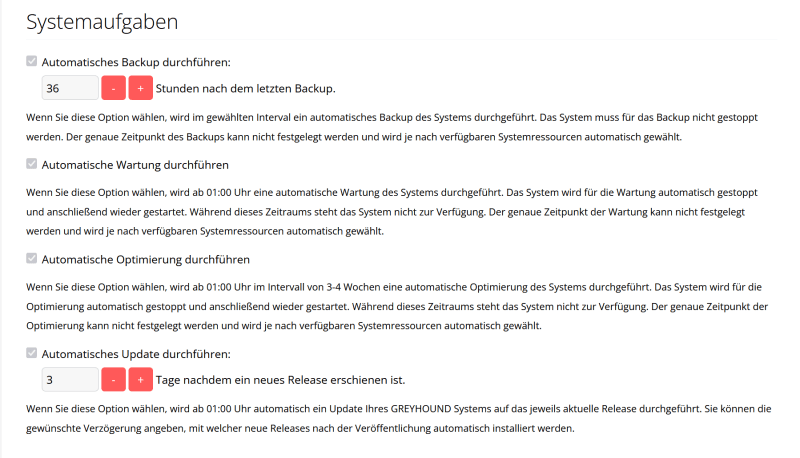
Dieser Screenshot zeigt die Standard-Einstellungen, die auch unsere Empfehlung sind.
Die nötigen Wartungen werden standardmäßig jede Nacht ab 01.00 Uhr durchgeführt. Damit Dein Speicherplatz nicht unnötig anwächst, werden zusätzlich im Intervall von 3-4 Wochen automatisch nachts ab 01.00 Uhr Server-Optimierungen durchgeführt.
Für Kunden, die GREYHOUND über einen unserer Partner hosten (z.B. ecomDATA)
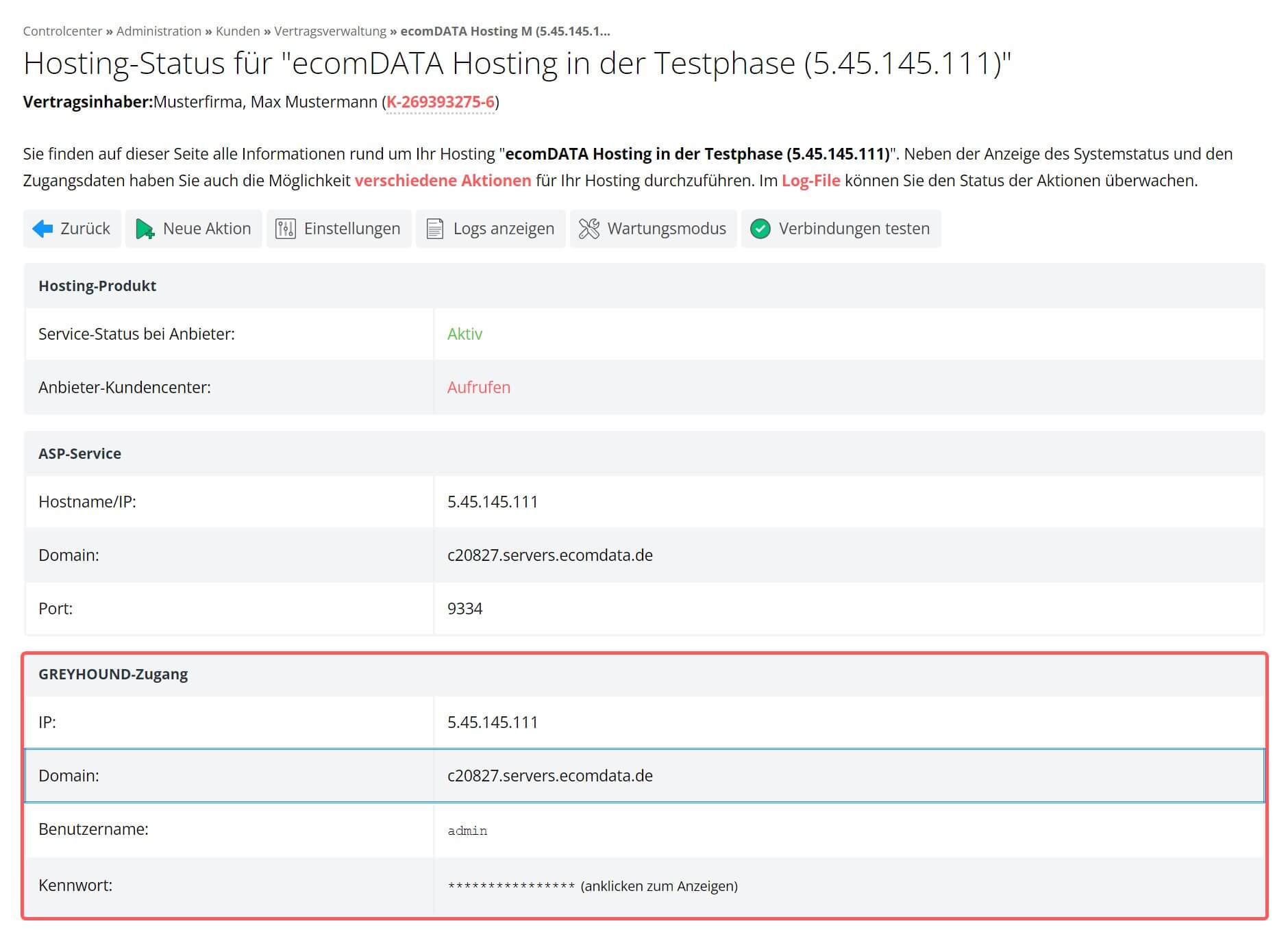
ACHTUNG: Wir empfehlen, den admin-User nur für administrative Zwecke zu verwenden und den Benutzer im Ursprungszustand zu lassen (also weder den Namen noch das Passwort zu ändern). Das ermöglicht es unserem Kundenservice, sich im Bedarfsfall mit eurem Client verbinden zu können. Das ist aber selbstverständlich kein Muss. Bitte beachte aber: Verändert ihr die Zugangsdaten für den admin-User, stimmen diese nicht mehr mit dem Zustand im GCC überein.
Wichtige Hinweise:
- GREYHOUND ist während des Umzugs nicht erreichbar.
- Für den Wechsel sollte man etwa 40 Minuten pro 10 GB Datenvolumen einrechnen.
- Nach dem Wechsel ist GREYHOUND unter einer anderen IP-Adresse erreichbar, welche in jedem Client hinterlegt werden muss. Die neue IP-Adresse kann man nach dem Wechsel im GCC unter “Verträge > V-123456789-0 > Externes Hosting-Paket” einsehen.
- Die E-Mails werden während des Umzugs nicht abgerufen, da das System offline ist. Sobald der Umzug durchgeführt wurde und das System wieder gestartet ist, ruft GREYHOUND die Nachrichten ab, die währenddessen in den Postfächern angekommen sind. Es gehen durch den Wechsel des Hosting-Pakets also keine E-Mails verloren.
Hinweis: Ein Downgrade des Hosting-Pakets ist bei unserem Partner ecomDATA nicht möglich über das GCC. Hierzu ist der Support von ecomDATA zu kontaktieren.
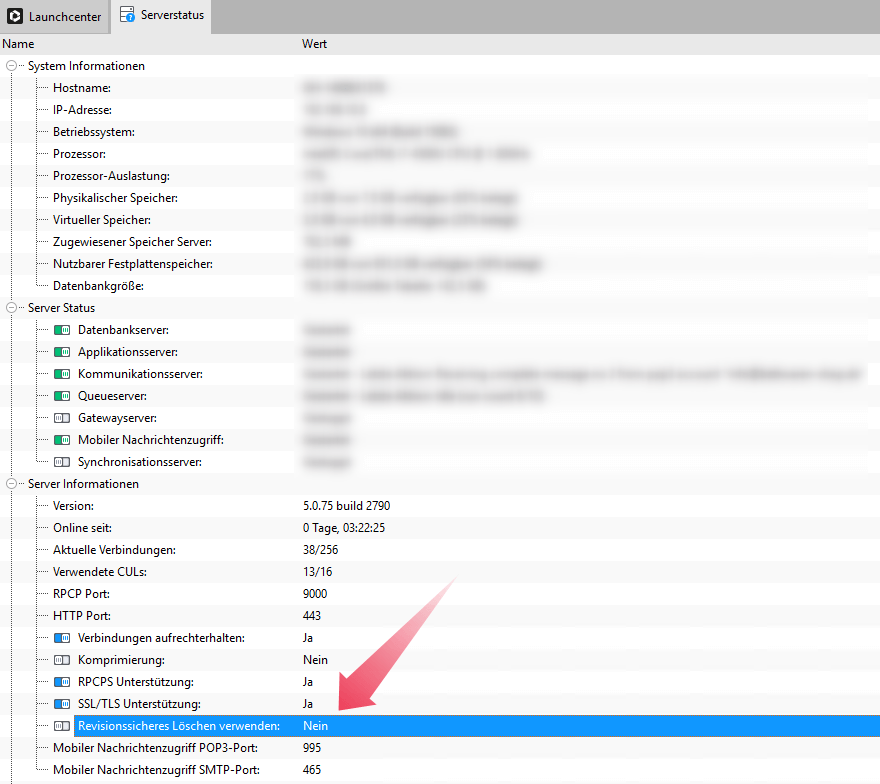 Diese Einstellung zeigt an, ob das revisionssichere Löschen in GREYHOUND aktiviert ist oder nicht. Standardmäßig ist die Funktion deaktiviert, was bedeutet, dass man innerhalb von GREYHOUND Elemente endgültig löschen kann (die nötigen Rechten vorausgesetzt). Ist die Option hingegen aktiviert, so lassen sich Elemente zwar als gelöscht markieren, aber nicht endgültig löschen.
Hinweis: Diese Einstellung ist nur wichtig für alle, die via Regel oder manuell Elemente löschen. Für den GREYHOUND Archive ist es egal, welcher Wert hier gewählt ist.
Standardmäßig ist das revisionssichere Löschen deaktiviert, steht also auf “Nein” wie im oben gezeigten Screenshot. Das bedeutet, dass man Elemente per Regel oder manuell endgültig löschen kann (die nötigen Rechte im Profil vorausgesetzt). Möchte man dies ändern, gilt für Hosting-Kunden: Einfach unter Verträge > V-123456789-0 > Hosting-Paket auf den Button “Einstellungen” klicken, anschließend ganz unten scrollen und dann auf den Button “Systemeinstellungen” klicken. Hier gibt es unter der Überschrift “Allgemeine Einstellungen” die Option “Revisionssicherheit”, wo man anhaken kann, ob das Löschen von Elementen erlaubt sein soll oder nicht.
Diese Einstellung zeigt an, ob das revisionssichere Löschen in GREYHOUND aktiviert ist oder nicht. Standardmäßig ist die Funktion deaktiviert, was bedeutet, dass man innerhalb von GREYHOUND Elemente endgültig löschen kann (die nötigen Rechten vorausgesetzt). Ist die Option hingegen aktiviert, so lassen sich Elemente zwar als gelöscht markieren, aber nicht endgültig löschen.
Hinweis: Diese Einstellung ist nur wichtig für alle, die via Regel oder manuell Elemente löschen. Für den GREYHOUND Archive ist es egal, welcher Wert hier gewählt ist.
Standardmäßig ist das revisionssichere Löschen deaktiviert, steht also auf “Nein” wie im oben gezeigten Screenshot. Das bedeutet, dass man Elemente per Regel oder manuell endgültig löschen kann (die nötigen Rechte im Profil vorausgesetzt). Möchte man dies ändern, gilt für Hosting-Kunden: Einfach unter Verträge > V-123456789-0 > Hosting-Paket auf den Button “Einstellungen” klicken, anschließend ganz unten scrollen und dann auf den Button “Systemeinstellungen” klicken. Hier gibt es unter der Überschrift “Allgemeine Einstellungen” die Option “Revisionssicherheit”, wo man anhaken kann, ob das Löschen von Elementen erlaubt sein soll oder nicht.
Im Folgenden ist beschrieben, wie / wo man Aktionen für den GREYHOUND Server durchführen kann:
- Im Menü oben Verträge > V-123456789-0 > Externes Hosting-Paket auswählen.
- Den Button “Neue Aktion” anklicken:
- Auf der Seite, die sich dann öffnet, kann man sämtliche mögliche Aktionen für den Server durchführen. Oben in der Tabelle ist beschrieben, was welche Aktion bedeutet. Um eine Aktion auszuführen, einfach unten im Drop-Menü die gewünschte Aktion auswählen, den Bestätigungscode eingeben und anschließend auf den Button “Ausführen” klicken – das war’s schon.
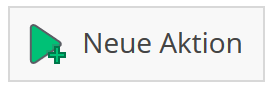
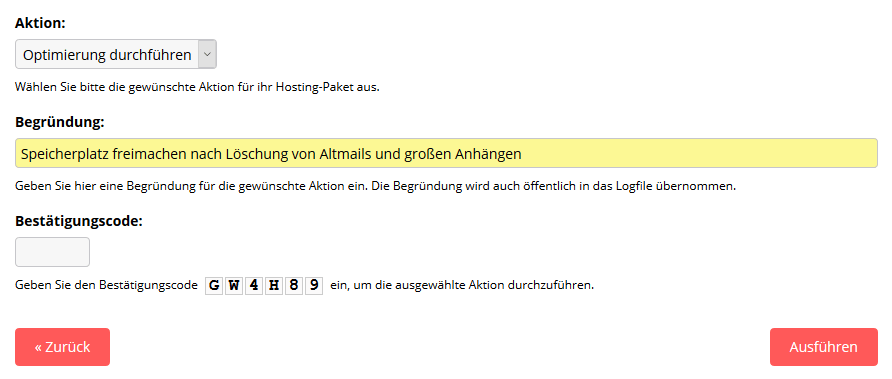 Achtung: Der GREYHOUND Server wird dann kurz gestoppt, sodass ihr während der Optimierung, die i.d.R. wenige Minuten dauert, nicht weiterarbeiten könnt! Ist die Optimierung durch, startet der GREYHOUND Server von allein wieder und unter Verträge > V-123456789-0 > Externes Hosting-Paket im Abschnitt “Systemstatus” kann man sehen, dass der berechnete Speicherplatz sich verändert hat.
Achtung: Der GREYHOUND Server wird dann kurz gestoppt, sodass ihr während der Optimierung, die i.d.R. wenige Minuten dauert, nicht weiterarbeiten könnt! Ist die Optimierung durch, startet der GREYHOUND Server von allein wieder und unter Verträge > V-123456789-0 > Externes Hosting-Paket im Abschnitt “Systemstatus” kann man sehen, dass der berechnete Speicherplatz sich verändert hat.
Auch bei Nutzung eines externen, von uns zertifizierten Hosting-Anbieters werden Updates für die Software GREYHOUND automatisch durch uns ausgerollt.
Standardmäßig werden automatische Updates 3 Tage, nachdem ein neues Release erschienen ist, ab 01:00 Uhr durchgeführt. Bei Bedarf kann eine Rollout-Verzögerung von maximal 30 Tagen festlegt werden. Das Update erfolgt dann frühestens die definierte Anzahl an Tagen nach dem offiziellen Release. Trägt man eine Null ein, werden Updates direkt am Tag des Erscheinens eingespielt.
Im Folgenden ist beschrieben, wie und wo man diese Änderung vornehmen kann.
- Im Menü oben Verträge > V-123456789-0 > Externes Hosting-Paket auswählen.
- Den Button “Einstellungen” anklicken.
- Auf der Seite, die sich dann öffnet, bis ganz nach unten scrollen zum Punkt “Systemaufgaben”.
- Hier gibt es den Eintrag “Automatisches Update durchführen”, der standardmäßig bei 3 Tage nach Release liegt und bei Bedarf angepasst werden kann.
- Vorgenommene Änderungen unten mit einem Klick auf den “Speichern”-Button sichern.
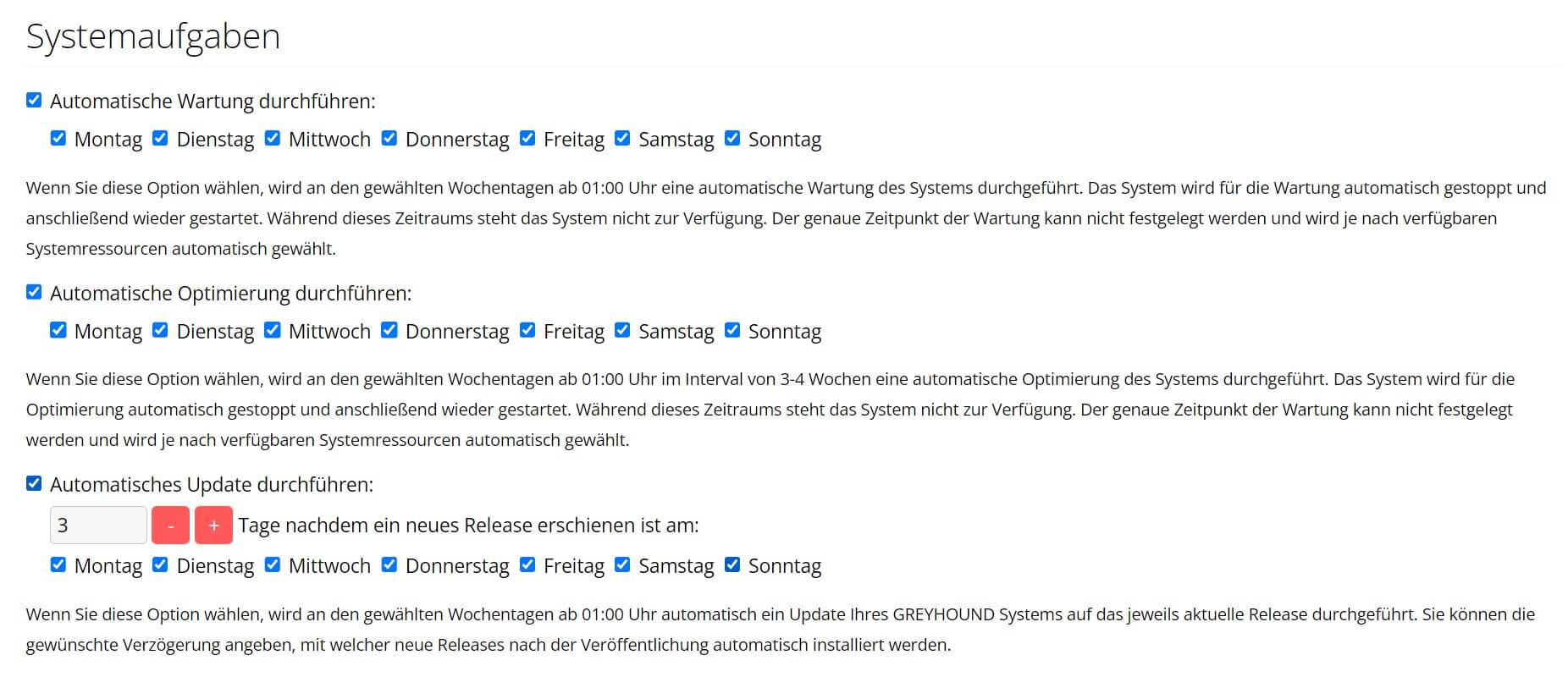
Dieser Screenshot zeigt die Standard-Einstellungen, die auch unsere Empfehlung sind.
Für die Sicherheit Deiner Daten im externen Hosting bei einem unserer Partner, wie zum Beispiel ecomDATA, sind der Hosting-Anbieter und Du zuständig – wir haben an der Stelle nicht mit Deinen Backups zu tun. Du musst Dich hierzu an Deinen Hoster direkt wenden.
Die nötigen Wartungen werden standardmäßig jede Nacht ab 01.00 Uhr durchgeführt. Damit Dein Speicherplatz nicht unnötig anwächst, werden zusätzlich im Intervall von 3-4 Wochen automatisch nachts ab 01.00 Uhr Server-Optimierungen durchgeführt.
Bei Bedarf kannst Du definieren, dass an bestimmten Tagen (Montag bis Sonntag) keine Wartungen und/oder Optimierungen stattfinden sollen.
Im Folgenden ist beschrieben, wie und wo man diese Änderung vornehmen kann.
- Im Menü oben Verträge > V-123456789-0 > Externes Hosting Paket auswählen.
- Auf der Seite, die sich dann öffnet, bis ganz nach unten scrollen zum Button “Einstellungen”.
- Hier kann man konfigurieren, an welchen Wochentagen automatische Wartungen und automatische Optimierungen durchgeführt werden sollen. Darüber hinaus lässt sich bei Bedarf auch eine Rollout-Verzögerung für Updates einstellen.
- Vorgenommene Änderungen unten mit einem Klick auf den “Speichern”-Button sichern.
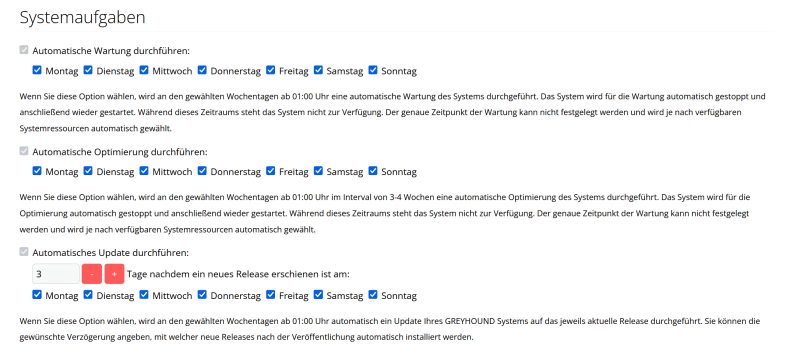
Der Screenshot zeigt die Standard-Einstellungen, die auch unsere Empfehlung sind.
Für Kunden im überwachten Eigenbetrieb
Jede Änderung am Vertrag, z. B. ein Hinzubuchen eines Addons, zieht eine Änderung der Seriennummer nach sich. Eigenbetriebler müssen diese einmal händisch im GREYHOUND Server eintragen, damit die neuen Funktionen auch zur Verfügung stehen. Die jeweils gültige Seriennummer lässt sich einsehen unter: Vertäge > V-123456789-0 > Übersicht (ganz nach unten scrollen):
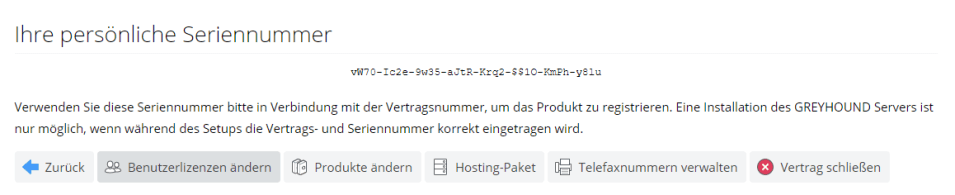
Wenn man unter Verträge > V-123456789-0 > Eigene Server auf den grünen Namen des Eigenbetriebsservers klickt und fast bis ganz nach unten scrollt, sieht man, ob die SSL-Verschlüsselung für den eigenen GREYHOUND Server aktiviert ist oder nicht:

a) Ein vorhandenes SSL-Zertifikat hinterlegen
Mit einem Klick auf “SSL-Zertifikat hinterlegen” kann man bei Bedarf von hier aus direkt ein (neues) Zertifikat hinterlegen. Einfach die richtigen Datei auswählen und – falls der private Schlüssel durch ein Passwort geschützt ist – das Passwort eingeben, ansonsten das Fenster leer lassen. Anschließend die Änderungen durch den Button unten rechts speichern.
b) Selbstsignierte Zertifikate erstellen und verwenden
Hat man kein Zertifikat, kann man sich über das GCC eines ganz schnell und einfach selbst erstellen. Man wählt dazu oben im Menü Verträge > SSL-Zertifikat erstellen aus. Die Daten sind i.d.R. schon korrekt vorausgefüllt, man muss lediglich den Common-Name des ZSSL-Zertifikats für den Einsatz dem eigenen Domainnamen anpassen. Sprich: Wenn die Seite später unter https://greyhound.ihr-unternehmen.de/ erreichbar sein soll, muss der Common-Name greyhound.ihr-unternehmen.de lauten.
Nach einem Klick auf “Generieren” kann man sich das Zertifikat herunterladen und auch direkt verwenden. Um es direkt zu verwenden, scrollt man ganz nach unten zu “Für Betriebsumgebung verwenden”. Dort einfach das soeben generierte SSL-Zertifikat für den entsprechenden GREYHOUND-Vertrag auswählen und auf den Button “Für Betriebsumgebung verwenden” klicken:
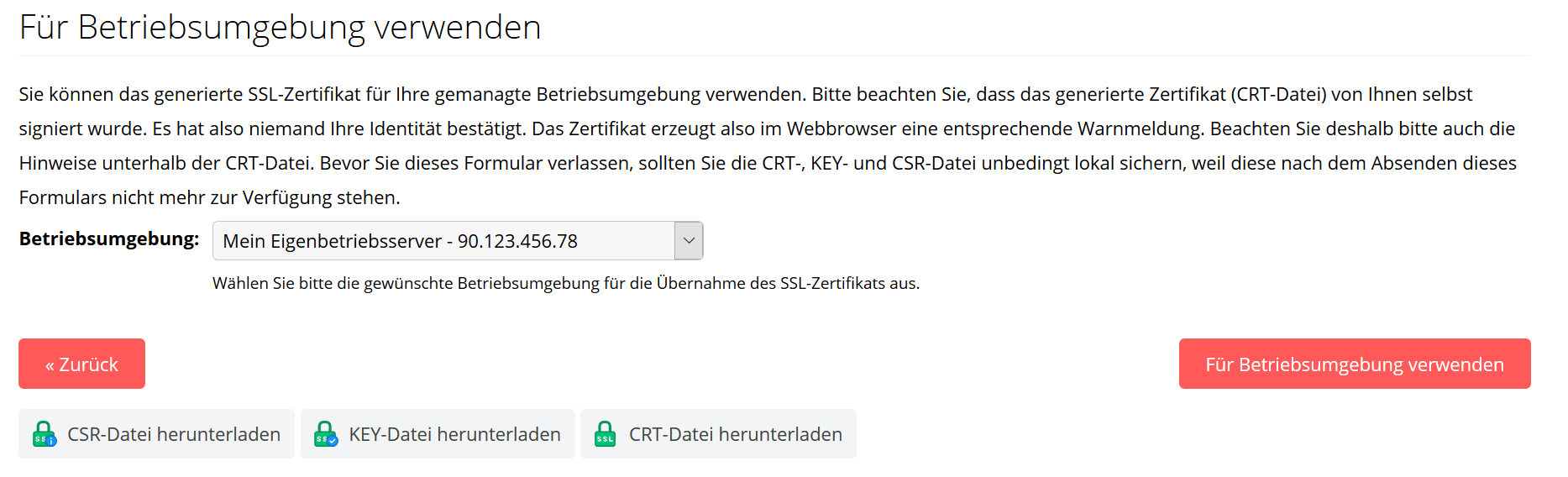
Hinweis: Erst nach einigen Minuten ist unter Verträge > V-123456789-0 > Eigene Server > MeinEigenbetriebsserver beim Punkt “SSL-Verschlüsselung” die Option auch auf “Ja” geschaltet, diese Änderung geschieht nicht in Echtzeit.
Achtung: Es handelt sich hierbei um selbst generierte Zertifikate. Es hat also niemand Ihre Identität bestätigt. Das Zertifikat erzeugt also im Webbrowser eine entsprechende Warnmeldung.
c) Ein kostenloses Zertifikat von Let’s Encrypt einbinden
Man kann auch kostenlose signierte Zertifikate von Let’s Encrypt einbinden. Diese Funktion ist derzeit noch in der Beta-Phase (experimentell). Wie das geht, ist hier beschrieben.
Mit unserem kostenlosen Tool GREYHOUND Archive ist eine revisionssichere Archivierung nach den gesetzlichen Vorgaben (Handelsgesetzbuches, Abgabenordnung GoBD) möglich. Die Idee: So muss man keine Elemente löschen, sondern kann sie eben archivieren.
Man kann selbst einstellen, ob man revisionssicher löschen will, oder nicht. Unter Administration > Serverstatus (ehemals: Funktionen > Serverstatus) im GREYHOUND Client kann man einsehen, welche Einstellung aktuell gewählt ist:
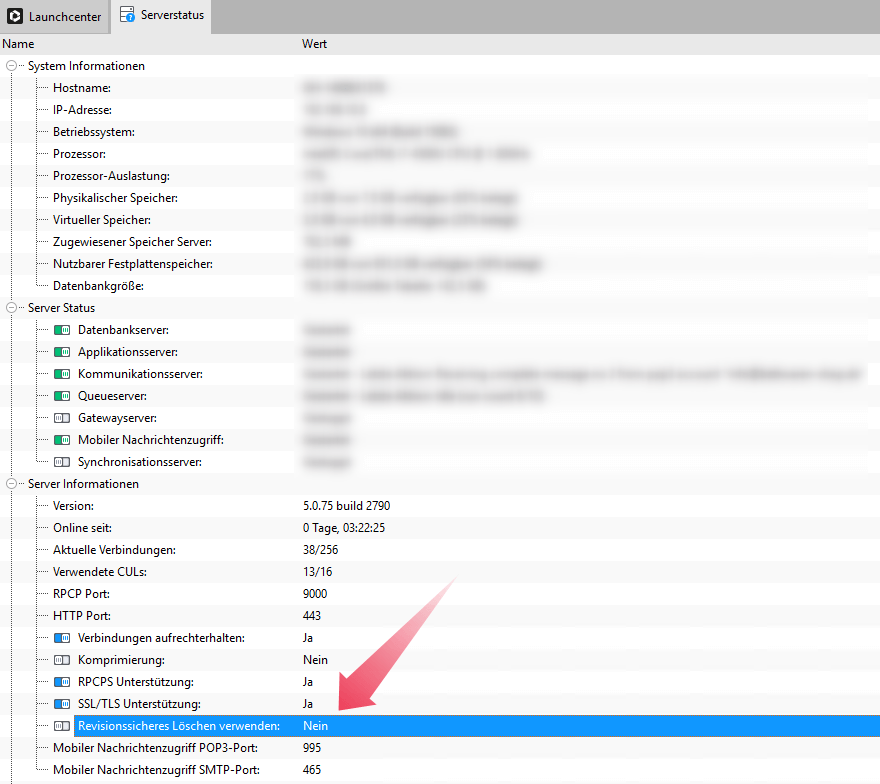
Diese Einstellung zeigt an, ob das revisionssichere Löschen in GREYHOUND aktiviert ist oder nicht. Standardmäßig ist die Funktion deaktiviert, was bedeutet, dass man innerhalb von GREYHOUND Elemente endgültig löschen kann (die nötigen Rechten vorausgesetzt). Ist die Option hingegen aktiviert, so lassen sich Elemente zwar als gelöscht markieren, aber nicht endgültig löschen.
Hinweis: Diese Einstellung ist nur wichtig für alle, die via Regel oder manuell Elemente löschen. Für den GREYHOUND Archive ist es egal, welcher Wert hier gewählt ist.
Standardmäßig ist das revisionssichere Löschen deaktiviert, steht also auf “Nein” wie im oben gezeigten Screenshot. Das bedeutet, dass man Elemente per Regel oder manuell endgültig löschen kann (die nötigen Rechte im Profil vorausgesetzt). Möchte man dies ändern, gilt für Kunden unseres überwachten Eigenbetriebs: Bitte zu Verträge > V-123456789-0 > Eigene Server navigieren und dort auf den Namen des Eigenbetriebsservers klicken, um dann auf “Einstellungen” zu gehen und anschließend ganz nach unten zu scrollen und dort den Button “Systemeinstellungen” anzuwählen. Hier gibt es unter der Überschrift “Allgemeine Einstellungen” die Option “Revisionssicherheit”, wo man anhaken kann, ob das Löschen von Elementen erlaubt sein soll oder nicht.
Über das GCC kann man auch Aktionen für den überwachten GREYHOUND Eigenbetriebsserver sowie den bei uns gehosteten Cloudserver (Hosting) durchführen. Dazu zählen unter anderem ein Neustart oder das Update.
Im Folgenden ist beschrieben, wie / wo man Aktionen für den GREYHOUND Server durchführen kann:
- Im Menü oben Verträge > V-123456789-0 > Eigene Server auswählen. Den grünen Namen des Eigenbetriebsservers anklicken.
- Den Button “Neue Aktion” anklicken:
- Auf der Seite, die sich dann öffnet, kann man sämtliche mögliche Aktionen für den Server durchführen. Oben in der Tabelle ist beschrieben, was welche Aktion bedeutet. Um eine Aktion auszuführen, einfach unten im Drop-Menü die gewünschte Aktion auswählen, den Bestätigungscode eingeben und anschließend auf den Button “Ausführen” klicken – das war’s schon.
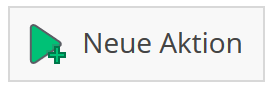
Hinweis: Je nach gewählter Aktion steht GREYHOUND nach der Ausführung für einige Zeit nicht zur Verfügung.
Um die maximale Anzahl an Suchergebnissen zu ändern, navigiert man sich zu Verträge > V-123456789-0 > Eigene Server und klickt auf den Namen des Servers. Anschließend geht man auf “Einstellungen” und klickt dann ganz unten auf den Button “Systemeinstellungen”. Auf dieser Seite hat man unter der Überschrift “Einstellungen Suchindex” die Möglichkeit, den Standardwert von 1024 anzupassen.
Achtung: Eine Erhöhung des Wertes lässt zwar die Anzahl an Suchergebnissen steigen, wirkt sich aber auch negativ auf die Performance aus.
Für die Sicherheit Deiner Daten werden im überwachten Eigenbetrieb sowohl Wartungen und Optimierungen als auch Updates automatisch erstellt.
Standardmäßig werden automatische Updates 3 Tage, nachdem ein neues Release erschienen ist, ab 01:00 Uhr in der Nacht durchgeführt.
Für die automatischen Updates kann bei Bedarf eine Rollout-Verzögerung von maximal 30 Tagen festlegt werden. Das Update erfolgt dann frühestens die definierte Anzahl an Tagen nach dem offiziellen Release. Trägt man eine Null ein, werden Updates direkt am Tag des Erscheinens eingespielt. Bei Bedarf kannst Du außerdem definieren, dass an bestimmten Tagen (Montag bis Sonntag) kein Update stattfinden soll.
Im Folgenden ist beschrieben, wie und wo man diese Änderung vornehmen kann.
- Im Menü oben Verträge > V-123456789-0 > Eigene Server auswählen.
- Auf das Stift-Symbol neben dem Eigenbetriebsserver klicken.
- Auf der Seite, die sich dann öffnet, bis ganz nach unten scrollen zum Punkt “Systemaufgaben”.
- Hier gibt es den Eintrag “Automatisches Update durchführen”, der standardmäßig bei 3 Tagen liegt und bei Bedarf angepasst werden kann.
- Vorgenommene Änderungen unten mit einem Klick auf den “Speichern”-Button sichern.
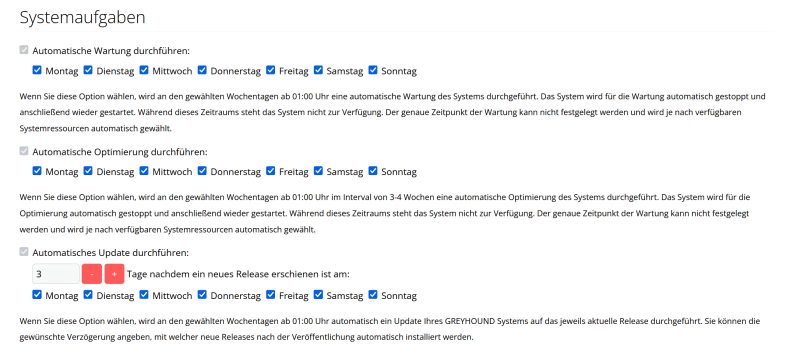
Dieser Screenshot zeigt die Standard-Einstellungen, die auch unsere Empfehlung sind.
Für die Sicherheit Deiner Daten werden im überwachten Eigenbetrieb Wartungen, Optimierungen & Updates automatisch erstellt.
Die nötigen Wartungen werden standardmäßig automatisch jede Nacht ab 01.00 Uhr durchgeführt. Bei Bedarf kannst Du definieren, dass an bestimmten Tagen (Montag bis Sonntag) keine Wartungen stattfinden sollen.
Zusätzlich wird im Intervall von 3-4 Wochen standardmäßig automatisch nachts ab 01.00 Uhr eine Server-Optimierung durchgeführt. Bei Bedarf kannst Du definieren, dass an bestimmten Tagen (Montag bis Sonntag) keine Optimierungen stattfinden sollen.
Im Folgenden ist beschrieben, wie und wo man diese Änderung vornehmen kann.
- Im Menü oben Verträge > V-123456789-0 > Eigene Server auswählen.
- Auf das Stift-Symbol neben dem Eigenbetriebsserver klicken.
- Auf der Seite, die sich dann öffnet, bis ganz nach unten scrollen zum Punkt “Systemaufgaben”.
- Hier kann man konfigurieren, an welchen Wochentagen automatische Wartungen und automatische Optimierungen durchgeführt werden sollen. Darüberhinaus lässt sich bei Bedarf auch eine Rollout-Verzögerung für Updates einstellen. Mehr dazu hier.
- Vorgenommene Änderungen unten mit einem Klick auf den “Speichern”-Button sichern.
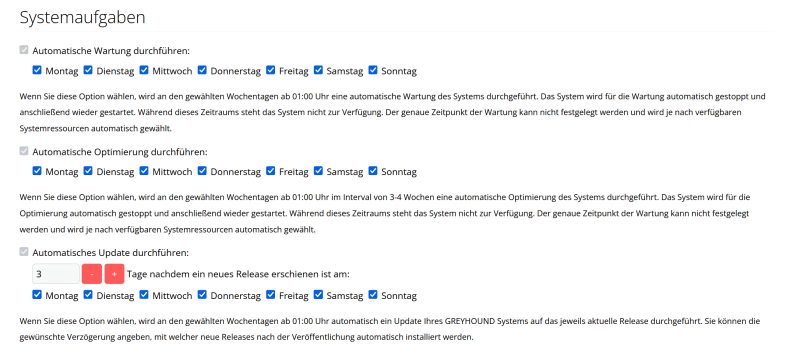
Der Screenshot zeigt die Standard-Einstellungen, die auch unsere Empfehlung sind.
Wir können den überwachten Eigenbetrieb nur anbieten, wenn die Ports 9334 (für Wartung & Überwachung), 9000 (für den Zugriff auf GREYHOUND) und 443 (notwendig damit z. B. Addons & Apps überhaupt funktionieren) generell freigegeben sind. Diese Art des GREYHOUND-Betriebs benötigt prinzipbedingt von außen erreichbare Dienste – denn nur so können wir den GREYHOUND Server des Kunden überhaupt überwachen.
Auch wenn ein proaktives “Managen” eines GREYHOUND-Servers nicht Teil der Leistungen des überwachten Eigenbetriebs ist, gilt für uns dennoch im Ernstfall, möglichst ungehindert und schnell helfen zu können. Unsere dazu notwendigen Werkzeuge oder ein Login in den GREYHOUND Client müssen aufgrund unserer seit jeher standortungebundenen Arbeitsweise von überall aus funktionieren (also mit unterschiedlichen IPs) und dazu nutzen wir Port 9000.
Eine Freigabe der Ports auf Zuruf, also quasi nur im Problemfall, hat sich in der Praxis als völlig ungeeignet erwiesen. Zum einen tauchen Probleme meist zu den unpassendsten Zeiten auf, zum anderen nimmt es uns die Möglichkeit, proaktiv Probleme anzugehen, bevor der Kunde in der Arbeit beeinträchtigt wird.
Aus diesen Gründen prüft der Installer GREYHOUNDServerSetup.exe bei der Installation im Rahmen der Systemvoraussetzungen, ob die beiden genannten Ports 9000, 9334 und 443 frei sind – nur wenn ja, kann man den überwachten Eigenbetriebsserver überhaupt einrichten.
Übrigens: Alle Datenpakete, die zwischen GREYHOUND Client und Server ausgetauscht werden, sowie die Authentifizierung bei den Protokollen POP3 und SMTP, werden in GREYHOUND stets mit den weltweit als sicher geltenden Verschlüsselungsmethoden (SSL/TLS) verschlüsselt. Die gleiche Verschlüsselung kommt beim Datentransport via HTTPs zum Einsatz, so wie bei Banken und Webshops im Übrigen auch. Neben der grundsätzlichen Sicherheit dieser Verschlüsselung sorgt die Tatsache, dass es sich hier um ein Binärprotokoll handelt, für weitere Sicherheit. Ein potenzieller Angreifer müsste schon einiges an Aufwand betreiben, um eventuell abgegriffene Daten lesbar zu machen. Bis heute ist nicht ein einziger Fall bekannt, bei dem ein GREYHOUND Server kompromittiert wurde.
Über die Funktion “Verbindung testen” kann man die Erreichbarkeit des eigenen Servers testen. Der Test umfasst auch, ob der Eigenbetriebsserver sich nach außen verbinden kann.
Man findet die Funktion, wenn man unter unter Verträge > V-123456789-0 > Eigene Server auf den Eigenbetriebsserver klickt:
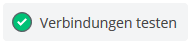
Ist der Verbindungstest negativ, gibt das GCC entsprechende Hinweise, warum die Verbindung nicht hergestellt werden kann. Ist der Verbindungstest positiv, gibt das GCC entsprechend grünes Licht.
Eine stabil funktionierende Verbindung ist wichtig, damit der GREYHOUND Server Connector die für den Server notwendigen Wartungen ausführen kann und um Updates einzuspielen.
Der Verbindungstest schlägt fehlt aber du weißt mit der Fehlereldung nichts anzufangen? Die Hilfe-Seite zum überwachten Eigenbetrieb könnte dir helfen:
Die von uns für den Eigenbetrieb genutzten Standardports 443, 9000 und 9334 (eingehend) können bei Bedarf geändert werden.
Eine Änderung des ASP-Service-Ports 9334 kann man dabei als Kunde selbst vornehmen und zwar wie folgt:
Unter Vertäge > V-123456789-0 > Eigene Server auf den (grünen) Namen des Eigenbetriebsservers klicken. Nun auf den Button “Einstellungen” klicken. Auf der Seite, die sich daraufhin öffnet, kann man den Port 9334 ändern (nicht vergessen, die Änderung unten zu speichern):

Für eine Änderung der Ports 9000 und 443 ist bitte unser Support zu kontaktieren mit der Information, welche Ports stattdessen verwendet werden sollen.
Je nach Datenbankgröße und Leistungsfähigkeit des GREYHOUND Servers kann die wöchentliche Optimierung des Servers viele Stunden dauern. Manchmal reicht die Zeit von zirka 1:00 morgens, wenn das GCC die meisten Aktionen anstößt, bis zum Arbeitsbeginn morgens in der Früh nicht aus. Dann ist GREYHOUND zu Tagesbeginn nicht erreichbar.
Um ausschließen, dass es sich um einen Server-Fehler handelt, wenn in der Früh kein Arbeiten mit GREYHOUND möglich ist, sondern lediglich die Optimierung noch läuft, ist ein Blick in die Server-Logfiles im GCC nötig. Anhand der Logfiles ist abzuleiten, wie hoch der Zeitaufwand der letzten erfolgreichen Optimierung war. Hat diese bereits bis in den Tagesanbruch gedauert, dann wird die folgende Optimierung vermutlich noch länger dauern.
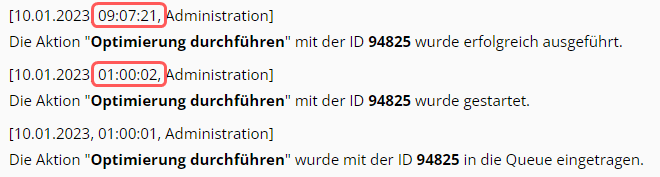 Empfohlene Maßnahmen:
Empfohlene Maßnahmen:
- Abwarten, bis die Optimierung durch ist (Hinweis: Sie wird vermutlich nicht viel länger dauern als beim letzten Mal, es sei denn es sind viele Daten hinzugekommen)
- Die Optimierungs-Aktion auf einen Tag vor einen Nicht-Arbeitstag planen (beispielsweise Freitag oder Samstag)
- Den Server pimpen, damit der flotter optimiert
- Die Datenmenge reduzieren (archivieren oder löschen)
- Den Server neu starten – das würde zwar den Server wieder verfügbar machen, verschiebt das Problem aber nur bis zur nächsten Optimierung
- Die Optimierung komplett abschalten (weil siehe hier)
Aus technischen Gründen kann das GCC Aktionen, welche von einem überwachten Eigenbetriebsserver durchgeführt werden, nicht länger als 12 Stunden überwachen. Normalerweise bietet das für eine ordentliche Instandhaltung genügend Zeit. Wenn die Datenbankgröße jedoch nicht mehr im Verhältnis zur Serverleistung steht, dann kann es vorkommen, dass diese Zeit nicht mehr ausreicht. Das gilt vor allem bei der Aktion Optimieren. Hier ist dringend Handlungsbedarf!
Zwingend nötige Maßnahmen:- Die Datenmenge reduzieren (archivieren oder löschen)
- Den Server pimpen, damit der flotter optimiert
- Abwarten, bis die Optimierung durch ist. Da man den Vorgang nach 12 Stunden nicht mehr im GCC Log einsehen kann, ist dies nur auf dem Server selber möglich. Idealerweise schaut man sich die MySQL-Prozesse an – bei hoher Prozessorauslastung für den MySQL-Prozess läuft die Optimierung noch. Sobald der Prozess beendet ist, kann man den GREYHOUND Serverdienst starten
- Den Server neu starten – das würde zwar den Server wieder verfügbar machen, verschiebt das Problem aber nur bis zur nächsten Optimierung
- Die Optimierung komplett abschalten (weil siehe hier)
Buchhaltung
Um ein SEPA-Mandat für den Vertrag zu hinterlegen, oder ein altes SEPA Mandat zu erneuern benötigt es nur wenige Schritte im Kundenaccount:
- Im Menü oben auf Verträge klicken und den Vertrag auswählen, für den das Mandat erteilt werden soll.
- Den Punkt “Abrechnungsdaten” anklicken.
- Hier die Bezahlweise auf “SEPA-Lastschrift” umstellen.
- Das SEPA-Lastschriftformular mit den notwendigen Kontodaten ausfüllen.
- Auswählen, ob eventuell noch offene Rechnungen auch direkt mit dem erteilten Mandat abgebucht werden sollen.
- Nochmal alles prüfen und speichern.
Bei Bedarf kann das SEPA-Mandat nun gedruckt werden. Fertig. Ab sofort buchen wir alle fälligen Rechnungen vom angegebenen Konto ab. Dies ist auch transparent in der Rechnungsübersicht einsehbar:
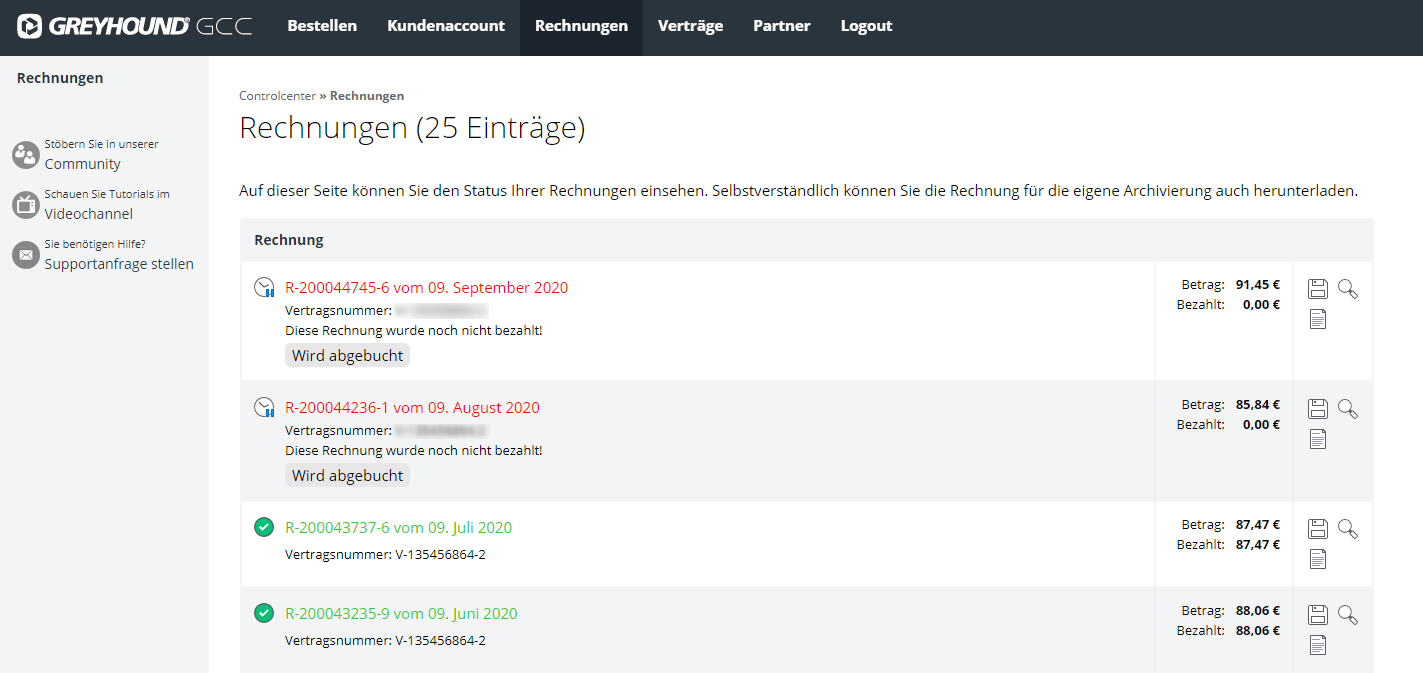
Zum Einsehen und Herunterladen von Rechnungen zum GREYHOUND Vertrag klickt man auf “Rechnungen” oben im Menü. Auf der Seite, die sich dann öffnet, findet man alle Rechnungen aufgelistet, sortiert von alt (oben) nach neu (unten).
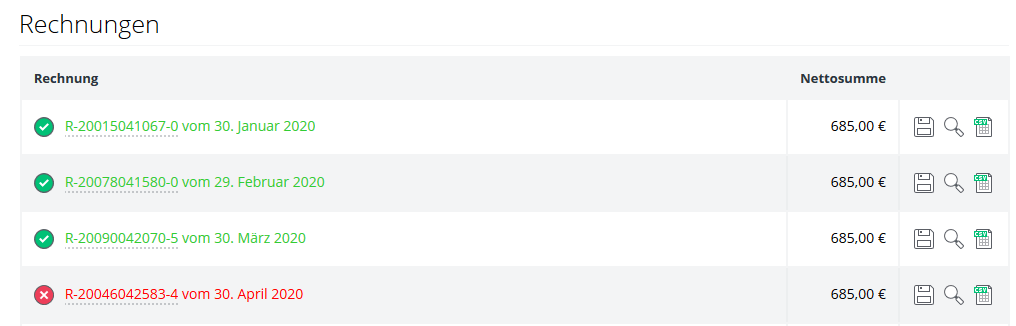
Grün markierte und mit einem Haken versehene Rechnungen sind bereits beglichen, rot markierte Rechnungen sind noch offen. Neben den beiden hier gezeigten Varianten kann eine Rechnung auf rot markiert und mit einem Wecker-Symbol versehen sein, was bedeutet, dass eine freundliche Zahlungserinnerung für diese Rechnung verschickt wurde. Befindet sich die Rechnung in der ersten Mahnstufe, ist sie rot dargestellt und es steht eine “1” vorne. Das geht bis zur dritten Mahnstufe, in der der gesamte GREYHOUND Vertrag automatisch aufgrund säumiger Zahlung pausiert wird, bis die Zahlung eingegangen ist.
Durch die Icons rechts neben der jeweiligen Rechnung kann man diese als PDF abspeichern, ansehen oder die CSV-Datei herunterladen (v.l.n.r.).
Um eine neue Bankverbindung zu hinterlegen, navigiert man sich zu Verträge > V-123456789-0 > Abrechnungsdaten und aktualisiert das SEPA-Mandat entsprechend.
Einfach die neue IBAN und BIC eintragen, speichern, Haken setzen bei der Einzugsermächtigung, fertig. Man kann an der Stelle auch festlegen, ob etwaige offene Rechnungen vom alten oder vom neuen Konto abgebucht werden sollen.
Welche Rechnungen abgebucht werden, ist auch transparent in der Rechnungsübersicht einsehbar:
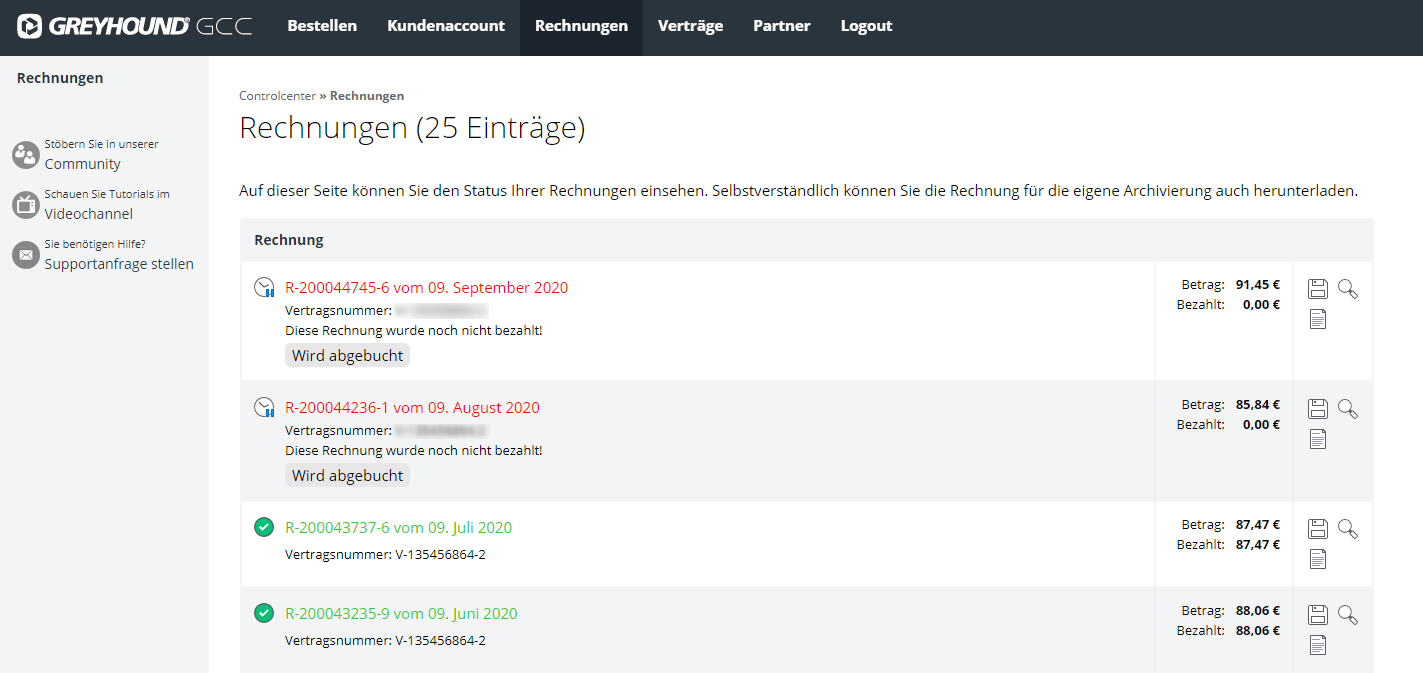
Um die postalische Anschrift zu ändern, die auf der Rechnung steht, geht man oben im Menü auf Kundenaccount > Übersicht.
Unter der Überschrift „Kontakte“ findet man alle zum Vertrag hinterlegten Kontakte inklusive der Anschrift(en). Hier kann pro Kontakt die Anschrift durch einen Klick auf das Stift-Symbol ganz rechts verändert werden. Dazu einfach die entsprechende Adresse in den dafür vorgesehenen Feldern eintragen und anschließend unten auf den Button „Speichern“ klicken.
WICHTIG: Hat man mehrere Kontakte hinterlegt, gilt: Die für die Rechnung relevante postalische Anschrift ist beim Kontakt mit der Rolle „Buchhaltung“ hinterlegt.
Durch einen Klick auf den Button „Neuen Kontakt anlegen“ könnte man auch einen komplett neuen Kontakt mit neuer Anschrift hinterlegen.
Um eine E-Mail-Adresse (oder bei Bedarf auch mehrere) speziell für den Rechnungsversand zu hinterlegen, ist oben im Menü auf Kundenaccount > Übersicht zu klicken. Unter der Überschrift Kontakte findet man alle zum Vertrag hinterlegten Kontakte inklusive der Kontaktdaten (rechte Spalte).
Durch einen Klick auf den Button „Neuen Kontakt anlegen“ kann man einen neuen Kontakt anlegen. Um einen Rechnungsempfänger zu hinterlegen, ist unter Rollen der Haken bei “Rechnungsempfänger” zu setzen.
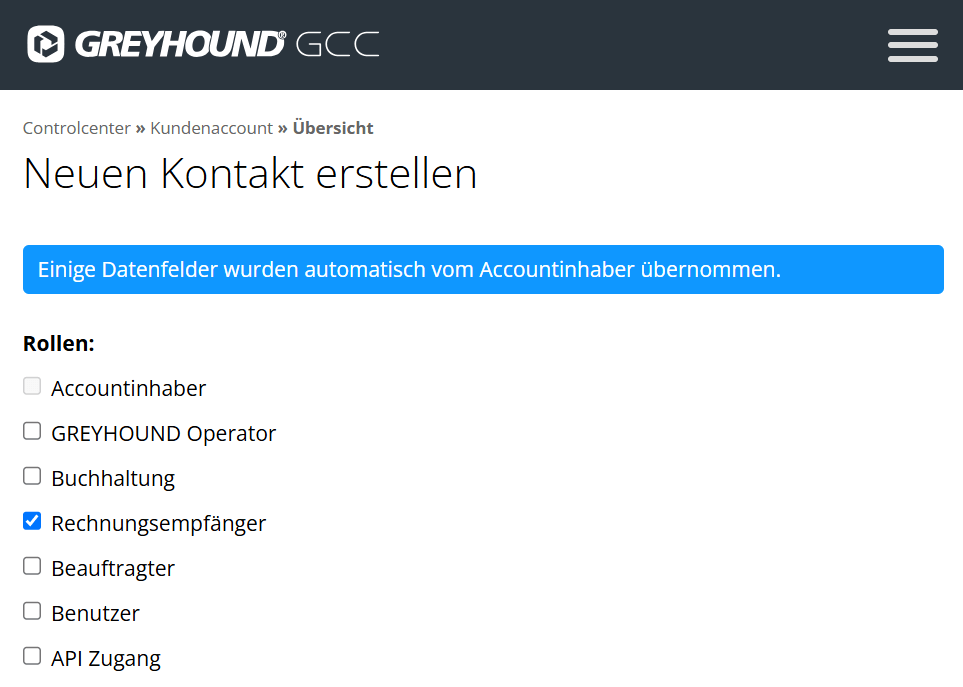
Anschließend die entsprechende E-Mail-Adresse sowie etwaige andere Daten wie Telefonnummer etc. in den dafür vorgesehenen Feldern eintragen und anschließend unten auf den Button „Speichern“ klicken.
Jeder Rechnungsempfänger bekommt die E-Mails mit den Rechnungen und auch E-Mails mit Mahnungen.
Hinweis: Es können beliebig viele Kontakte als Rechnungsempfänger hinterlegt werden. Außerdem sind Kontakte der Rolle “Buchhaltung” stets automatisch auch Rechnungsempfänger. Es kann aber nur einen Kontakt mit der Rolle “Buchhaltung” geben, da die hier hinterlegte Adresse als Rechnungsadresse dient.
Was ist das GCC?
Im GREYHOUND Control Center (GCC) lassen sich alle relevanten Informationen rund um den Vertrag und den laufenden Betrieb komfortabel einsehen und verwalten. Ob Rechnungen abrufen, die Anschrift anpassen, Details zum Abschluss eines Auftragsverarbeitungsvertrags (AVV) einsehen, zusätzliche Produkte buchen oder kündigen – all das ist mit wenigen Klicks möglich. Vor jeder Vertragsänderung zeigt das System eine transparente Übersicht, etwa zur Auswirkung einer CUL-Erhöhung auf die monatlichen Kosten.
Für Kunden im Hosting oder mit überwachtem Eigenbetrieb gilt: Änderungen wie neue Module oder zusätzliche Lizenzen werden automatisch verarbeitet und stehen in der Regel nach wenigen Minuten bereit. Wer GREYHOUND hingegen im eigenverantwortlichen Betrieb nutzt, muss die Seriennummer im GCC manuell aktualisieren, um Vertragsänderungen wirksam zu machen.
Hinweis
Die auf dieser Seite beschriebenen Schritte & Anleitungen setzen einen Login in das GREYHOUND Control Center voraus.