Outlook-Export von Adressen
Beim Umstieg auf GREYHOUND möchte man vorhandene Adressen aus dem Altsystem selbstverständlich möglichst einfach, vollständig und korrekt als GREYHOUND Kontakte übernehmen. Da sehr viele unserer Kunden von Outlook wechseln, soll in diesem Workshop Schritt für Schritt dokumentiert werden, wie Adressdaten aus Outlook optimal für die Übernahme in GREYHOUND exportiert werden können. Für die Abbildungen wird Outlook 2013 verwendet. Bei anderen Outlook-Versionen ist die Vorgehensweise prinzipiell dieselbe, allerdings sieht es etwas anders aus und vielleicht ist ein Menüpunkt oder Befehl auch mal anderes benannt.
Grundlegendes Vorgehen
GREYHOUND kann Outlook-Daten nicht direkt verarbeiten, aber es gibt ein gemeinsames Format, das Outlook exportieren und GREYHOUND importieren kann. Dabei handelt es sich um ein einfaches Textformat, in dem die Daten durch Trennzeichen unterteilt aufgelistet werden (CSV – comma separated values). Man erstellt also mit der Export-Funktion von Outlook eine solche Datei mit den gewünschten Daten. Diese kann dann mit der Import-Funktion von GREYHOUND eingelesen und die Daten dabei gleich den passenden Kontaktinformationen zugewiesen werden.
Alle gewünschten Kontakte zusammenfassen
Beim Export von Adressen aus Outlook muss man stets einen bestimmten Ordner auswählen, dessen Inhalt exportiert werden soll. Voraussetzung für den Vorgang ist also, dass alle benötigten Adressen in einem Ordner zusammengefasst sind. Verwendet man ohnehin nur den Ordner Kontakte in Outlook, ist dazu nichts weiter nötig. Sind die Kontakte aber auf verschiedene Ordner verteilt, müssen sie ggf. zuvor in einen Ordner zusammengefasst werden.
Umgekehrt bietet sich aber auch die Möglichkeit, Adressen nach verschiedenen Kriterien auf mehrere Ordner zu verteilen und dann in mehreren Arbeitsgängen zu importieren. Das ermöglicht es, jeweils einen Teil der Kontakte in GREYHOUND dann gleich auf einen Schlag den richtigen Gruppen, Themen, Kennzeichnungen usw. in GREYHOUND zuordnen zu können. Insbesondere bei umfangreichen Adresssammlungen ist es also durchaus sinnvoll, sich zu Beginn ein paar Gedanken über die optimale Strategie zu machen.
Die Umsetzung in Outlook ist relativ einfach: So lassen sich die Such- und Filterfunktionen nutzen, um jeweils die gewünschten Adressen auf den Bildschirm zu holen. Diese lassen sich dann auswählen und in einen bestimmten Ordner verschieben.
Die Adressen als Datei exportieren
Sind die Kontaktdaten für den Export vorbereitet, kann es an die eigentlichen Schritte gehen:
- In Outlook 2013 findet sich die Export-Funktion unter Datei/Öffnen und exportieren/Importieren/Exportieren. Bei Outlook 2010 geht man über Datei/Optionen/Erweitert und klickt im Bereich Exportieren auf die gleichnamige Schaltfläche. Beide Varianten starten den Import/Export-Assistenten, der sich bei beiden Versionen nur optisch etwas unterscheidet.
- Im ersten Schritt des Import/Export-Assistenten ist die Option In Datei exportieren zu wählen.
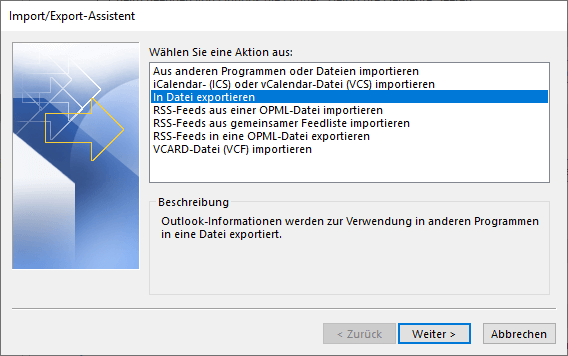
- Anschließend als zu erstellenden Dateityp je nach Outlook-Version Durch Trennzeichen getrennte Werte bzw. Kommagetrennte Werte (Windows) festlegen.
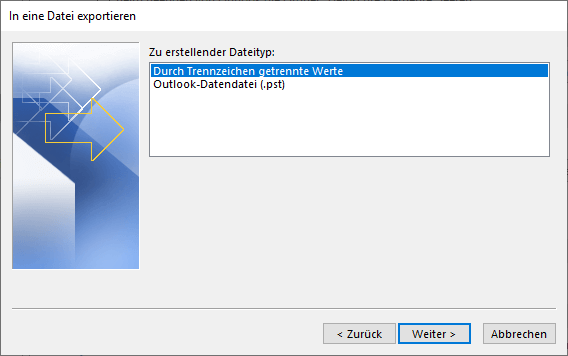
- Nun den Ordner wählen, dessen Adressen exportiert werden sollen. Wie bereits beschrieben, kann man mit dem Standardordner Kontakte alle hinterlegten Kontakten auswählen oder eben mit einem Unterordner nur einen Teilmenge davon.
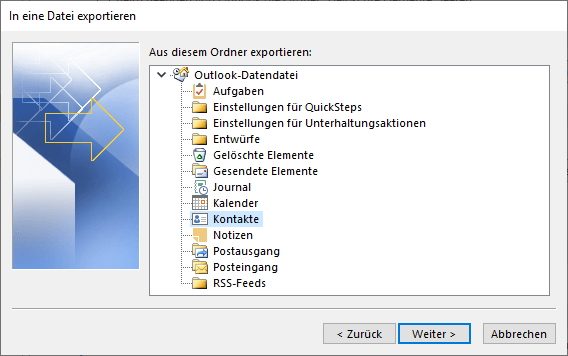
- Dann ist anzugeben, wo und unter welchem Namen die erstellte Datei gespeichert werden soll.
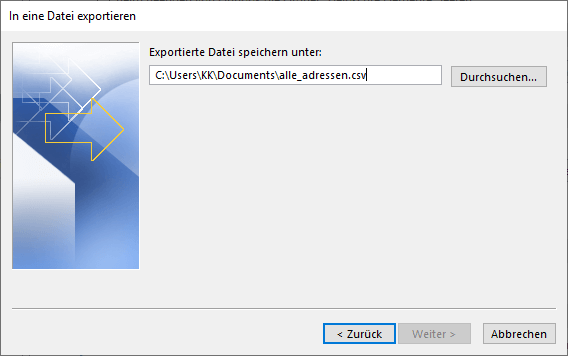
- Im Prinzip kann man nun unten rechts auf Fertig stellen klicken, um den Export zu starten. Insbesondere bei großen Datenmengen kann es aber sinnvoll sein, zuvor mit Benutzerdefinierte Felder zuordnen genauer festzulegen, welche Informationen wie exportiert werden sollen (siehe nachfolgender Abschnitt).
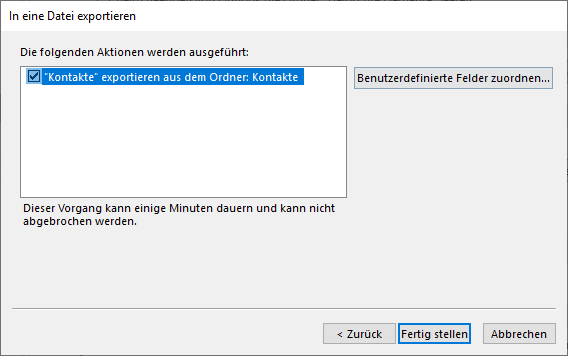
Die so entstandene Datei lässt sich direkt an die Import/Export-Funktion von GREYHOUND übergeben. Da es sich um eine Textdatei handelt, besteht allerdings auch die Möglichkeit, sie zuvor beispielsweise in Excel zu importieren und dort noch weiter zu bearbeiten bzw. zu optimieren. Wichtig ist, dass sie anschließend wieder als Textdatei gespeichert wird.
Auf Nummer sicher
Wenn die exportierten Daten vor dem Import noch bearbeitet werden sollen, verwendet man am besten eine Kopie der exportierten Datei. Vor umfangreicheren Eingriffen sollte außerdem der ganze Ablauf einmal durchgespielt und sichergestellt werden, dass die bearbeiteten Daten sich anschließend auch noch problemlos in GREYHOUND einlesen lassen.
Den Inhalt der Export-Datei beliebig steuern
Die Export-Funktion von Outlook erlaubt ziemliche Freiheiten beim Gestalten der zu exportierenden Daten. Dies ist vorteilhaft, da beim anschließenden Import der Adressdaten in GREYHOUND ein wenig Aufwand betrieben werden muss. Sorgt man schon beim Export für möglichst schlanke, saubere Daten, ist der Aufwand anschließend geringer und insbesondere bei einer großen Anzahl von Kontakten lassen sich Zeit- und Speicherplatzbedarf dadurch verringern.
- Dazu klickt man vor dem Fertig stellen oben rechts auf Benutzerdefinierte Felder zuordnen. (Nicht verwirren lassen, mit den benutzerdefinierten Feldern von GREYHOUND hat das nichts zu tun!)
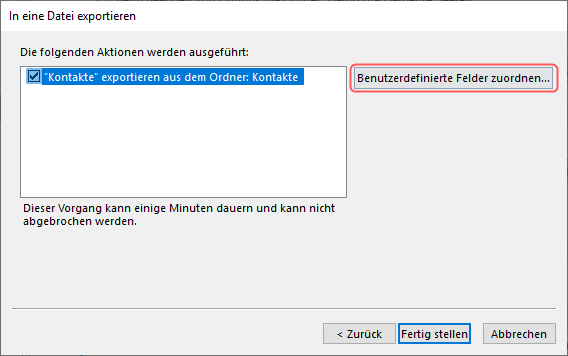
- Im anschließenden Dialog werden links die vorhandenen Daten angezeigt. Rechts kann man einstellen, was davon exportiert werden soll.
Mit realen Daten arbeiten: Unmittelbar nach dem Öffnen zeigt der Dialog sozusagen die oberste Reihe der zu exportierenden Tabelle an, also die Überschriften mit den Bezeichnungen der verschiedenen Kontaktdaten. Klickt man auf Weiter, springt die Darstellung zum ersten Datensatz, dann zum zweiten usw. Dadurch kann man mit den realen Daten arbeiten und beispielsweise nachschauen, ob und wie ein bestimmtes Kontaktfeld in Outlook genutzt wird. Auf diese Weise lassen sich auch schnell die Datenfelder identifizieren, die überhaupt nicht genutzt werden.
- Auf der rechten Seite kann man die einzelnen Datenfelder anwählen und entfernen, indem man Entf drückt oder das Feld per Drag&Drop nach links zieht. So lassen sich ungenutzte Datenfelder aus der Exportdatei fernhalten, was den späteren Import in GREYHOUND erleichtert.
- Ebenfalls per Drag&Drop kann man die Reihenfolge der Datenfelder in der Exportdatei anpassen. Das ist nicht unbedingt nötig, da GREYHOUND nicht auf eine bestimmte Reihenfolge angewiesen ist. Es kann aber sinnvoll sein, wenn man beispielsweise ein in GREYHOUND bereits vorhandenes Importprofil nutzen möchte.
- Ist das Format der Exportdatei angemessen gestaltet, klickt man auf OK, um den Dialog zu schließen. Anschließend kann der Export mit Fertig stellen durchgeführt werden.
Bei “Null” anfangen
Mit der Schaltfläche Zuordnung löschen werden alle Datenfelder auf der rechten Seite entfernt. Anschließend kann man genau die Datenfelder per Drag&Drop von links nach rechts ziehen, die man exportieren möchte. Will man nur sehr wenige Daten pro Kontakt exportieren, ist das der schnellste Weg. Sollte man sich beim Optimieren der Zuordnungen einmal vertan haben, kann die Standardzuordnung den Zustand beim Öffnen des Dialogs jederzeit wieder herstellen.