Eine neue Mail-Adresse einbinden
In diesem Artikel ist beschrieben, wie man in GREYHOUND eine neue bzw. weitere Mail-Adresse einbinden kann. Denn selbst wenn man GREYHOUND schon ewig im Einsatz hat, ist man sich ggfs. unsicher, welche Schritte dabei nochmal notwendig sind. An dieser Stelle gibt es deshalb eine Schritt-für-Schritt-Anleitung für alle, die sich vergewissern wollen, wie man GREYHOUND um eine weitere Mail-Adresse erweitert – beispielsweise, um einen zweiten Shop auch via GREYHOUND abzuwickeln.
Willst Du ein individuelles 1:1 Onboarding oder Training mit einem unserer Support-Mitarbeiter buchen,👉 dann hier entlang.
1. POP3-Konto anlegen
Der erste notwendige Schritt, um eine weitere Mail-Adresse in GREYHOUND einlaufen zu lassen ist das Anlegen eines neuen POP3-Kontos. Dazu ist unter Einstellungen > POP3-Konten auf den Button „Neues POP3-Konto erstellen“ zu klicken. Wenn alle notwendigen Daten (Host, Verschlüsselung sowie ggfs. Port, Benutzer und Passwort) eingetragen sind, kann das so aussehen:
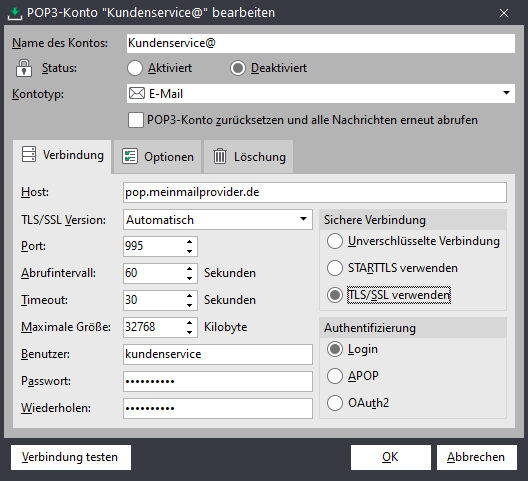
Sind alle Daten richtig eingetragen und die Prüfung über „Verbindung testen“ gibt eine positive Rückmeldung? Dann ist das POP3 Konto nun unbedingt auf deaktiviert zu belassen und die Angaben mit einem Klick auf „OK“ zu speichern.
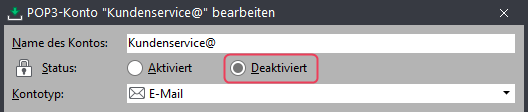
Warum muss das POP3-Konto erst deaktiviert bleiben?
Bevor das POP3-Konto aktiviert wird, müssen wir uns zunächst um die Rechtevergabe kümmern – also steuern, wer die Mails überhaupt sehen und bearbeiten soll usw. Würde man das POP3 Konto jetzt schon aktivieren, würden die Mails schon abgerufen – GREYHOUND weiß aber gar nicht, ‚wohin damit‘. Deshalb: Vorerst deaktivieren.
Möchtest Du nochmal im Detail nachlesen, wie man ein POP3-Konto einrichtet? Dann hilft der folgende Artikel weiter:
2. SMTP-Konto anlegen / erweitern
Neben dem POP3-Konto für den Mailempfang brauchen wir nun ggfs. auch noch ein SMTP-Konto für den Versand von ausgehenden Mails. Ob ein weiteres SMTP-Postfach wirklich nötig ist, ist davon abhängig, welche Mail-Adresse neu eingebunden wird und wo diese gehostet wird. Handelt es sich um eine ‘neue’ Domain, so muss sehr wahrscheinlich ein neues Ausgangskonto angelegt werden. Ggfs. muss auch nur ein bestehendes Konto erweitert werden. Und vielleicht ist auch keinerlei Änderung an den SMTP-Konten nötig, um Mails über die neu einzubindende Mail-Adresse versenden zu können.
Um das prüfen, ist ein Blick auf Einstellungen > SMTP-Konten zu werfen:
- Ist hier nur ein Konto angelegt, das „E-Mail-Ausgang“ oder ähnliches heißt? Dann ist die Chance hoch, dass ihr auch für die neue Mail-Adresse kein weiteres SMTP-Konto braucht – zumindest, solange die Domain der neuen Mail-Adresse dieselbe ist.
In diesem Fall bitte beim bestehenden SMTP-Konto einmal in den Reiter „Absender“ schauen: Hier wird festgelegt, welches SMTP-Konto GREYHOUND wann verwendet. Wird nur ein SMTP-Konto für den Versand von allen E-Mail-Adressen genutzt, ist hier einfach ein Platzhalter * angegeben.
In dem folgenden Beispiel auf dem Screenshot würden alle Mails, die auf @sipdome enden, über dieses Ausgangskonto versendet werden. Hatte man bislang service@sipdome.de und personal@sipdome.de in GREYHOUND eingebunden und will nun amazon@sipdome.de ergänzen, dann ist keine Änderung notwendig. Würde hier ein Sternchen stehen übrigens ebenfalls nicht.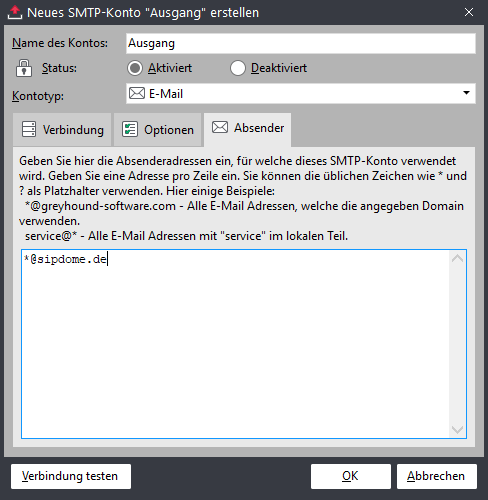
- Sind bei euch mehrere SMTP-Konten angelegt? Dann ist zu prüfen, ob eines der vorhandenen Konten dieselbe Domainendung verwendet. Dies kann man entweder schon anhand des Namens des SMTP-Kontos erkennen oder alternativ am Host (Reiter “Verbindung”) oder im Reiter “Absender”. Will man hingegen einen komplett neuen Mandaten bzw. einen neuen Shop mit der neuen E-Mail-Adresse in GREYHOUND einlaufen lassen, dann wird aller Voraussicht nach auch ein eigenes SMTP-Konto notwendig sein.
Mehr dazu, wie man ein SMTP-Konto einrichtet, ist hier beschrieben:
3. Signatur anlegen (nicht zwingend nötig)
Im nächsten Schritt ist zu prüfen, ob eine neue Signatur notwendig ist. Dazu ist unter Einstellungen > Signaturen zu schauen, welche Signaturen es aktuell überhaupt gibt und ob eine davon verwendet werden kann für die neue Mail-Adresse.
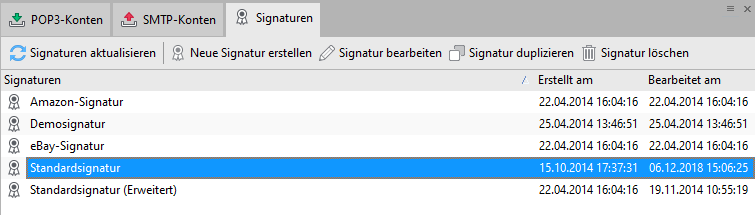
Hinweis
In GREYHOUND werden die Signaturen ja über Variablen flexibel gesteuert. Heißt: Eine neue Signatur muss man eigentlich nur dann anlegen, wenn die neu einzubindende Mail-Adresse einem weiteren Mandaten bzw. einer neuen Marke angehört, für die auch ein eigenes Corporate Design gilt.
Wie man eine Signatur einrichtet, kann man an dieser Stelle nachlesen:
4. Neue Gruppe erstellen
Gruppen entsprechen in GREYHOUND den Abteilungen eines Unternehmens. Innerhalb einer Gruppe befinden sich später alle Elemente wie E-Mails, Faxe, Briefe, Termine usw. Als Richtwert kann man sagen: Für jede Mail-Adresse braucht man in GREYHOUND eine Gruppe. Deshalb ist nun für die neu einzubindende Mail-Adresse auch unbedingt eine neue Gruppe zu erstellen. Dazu klickt man unter Einstellungen > Gruppen auf „Neue Gruppe erstellen“, woraufhin sich folgende Maske öffnet:
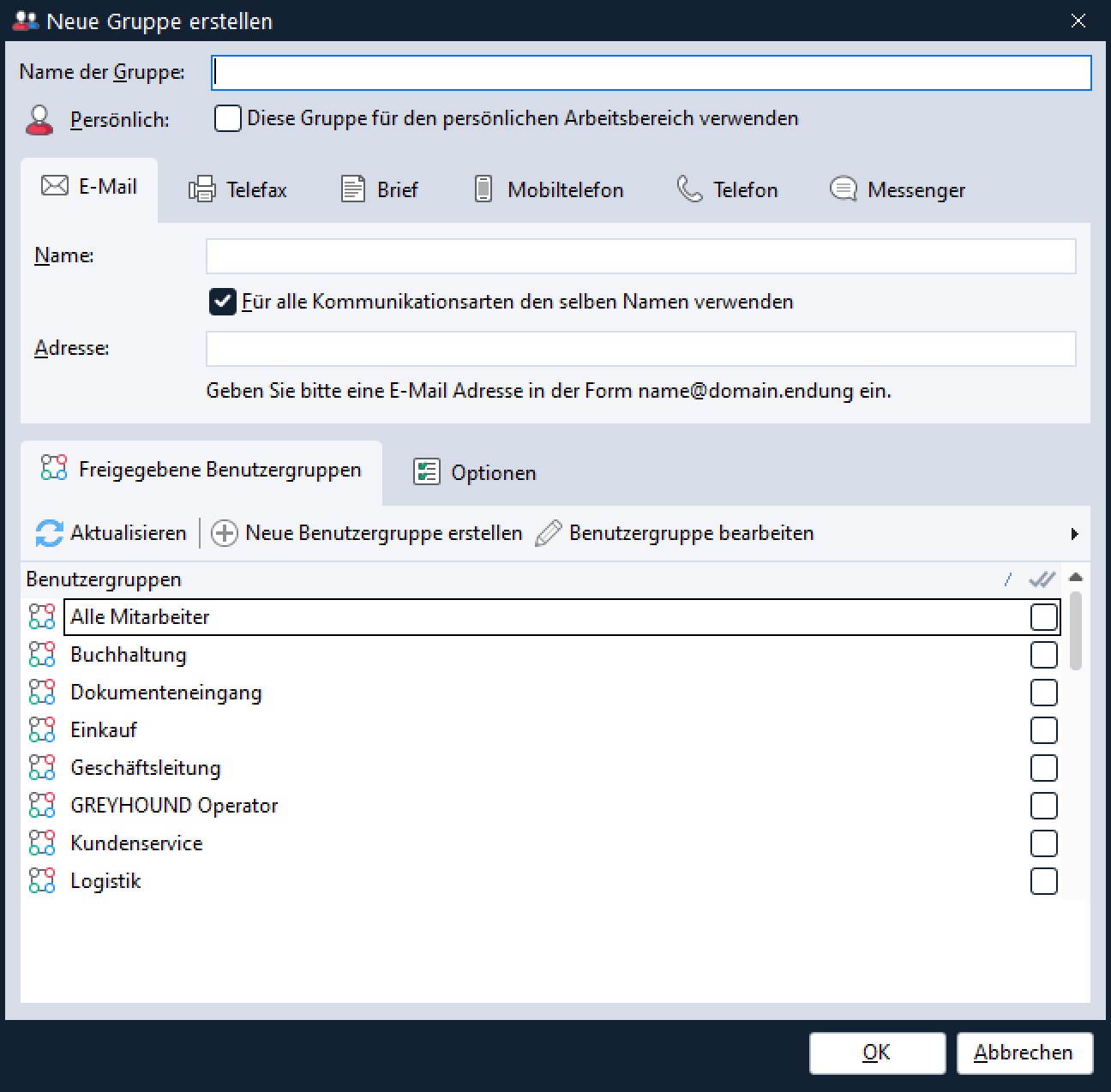
Hier sind folgende Einstellungen nötig:
- Name der Gruppe: Der Gruppe ist ein aussagekräftiger Name zu geben, z. B. der Namen der Abteilung.
- Reiter E-Mail: Hier ist anzugeben, unter welchem Absendernamen man nach außen hin kommunizieren möchte, also z. B. „Kundenservice – Musterfirma GmbH“. Im Feld „Adresse“ ist die Mail-Adresse einzutragen, die man gerade einbinden will. Hinweis: Erstellt oder beantwortet man eine E-Mail aus der jeweiligen Gruppe, wird in Zukunft die an dieser Stelle hinterlegte E-Mail-Adresse und der hier eingetragene Absendername verwendet.
- Genauso wird mit den Tabs Telefon & Telefax verfahren, sofern man die entsprechenden Module/Funktionen nutzen möchte.
- Über die Rubrik Signatur wird definiert, welche Signatur beim Erstellen oder Beantworten eines Elements in dieser Gruppe angehängt werden soll. Hier wird entweder die Standardsignatur oder die soeben speziell für diese Mail-Adresse neu angelegte Signatur ausgewählt.
- Über die Rubrik Freigegebene Benutzergruppen wird definiert, wer die Elemente dieser Gruppe einzusehen und bearbeiten darf. Legt man eine Mail-Adresse wie „amazon@meinshop.de“ an, der dem Kundenservice untergeordnet ist und deren Mails vom gesamten Kundenservice-Team eingesehen und bearbeitet werden dürfen, wäre hier die bestehende Benutzergruppe „Kundenservice“ anzuhaken. Passt allerdings keine der bestehenden Benutzergruppen, weil es sich bei der neuen Mail-Adresse um eine neue Abteilung handelt (z. B. lager@meinunternehmen.de), die es bis dato in GREYHOUND noch nicht gab, dann muss man eine neue Benutzergruppe anlegen. Das kann man direkt hier erledigen über den Button „Neue Benutzergruppe anlegen“. Alle Details zum Thema Benutzergruppen folgen im nächsten Kapitel.
Fertig ausgefüllt kann die neue Gruppe dann z. B. so aussehen:
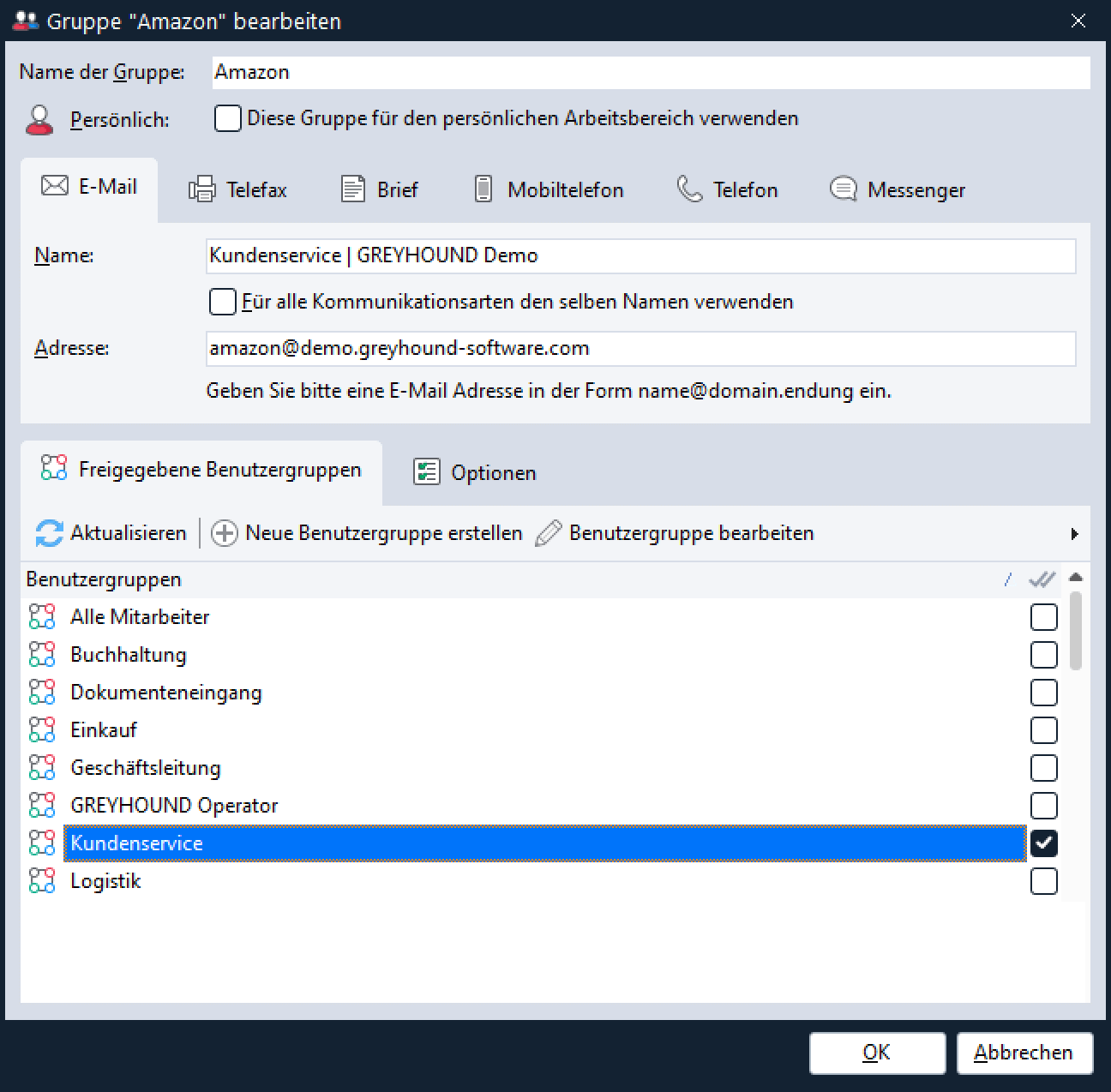
5. Benutzergruppe bearbeiten / erstellen
Wenn man eine neue Mail-Adresse einrichten will, muss man sich die Frage stellen: Wer soll die Mails überhaupt sehen dürfen? Alle, die aktuell im Kundenservice tätig sind? Oder brauche ich einen ganz neuen Benutzerkreis? Solche „Wer sieht was?“-Fragen werden in GREYHOUND über Benutzergruppen definiert. Konkret wird über die Benutzergruppen festgelegt, wer welche Filter, Gruppen, Themen, Kennzeichnungen und Textbausteine sieht und verwenden darf.
Das Prinzip bei den Benutzergruppen in GREYHOUND ist: Pro Abteilung gibt es eine Benutzergruppe, z. B. „Kundenservice“ oder „Buchhaltung“. Alle Mitarbeiter, die in der Abteilung „Kundenservice“ tätig sind, werden der Benutzergruppe „Kundenservice“ hinzugefügt. So kann man also flexibel steuern, dass Person A beispielsweise in den Abteilungen Kundenservice, Buchhaltung und Lager tätig ist, Person B hingegen nur in der Buchhaltung – sie sieht dann eben auch nur, was in der Buchhaltung passiert.
Die Frage, ob für die neu einzubindende Mail-Adresse eine neue Benutzergruppe notwendig ist oder eine bestehende verwendet werden kann , lässt sich also pauschal nicht beantworten, weil sie davon abhängig ist, wie die Berechtigungsstruktur bislang in GREYHOUND aufgebaut ist. Die folgende Faustformel hilft aber als Orientierung:
- Handelt es sich bei der neuen Mail-Adresse im Grunde um eine neue Abteilung (z. B. lager@meinunternehmen.de) oder sogar einen eigenen Mandanten? Dann ist es sinnvoll, eine eigene, dedizierte Benutzergruppe für diese Abteilung anzulegen. Beim Anlegen ist dann ein sinnvoller Name (z.B. „Lager“) zu vergeben und im Reiter „Gruppen“ der Haken bei der eben angelegten Gruppe zu setzen:
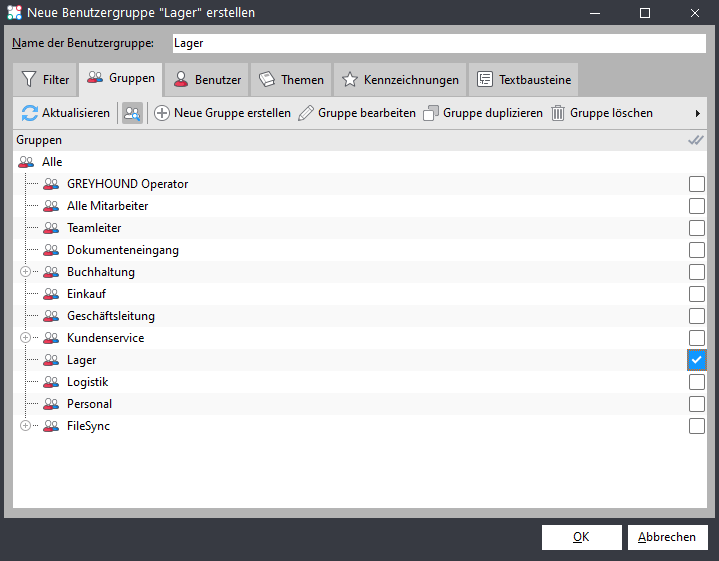
- Handelt es sich bei der neuen Mail-Adresse um eine weitere Mail-Adresse einer bestehenden Abteilung (z. B. amazon@meinshop.de)? Dann ist per se nicht zwingend eine neue Benutzergruppe nötig. Dann kann eine bestehende Benutzergruppe (z. B. „Kundenservice“) erweitert werden, indem die soeben neu angelegte Gruppe angehakt wird:
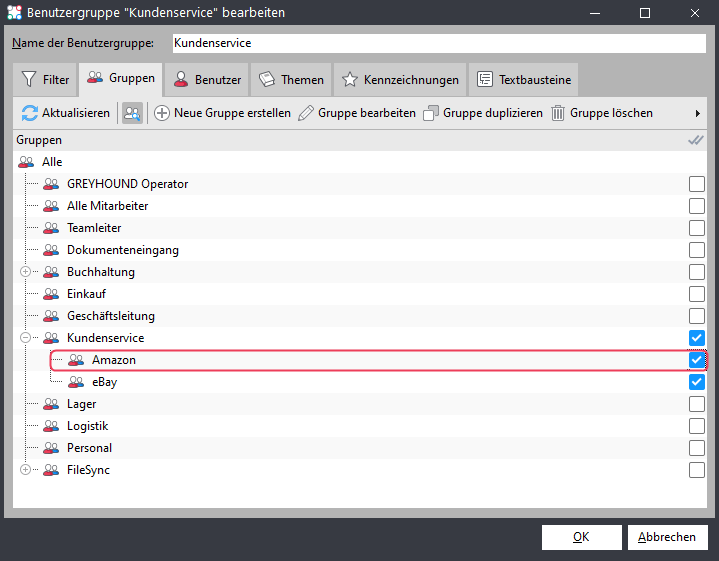
Bei Unklarheiten, wie man eine Benutzergruppe anlegt, hilft dieser Artikel:
6. Filter bearbeiten / erstellen
Zentrales Element zur Orientierung und für die tägliche Arbeit in GREYHOUND sind ja die Filter. Nun gilt es sich zu überlegen: Wo will ich die Mails der neu eingerichteten Adresse später sehen?
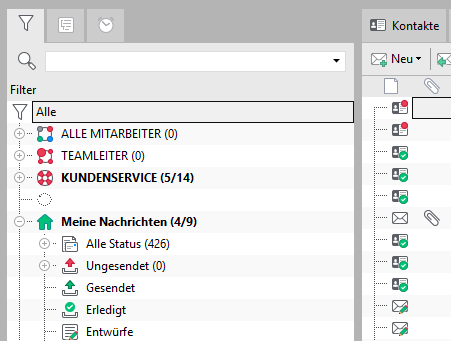
- Sollen die Mails in einem bestehenden Filter auftauchen? Das ist dann sinnvoll, wenn man eine weitere Mail-Adresse für eine bestehende Abteilung ergänzt (also z. B. amazon@meinshop.de). Dann kann man die Mails, die an die neu eingerichtete Adresse gesendet werden, mit in den Filter einlaufen lassen, mit dem man ohnehin schon arbeitet (z. B. den Filter „KUNDENSERVICE“). Dazu ist der entsprechende Filter zu bearbeiten und im Reiter “Gruppen” ein Haken zu ergänzen bei der neu angelegten Gruppe. Klickt man dann auf “OK”, werden die offenen Mails der neuen Mail-Adresse in Zukunft im Filter “KUNDENSERVICE” einlaufen.
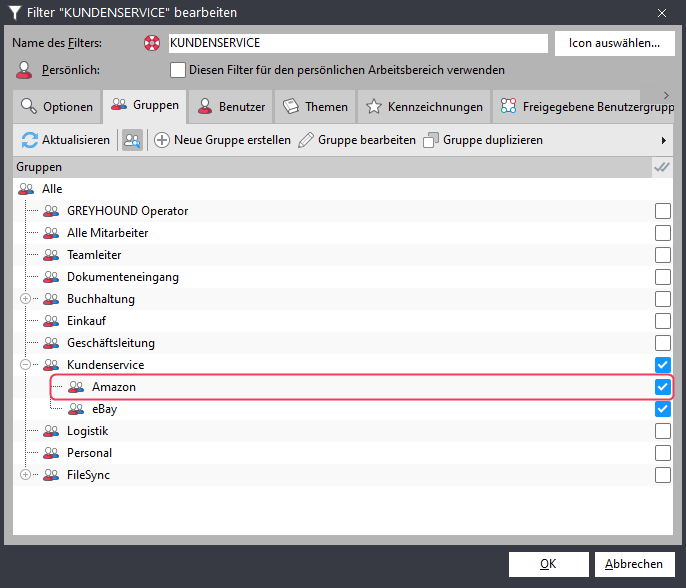
- Sollen die Mails einen eigenen Filter bekommen? Das ist dann notwendig, wenn man mit der neuen Mail-Adresse eine neue Abteilung in GREYHOUND etabliert. Dann ist ein Filter mit dem entsprechenden Namen anzulegen, also z. B. „LAGER“, der alle offenen Elemente aus der Gruppe anzeigt. Dazu ist es empfehlenswert, sich einen bestehenden Filter zu duplizieren und im Reiter „Gruppen“ lediglich die Haken zu tauschen (und natürlich den Namen zu ändern). In diesem Fall hat man sicherlich auch eine neue Benutzergruppe angelegt – diese ist im Reiter „Freigegebene Benutzergruppen“ anzuhaken. Etwaige andere Haken sind zu entfernen.
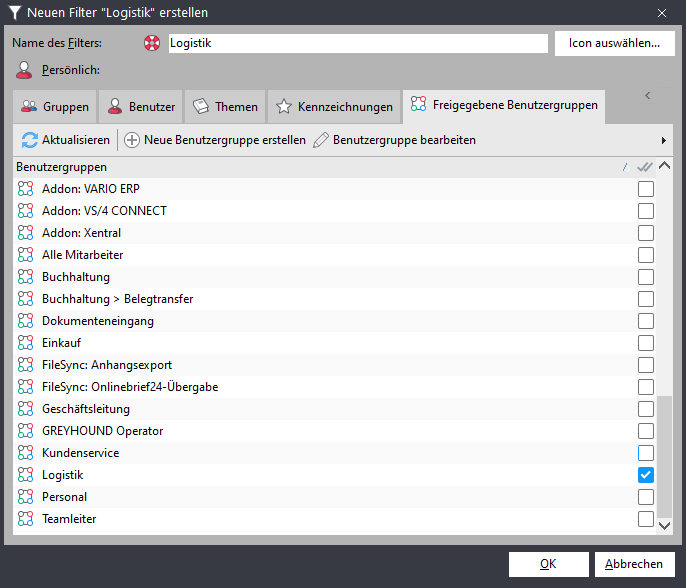
- Ebenso kann es sinnvoll sein, sich einen Unterfilter anzulegen, der beispielsweise unterhalb des Kundenservice-Filters liegt und ausschließlich die offenen Elemente der neu eingebundenen Mail-Adresse rausfiltert. Dazu ist ein bestehender Filter zu duplizieren, die Haken bei den Gruppen sind anzupassen und der Filter ist anschließend per Drag & Drop an die gewünschte Stelle zu schieben.
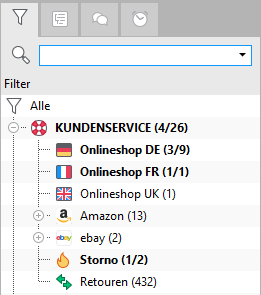
Bei Unklarheiten kann man an folgender Stelle nochmal genau nachlesen, wie das mit dem Anlegen und Bearbeiten von Filtern funktioniert:
7. Regel erweitern
Fast geschafft. Jetzt müssen wir GREYHOUND noch mitteilen, dass er die Mails, die vom neu angelegten POP3-Konto kommen, automatisch in die dafür angelegte Gruppe schieben soll. Dazu ist unter Einstellungen > Regeln die Regel „Eingangsverarbeitung: Gruppen- und Bearbeiterzuweisung“ zu öffnen. Diese ist ganz rechts anstelle des Kommentars um eine weitere Abfrage zu erweitern.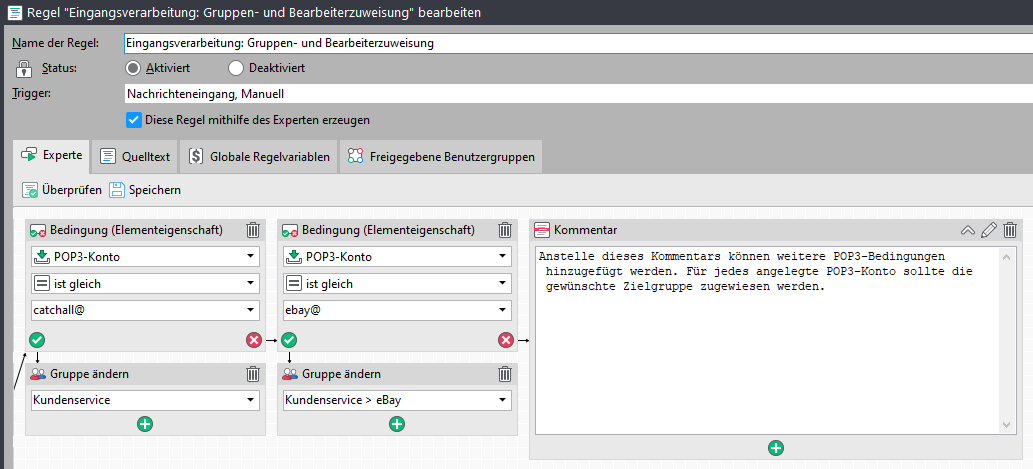
Dazu nimmt man sich am besten einen bestehenden Regelknoten, in dem ein POP3-Konto abgefragt wird und macht einen Rechtsklick darauf, um den Regelknoten zu duplizieren. Das gleiche macht man mit dem Regelknoten „Gruppe ändern“. Beide neuen Regelknoten sortiert man optisch passend in die Regel und setzt die richtigen Haken. Anschließend wählt man das neu angelegte POP3-Konto und die neu angelegte Gruppe aus. Das Ganze sollte dann wie folgt aussehen:
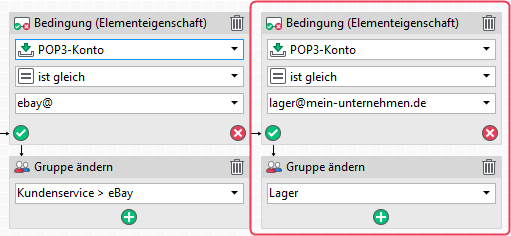
Nun kann man die Regel mit „OK“ speichern.
8. POP3 Konto aktiveren
Jetzt ist alles fertig eingerichtet man kann das neu angelegte POP3-Konto unter Einstellungen > POP3-Konten aktivieren:
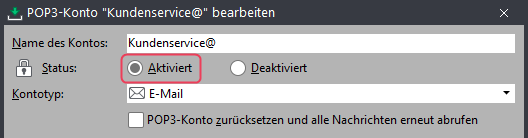
Sobald auch dieser letzte Schritt erledigt ist, laufen die Mails der neu eingerichteten Mail-Adresse wie gewünscht in die dafür vorgesehene Gruppe und sind im gewünschten Filter von den zulässigen Benutzern sichtbar.