Fenster & Module ausdocken
In GREYHOUND ab Version 5.0.86 build 2904 lassen sich Module, die Element-Ansicht (HTML/Grafik, …) und die Element-Details (Meta-Daten, Anmerkungen etc.) ausdocken. Das hilft, um vor allem im DMS-Prozess mehr Übersicht zu erlangen, denn so lassen sich Listenansicht und Dokument auf unterschiedliche Monitore schieben. Aber auch in vielen anderen Szenarien hilft diese Funktion, mehrere Dinge gleichzeitig Blick zu behalten.
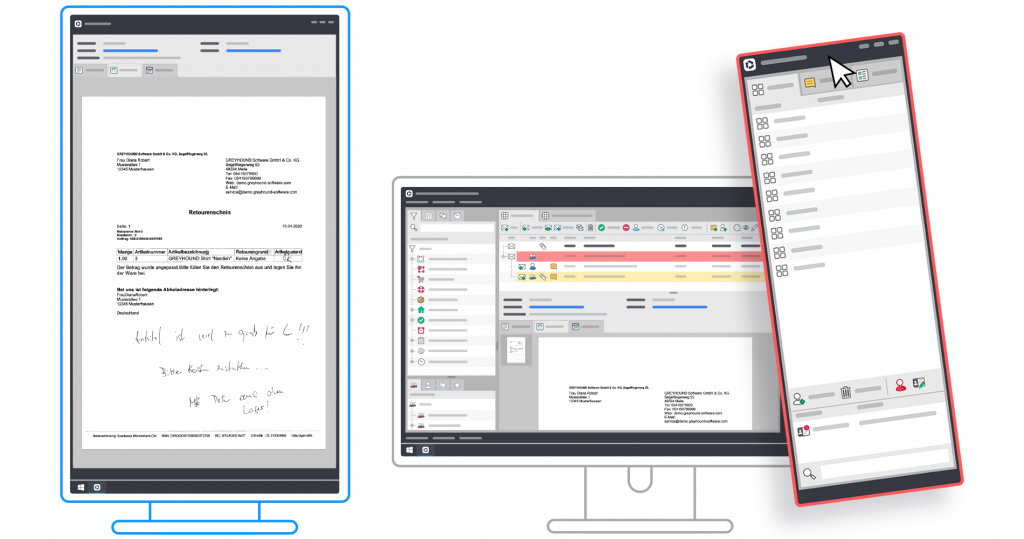
Ganze Module ausdocken
Ausdocken
Ganze Module sind die Module des Hauptfensters, welche üblicherweise rechts angezeigt werden. Es gibt zwei Wege, ein Modul in ein neues Fenster zu befördern:
- Rechtsklick auf einen Modulreiter. Dort die Funktion “Modul ausdocken” wählen:
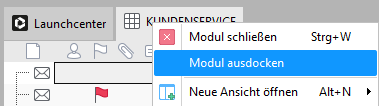
- Jede Funktion, welche normalerweise ein neuen Modultab erstellen würde, öffnet ein neues Fenster, wenn man dabei Shift (Umschalt-Taste / ↑-Taste) gedrückt hält. Macht man zum Beispiel unter Einstellungen einen Shift+Klick auf den Punkt Regeln, dann öffnet die Liste der Regeln in einem neuen Fenster.
Zurückdocken
Ausgedockte ganze Module können wieder als Modul zurück gedockt werden, indem man Strg+Klick auf das [X] oben rechts im Fenster verwendet. Alternativ kann man auch Shift+Klick auf das [X] machen. Klickt man hingegen nur [X], wird das Modul einfach nur geschlossen.
Wiederherstellen von ausgedockten Modulen nach Beenden des Clients
Alle zum Zeitpunkt der Schließung geöffneten ausgedockten ganzen Module werden nach dem Neustart des Clients wiederhergestellt – sofern die Option “Geöffnete Tabs immer speichern & wiederherstellen” aktiviert ist (siehe: Einstellungen > Optionen > Grundeinstellungen):
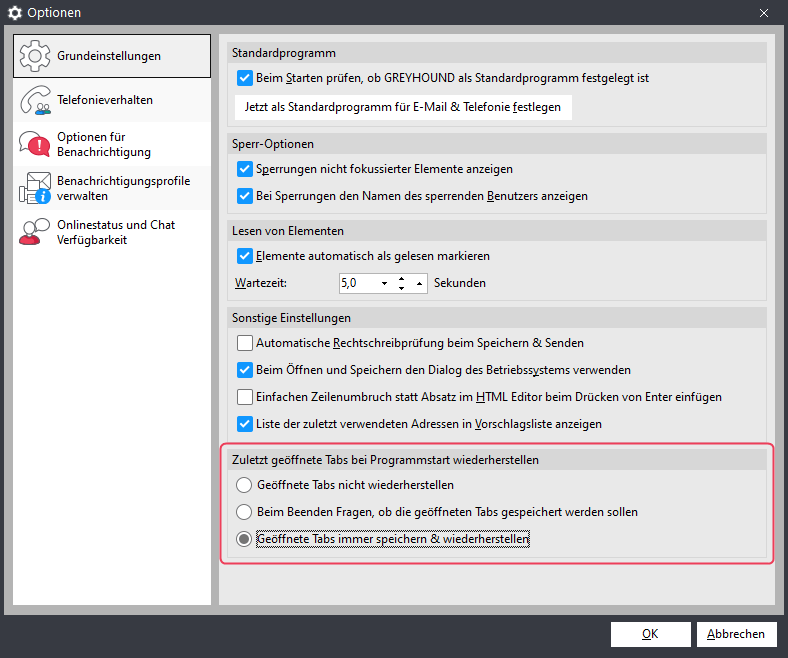
Wie merkt sich der Windows-Client, wann etwas ausgedockt ist und wann nicht?
Hat Benutzer A ein Modul und/oder Element ausgedockt und beendet GREYHOUND, merkt sich der Client den Zustand – sofern die Option “Geöffnete Tabs immer speichern & wiederherstellen” aktiviert ist (siehe oben). Beim nächsten Login von Benutzer A an diesem Rechner stellt GREYHOUND dann den Zustand, wie er beim Beenden war, exakt wieder her – inklusive der ausgedockten Fenster/Module. Loggt sich allerdings ein anderer Benutzer, Benutzer B, am diesem Rechner ein, werden die zuletzt von Benutzer A geöffneten Fenster und Module nicht wiederhergestellt. Loggt sich Benutzer A an einem anderen Rechner ein, werden die beim Beenden geöffneten Fenster und Module ebenfalls nicht geladen.
Das hat einen großen Vorteil: Die Arbeit mit ausgedockten Fenstern und Modulen erleichtert es einem vor allem dann, wenn man mehrere Monitore nutzt. So hat Benutzer A beispielsweise auf der Arbeit im Büro an seinem Arbeitsplatz zwei Monitore und nutzt hier die Ausdock-Funktion, um Belege vollformatig auf einem der Monitore sehen zu können, während er auf dem anderen Monitor den GREYHOUND Client offen hat und Belegdaten anreichert. Beendet Benutzer A GREYHOUND nach Feierabend, wird am nächsten Tag dieselbe Ansicht an seinem Arbeitsplatz in der Firma wieder geöffnet – was ja auch sinnvoll ist, da das ‚Setting‘ das gleiche ist. Loggt sich Benutzer A hingegen zuhause an seinem Home Office Arbeitsplatz ein, wo er nur mit Laptop arbeitet, ohne zusätzlichen Monitor, ist die Ansicht entsprechend eine andere – was ja ebenfalls sinnvoll ist, weil der Platz für die zwei Ansichten gar nicht vorhanden ist.
Technisch relevant für diese Funktionsweise ist die „Ansicht“ in GREYHOUND. Oder anders gesagt: Ob ausgedockte Module/Elemente beim Neustart geladen werden, hängt von der Einstellung ab, welche Ansicht geladen wird. Und diese Einstellung wiederum ist in den Desktopsettings gespeichert, aber immer getrennt nach dem Server. Also Server A auf Rechner A hat bezogen auf die ViewOption ID X immer bestimmte Einstellungen. Auf Server B oder bei Rechner B gelten wieder andere Einstellungen. Wer es ganz genau wissen will, schaut mal in die Dekstop.ini. Hier ist die entsprechende Information gespeichert:

=0), rechts ausgedockt (=-1). Die ID hinter dem letzten “_” (in diesem Beispiel 15) je entspricht der ID der Ansicht.Fensterpositionen & Größe
Ausgedockte Module lassen sich in ihrer Größe flexibel anpassen. Dazu einfach mit der Maus an den Rand des Fensters navigieren, bis der Pfeil erscheint und das Fenster auf die gewünschte Größe ziehen. Ein Minimieren und Maximieren des Fensters ist ebenfalls möglich (siehe Screenshot).
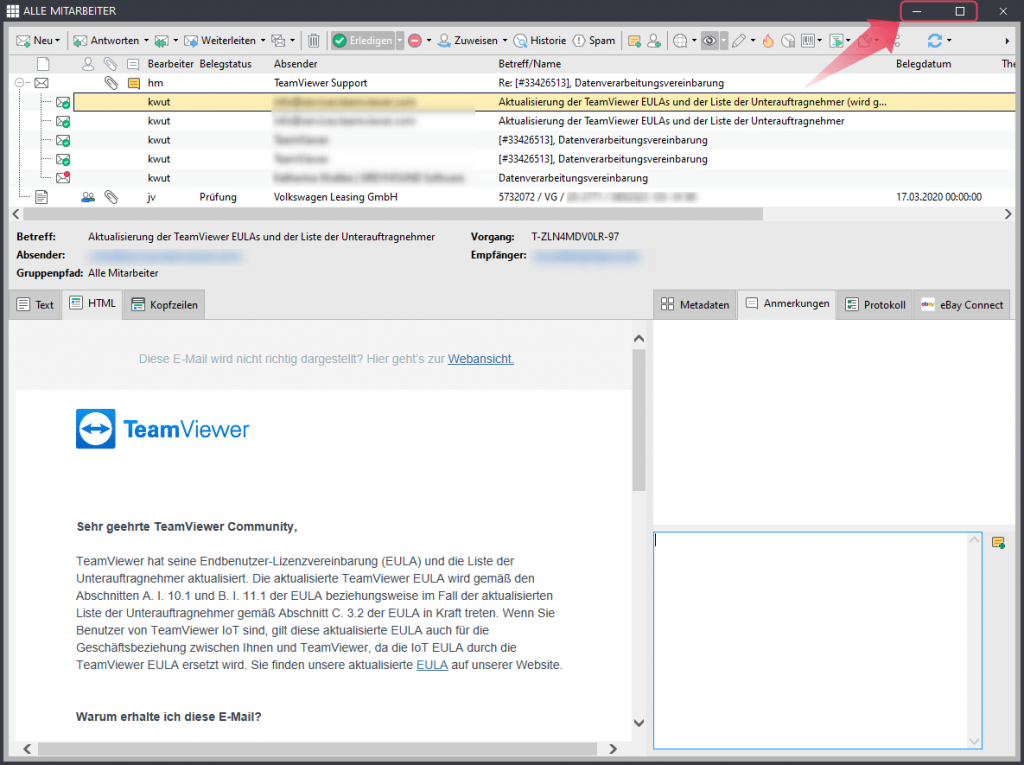
Um das Fenster zu verschieben, mit gedrückter linker Maustaste an die gewünschte Stelle schieben und die Taste wieder loslassen.
Hinweis
Jeder Modultyp speichert seine Fensterposition und Größe individuell. Das bedeutet: Die Liste der Regeln geht beim nächsten Ausdocken wieder an der Position auf, an welcher es zuletzt offen war. Fensterpositionen werden für den jeweiligen PC gespeichert und gelten für alle Server/Verbindungen. Dies gilt nur für ganze Module. Werden zwei Module vom selben Typ in einem neuen Fenster geöffnet, wird die Fensterposition des zuletzt geschlossenen Fensters für die Wiederherstellung der letzten Position und Größe verwendet.
Anwendungsbeispiele
Ganze Module auszudocken bietet sich an für alle, die im Arbeitsalltag mehrere Abteilungen und Filter im Blick behalten müssen. Während man sich bisher vielleicht stets zwischen den verschiedenen Filtern hin- und hergeklickt hat oder sich mehrere Ansichten nebeneinandergelegt hat, kann man nun einzelne “Abteilungen” ausdocken – zum Beispiel kann man so “Alle Mitarbeiter” auf den linken Monitor schieben, während man auf dem Hauptbildschirm den Kundenservice im Blick behält und sich rechts auf den Bildschirn den Filter “Partner” legt.
Unser Credo “Mit GREYHOUND kannst Du immer alles im Blick behalten” nochmal ein neues Ausmaß an. 🙂
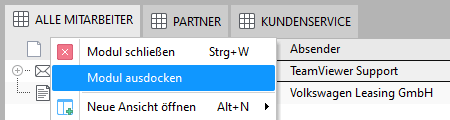
Elemente ausdocken (Element-Ansicht & Element-Details)
Ausdocken
Sowohl die Element-Ansicht als auch die Element-Details können im Bereich ihrer Tabs ausgedockt werden. Für die Element-Ansicht kann dazu Rechtsklick auf die Reiter “Text”, “HTML”, “Grafik”, “Kopfzeilen”, “Anhänge” oder den Bereich rechts daneben gemacht werden. Im Kontextmenü kann nun die Option “Element-Ansicht ausdocken” gewählt werden. Für die Element-Details gilt dies entsprechend.
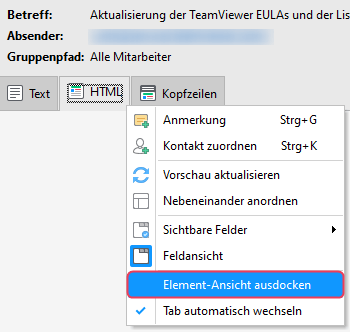
Klickt man “Element-Ansicht ausdocken” an, öffnet sich das Element – in diesem Fall eine E-Mail – in einem ausgedockten, eigenen Modul. Also quasi in einem neuen Fenster. Im Hintergrund bleibt der GREYHOUND Client wie gewohnt stehen, die E-Mail öffnet sich in einem separaten Fenster, das sich in der Größe flexibel anpassen und bei Bedarf auf einen anderen Monitor schieben lässt.
Wichtig
Dockt man ein Element aus und klickt danach in der Listenansicht ein anderes Element an, ändert sich die Anzeige im Fenster mit. Das ausgedockte Modul bezieht sich also immer darauf, welches Element in der Liste gerade ausgewählt wurde. Selbstverständlich kann man auch den Filter wechseln und die Anzeige ‘geht mit’.
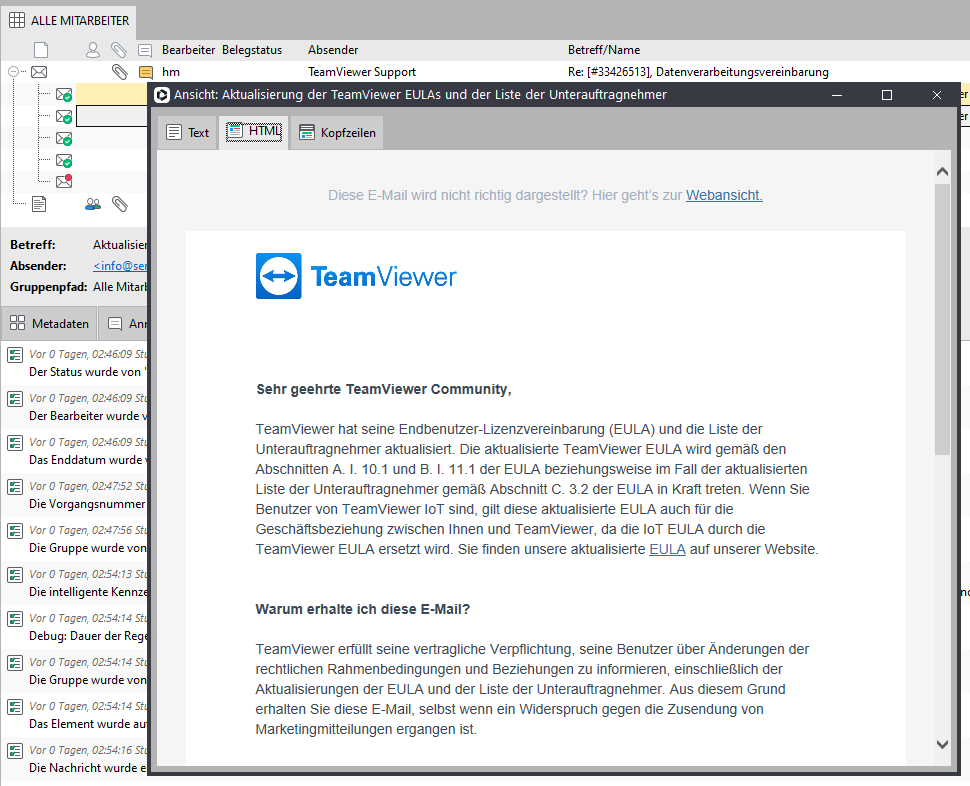
Anwendungsbeispiele
Da Ausdocken von Elementen ist vor allem interessant für alle, die in GREYHOUND Belegdaten anreichern. Denn das Ausdocken ermöglicht es, dass man sich das Dokument auf einen separaten Monitor schieben kann und gleichzeitig auf dem Hauptbildschirm die Metadaten im Blick hat.
Wer hingegen vorrangig mit E-Mails und nicht mit Dokumenten arbeitet, der kann sich z. B. die Listenansicht der offenen Tickets auf den Hauptbildschirm legen und die Anmerkungen ausdocken, um diese immer direkt erfassen zu können.
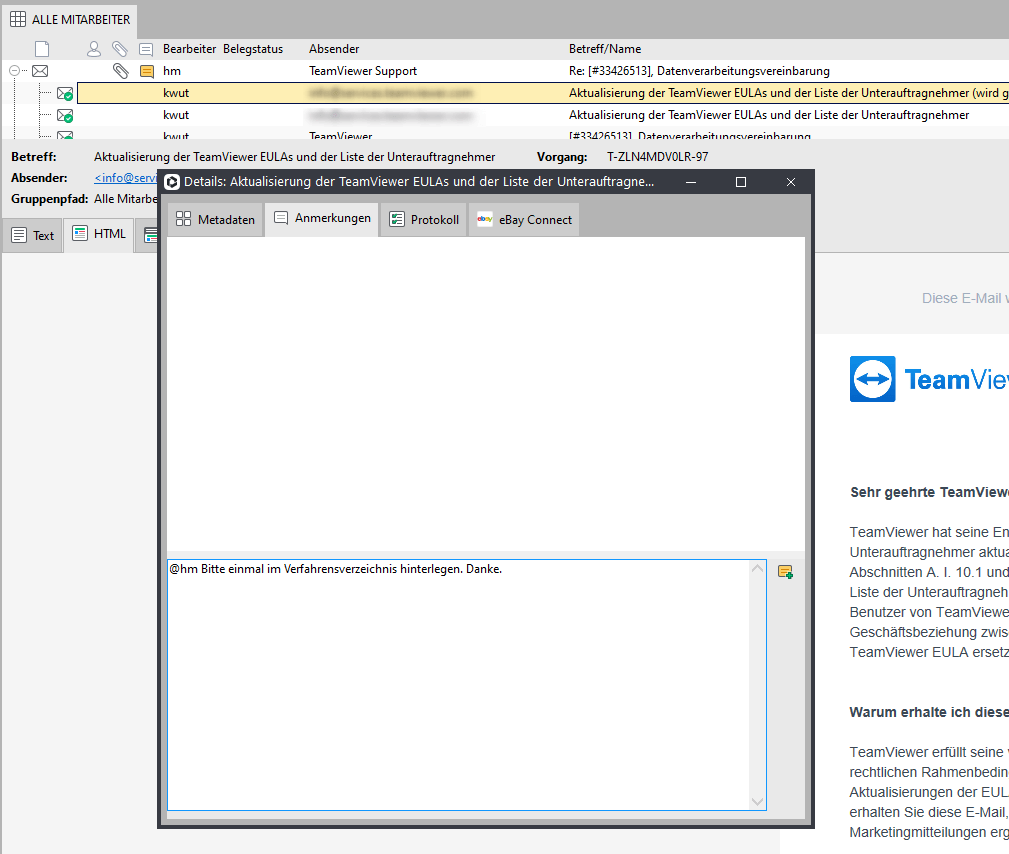
Zurückdocken
Die ausgedockten Element-Ansichten und Element-Details lassen sich über zwei Wege wieder zurück an ihre ursprüngliche Position gedockt werden:
- Durch einen Klick auf das [X] oben rechts.
- Durch einen Rechtsklick im Kontextmenü und Anklicken der aktivierten Option “Element-Ansicht ausdocken“, um diese entsprechend wieder zu deaktivieren.
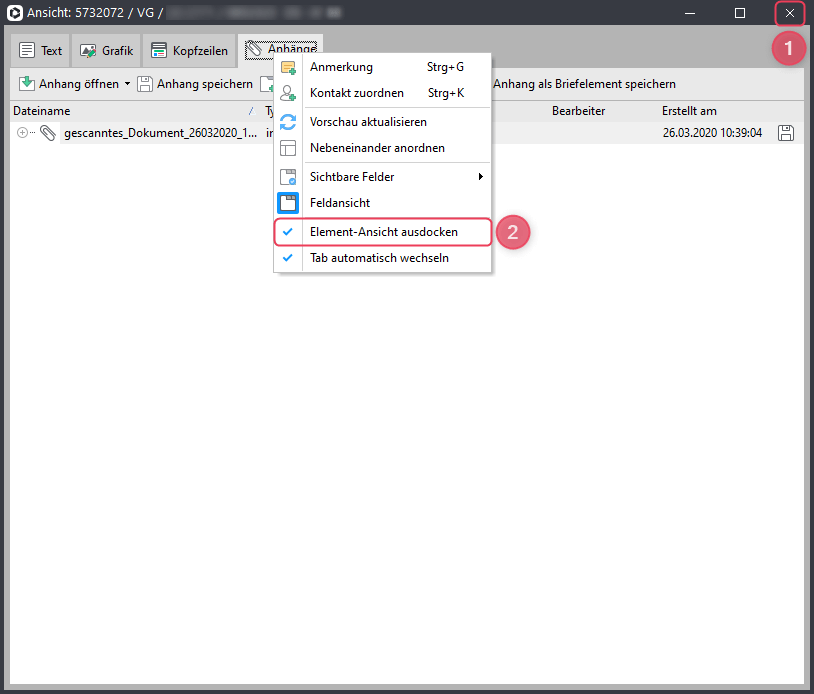
Fensterpositionen, Größe & Zustand
Mit Zustand ist die aktuelle Situation “ausgedockt” bzw. “eingedockt” gemeint. Dies schließt übrigens auch die Option “Nebeneinander anordnen” ein.
Die Fensterposition, Größe und der Zustand wird in Abhängigkeit folgender Umstände gespeichert:
- Verbindung (sprich: GREYHOUND Server)
- Benutzer
- Jeweils geltende “Ansicht” (dies meint die GREYHOUND Ansichten)
- Verwendeter PC (hier spielt die lokale Monitorkonfiguration eine große Rolle)
Das bedeutet: Wechselt die gewählte Ansicht, gelten auch die Fensterpositionen, die Größe und der jeweilige gewünschte Zustand dieser Ansicht.
Beispiel:
- Die Ansicht “Dokumentenansicht” wurde durch den Filter “BUCHHALTUNG” geladen. Der Benutzer hat die Element-Ansicht ausgedockt und auf den zweiten Monitor verschoben. Außerdem wurde “Nebeneinander anordnen” aktiviert.
- Der Benutzer klickt auf den Filter “KUNDENSERVICE”, welches die Ansicht “Listenansicht” lädt. Hier wurde noch keine Konfiguration vorgenommen: Die Liste steht oben, Element-Ansicht und Element-Details sind unten eingedockt und auch die Fenster werden nicht mehr “Nebeneinander angeordnet”. Das ausgedockte Fenster auf dem zweiten Monitor wird nicht mehr angezeigt.
- Klickt der Benutzer nun wieder auf den Filter “BUCHHALTUNG” wird die Ansicht “Dokumentenansicht” wiederhergestellt.
Die lokalen Einstellungen für einzelne Verbindungen werden also abhängig von der Administrativ erstellten Ansicht geladen. Noch mal zur Klarstellung: Ansichten meint die Ansichten, welche man unter “Einstellungen – Ansichten” konfigurieren kann. Die Fensterposition, Größe und Zustand sind aber nicht Teil der administrativen Konfiguration der Ansichten, weil diese Konfiguration abhängig vom jeweiligen Computer ist.
Erweiterte Funktionen
Ausgedockte Element-Ansichten und Element-Details bleiben als Fenster sichtbar, wenn man zum Beispiel den Filter “LIEFERSCHEINE” und “DOKUMENTENEINGANG” mit unterschiedlichen Ansichten konfiguriert und diese beiden Filter jeweils in zwei getrennten Modulen lädt.
Ist ein ausgedocktes ganzes Modul eine Listenansicht, können Element-Ansicht und Element-Details weiterhin ausgedockt werden.