GREYHOUND Connect für SAP on HANA (Archiv)
ACHTUNG!
Dieser Artikel ist veraltet und besteht nur noch zu Recherchezwecken. Die aktuelle Anleitung ist hier zu finden.
SAP Business One läuft normalerweise auf einer Microsoft SQL Datenbank. SAP on HANA hingegen wird auf der SAP HANA Datenbank betrieben.
Das Addon GREYHOUND Connect für SAP on HANA kann jederzeit mit wenigen Vorbereitungen einem bestehenden GREYHOUND-Vertrag hinzugebucht werden. Der GREYHOUND Server und die Clients installieren das Addon dann vollautomatisch.
Achtung!
Für die Verwendung des GREYHOUND Connect für SAP on HANA-Addons ist eine GREYHOUND-Version 4.2.7 build 1642 oder höher notwendig. Eine gegebenenfalls installierte frühere Erweiterung sollte über den Client unter Einstellungen > Erweiterungen entfernt oder deaktiviert werden, damit es beim Anwender nicht zu Verwechslungen kommt.
Vorbereitungen zur Nutzung des Addos
Der IT-Dienstleister Piccolinet ist Technologiepartner von GREYHOUND Software und stellt die Schnittstelle zwischen GREYHOUND und SAP on HANA zur Verfügung. Zur Aktivierung dieser Schnittstelle und die persönlichen Zugangsdaten ist Piccolinet zu kontaktieren:
Piccolinet
Langenäcker 41
76530 Baden-Baden
Tel.: +49 7221 1895650
Mail: info@piccolinet.de
Web: www.piccolinet.eu
GREYHOUND Connect für SAP on HANA dem GREYHOUND Vertrag hinzubuchen
Das Produkt Addon GREYHOUND Connect für SAP on HANA kann im GREYHOUND Control Center (GCC) jederzeit dem bestehenden Vertrag hinzugebucht werden:
- Nach dem Login unter Verträge den Vertrag auswählen und bearbeiten
Wichtig: Kunden im Eigenbetrieb müssen die Verwendung des gebuchten Addons zusätzlich im GREYHOUND Admin aktivieren (-> Anleitung siehe hier). Außerdem sind die Funktionen des neuen Addons erst nach einem Neustart des GREYHOUND Clients verfügbar.
GREYHOUND Connect für SAP on HANA in GREYHOUND einrichten
Standardmäßig ist ein neues Addon immer für alle in GREYHOUND angelegten Benutzergruppen sichtbar. Wir empfehlen, nach der Installation die Sichtbarkeit des Addon-Einstellungsdialogs als auch des Addons selbst zu konfigurieren. Informationen über Benutzergruppen gibt es an dieser Stelle im GREYHOUND Handbuch.
Nachdem das Addon dem Vertrag hinzugebucht wurde, wird im GREYHOUND Client ein neuer Menüeintrag Erweiterungen > GREYHOUND Connect für SAP on HANA – Einstellungen angezeigt. Darin werden einmalig die individuellen Verbindungsdaten zu SAP on HANA sowie einige globale Einstellungen konfiguriert.
Verbindungseinstellungen
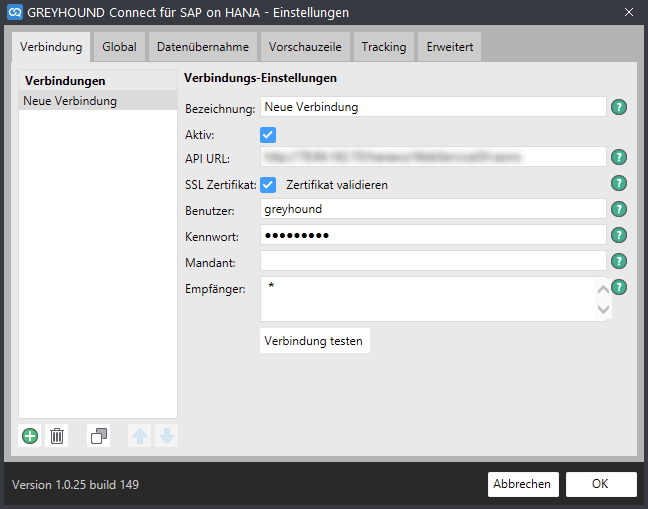
Wenn der Einstellungsdialog erstmals aufgerufen wird, wird automatisch ein neues, leeres Verbindungsprofil angelegt (mit dem +-Symbol unten links kann man bei Bedarf weitere Profile erstellen).
- Im Feld Bezeichnung wird ein beliebiger Name für diese Verbindung angegeben.
- Der Haken bei Aktiv ist zu setzen.
- Die API URL ist bei Piccolinet (siehe 1.) zu erfragen und hier einzutragen.
- Der Haken bei SSL Zertifikat ist zu setzen, sofern die Verbindung SSL-verschlüsselt hergestellt werden soll.
- Die individuellen Daten Benutzer und Kennwort erhält man ebenfalls bei Piccolinet und trägt ihn hier an den entsprechenden Stellen ein.
- Sofern SAP on HANA mit mehreren Mandanten genutzt wird, kann das Addon durch eine entsprechende Angabe des Mandanten auf einen beschränkt werden. So lassen sich für jeden Mandanten eigene Verbindungen anlegen in den Addon-Einstellungen.
- In dem Feld Empfänger können die E-Mailadressen eingetragen werden, bei denen das Addon in SAP nach Auftragsdaten suchen soll. Sollen alle Mails durchsucht werden, ist der Platzhalter “*” einzugeben. Das Feld darf nicht leer bleiben!
Es ist sinnvoll, bei den Empfängern nur die E-Mail-Adressen einzutragen, an die Shop- und Verkaufsplattform-Kunden auch Nachrichten schreiben. Beispielsweise “kundenservice@meinefirma.de”. So vermeidet man, dass das Addon auch bei eingehenden Lieferanten-E-Mails an einkauf@meinefirma.de unnötig nach Kundendaten in SAP sucht.
Mehrere Mandanten / Shops anbinden
Selbstverständlich lassen sich auch mehrere Mandaten / Shops mit dem Addon anbinden. Dazu legt man einfach im Reiter „Verbindung“ über das grüne Plus-Icon unten links eine neue, weitere Verbindung an und trägt die Daten des zusätzlichen Shops entsprechend ein:

Tipp
Vor allem bei der Anbindung mehrere Mandaten bzw. Shops ist es sinnvoll, dem Addon zu sagen, bei welchen Empfänger-Mail-Adressen er überhaupt nach Auftragsdaten suchen soll. Denn wenn der Kunde bei Mustershop A gekauft hat, braucht das Addon nicht unnötig bei Mustershop B nach Auftragsdaten zu suchen.
Bei welchen Mail-Adressen das Addon im Drittsystem suchen soll, das steuert man über das Feld „Empfänger“: Hier sollte man die die E-Mail-Adresse(n) einzutragen, an die Shop- und Verkaufsplattform-Kunden auch Nachrichten schreiben. Beispielsweise „kundenservice@mustershop-A.de“. So sucht das Addon nur bei eingehenden Nachrichten, die an diese Adresse gingen nach Daten, nicht aber bei eingehenden Nachrichten an den zweiten Mandanten (Mustershop B) oder bei Lieferanten-E-Mails, die an „einkauf@ mustershop-A.de“ gesendet wurden. Das wirkt sich positiv auf die Performance aus.
Globale Einstellungen
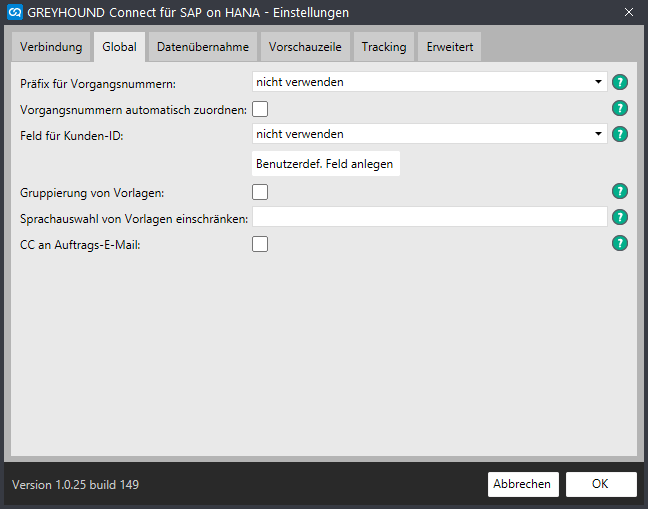
- Präfix für Vorgangsnummern
Um eingehende Nachrichten zum gleichen SAP-Auftrag automatisch zu einem Vorgang zusammen zu fassen, kann diese Funktion hier aktiviert und das gewünschte Präfix ausgewählt werden. - Vorgangsnummern automatisch zuordnen
- Wenn diese Option aktiviert ist, werden die Vorgangsnummern von Nachrichten, zu denen ein SAP-Auftrag gefunden wird, automatisch dem Auftrag zugeordnet. Ist die Option deaktiviert, so kann diese Zuordnung nur manuell erfolgen.
- Feld für Kunden-ID
Wenn Sie in Ihrem GREYHOUND an den Kontakten bereits Kunden-IDs aus SAP pflegen, dann kann hier das entsprechende benutzerdefinierte Feld ausgewählt werden, damit das Addon anhand zugeordneter Kontakte nach Auftragsdaten suchen kann. Sofern Sie keine Kunden-IDs an GREYHOUND Kontakten pflegen, brauchen Sie hier nichts einzustellen. - Gruppierung von Vorlagen
Vorlagen können hierarchisch nach Gruppen zusammengefasst werden. Bei vielen Vorlagen kann dies die Übersichtlichkeit verbessern. - Sprachauswahl von Vorlagen einschränken
Falls nur Vorlagen in bestimmten Sprachen ausgewählt werden sollen, so können die Sprachkürzel hier (Komma-getrennt) eingetragen werden (z.B. “DE,EN,ES,FR”). - CC an Auftrags-E-Mail
Ist diese Option aktiviert, wird beim Antworten eine Kopie (CC) der Nachricht an die E-Mailadresse des Kunden gesendet, welche im Auftrag steht.
Erweiterte Einstellungen
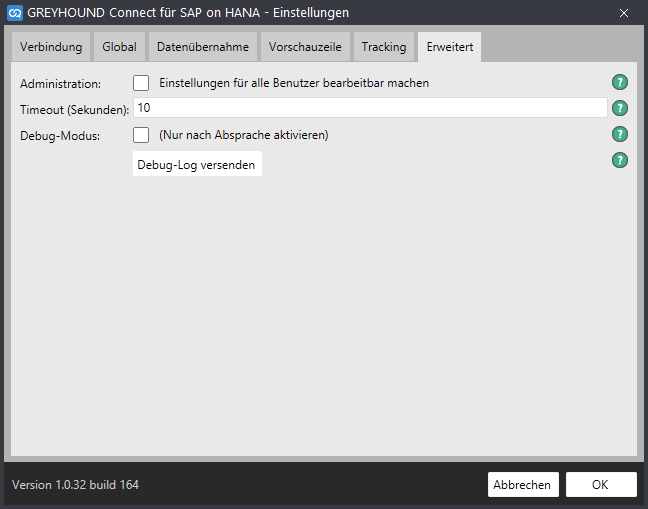
- Administration
Normalerweise ist der Einstellungsdialog des Addons nur für Administratoren sichtbar und bearbeitbar. Dies hängt von der Berechtigung “Erweiterungen bearbeiten” im Profil ab. Wenn die Option “Einstellung für alle Benutzer bearbeitbar machen” im SAP-Addon aktiviert wird, dann können alle Benutzer, also auch solche, die dieses Profilrecht nicht besitzen, die Einstellungen des Addons sehen und bearbeiten. Die Option sollte unter normalen Umständen nicht aktiviert werden, weil sie die normale Berechtigungsstruktur aushebelt. - Timeout
Bei besonders großen SAP-Systemen kann es notwendig sein, den Timeout-Wert anzuheben, damit Verbindungsdaten angezeigt werden. - Debug-Modus
Zu besseren Fehleranalyse kann nach Absprache mit dem Kundendienst der Debugmodus aktiviert werden, der detailliertere Informationen bei Problemen anzeigt. Zusätzlich wird damit eine Option aktiv, mit der Informationen direkt an den GREYHOUND Kundenservice gesendet werden können.
Variablen für Textbausteine
Beim Beantworten oder Verfassen einer Nachricht über die Buttons in der Seitenleiste stellt das SAP-Addon einige Variablen bereit, die im Text der Nachricht oder in eingefügten Textbausteinen ersetzt werden. Der Inhalt der Variablen hängt von den Auftrags- und Kundendaten ab, die das Addon ermittelt hat. Welche Addon-Variablen für Textbausteine zur Verfügung stehen, variiert je nach Addon. Eine Liste aller aus SAP on Hana zur Verfügung stehenden Werte ist im GREYHOUND Client zu finden:
- Über Erweiterungen den Eintrag des Addons mit der Ergänzung – Hilfe auswählen.
- Der damit geöffnete Dialog zeigt – neben kurzen Hinweisen und Links – im Wesentlichen eine umfassende Liste aller vom Addon bereitgestellten Werte an. Links findet sich jeweils die genaue Bezeichnung der Variable, wie sie auch in Textbausteinen verwendet werden kann. Recht steht zu jeder Variable eine kurze Beschreibung.
Tipp
Wenn man einen Variablennamen einfach anklickt, wird automatisch der gesamte Name ausgewählt. Man kann ihn nun mit STRG + C in die Zwischenablage kopieren und mit STRG + V von dort in einer Nachricht oder einem Textbaustein direkt wieder einfügen.
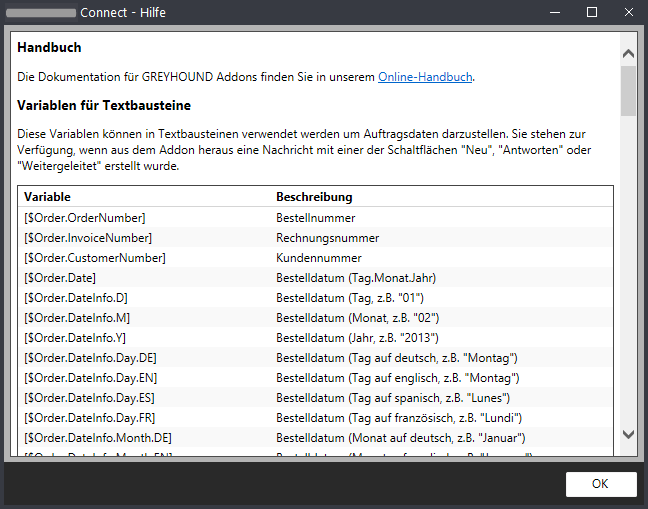
NEU: Artikel-IDs & Artikeldetails als Addon-Variable bereitstellen
SAP on Hana arbeitet mit Artikelnummern bzw. Artikel-IDs. Um mit diesen auch in GREYHOUND “weiterarbeiten” zu können, stehen diese ab Version 1.0.35 build 171 des SAP on Hana Connect Addons ebenfalls als Variablen bereit. Neu hinzugekommen sind damit folgende Addon-Variablen:
[$Order.ItemIDs] – Artikel-ID(s) der Bestellung[$Order.ItemIDsSearch] – Artikel-ID-Suchindex. Dies ist eine dediziert für die Suche in GREYHOUND angelegte Variable. Sie ermöglicht es, in GREYHOUND nach Artikel-IDs suchen und alle Elemente finden zu können, in denen es um den entsprechenden Artikel geht. Eine Eingabe von “,A4711,” in das Suchfeld bei GREYHOUND zeigt beispielsweise alle Elemente an, in denen es um den Artikel mit der ID A4711 geht. Die Kommas direkt vor und hinter einer Artikel-ID (ohne Leerzeichen!), dienen dazu, dass man bei der Suche nach “,A1001,” nur Elemente findet, wo es um den Artikel A1001 geht – nicht aber um Artikel A100123. Möchte man nach mehreren Artikel-IDs gleichzeitig suchen, ist die Syntax wie folgt: “,A123,A234,A456,”[$Order.ItemNumbers] – Artikelnummer(n) der Bestellung[$Order.ItemNumbersSearch] – Artikelnummern-Suchindex. Dies ist eine dediziert für die Suche in GREYHOUND angelegte Variable. Sie ermöglicht es, in GREYHOUND nach Artikelnummern suchen und alle Elemente finden zu können, in denen es um den entsprechenden Artikel geht. Eine Eingabe von “,A4711,” in das Suchfeld bei GREYHOUND zeigt beispielsweise alle Elemente an, in denen es um den Artikel mit der Artikelnummer A4711 geht. Die Kommas direkt vor und hinter einer Artikelnummer (ohne Leerzeichen!), dienen dazu, dass man bei der Suche nach “,A1001,” nur Elemente findet, wo es um den Artikel A1001 geht – nicht aber um Artikel A100123. Möchte man nach mehreren Artikelnummern gleichzeitig suchen, ist die Syntax wie folgt: “,A123,A234,A456,”
Diese Werte können in GREYHOUND in Textbausteinen verwendet werden oder in benutzerdefinierte Felder übernommen werden.
Zusätzlich werden die wesentlichen Daten aus den einzelnen Auftragspositionen, also z. B. Artikelnummer und -name, bereitgestellt. Diese Möglichkeit ist limitiert auf die ersten 10 Artikel des Auftrags. Für diese stehen zudem folgende Variablen zur Verwendung in Textbausteinen oder an anderer Stelle zur Verfügung:
[$Order.Item1.ID] – Artikel-ID von Artikel 1 des Auftrags[$Order.Item1.Number] – Artikelnummer von Artikel 1 des Auftrags[$Order.Item1.Name] – Artikelname von Artikel 1 des Auftrags[$Order.Item1.Quantity]– Artikelanzahl von Artikel 1 des Auftrags[$Order.Item1.Price] – Einzelpreis von Artikel 1 des Auftrags[$Order.Item1.PriceInfo.Value] – Preisinformation – Wert von Artikel 1 des Auftrags[$Order.Item1.PriceInfo.Currency] – Preisinformation – Währung von Artikel 1 des Auftrags[$Order.Item1.TotalPrice] – Gesamtpreis von Artikel 1 des Auftrags[$Order.Item1.TotalPriceInfo.Value] – Preisinformation – Gesamtwert von Artikel 1 des Auftrags[$Order.Item1.TotalPriceInfo.Currency] – Preisinformation- Währung des Gesamtpreises von Artikel 1 des Auftrags
All die oben stehenden Variablen beziehen sich auf Order.Item1 der Bestellung, also das technisch gesehen erste Produkt des Auftrags. Tauscht man die 1 durch eine 2 aus, werden die Werte für Produkt 2 ausgegeben usw. – das geht bis Artikel 10 des Auftrags, also: [$Order.Item10.ID].