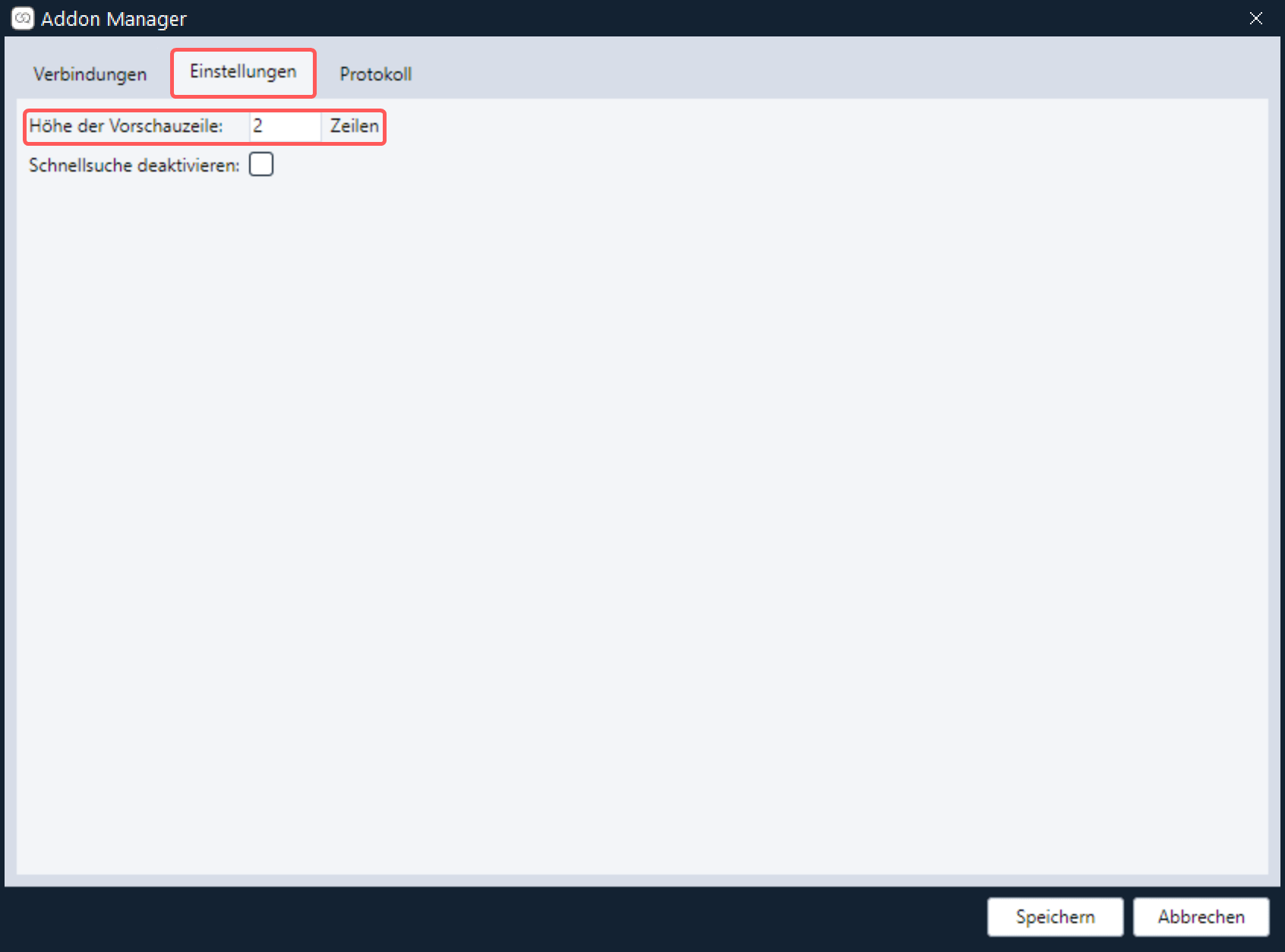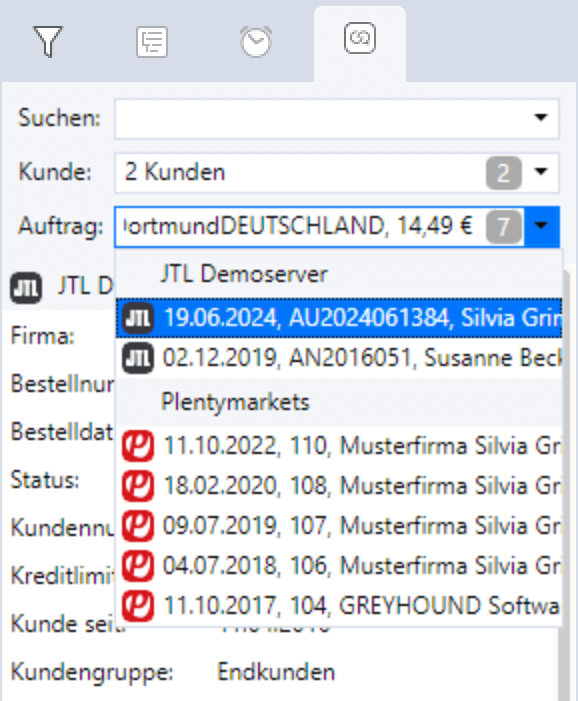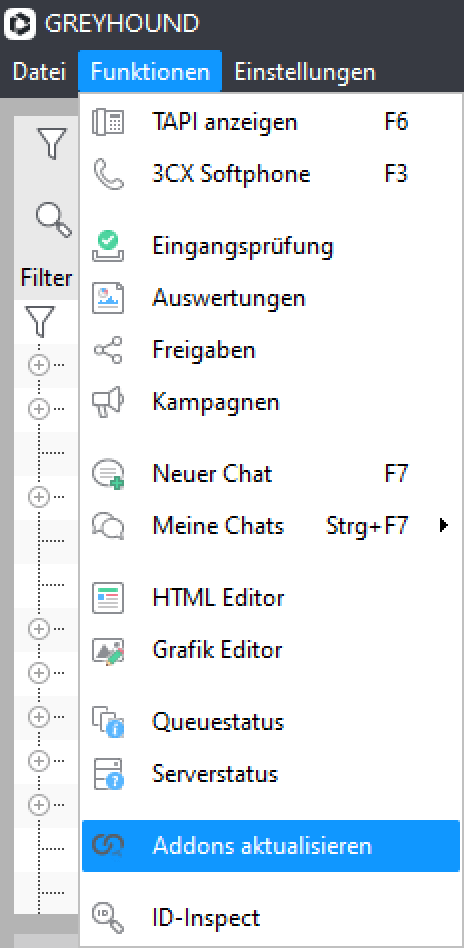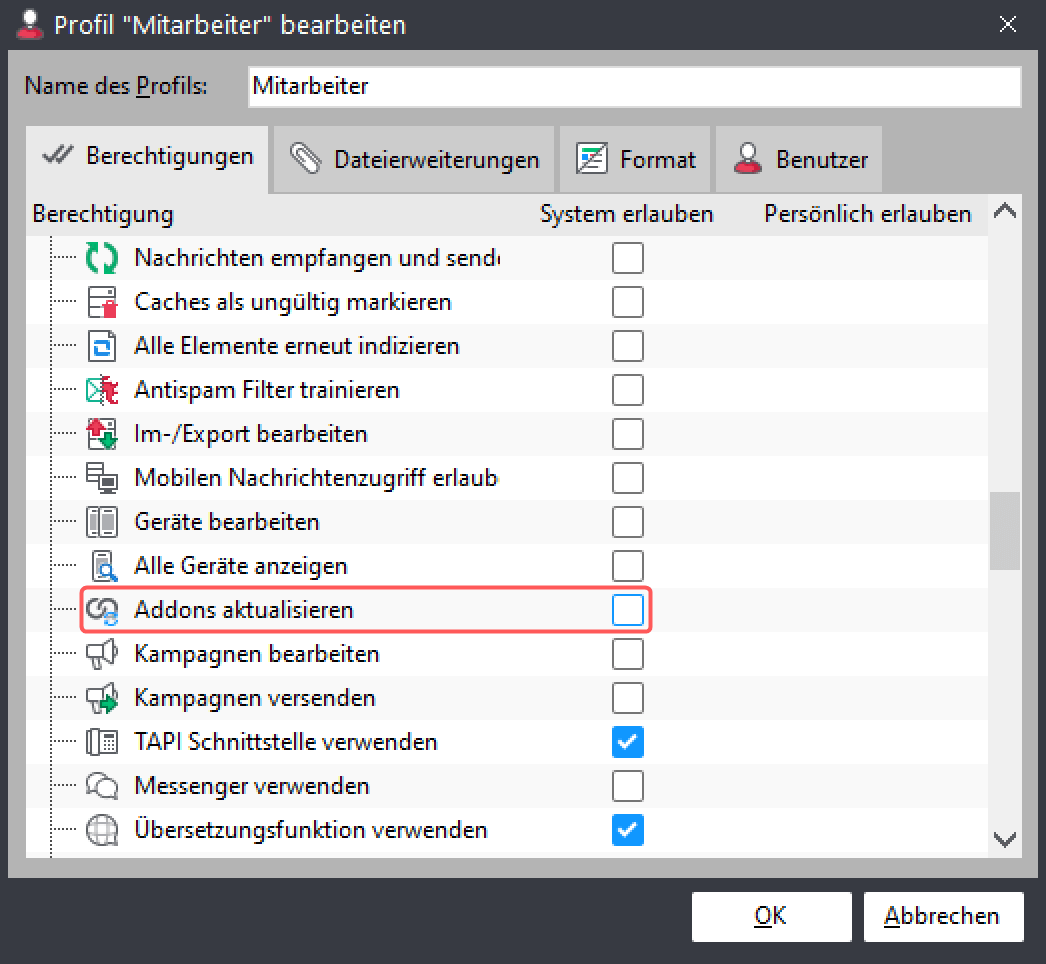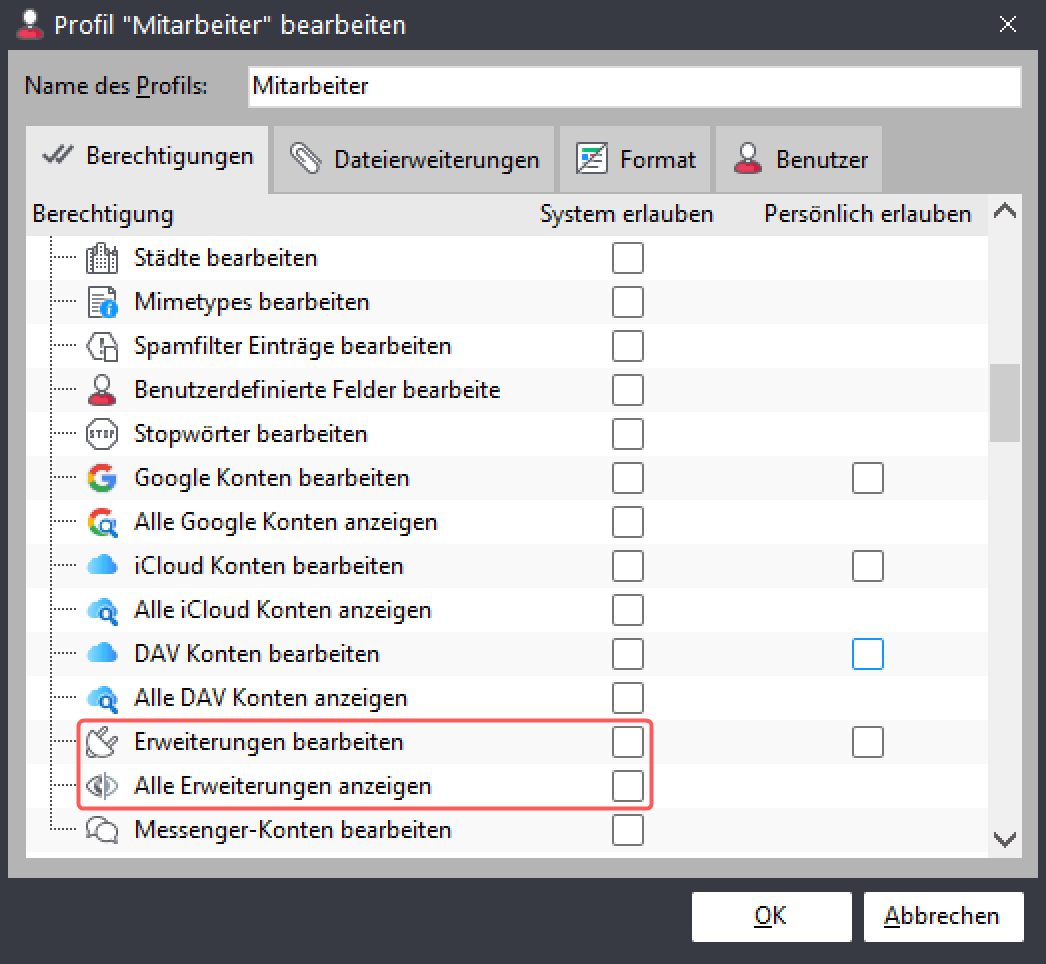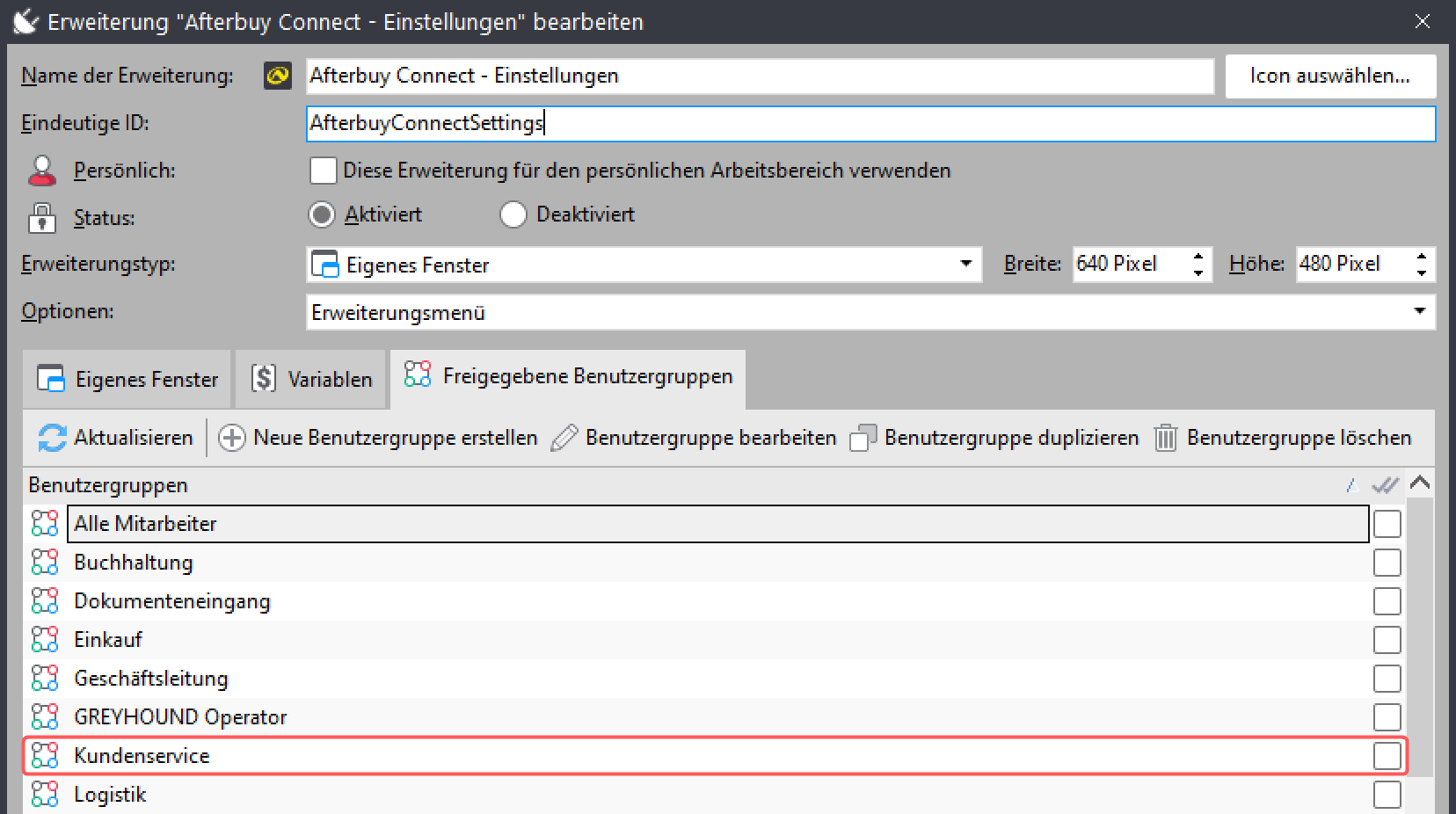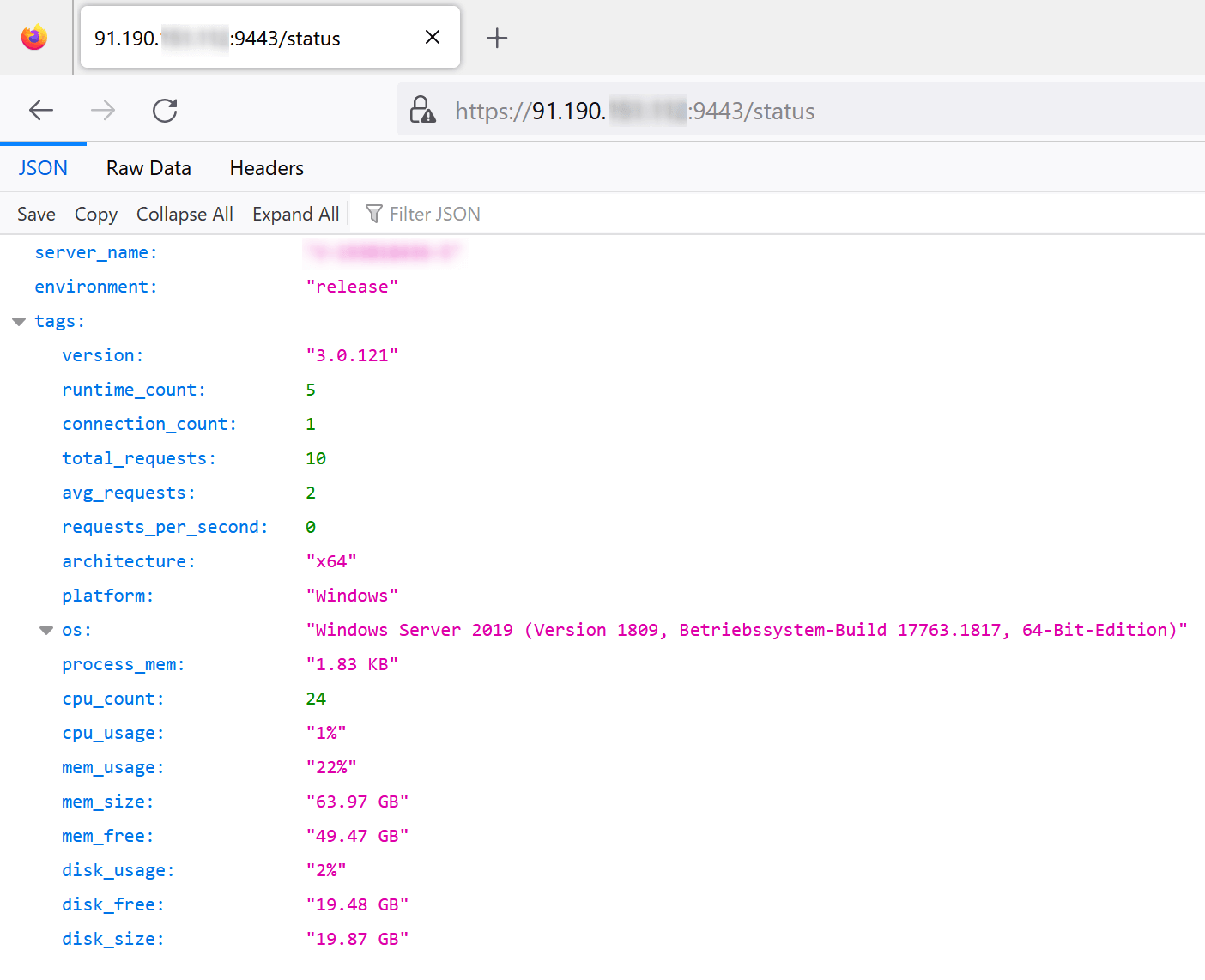Allgemeine Hinweise & Tipps
Die im Folgenden beschriebenen allgemeinen Hinweise & Tipps zum Thema Connect Addons in GREYHOUND sollten aufmerksam gelesen werden.
Addons buchen
Ein Addon kann jederzeit bequem dem bestehenden GREYHOUND-Vertrag hinzugebucht werden.
- Hierzu meldet man sich im GREYHOUND Control Center (GCC) mit seinem Kundenaccount an.
- Hier wählt man unter Verträge den entsprechenden Vertrag aus.
- Auf der Detailseite des Vertrags klickt man unten auf Produkte ändern.
Der GREYHOUND Server und die Clients installieren das Addon (nach einem Neustart) automatisch. Weiterer notwendiger Schritt ist dann das Einrichten des Addons, sodass der Datenaustausch mit dem angebundenen System reibungslos klappt. Da dies bei jedem Anbieter etwas anders abläuft, findet man die Details dazu für jedes Addon in einer eigenen kurzen Anleitung. Außerdem müssen die Benutzerrechte angepasst werden, sodass alle zuständigen Anwender Zugriff auf das Addon in GREYHOUND haben.
Wichtig
Kunden im Eigenbetrieb müssen die Verwendung des gebuchten Addons zusätzlich im GREYHOUND Admin aktivieren (-> Anleitung siehe “FAQ”). Außerdem sind die Funktionen des neuen Addons erst nach einem Neustart des GREYHOUND Clients verfügbar.
Addons aktualisieren
Der GREYHOUND Server ruft beim Start bzw. Neustart automatisch die aktuellen Versionen der Addons ab und lädt neue oder aktualisierte Addons herunter.Das Prüfen und Herunterladen von Aktualisierungen kann auch ohne Neustart erfolgen. Dazu wird im GREYHOUND Client im Menü “Administration” (ehemals: “Funktionen“) der Eintrag “Addons aktualisieren” gewählt. Dieser Menüeintrag ist nur verfügbar, wenn im Benutzerprofil (Einstellungen > Profile) die Berechtigung “Addons aktualisieren” (im Abschnitt “System”) aktiviert ist:
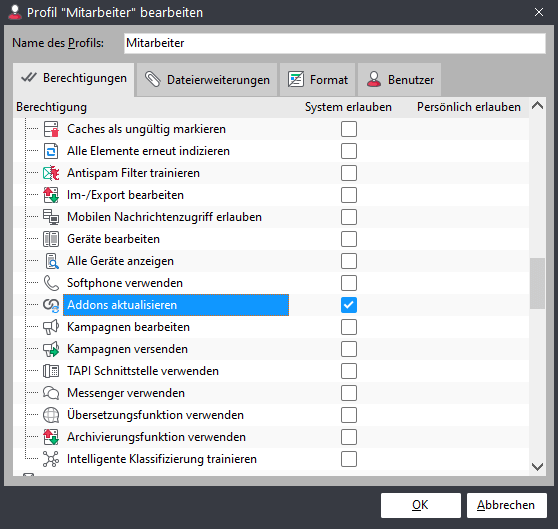
Der GREYHOUND Client ruft seinerseits die aktuellen Versionen der Addons vom GREYHOUND Server ab, wenn er die Verbindung aufbaut. Wenn also die Addons im GREYHOUND Server aktualisiert wurden, so müssen die Clients einmal neu gestartet werden, um sich die Aktualisierung zu verschaffen.
Addon-Manager konfigurieren
Mehrere Mandanten / Shops anbinden
Selbstverständlich lassen sich auch mehrere Mandaten / Shops pro Addon anbinden. Dazu legt man einfach in den Einstellungen über das Plus-Icon unten links eine neue, weitere Verbindung an und trägt die Daten des zusätzlichen Shops entsprechend.
Filter
Im Reiter “Filter” können die E-Mailadressen eingetragen werden, bei denen das Addon nach Auftragsdaten suchen soll. Sollen alle Mails durchsucht werden, ist der Platzhalter “*” einzugeben oder das Feld leer zu lassen.
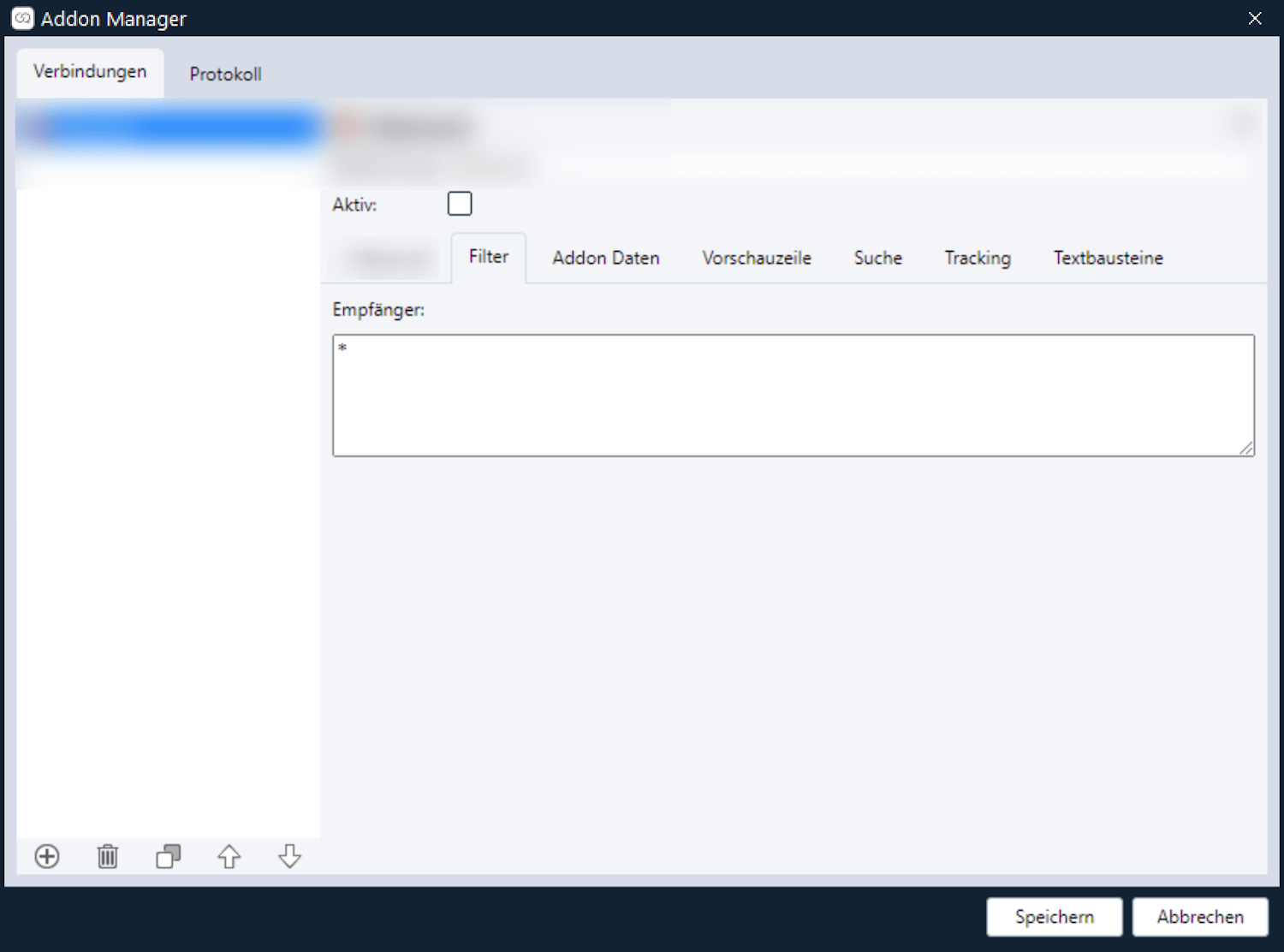
Addon-Daten
Im Reiten “Addon Daten” kann festgelegt werden, ob und welche Auftragsdaten in benutzerdefinierte Felder in GREYHOUND geschrieben werden sollen:
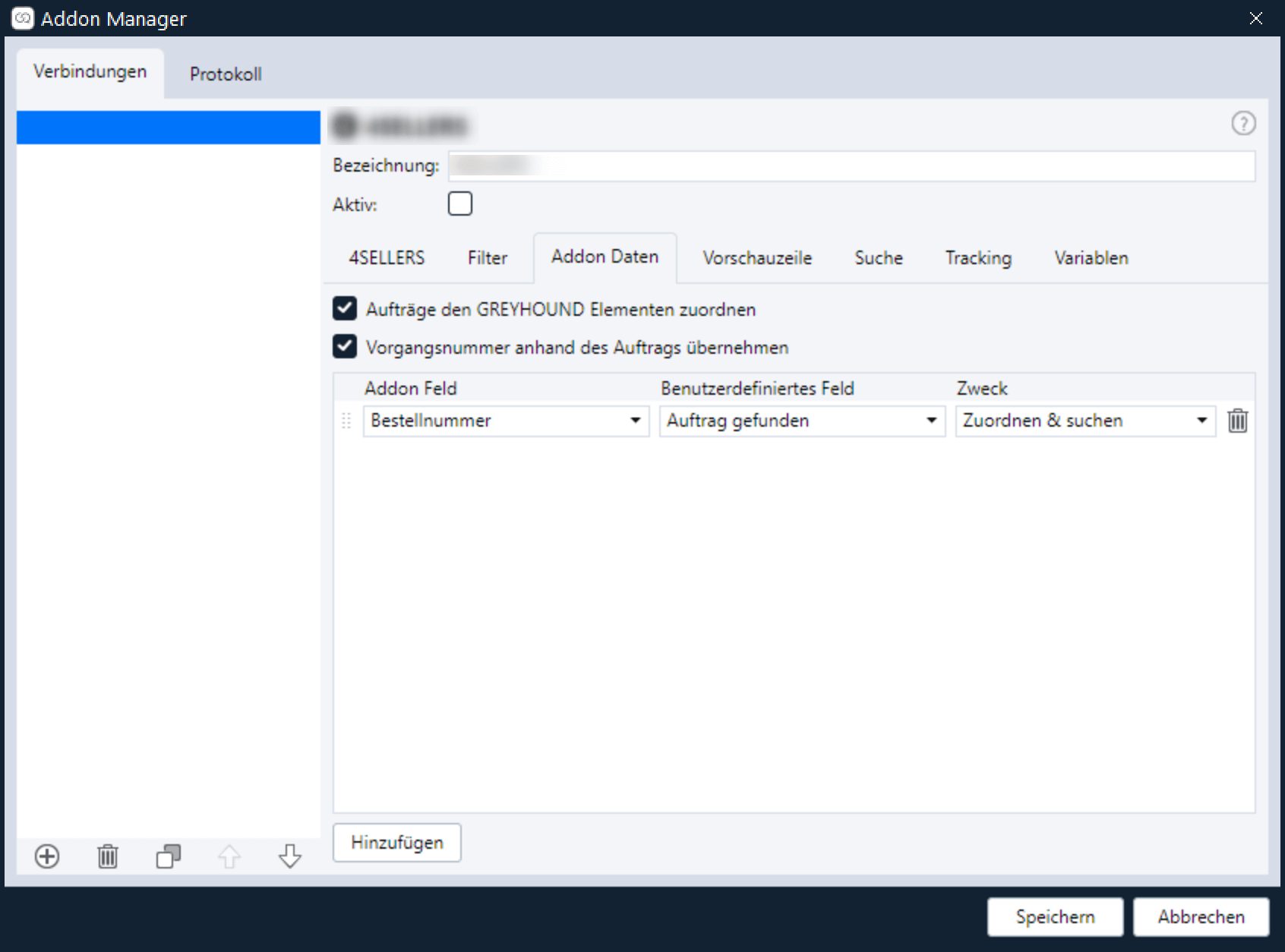
- Wenn die Option “Aufträge den GREYHOUND Elementen zuordnen” angehakt ist, dann merkt sich GREYHOUND, welcher Auftrag zu einem Element gehört. Wenn also zu einem Element Auftragsdaten gefunden werden, dann ‘merkt’ GREYHOUND sich diesen Auftrag, indem er die nötigen Werte in ein verstecktes benutzerdefiniertes Feld schreibt.
- Weist man über die Dropdown-Liste der Aufträge in der Addon Seitenleiste manuell einen anderen Auftrag zu, wird dieser Auftrag gemerkt und beim nächsten Anklicken des Elements automatisch ausgewählt.
- Wenn man hingegen über das Suchfeld in der Addon Seitenleiste eine manuelle Suche durchführt, dann wird das Ergebnis nicht automatisch dem Element zugeordnet – es wird dann ein Button angezeigt, mit dem man den Auftrag explizit zuordnen kann. Die Sonderbehandlung der manuellen Suche dient dazu, nicht irrtümlich Aufträge Elementen zuzuordnen, die mit der Suche eigentlich nichts zu tun haben – z. B. wenn man gerade ein E-Mail Element ausgewählt hat, aber dann aufgrund eines Telefonanrufs eine manuelle Suche für ganz anderen Kunden durchführt.
- Wenn die Option “Vorgangsnummer anhand des Auftrags übernehmen” angehakt ist, dann prüft GREYHOUND, ob es bereits Elemente gibt, denen derselbe Auftrag zugeordnet wurde und übernimmt dann deren Vorgangsnummer in das aktuelle Element. Falls mehrere unterschiedliche Vorgänge zu diesem Auftrag gefunden werden, dann wird die Vorgangsnummer des neuesten übernommen.
- In der Liste unter den beiden Optionen können Verknüpfungen zwischen Auftragsdaten (“Addon Feld”) und benutzerdefinierten Feldern aus GREYHOUND vorgenommen werden. Für jede solche Verknüpfung kann (in der Spalte “Zweck”) ausgewählt werden, ob …
- … das benutzerdefinierte Feld nur mit Auftragsdaten befüllt werden soll, wenn ein Auftrag gefunden/ausgewählt wird (“Nur zuordnen”),
- … das benutzerdefinierte Feld nur für die Suche nach Auftragsdaten herangezogen werden soll, falls es befüllt ist, aber bei gefundenen Aufträgen das Feld nicht überschrieben werden soll (“Nur suchen”),
- … oder ob das Feld sowohl für die Suche herangezogen, aber bei gefundenen/ausgewählten Aufträgen auch mit dem aktuellen Wert aus dem Auftrag überschrieben werden soll (“Zuordnen & suchen”).
- Hinweis: Nicht alle Auftragsdaten können für die Suche verwendet werden – dies hängt vom jeweiligen Addon ab. Bei Auftragsdaten, die nicht für die Suche verwendet werden können, wird unter “Zweck” dann nur die Option “Nur zuordnen” angeboten.
Vorschauzeile
Ein Warenwirtschaftssystem bietet eine Vielzahl von Informationen, aber in der Vorschauzeile ist nur begrenzt Platz. Deshalb kann im Addon-Manager flexibel festgelegt werden, welche Angaben wo angezeigt werden sollen. Im Reiter “Vorschauzeile” kann individuell festgelegt werden, welche Daten direkt über einem Element in der Addon-Vorschauzeile angezeigt werden:
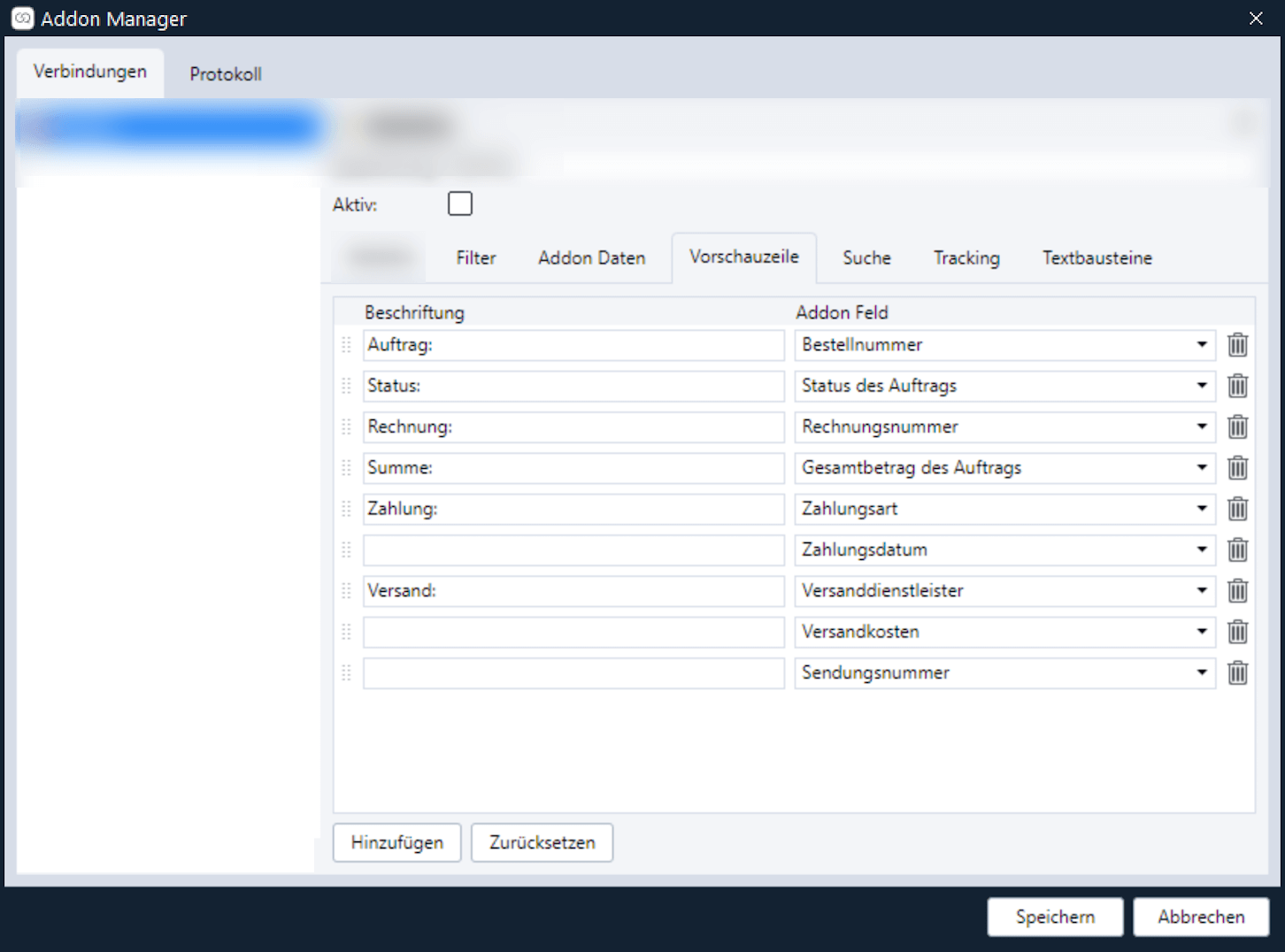
Wenn ein Element angeklickt wird, sucht das Addon nach einem dazu passenden Kunden und/oder Auftrag in seinem System. Wird es fündig, werden in der Vorschauzeile automatisch die wichtigsten Daten angezeigt:
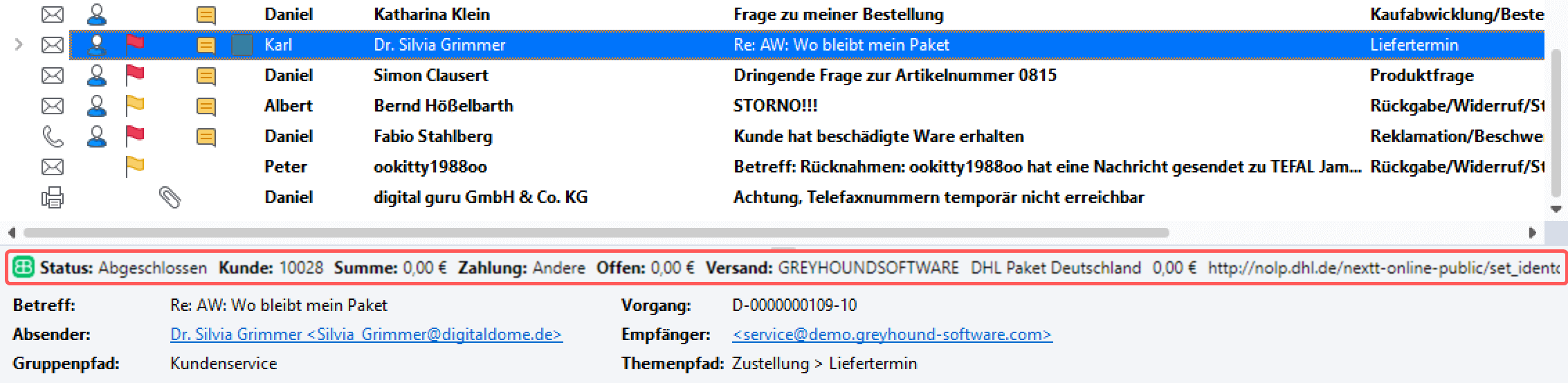
Suche
In den Addon-Einstellungen im Reiter “Suche” kann man anhand von regulären Ausdrücken wie der Bestellnummer im Addon proaktiv suchen lassen. Schreibt also ein Kunde eine Mail oder eine Chat-Nachricht oder ein Fax, in der seine Bestellnummer im Betreff (=”Suchausdruck Betreff”) und/oder im Inhalt (=”Suchausdruck Inhalt”) vorkommt, und diese Bestellnummer ist immer gleich aufgebaut, dann findet das Addon den passenden Auftrag, sofern der für die Bestellnummer nötige reguläre Ausdruck in den Addon-Einstellungen hinterlegt ist.
Tracking
Im Reiter “Tracking” lassen sich individuelle Tracking-Links hinterlegen. Ordnet das Addon einer Paketnummer den falschen (oder gar keinen) Link zu, so können hier die Links zur Sendungsverfolgung für einzelne Nummernkreise hinterlegt werden. Für Paketnummern, die mit dem angegebenen Nummernkreis beginnen, wird dann der angegebene Versanddienstleister angezeigt und die Tracking-URL als Link verwendet. In der Tracking-URL wird die Variable “[$Nr]” durch die Paketnummer des jeweiligen Auftrags ersetzt.
In den Tracking-Nummernkreisen kann auch ein Stern als Wildcard verwendet werden. Außerdem kann ein regulärer Ausdruck verwendet werden, wenn der Nummernkreis mit einem Slash beginnt und endet.

Falls der Nummernkreis weder in Slashes eingeschlossen ist, noch ein Stern vorkommt, wird geprüft, ob die Sendungsnummer mit dem Nummernkreis beginnt. Werden Sterne oder reguläre Ausdrücke verwendet, dann gibt es eine Fehlermeldung im Protokoll, falls der reguläre Ausdruck nicht korrekt ist (die Suche mit Stern als Wildcard wird intern auch über reguläre Ausdrücke abgehandelt).
Variablen
An dieser Stelle sind alle Variablen aufgelistet, die in Textbausteinen und an anderen Stellen verwendet werdet können – einfach die gewünschte Variable kopieren und in den gewünschten Textbaustein, die Mail etc. einfügen. Der Wert wird dann durch den entsprechenden Wert aus dem angebundenen Drittsystem befüllt.
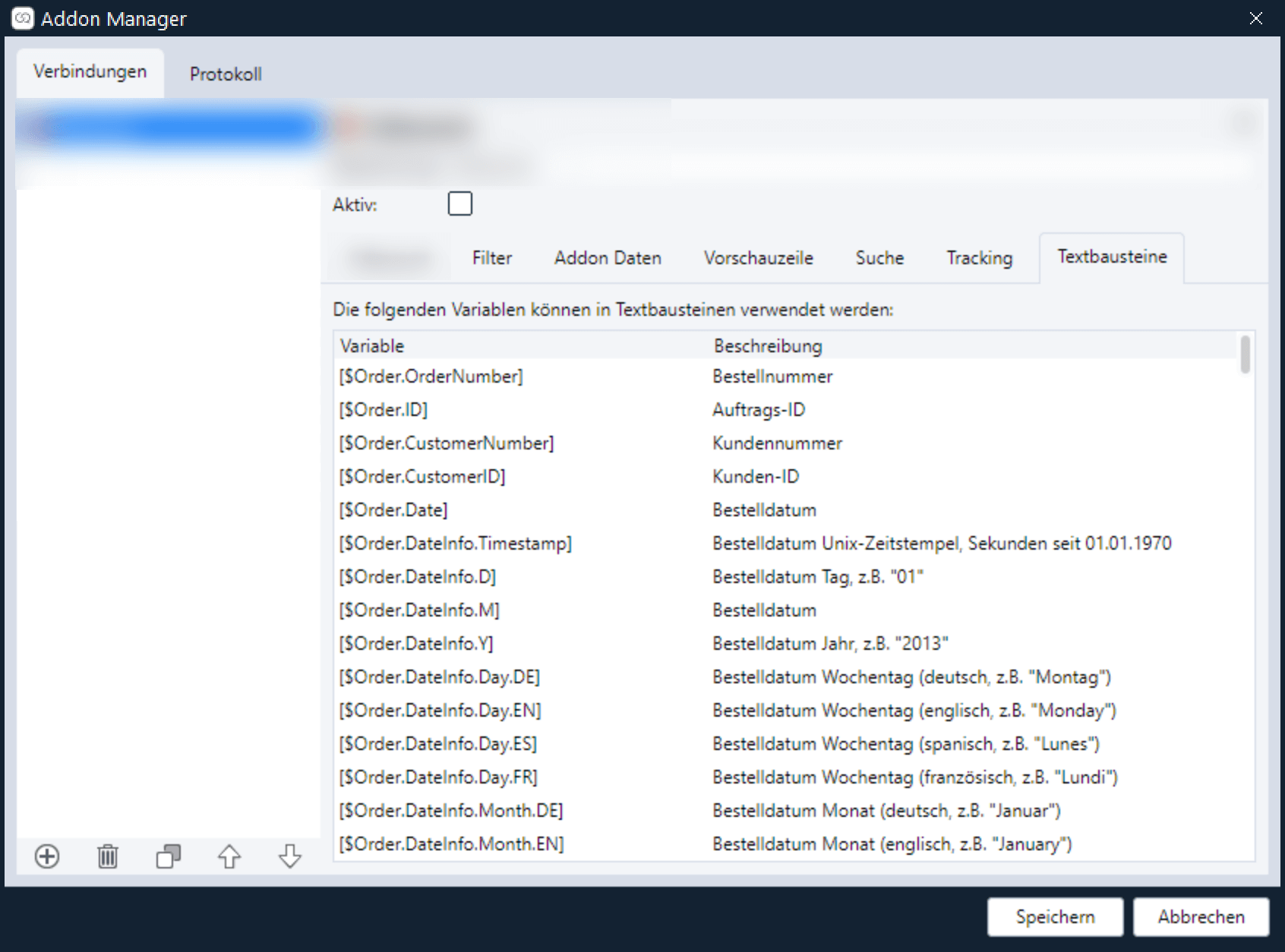
Addon-Seitenleiste
Während die Vorschauzeile nur die wichtigsten Angaben in Kurzform verrät, kann man links im Seitenbereich praktisch alle Informationen zu einem Auftrag im Detail ablesen. Hierzu verwendet man die Reiterleiste oben, um dort ganz rechts den Reiter mit dem Symbol des Addons anzuklicken (sofern dieser nicht ohnehin schon ausgewählt ist).
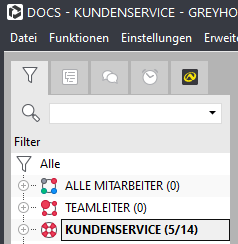
Der Addon-Seitenbereich unterteilt sich von oben nach unten in vier Bereiche: Angefangen mit der Suche ganz oben über den Aktionsbereich und die Auftragsdetails bis hin zu den einzelnen Auftragspositionen. Klicke auf die vier grünen Lupen-Symbole auf dem folgenden Screenshot, um mehr über die einzelnen Bereiche zu erfahren:

Suchbereich
mit Kunden- und Auftragskennung: Ganz oben im Suchbereich findet sich eine eindeutige Kundenbezeichnung wie etwa der eBay-Namen des Kunden. Außerdem wird hier der Auftrag angegeben, auf den sich der aktuelle Vorgang bezieht. Sollte hier Bestellung auswählen stehen, konnte das Addon nur den Kunden, nicht aber den Auftrag zuordnenAktionsbereich
mit Vorlagen: Darunter kann man direkt auf den Vorgang reagieren, indem man ihn beispielsweise beantwortet oder weiterleitet. Dabei stehen ggf. Vorlagen zur Verfügung, in die automatisch Daten aus dem Addon per Textbaustein eingefügt werden.Auftragsdetails
Der große Bereich in der Mitte umfasst die ausführlichen Daten des Auftrags. Abhängig vom Addon und den bereitgestellten Informationen werden hier möglichst umfassende Angaben zu Kunde und Auftrag angezeigt.Auftragspositionen
Ganz unten findet man ggf. die detaillierten Positionen eines Auftrags mit Preisen und dem aktuellen Status.Netzwerk-Konstellation
Bei Nutzung von GREYHOUND Connect Addons greift nur der Addon Manager (nicht der Client des einzelnen Benutzers) auf die Warenwirtschaft bzw. den Online-Shop bzw. das ERP zu.
Der Addon Manager läuft als Dienst auf derselben Maschine wie der GREYHOUND Server, d.h. es muss der Port für die Schnittstelle der Warenwirtschaft so freigegeben werden, dass der GREYHOUND Server darauf zugreifen kann. Und in den Verbindungseinstellungen des Addons muss die Adresse (oder der Hostname) der Warenwirtschaft eingetragen werden, unter der sie vom GREYHOUND Server aus erreichbar ist.
Das bedeutet für Kunden, die GREYHOUND im Hosting betreiben:
- Die Schnittstelle der Warenwirtschaft muss vom GREYHOUND Server erreichbar sein (Die IP-Adresse ist im GCC einsehbar, mehr dazu hier).
- In den Verbindungseinstellungen des Connect Addons muss die IP-Adresse oder der Hostname der Warenwirtschaft / des Shops / der ERP eingetragen werden, über die das System aus dem Internet erreichbar ist (der Zugriff kann natürlich auf die IP-Adresse des GREYHOUND Servers beschränkt sein). Lokale IP-Adressen wie 192.168.x.y funktionieren hier ergo nicht!
Für GREYHOUND-Nutzer, die im Eigenbetrieb sind:
- Die Schnittstelle der Warenwirtschaft muss vom GREYHOUND Server erreichbar sein (also von der IP-Adresse des GREYHOUND Servers im eigenen Netzwerk).
- In den Verbindungseinstellungen des Connect Addons kann die IP-Adresse der Warenwirtschaft / des Shops / der ERP aus dem lokalen Netzwerk eingetragen werden, da der GREYHOUND Server (wenn er im gleichen Netzwerk steht) diese ja auflösen kann.
Das betrifft eigentlich nur Kunden, die das Drittsystem, das sie an GREYHOUND anbinden wollen, on-premise im eigenen Netzwerk betreiben. Warenwirtschaften, ERP-Systeme und Shops, die in der Cloud gehostet werden, sind in der Regel ja so aufgesetzt, dass ihre Schnittstelle aus dem Internet erreichbar ist.

Wie findet ein Addon passende Daten?
Woher weiß GREYHOUND eigentlich, ob zu einer E-Mail Daten im Drittsystem, also in der WaWi oder der ERP, vorliegen? Oder anders gefragt: Welche Daten werden zum Abgleich zwischen Kundenanfrage und Addon herangezogen? In den meisten Fällen erfolgt das Matching über die E-Mail-Adresse des Kunden. Sprich: Trifft eine Mail in GREYHOUND ein, wird anhand der E-Mail-Adresse des Absenders im Drittsystem nach zugehörigen Daten gesucht. Bedeutet aber eben auch: Schickt der Kunde von einer anderen E-Mail-Adresse als der, mit der er die Bestellung getätigt hat, kann mitunter kein Matching stattfinden und das Addon in GREYHOUND meldet, es würden keine Daten vorliegen. Aus diesem Grund versucht GREYHOUND den passenden Datensatz noch anhand weiterer Kriterien zu finden, durch die der Kunde zweifelsfrei identifiziert werden kann, wie beispielsweise ein zugeordneter Kontakt, der eBay-Name oder der Amazon-Token.
Manuelle Suche im Addon
Wenn zu einem Vorgang in GREYHOUND kein Auftrag zugeordnet werden konnte, bleibt der Seitenbereich mit den Addon-Informationen weitestgehend leer. Allerdings wird oben immer das Suchfeld angezeigt, ggf. ist hier auch beispielsweise eine E-Mail-Adresse eingetragen, die das Addon aus dem Vorgang auslesen konnte. Man kann in dieses Suchfeld eine Auftragsnummer, eine E-Mail-Adresse oder beispielsweise auch den eBay-Namen eines Kunden eingeben. Nach welchen Dingen man genau suchen kann, wird einem angezeigt, wenn man mit der Maus in das Suchfeld hovert, ohne es anzuklicken – wenn man also drüber hovert. Hat man entsprechende Suchbegriffe eingegeben und drückt Enter, dann wird das angebundene Drittsystem manuell nach passenden Auftragsdaten durchsucht.

Suche über reguläre Ausdrücke
In den Addon-Einstellungen im Reiter “Suche” kann man anhand von regulären Ausdrücken wie der Bestellnummer im Addon proaktiv suchen lassen. Schreibt also ein Kunde eine Mail oder eine Chat-Nachricht oder ein Fax, in der seine Bestellnummer im Betreff (=”Suchausdruck Betreff”) und/oder im Inhalt (=”Suchausdruck Inhalt”) vorkommt, und diese Bestellnummer ist immer gleich aufgebaut, dann findet das Addon den passenden Auftrag, sofern der für die Bestellnummer nötige reguläre Ausdruck in den Addon-Einstellungen hinterlegt ist:
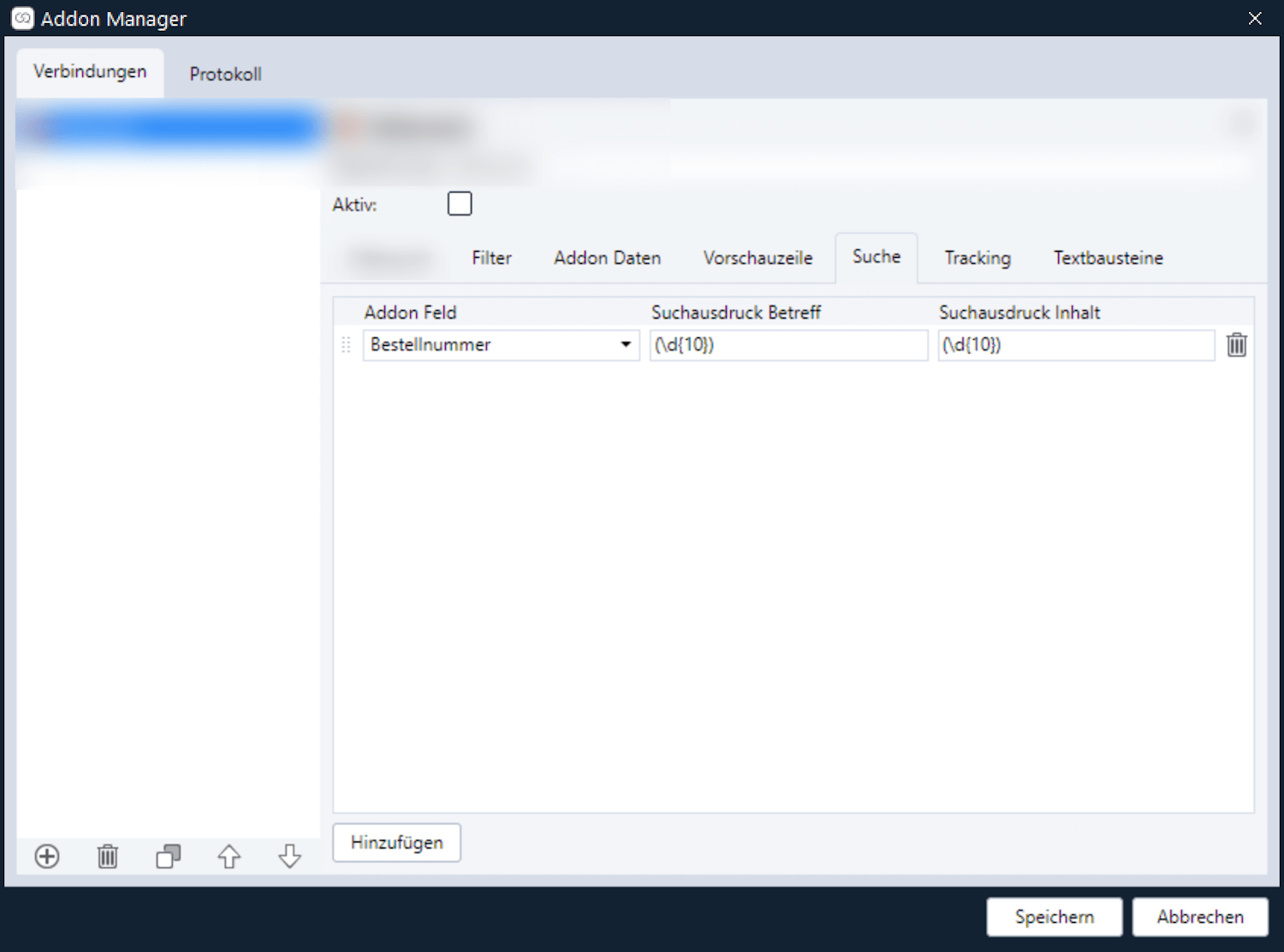
Achtung
Damit der reguläre Ausdruck greift, muss er von runden Klammern umgeben sein, also z. B.:(\d{10})für eine beliebige Zeichenkette aus zehn Zahlen.
Bei einer Mail wie dieser würde das Addon somit den passenden Auftrag finden – auch wenn die Mail womöglich von einer Absenderadresse geschickt wird, die nicht der Mail-Adresse im Auftrag entspricht, sofern der RegEx (\d{10}) in den Addon-Einstellungen im Reiter “Suche” im Feld “Suchausdruck Inhalt” eingetragen ist:
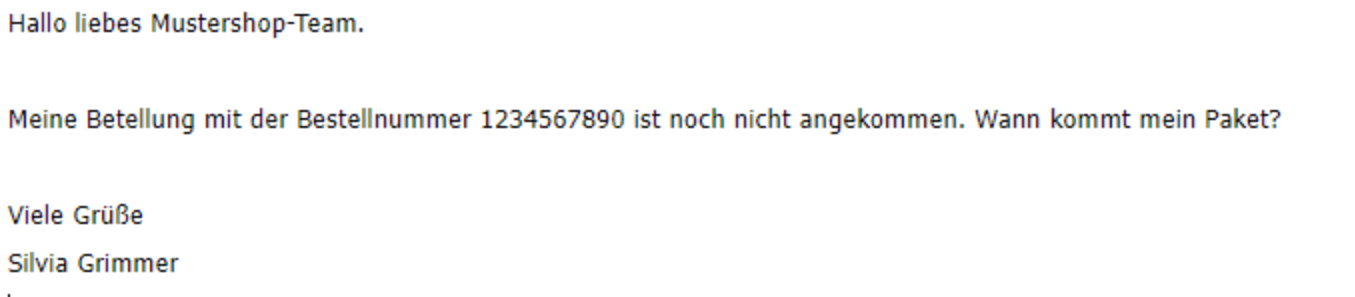
Bei der Verwendung von regulären Ausdrücken ist darauf zu achten, dass nicht zu viele Falsch-Positive-Ergebnisse entstehen. Hat man beispielsweise eine vierstellige Bestellnummer, wäre der korrekte RegEx
(\d{4})– allerdings ist die Chance recht hoch, dass auch andere vierstellige Zahlenabfolgen in der Mail oder im Betreff vorkommen, die gar nicht die Bestellnummer sind. Dem könnte man entgegenwirken, indem man „Bestellnummer (\d{4})“ als Regex einträgt – dann wäre es nur ein Treffer, wenn der Kunde explizit das Wort Bestellnummer vor die vierstellige Ziffernabfolge geschrieben hat.
… und was ist, wenn ich mehrere Drittsysteme anbinde?
Auch bei Nutzung von zwei oder mehr GREYHOUND Connect Addons – zum Beispiel einer Anbindung an das Shop-System und einer an die Warenwirtschaft – ist es möglich, dass in der Vorschauzeile beide auftauchen, sodass man die Daten aus beiden Systemen gleichzeitig im Blick hat. Dies geht entweder…
- … global und dauerhaft durch Anhaken der Option “Suchergebnis immer anzeigen” im Addon Manager (bei allen aktiven Addons):
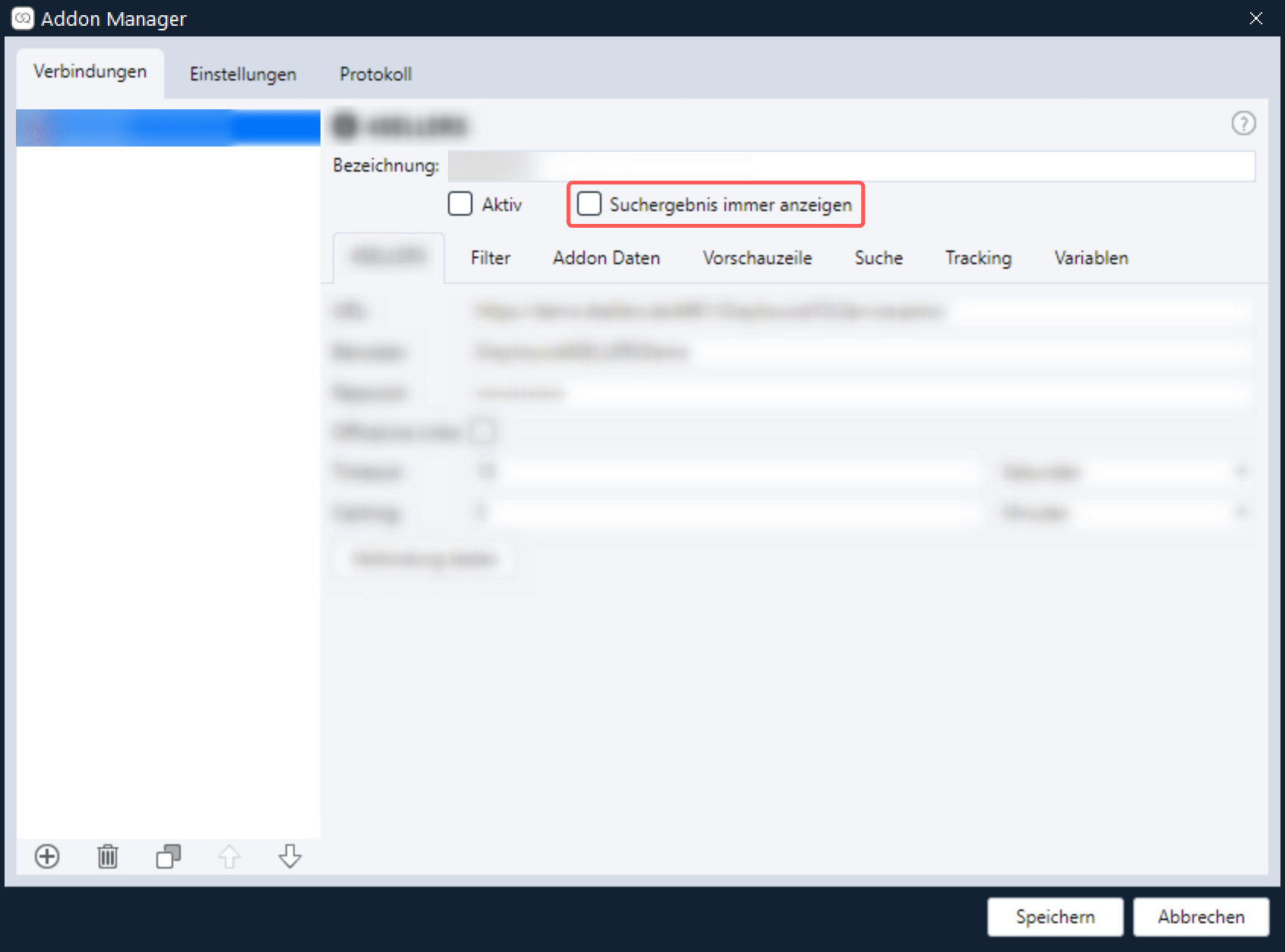
- … oder einmalig manuell durch Klick auf die Option “Suche erweitern” im Dropdown mit den Aufträgen:
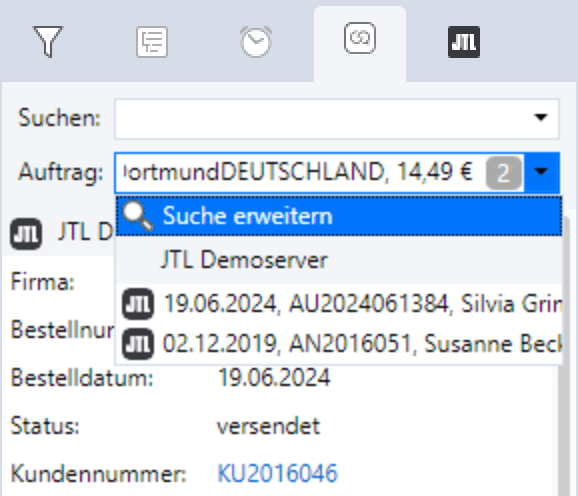
Details zu diesem Thema sind hier beschrieben.
Vorgänge manuell zuweisen
Nicht immer kann das Addon einen Vorgang in GREYHOUND automatisch einem Kunden bzw. Auftrag zuweisen. Verwendet ein Kunde etwa eine abweichende E-Mail-Adresse oder per Telefon oder Fax Kontakt auf, besteht keine automatische Verknüpfungsmöglichkeit. In solchen Fällen kann und sollte man den Vorgang manuell einem Kunden und Auftrag zuweisen, damit eine Verknüpfung entsteht und für die zukünftige Kommunikation genutzt werden kann. Dass Addon unterstützt dabei optimal.
Kundendaten mit der Suchfunktion schnell finden
Wenn ein Vorgang keinem Auftrag zugeordnet werden konnte, bleibt der Seitenbereich mit den Addon-Informationen weitestgehend leer. Allerdings wird oben immer das Suchfeld angezeigt, ggf. ist hier auch beispielsweise eine E-Mail-Adresse eingetragen, die das Addon aus dem Vorgang auslesen konnte. Man kann in dieses Suchfeld eine Auftragsnummer, eine E-Mail-Adresse oder beispielsweise auch den eBay-Namen eines Kunden eingeben. Mit [Eingabe] durchsucht das Addon dann das angebundene System nach dieser Information und füllt den Seitenbereich mit dem passenden Datensatz.
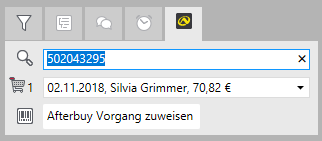
Bezieht sich der Suchbegriff nicht auf einen Auftrag, sondern auf den Kunden (beispielsweise E-Mail-Adresse oder eBay-Name), dann zeigt das Addon im Seitenbereich automatisch die Daten des neuesten Auftrags dieses Kunden an. Mit der Auswahl unterhalb des Suchfeldes kann man ggf. schnell zu einem früheren Auftrag wechseln.
Vorgang und Auftrag verknüpfen
Wichtig: Wurde ein passender Datensatz gefunden, wird dieser zunächst nur angezeigt. Es erfolgt aber noch keine automatische Verknüpfung mit dem Vorgang in GREYHOUND. Sollen Auftragsdaten und Vorgang in GREYHOUND dauerhaft miteinander verknüpft werden, kann man das aber jederzeit durchführen. Dazu reicht es, auf die bei einem Suchergebnis zusätzlich angezeigt Schaltfläche …Vorgang zuweisen zu klicken. Dadurch werden der links in der Seitenleiste angezeigte Auftrag und der rechts ausgewählte Vorgang in GREYHOUND miteinander verknüpft.
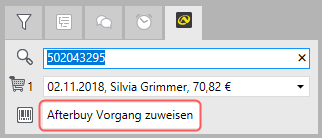
Addons & TAPI-Schnittstelle verbinden
Es gibt in GREYHOUND eine Verknüpfung zwischen den Connect Addons und der TAPI-Schnittstelle. Bei einem eingehenden Anruf erscheint im TAPI-Fenster nun ein Kontakt-Button – sofern der Anrufer als Kontakt in GREYHOUND angelegt ist:
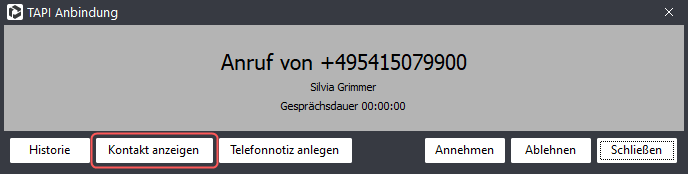
Klickt man auf den Button, öffnet sich im GREYHOUND Client automatisch der entsprechende Kontakt. Über diesem erscheint zudem die von Mails gewohnte Addon-Vorschau-Zeile mit Daten aus dem angebundenen Drittsystem:
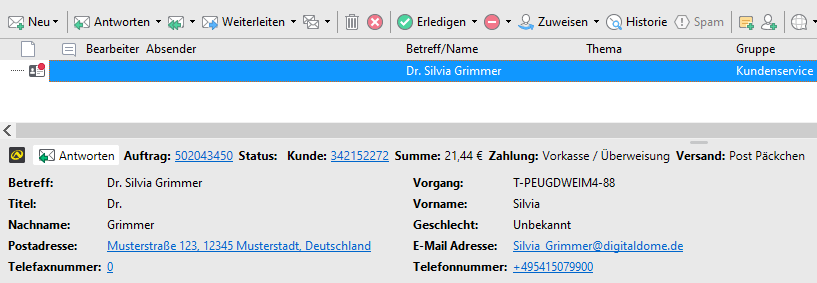
Reichen diese Informationen nicht aus, kann man wie üblich in die Addon-Seitenleiste klicken und sieht dort alle Daten aus dem Drittsystem zu diesem Kontakt.
Voraussetzungen
Wichtig
Die Verknüpfung funktioniert nur dann, wenn die Kontakte aus dem Drittsystem in GREYHOUND importiert wurden.
Konkret muss Folgendes erfüllt sein:
a) die E-Mail-Adresse des Kunden muss im Kontakt in GREYHOUND hinterlegt sein und / oder
b) die Kundennummer muss in einem benutzerdefinierten Feld in GREYHOUND vorhanden sein.
Optimal ist es, wenn beides zutrifft. Eine Bedingung muss mindestens erfüllt sein.
Aus technischer Sicht müssen zudem folgende Grundvoraussetzungen erfüllt sein, um die Verknüpfung zwischen Connect-Addon und TAPI-Schnittstelle herstellen zu können:
- GREYHOUND Version 4.9.15 build 2004 muss im Einsatz sein.
- Ein GREYHOUND Connect Addon muss gebucht und korrekt eingerichtet sein.
- Zudem muss eine TAPI-Schnittstelle konfiguriert und im Client aktiviert sein.
Einrichten via E-Mail-Adresse
Sind die oben genannten Grundvoraussetzungen erfüllt, kann die Einrichtung wie folgt vorgenommen werden:
- Damit die Zuordnung zwischen Kontakt und Drittsystem funktioniert, muss das Feld “E-Mail-Adresse” im Kontakt in GREYHOUND mit dem entsprechenden Wert aus dem Drittsystem befüllt sein. Ein einmaliges Befüllen des Feldes ist manuell per Datenimport möglich. Ein ständiges, automatisches Importieren der Kontaktdaten ist keine Grundfunktion von GREYHOUND, kann aber über ein Batch-Script in Kombination mit einem Import-Profil oder über die RPC-Schnittstelle realisiert werden.
Einrichten via Kundenummer
Sind oben genannten Grundvoraussetzungen erfüllt, kann die Einrichtung wie folgt vorgenommen werden:
- Zunächst ist über „Einstellungen > Benutzerdefinierte Felder“ ein neues benutzerdefiniertes Feld anzulegen, beispielsweise mit dem Namen „Kundennummer“. Als Datentyp ist „Integer“ zu wählen, wenn Kundennummern ausschließlich aus Zahlen bestehen. Bestehen sie aus Buchstaben (und Zahlen), ist “String” zu wählen. Bei der Verfügbarkeit sind E-Mail und Kontakt anzuhaken.
- Anschließend ist dieses benutzerdefinierte Feld in den Einstellungen des Connect Addons zu hinterlegen: Über den Menü-Punkt „Erweiterungen“ sind die Connect Einstellungen zu öffnen. Nun ist im Reiter „Global“ bei „Feld für Kunden-ID“ das zuvor angelegte benutzerdefinierte Feld „Kundennummer“ einzutragen. Anschließend einfach die Eingabe mit einem Klick auf den OK-Button speichern.
- Damit die Zuordnung zwischen Kontakt und Drittsystem funktioniert, muss das benutzerdefinierte Feld „Kundennummer“ mit dem entsprechenden Wert aus dem Drittsystem befüllt sein. Ein einmaliges Befüllen des Feldes ist manuell per Datenimport möglich. Ein ständiges, automatisches Importieren der Kontaktdaten ist keine Grundfunktion von GREYHOUND, kann aber über ein Batch-Scriptin Kombination mit einem Import-Profil oder über die RPC-Schnittstelle realisiert werden.
FAQ & Häufige Probleme
Bei jedem Problem gilt: Bitte noch einmal genau prüfen ob alle Schritte der Installationsanleitung korrekt befolgt wurden. Wenn ja, dann ist hier Hilfe bei folgenden Problemen zu finden: