E-Mail-Konten
Um mit GREYHOUND E-Mails versenden und empfangen zu können, ist es notwendig, die entsprechenden E-Mail-Konten einzurichten. GREYHOUND kann beliebig viele POP3/IMAP4- und SMTP-Konten verwalten.
GREYHOUND unterstützt kein Mail Exchange (MX) und verfügt auch über kein eigenes SMTP-Relay. Sämtliche E-Mail-Konten benötigen POP3/SMTP-Unterstützung über den Provider oder ggf. andere E-Mail-Systeme, wie z. B. Microsoft Exchange, Tobit oder Lotus Domino. Ab Version 5.5.238 build 3697 unterstützt GREYHOUND IMAP4 für den Mailabruf (nicht für den Versand).
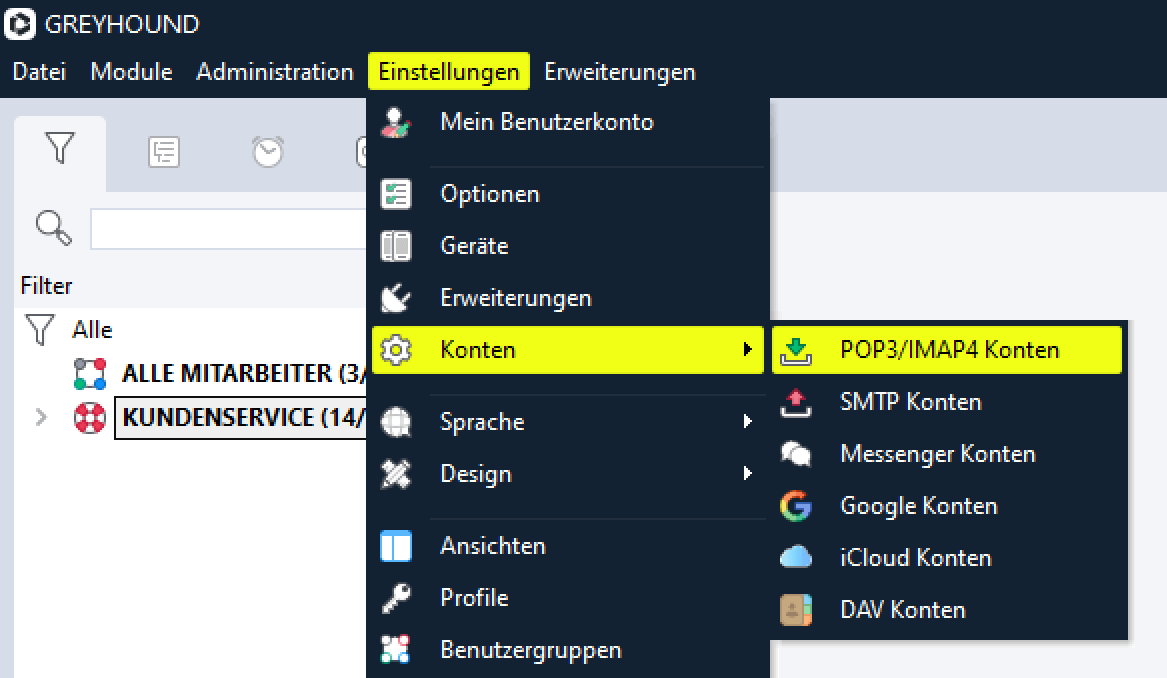
Willst Du ein individuelles 1:1 Onboarding oder Training mit einem unserer Support-Mitarbeiter buchen,👉 dann hier entlang.
Keine Lust auf Lektüre?
Wer lieber Videos schaut anstatt Texte zu lesen, für den haben wir folgendes Video zum Thema E-Mails empfangen & versenden mit GREYHOUND erstellt:
Mailempfang: POP3/IMAP4 Konten einrichten
Alles rund um POP3 bzw. IMAP4 Konten für den Mailabruf findet man im GREYHOUND Client unter Einstellungen > Konten> POP3/IMAP4 Konten. Um ein neues Konto einzurichten, kann man entweder den Button Neues POP3/IMAP 4 Konto erstellen wählen oder den Shortcut STRG+N nutzen. Tipp: Einmal eingerichtete Mail-Konten lassen sich auch duplizieren, das spart Arbeit. Wie man ein neues Mailpostfach in GREYHOUND einbindet, ist im Folgenden Schritt-für-Schritt beschrieben.
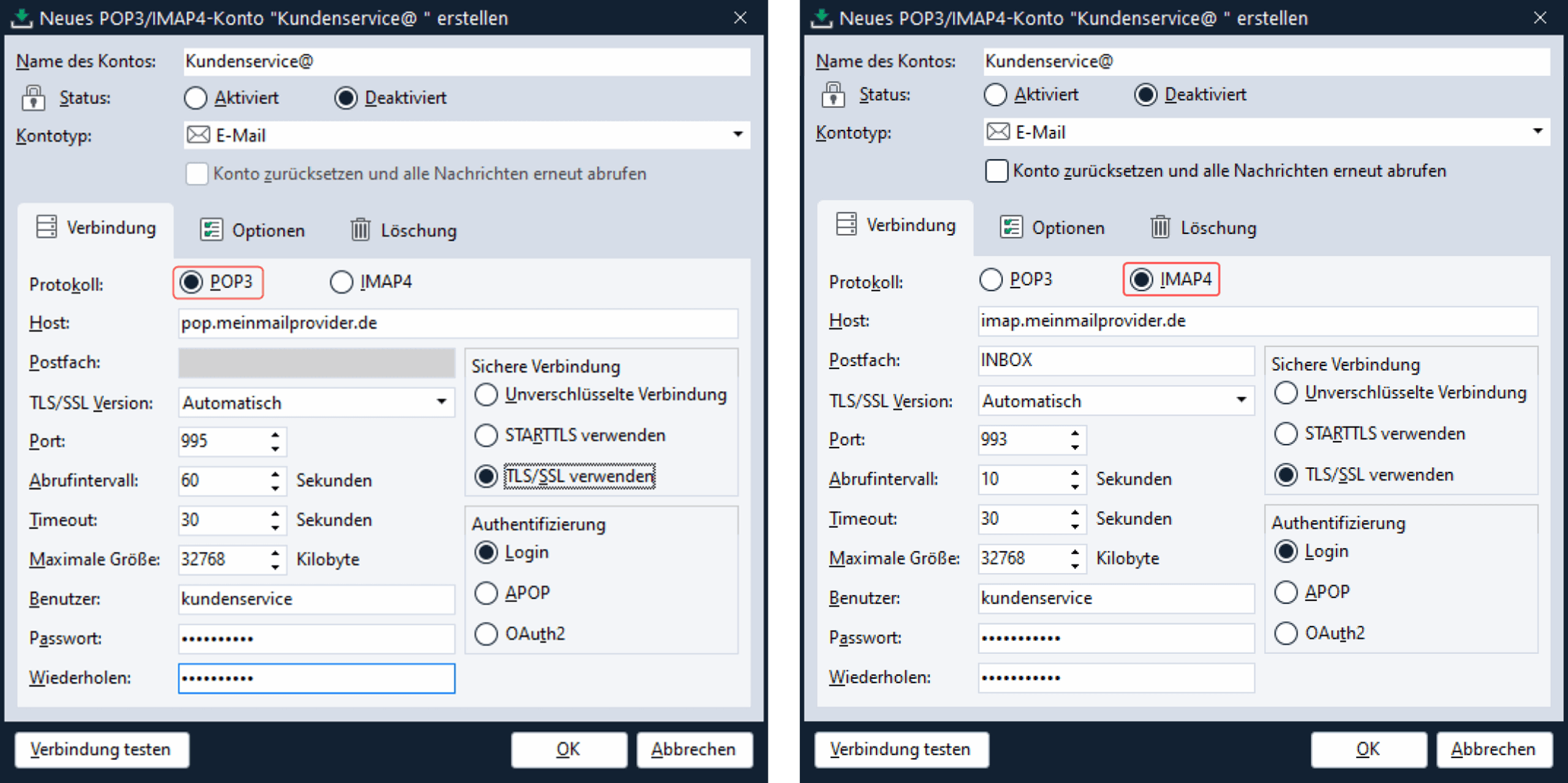
Reiter “Verbindung”
- Unter Name des Kontos am besten die Mail-Adresse eintragen, dann kann man das Konto hinterher wieder gut zuordnen.
- Den Status zunächst auf “Deaktiviert” lassen.
Tipp: Nach erfolgreicher Hinterlegung aller Daten im Maileingangskonto sollte zuerst die Regel “Eingangsverarbeitung: Gruppen- und Bearbeiterzuweisung” erweitert werden. Man sollte GREYHOUND also zuerst mitteilen, wohin Elemente dieser Adresse geroutet werden sollen (z. B. in die Gruppe “Kundenservice”). Erst danach sollte das Mail-Konto für den Abruf aktiviert werden – denn dann laufen alle Mails direkt in die richtige Abteilung. - Unter Kontotyp den passenden Elementtyp wählen, also z. B. E-Mail.
- Konto zurücksetzen und alle Nachrichten erneut abrufen: Sofern man diese Funktion aktiviert und die Kontoeinstellungen speichert, werden alle auf dem Mail-Konto vorhandenen Nachrichten erneut abgerufen. Hierdurch können Elemente anschließend in GREYHOUND doppelt vorkommen, sofern diese nicht vorab gelöscht wurden. Der Haken sollte im Normalfall also nicht gesetzt werden!
- Protokoll: POP3 oder (ab GREYHOUND Version 5.5.238 build 3697) IMAP4.
Achtung: Wer OAuth2 nutzen will, muss POP3 wählen! - Host: Hier ist der Host bzw. die IP des Mailservers einzutragen.
- Postfach: Bei IMAP-Konten ist hier standardmäßig INBOX einzutragen. Für POP3 ist keine Angabe nötig und möglich.
- TLS/SSL-Version steht standardmäßig auf “Automatisch” und hier ist nur dann eine Änderung nötig, wenn man eine bestimmte SSL- oder TLS-Variante erzwingen möchte bzw. muss.
- Rechts unter “Sichere Verbindung” ist die gewünschte Verschlüsselungsmethode auswählen. Unsere Empfehlung: Mails immer verschlüsselt abrufen. Je nachdem, welche Variante man hier wählt, ändert sich links der Port automatisch mit. Am Port sind also nur in Ausnahmefällen händischen Änderungen nötig.
- Darunter auf der rechten Seite kann man die Authentifizierungs-Weg auswählen: ‘Normaler’ Login, APOP oder OAuth2.
- Benutzer und Passwort eintragen.
- Links unten “Verbindung testen“. Passen alle Daten, wird GREYHOUND eine positive Rückmeldung geben.
- Mit einem Klick auf “OK” kann man die Daten speichern.
- Nun die Regel Eingangsverarbeitung: Gruppen- und Bearbeiterzuweisung um die neue Mailadresse erweitern und anschließend speichern. Also:
Wenn “POP3 /IMAP4 Konto = kundenservice@meine-firma.de, dann (grüner Haken) ändere die Gruppe in “Kundenservice”. - Nun nochmal das Konto öffnen und ganz oben auf “Aktiviert” setzen.
- Alle auf dem Mailserver vorhandenen Mails werden nun abgerufen und laufen in den Kundenservice ein.
Maximale Größe von NachrichtenSowohl bei POP3/IMAP4- als auch bei SMTP-Verbindungen lässt sich die Maximale Größe der zu übertragenden Nachrichten vorgeben, um besonderen Anforderungen gerecht zu werden oder etwa Vorgaben eines Mail-Dienstleisters zu erfüllen. Überschreitet eine Nachricht die hier festgelegte Größe, wird sie nicht übertragen. WICHTIG: Es gibt eine weitere Größenbeschränkung, die zentral für das gesamte System im GREYHOUND Admin festgelegt ist. Standardmäßig liegt sie bei 64 MB. Sollten Nachrichten mit noch größerem Umfang erforderlich sein, muss dieser Wert nicht nur in den Mailserver-Einstellungen, sondern auch im GREYHOUND Admin angepasst werden! Sind hier und im Admin unterschiedliche Werte angegeben, findet der kleinere der beiden Werte Anwendung. Überschreitet eine Nachricht den festgelegten Wert, wird sie ohne Inhalt und Anhang zugestellt und es erfolgt eine Meldung im Logfile.
Besonderheit bei Google-Mailkonten
- Im Bereich Authentifizierung unten rechts ist die Variante Login zu wählen.
Hinweis: Eine OAuth2 Authentifizierung für Google ist mit GREYHOUND nicht möglich. - Host ist pop.gmail.com und der korrekte Port für eine sichere Verbindung via TLS/SSL ist der Port 995.
- Als Benutzer ist die E-Mail-Adresse einzutragen, also beispiel@gmail.com für ein persönliches Gmail-Konto oder beispiel@meine-domain.de für ein Google Unternehmenskonto.
- Als Passwort ist ein durch Google erstelltes „sicheres App-Passwort“ nötig. Dabei handelt es sich um einen 16-stelligen Sicherheitscode, der einmalig verwendet wird für die Anmeldung. Wie man ein solches sicheres App-Passwort generiert, ist hier im Handbuch von Google beschrieben. Das so erzeugte Passwort in GREYHOUND eintragen – die Eingaben über den Button „Verbindung testen“ prüfen, mit OK sichern – fertig.
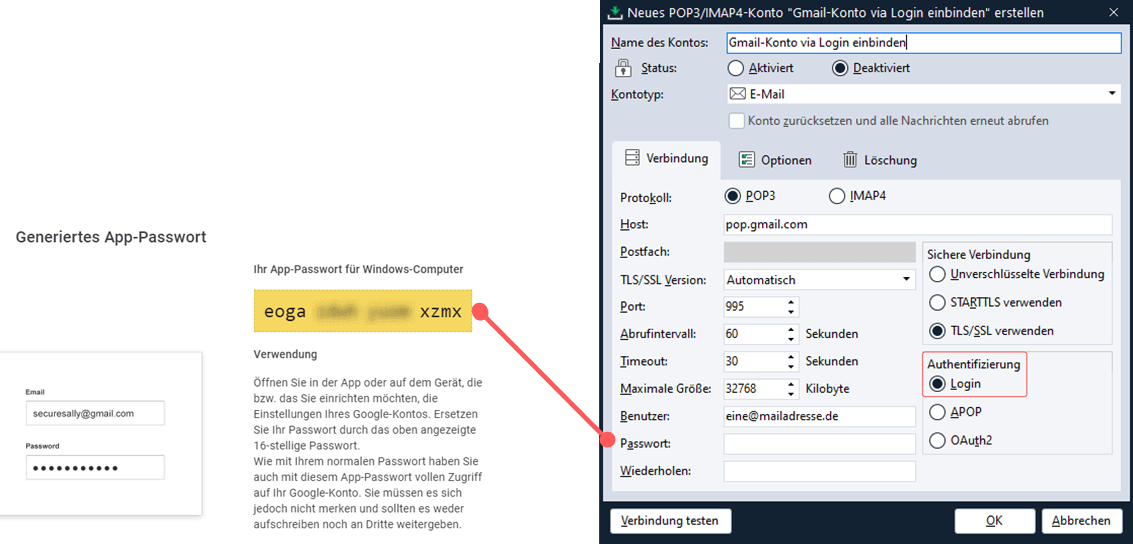
Besonderheit bei Microsoft 365
Was es bei Nutzung von M365 / Office365 zu beachten gibt, haben wir in einem gesonderten Artikel beschrieben. Bitte hier weiterlesen.
Reiter “Optionen”
In der Rubrik Optionen lassen sich diverse Experten-Einstellungen vornehmen. Beispielsweise lässt sich hier definieren, ob Betreff oder Inhalt geändert bzw. Absender- oder Empfänger-Adresse geändert werden sollen. Achtung: Hier sollten keine Einstellungen ohne vorherige Absprache mit dem GREYHOUND Support vorgenommen werden!
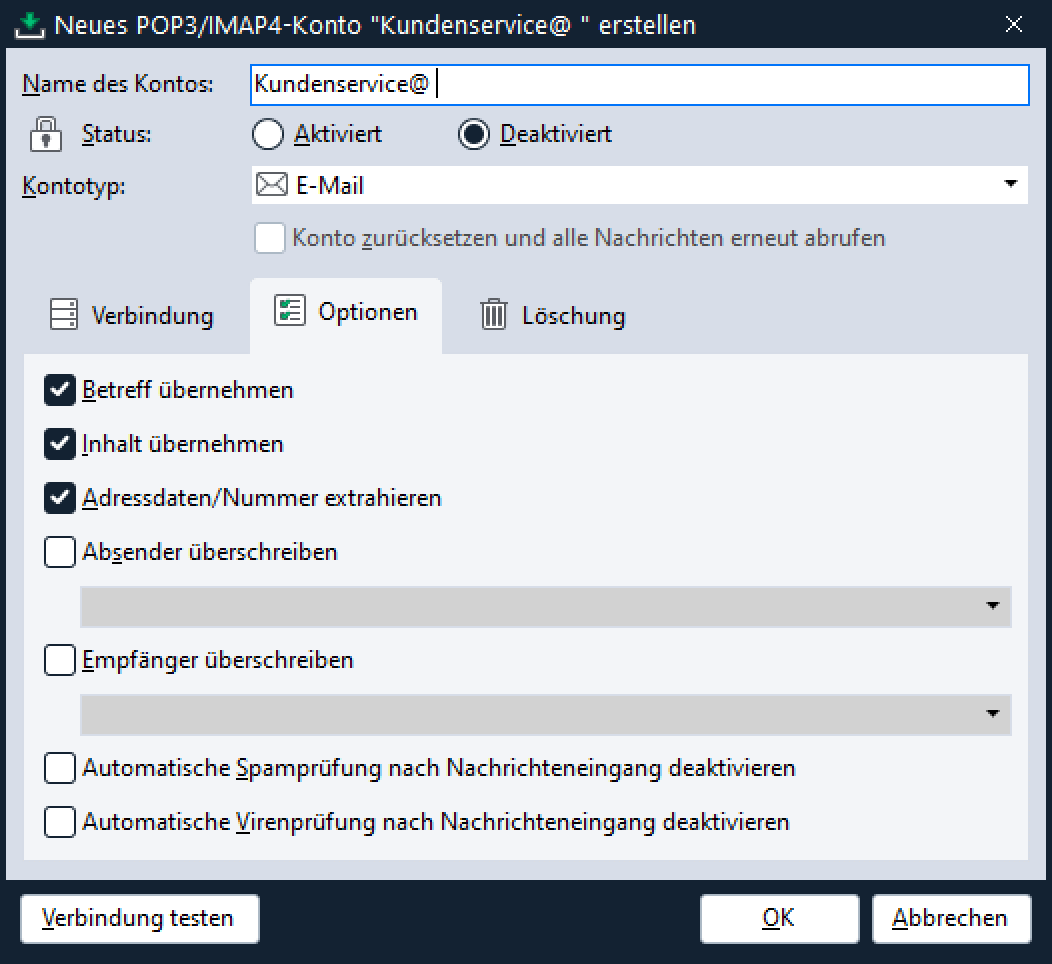
Reiter “Löschung”
In der Rubrik Löschung kann man bestimmen, ob Nachrichten direkt nach dem Abruf, gar nicht oder erst nach einem bestimmten Zeitraum gelöscht werden sollen.
Um eine höhere Datensicherheit zu gewährleisten, empfehlen wir hier die Einstellung Nachrichten nach dem angegebenen Zeitraum vom Mail-Konto löschen zu verwenden, als Zeitraum sollten hier mindestens 7 Tage gewählt werden.
FAQ & Troubleshooting zum Mailempfang
Die FAQ zum Einsatz von Office 365 / Exchange / M365 sind hier zu finden.
Mailversand: SMTP-Konten einrichten
Wichtiger Hinweis
Wenn mit GREYHOUND Nachrichten von Office365 abgerufen werden sollen, muss SMTP AUTH sowohl für einzelne Postfächer als auch für die Organisation aktiviert werden! Wie das geht, ist an dieser Stelle im Hilfe-Center von Microsoft beschrieben.
SMTP-Konten werden analog zu den POP3/IMAP4-Konten für den Mailempfang eingerichtet als Konten für den Mailausgang. Dazu navigiert man sich im GREYHOUND Client zunächst zu Einstellungen > Konten > SMTP-Konten.
Hier sind nun der SMTP-Server, der Port und die Zugangsdaten anzugeben. Außerdem ist die passende Verschlüsselung für eine sichere Verbindung auszuwählen.
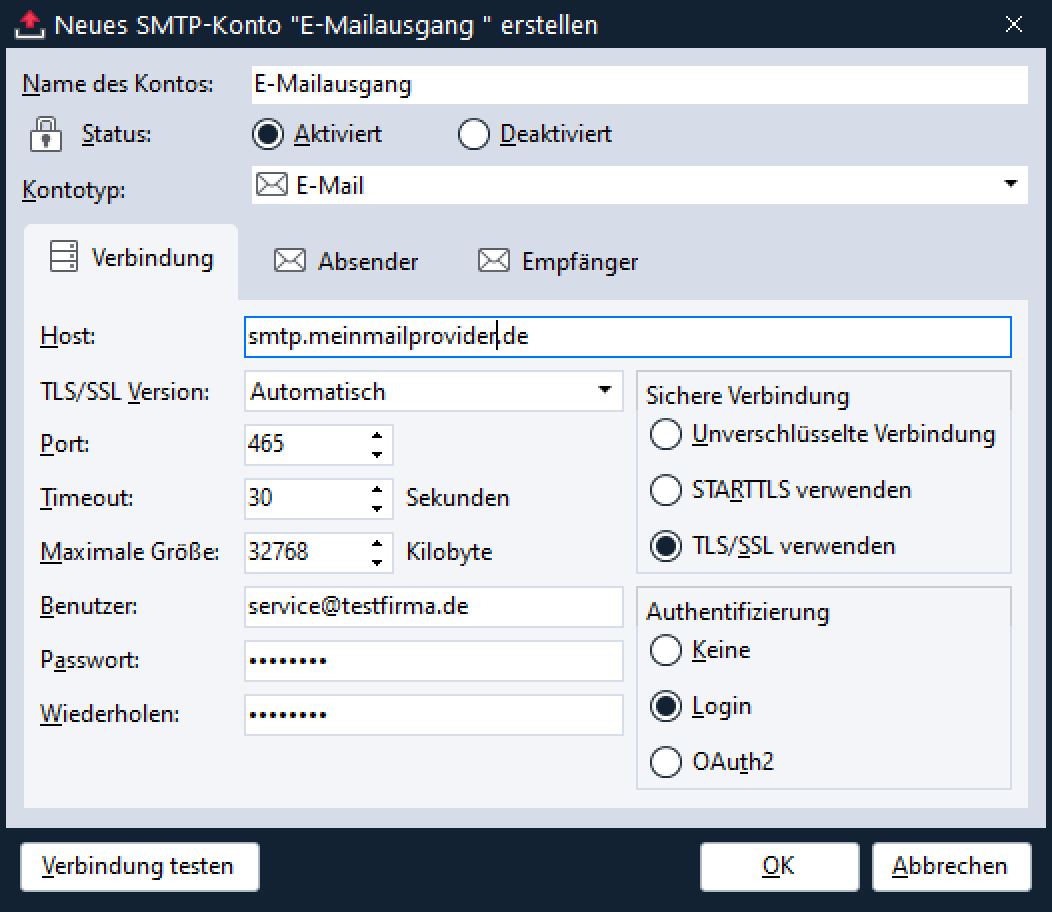
SMTP-Konten für verschiedene Absender definieren
Wichtig ist die Rubrik Absender, weil hier festgelegt wird, welches SMTP-Konto GREYHOUND wann verwendet. Wird nur ein SMTP-Konto für den Versand von allen E-Mail-Adressen genutzt, kann hier einfach ein Platzhalter * angegeben werden. Damit wird sichergestellt, dass jeder Absender über dieses SMTP-Konto Nachrichten versenden kann. Werden mehrere SMTP-Konten verwendet, so ist in der Rubrik Absender anzugeben, welche E-Mail-Adressen bzw. Domains über das jeweilige SMTP-Konto versendet werden sollen.
Ein SMTP-Konto für eine Domain
Sofern innerhalb von GREYHOUND nur eine Domain für alle Absender-Adressen verwendet wird, ist es im Regelfall ausreichend, auch nur ein SMTP-Konto anzugeben, da es die meisten Provider erlauben, über das gleiche SMTP-Konto mehrere E-Mail-Adresse zu “relayen”.
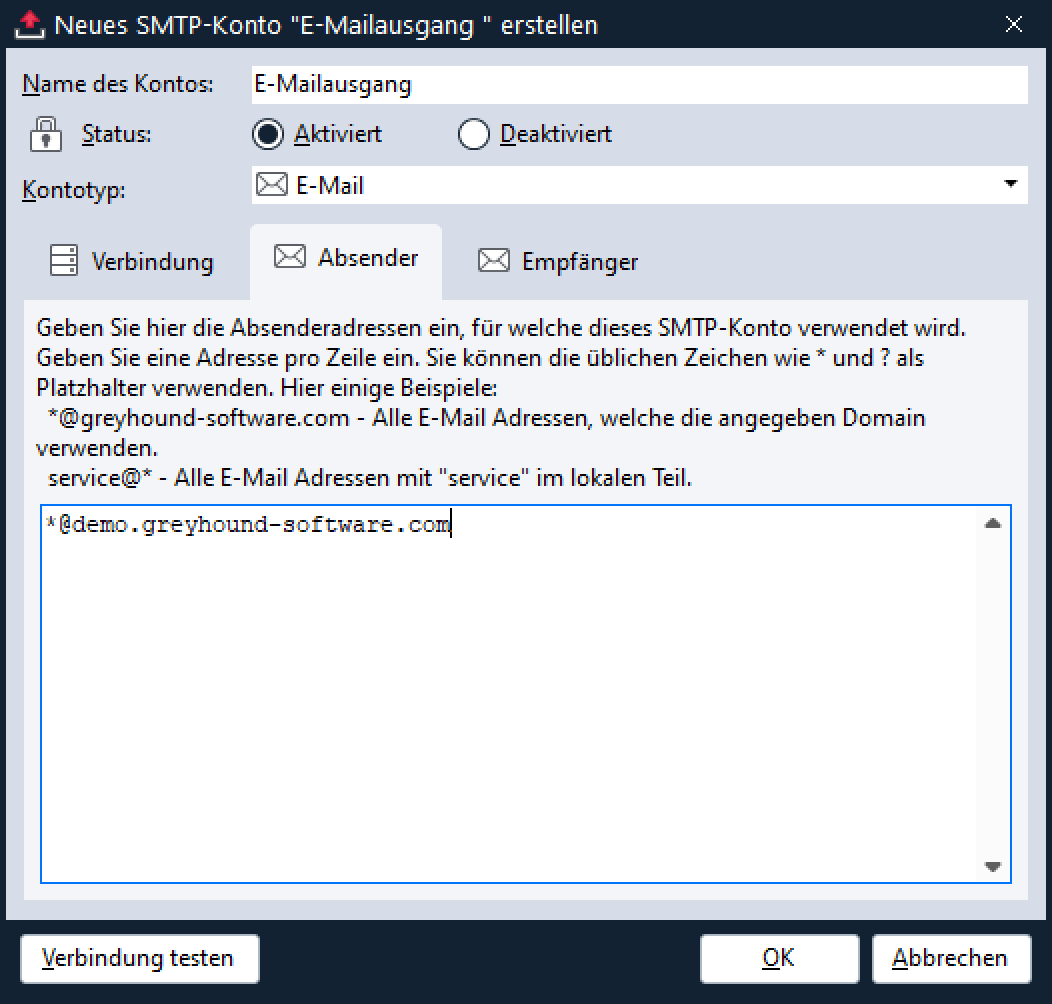
Die Zuordnung von Gruppen zu SMTP-Konten
Welche Gruppe welches SMTP-Konto zum Versenden von Nachrichten verwendet, wird über die E-Mail-Adresse zugeordnet. In den Einstellungen jeder Gruppe findet sich in der Rubrik E-Mail die Angabe Adresse. Jede Nachricht, die von dieser Gruppe erstellt wird, erhält automatisch die hier angegebene E-Mail-Adresse als Absender. Soll nun GREYHOUND eine E-Mail verschicken, nimmt es diese Absender-Angabe und sucht ein dazu passendes SMTP-Konto. Hier kommen die in den SMTP-Konto-Einstellungen in der Rubrik Absender festgelegten Adressen ins Spiel. GREYHOUND prüft, in welches Schema die jeweilige Absenderadresse passt und wählt dann dieses Konto für den Versand aus. Verwendet also etwa eine Gruppe als Absender-Adresse “kundenservice@meinefirma.de” und es gibt ein SMTP-Konto für die Adresse “*@meinefirma.de”, so würde GREYHOUND dieses SMTP-Konto verwenden, um die Nachrichten dieser Gruppe zu versenden.
Beispiele:
| Eintrag | Beschreibung |
|---|---|
| * | Alle Absender-Adressen sind berechtigt, über dieses SMTP-Konto zu versenden |
| *@meinefirma.de | Nur Absender-Adressen mit der Domain “meinefirma.de” sind berechtigt, über dieses SMTP-Konto zu versenden. |
| max.mustermann@meinefirma.de | Nur die Absender-Adresse max.mustermann@meinefirma.de ist berechtigt, über dieses SMTP-Konto zu versenden. |
Sofern man mehrere Einträge vornehmen möchte, kann man für jeden Eintrag eine eigene Zeile verwenden.
Vorsicht bei Mehrfachverwendung von Adressen
GREYHOUND verwendet bei dem beschriebenen Ablauf jeweils das erste SMTP-Konto, zu dem die Absenderadresse einer E-Mail passt. Deshalb ist es nicht sinnvoll, dasselbe Adress-Schema bei verschiedenen SMTP-Konten zu verwenden. Selbst wenn die Nachricht zu mehreren SMTP-Konten passt, wird sie nur einmal mit dem ersten passenden Konto verschickt. Üblicherweise wird (bzw. sollte) es auch nicht vorkommen, dass mehrere SMTP-Konten dasselbe Adress-Schema verwenden. Es kann aber leicht passieren, wenn man an der Konfiguration der SMTP-Server etwas ändert, beispielsweise neue SMTP-Konten hinzufügt. Vergisst man dabei, die alten SMTP-Konten zu entfernen bzw. zumindest deren Adress-Schema zu löschen, verwendet GREYHOUND weiterhin die alten Konten zum Versenden der Nachrichten.
