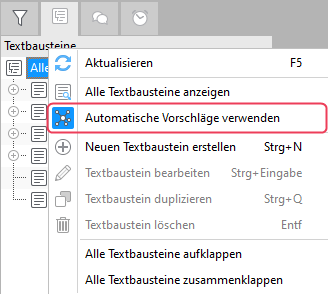Textbausteine
Textbausteinen erlauben es, regelmäßig benutzte Formulierungen oder Standardantworten und -hinweise einmalig auszuformulieren und dann bei Bedarf per Doppelklick oder Drag&Drop in Nachrichten einzufügen. Bei GREYHOUND brauchen sich solche Textbausteine nicht auf statische Texte zu beschränken, sondern können durch Variablen dynamisch mit Inhalten gefüllt werden.
Und selbstverständlich kann man mit Vorlagen und Signaturen kombinieren. So können aus vorgefertigten Bausteinen in kurzer Zeit und mit minimalem Aufwand Nachrichten erstellt werden, die für den Empfänger einen individuellen und persönlichen Charakter haben, gleichzeitig aber auch Fehlerfreiheit, professionelles Erscheinungsbild und einheitliche Sprachregelungen gewährleisten.
Keine Lust auf Lektüre?
Wer lieber Videos schaut anstatt Texte zu lesen, für den haben wir folgendes Video über die Textbausteine in GREYHOUND erstellt:
Die Seitenleiste für Textbausteine
Zentrales Element für das Arbeiten mit Textbausteinen ist die Seitenleiste am linken Rand. Sie enthält eine eigene Textbaustein-Rubrik. Beim Erstellen oder Beantworten von Nachrichten wechselt der GREYHOUND Client automatisch in diese Rubrik, sodass die Textbausteine ohne weitere Schritte immer sofort zur Verfügung stehen.
In der Textbaustein-Rubrik sind alle verfügbaren Textbausteine aufgeführt. Hierbei ist eine hierarchische, beispielsweise an Themenbereichen orientierte Struktur möglich und sinnvoll. Insbesondere bei einer größeren Anzahl an Textbausteinen wird es sonst schnell unübersichtlich.
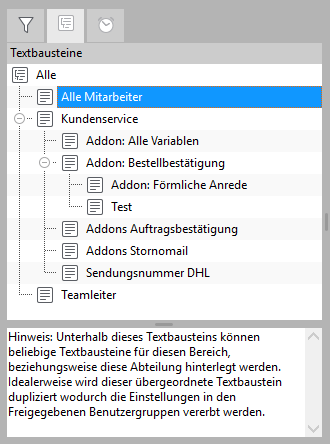
Die Anzeige hierarchisch strukturierter Textbausteine steuern
Werden im GREYHOUND nur wenige Textbausteine verwendet, können diese als einfache Liste realisiert werden, aus der man sich bei Bedarf die Elemente herauspickt, die man benötigt. Ist man erstmal auf den Geschmack gekommen, formuliert man meist jedoch eher mehr als weniger Textbausteine, um möglichst oft Zeit und Tipparbeit zu sparen. So wächst die Zahl der Textbausteine und es wird unerlässlich, diese zu strukturieren. Dabei kann man eine Hierarchie mit beliebig vielen verschiedenen Ebenen verwenden, die beispielsweise die Themenbereiche widerspiegelt, bei denen die Textbausteine eingesetzt werden. Jede dieser Ebenen kann ähnlich wie etwa im Windows Explorer mit einem kleinen Symbol links vor dem Namen aus- und eingeklappt werden. Dadurch sieht man alle Textbausteine bzw. auch Unterkategorien, die in einem Themenbereich verfügbar sind. Ist die Hierarchie geschickt gestaltet, gelangt man so jederzeit mit wenigen Mausklicks zum benötigten Textbaustein.
Sollte man sich in der Hierarchie (noch) nicht so gut auskennen, kann man die Struktur auch in einem Schritt komplett ausklappen, sodass alle Einträge sichtbar werden. Dazu klickt man mit der rechten Maustaste in die Textbaustein-Seitenleiste und wählt im Kontextmenü den Befehl Alle Textbausteine aufklappen. Umgekehrt kann man mit Alle Textbausteine zusammenklappen auch alle Unterebenen einklappen, sodass nur noch die obersten Ebenen zu sehen sind. Dies ist insbesondere hilfreich, um die Seitenleiste schnell optisch aufzuräumen.
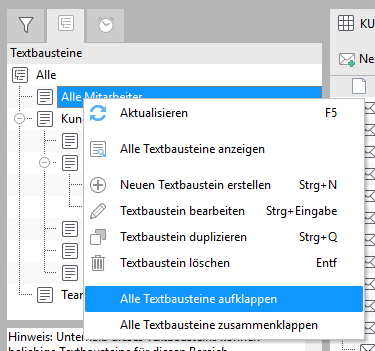
Alle Textbausteine anzeigen
Standardmäßig zeigt die Seitenleiste nur die Textbausteine an, die auch für die Benutzergruppe des jeweiligen Benutzers freigegeben wurde. Über die Zugriffsrechte in den Profilen kann allerdings zugelassen werden, dass Benutzer auch die Textbausteine anderen oder aller Gruppen angezeigt bekommt und diese nutzen kann (Berechtigung: Alle Textbausteine anzeigen). Ist diese aktiviert, kann der Benutzer mit der rechten Maustaste irgendwo auf die Textbausteine-Seitenleiste klicken und im Kontextmenü Alle Textbausteine anzeigen wählen. Dann werden zusätzlich alle anderen Textbausteine aufgeführt, allerdings ist deren Symbol jeweils mit einem „Gesperrt“-Symbol versehen. Dies ist aber nur ein Hinweis, dass dieser Textbaustein eigentlich für eine andere Benutzergruppe vorgesehen ist. Verwendet werden können sie bei Bedarf dennoch.
Textbausteine erstellen
GREYHOUND bringt bereits einige vorgefertigte Textbausteine mit, die jedoch in der Regel an die Bedürfnisse des Unternehmens angepasst werden müssen. Außerdem lassen sich beliebig viele weitere Textbausteine erstellen. Dies kann jeder Benutzer erledigen, in dessen Profil die Berechtigung Textbausteine bearbeiten aktiviert ist. Unabhängig davon kann die Berechtigung für persönliche Textbausteine gewährt werden. Damit darf der Benutzer sich eigene, persönliche Textbausteine gestalten, die nur für ihn einsehbar und verwendbar sind.
Einfache, statische Textbausteine anlegen
Das Bearbeiten von vorhandenen und das Anlegen von neuen Textbausteinen unterscheiden sich nicht wesentlich, da in beiden Fällen derselbe Dialog verwendet wird. Um einen vorhandenen Textbaustein zu verändern, klickt man ihn in der Seitenleiste mit der rechten Maustaste an und wählt im Kontextmenü Textbaustein bearbeiten (oder den Eintrag markieren und dann STRG + Eingabe ). Will man einen ganz neuen Textbaustein hinzufügen, sollte man zunächst überlegen, wo er in der Hierarchie eingeordnet sein soll. Dann klickt man auf die Untergruppe, in welche der neuen Eintrag eingefügt werden soll und wählt im Kontextmenü Neuen Textbaustein erstellen STRG + N. Bei beiden Varianten öffnet sich der Dialog zum Bearbeiten von Textbausteinen mit den folgenden Elementen:
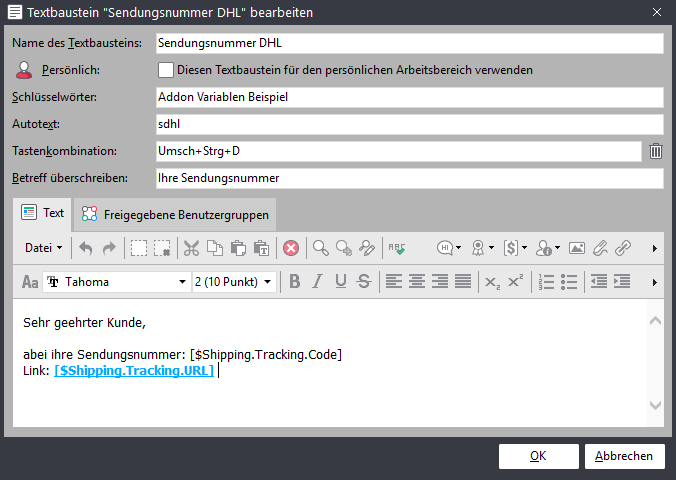
- Name des Textbausteins
Hier wird der Name angegeben, mit dem dieser Textbaustein in der Textbaustein-Seitenleiste angezeigt wird. Er kann beliebig gewählt werden. Bei Verwendung des Textbausteins wird dessen Name für den Empfänger nicht erkennbar sein (oder dass es sich überhaupt um einen Textbaustein handelt). - Diesen Textbaustein für den persönlichen Arbeitsbereich verwenden
Wird diese Option aktiviert, ist dieser Textbaustein nur für den Anwender sicht- und nutzbar, der ihn erstellt hat. Es gelten dieselben Regeln wie für alle Elemente des persönlichen Arbeitsbereichs. - Schlüsselwörter
Zu jedem Textbaustein können (unabhängig von seinem Namen) Schlüsselbegriffe hinterlegt werden, die das Auffinden dieses Bausteins erleichtern. So kann ein Textbaustein einen klaren, sprechenden Namen bekommen, zusätzlich können als Schlüsselwörter aber interne Bezeichnungen, Abkürzungen oder ähnliches eingetragen werden. Auch wenn es für einen Textbaustein mehrere naheliegende Bezeichnungen gibt, sind die Schlüsselwörter der richtige Platz für die alternativen Namen. Die Suche nach einem Textbaustein berücksichtigt diese Schlüsselwörter genauso wie die Namen der Textbausteine, sodass man beim Suchen anstelle des Namens ebenso eine alternative Bezeichnung oder eine prägnante Abkürzung eingeben kann. - Autotext
Hier kann man einen kurzen Text einfügen, wie z. B. “sdhl” – gibt man diesen in das Textfeld einer Mail ein und klickt danach die Leertaste, wird der Textbaustein sofort und automatisch eingefügt. Auch denkbar ist, Autotexte durch Sonderzeichen auszulösen: So könnte durch das Hinterlegen von “#Lieferschein” als Autotext der Textbaustein ausgelöst werden. Hinweis: In Kombination mit einem Sonderzeichen ist diese Auslösung auch ohne Leerzeichen möglich.
Tipp: Autotext sinnvoll nutzen
Bei der Verwendung der Autotext-Funktion ist unbedingt darauf zu achten, keine Wörter zu verwenden, die man im normalen Arbeitsalltag tatsächlich schreibt. Denn hinterlegt man beispielsweise “Bestellung” als Autotext für einen Textbaustein, so wird immer, sobald man dieses Wort tippt und danach die Leertaste drückt, der Text durch den entsprechenden Textbaustein ersetzt. Deshalb lautet unsere Empfehlung, Autotext nur in Kombination eines Vorzeichens wie z. B. # zu verwenden. So umgeht man das ungewollte Ersetzen und kann die Autotexte bewusst steuern: Die Eingabe von “#Bestellung” würde dann den Textbaustein automatisch einfügen, die Eingabe des normalen Wortes “Bestellung” hingegen nicht.
- Tastenkombination
Hier kann man einen Shortcut / eine Tastenkombination hinterlegen, die den Textbaustein beim Schreiben einer Mail sofort und automatisch einfügt. Hinterlegt man hier einen Wert, wird die Tastenkombination in der Übersicht der Textbausteine in Klammern hinter dem Namen angezeigt, damit man sich nicht alle merken muss. - Betreff überschreiben
Diese Angabe eignet sich insbesondere für Textbausteine, die mehr oder weniger den gesamten Inhalt einer Nachricht bestimmen. Zusätzlich dazu lässt sich mit dem hier eingetragenen Text die (sofern vorhandene) ursprüngliche Betreffzeile dieser Nachricht ersetzen. Dies erfolgt immer dann automatisch, wenn man die STRG Taste drückt, während man einen Textbaustein in eine Nachricht eingefügt. Zu beachten ist dabei, dass bei Antworten auf erhaltene Nachrichten dabei der automatisch erstellte Betreff „Re: …“ überschrieben wird, was die Zuordnung der neuen Nachricht auf Seiten des Empfängers möglicherweise erschwert. - Text
In der unteren Hälfte des Dialogs findet sich der Editor, in dem man den eigentlichen Inhalt des Textbausteins eingeben und gestalten kann. Dieser Editor ist funktional mit dem Editor identisch, der zum Erstellen und Bearbeiten von Elementen verwendet wird und kann dementsprechend genauso genutzt werden. - Freigegebene Benutzergruppen
Neben dem Editor gibt es eine zweite Rubrik in der unteren Hälfte. Hier legt man fest, für welche Benutzergruppen ein Textbaustein verfügbar sein soll. Hat man dies übersehen, wird man spätestens beim Speichern des Textbausteins mit OK darauf aufmerksam gemacht und kann dies nachholen. Hinweis: Diese Rubrik wird automatisch ausgeblendet, wenn oben die Option Diesen Textbaustein für den persönlichen Arbeitsbereich verwenden aktiviert wird. In dem Fall wird der Textbaustein nicht Benutzergruppen, sondern nur dem erstellenden Benutzer zugeordnet.
Sind Inhalt und Eigenschaften eines Textbausteins festgelegt, wird er ganz unten rechts mit OK gespeichert. Damit ist der Textbaustein fertig und einsatzbereit. Auf einige Feinheiten und Varianten beim Gestalten von Textbausteinen gehen die nachfolgenden Abschnitte ein.
HTML- und Nur-Text-Varianten bei Textbausteinen
Nachrichten können entweder mit HTML formatiert oder als reiner Text versendet werden. Genau wie bei Vorlagen und Signaturen unterscheidet GREYHOUND auch bei Textbausteinen zwischen diesen beiden Varianten. Dadurch gibt es drei Möglichkeiten:
- Texte für Text-Nachrichten werden auf Basis eines HTML-Textbausteins automatisch erzeugt
- Texte für HTML-Nachrichten werden auf Basis eines Text-Textbausteins automatisch erzeugt
- Es
wird jeweils eine optimierte Version für Text- und HTML-Nachrichten
erstellt, die durch GREYHOUND automatisch ausgewählt wird.
Welche Möglichkeit zum Einsatz kommt, hängt davon ab, welcher Modus beim Speichern eines Textbausteins aktiv ist. Dies steuern die Schaltflächen ganz rechts in der Symbolleiste des Editors. Wenn beim Speichern der Modus HTML/Quelltext aktiv und die Synchronisation eingeschaltet ist, dann greift 1. Wenn beim Speichern der Modus Text aktiv und die Synchronisation eingeschaltet ist, dann greift 2. Ist die Synchronisation ausgeschaltet, kommt die dritte Variante ins Spiel.
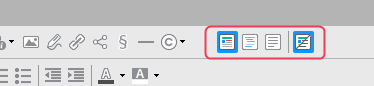
Um einen Textbaustein für HTML und Text zu optimieren, hat sich folgende Vorgehensweise bewährt:
- Zunächst erstellt man die HTML-Version bei
eingeschalteter Synchronisation. Dabei können beliebig HTML-Elemente
einschließlich Bildern usw. verwendet und der Textbaustein vollkommen
frei gestaltet werden. - Ist das erledigt, wechselt man zum Modus Text (links neben der Synchronisations-Schaltfläche). Dabei bestätigt man die Abfrage mit Ja, in Text konvertieren.
- Wichtig: Nun schaltet man als erstes die Synchronisation ab!
- Anschließend
kann man den basierend auf der HTML-Version automatisch erzeugten Text
beliebig optimieren, beispielsweise Links auf Bilder entfernen und die
Zeilenumbrüche anpassen. Ebenso kann Inhalt ergänzt werden, der in der
HTML-Version vielleicht durch Bilder enthalten ist. - Ist man mit dem Ergebnis zufrieden, klickt man auf Speichern.
Ist im Profil für das Beantworten von Nachrichten der Modus Automatisch gewählt, kann man die optimierten Textbausteine nun testen. Dazu beantwortet man eine HTML- und eine Text-Nachricht und schaut sich das Ergebnis an. Es sollte automatisch im einen Fall die HTML-Variante, im anderen die Textversion zum Einsatz kommen.
Getrennte Versionen parallel ändern
Der Vorteil synchronisierter Varianten für Text und HTML ist, dass Änderungen in der einen automatisch in die andere übernommen werden. Wenn man die Synchronisierung aufhebt, geschieht dies nicht mehr. In diesem Fall muss man inhaltliche Änderungen an einem Textbaustein stets in beiden Varianten vornehmen.
Textbausteine mit System-Variablen individualisieren
Neben festgelegtem, statischem Text können Textbausteine auch Variablen enthalten. Hierzu stehen die in GREYHOUND verfügbaren System-Variablen zur Verfügung. Auf diese Weise lassen sich Texte personalisieren, beispielsweise indem der Name und/oder die Signatur des jeweiligen Bearbeiters eingefügt werden. Lässt sich dem bearbeiteten Element ein Kontakt zuordnen, kann auch der Empfänger persönlich angesprochen werden, indem beispielsweise die passende Begrüßung und sein Name eingefügt werden. Über Variablen kann man auch auf benutzerdefinierte Felder zugreifen und so beispielsweise Kunden- oder Bestellnummern in Textbausteinen verwenden.
- Um eine Variable in einen Textbaustein einzufügen,
erstellt man am besten zunächst den umgebenden statischen Text und
platziert dann die Einfügemarke an der Position, wo die Variable
eingefügt werden soll. - Dann fügt man an dieser Stelle die
Variable ein, die stets von eckigen Klammern umgeben ist und mit einem
$-Zeichen beginnt. Den Namen des Benutzers fügt man beispielsweise so
ein: [$User.FormattedName]. Beim Verwenden des Textbausteins wird
zunächst auch nur diese Variable eingefügt. Sendet bzw. druckt man die
Nachricht (oder betrachtet man sie in der Vorschau), wird anstelle der
Variable aber automatisch der Name des Benutzers eingefügt. Und zwar der
Name des Benutzers, der den Textbaustein verwendet (und nicht der des
Benutzers, der den Textbaustein erstellt hat). - Um sich
nicht die genaue Schreibweise der Variablen merken müssen, verwendet man
am besten das Variablen-Menü in der Symbolleiste. Hier kann jede
verfügbare Variable bequem ausgewählt und per Klick an der aktuellen
Eingabeposition eingefügt werden. - Das Menü enthält neben einigen allgemeinen Variablen wie Datum oder Seitenzahlen zwei Untermenüs:
- Unter User finden sich alle Variablen, die sich auf den jeweiligen Benutzer beziehen, der den Textbaustein verwendet.
- Unter Item
finden sich zahlreiche Variablen mit Bezug zu dem Element, in dem der
Textbaustein Verwendung findet. Interessant ist dabei insbesondere das
Untermenü Recipients. Ist der Empfänger als Kontakt in GREYHOUND
hinterlegt, können hier mit verschiedenen Variablen Informationen aus
diesem Kontakt in den Textbaustein eingefügt werden.
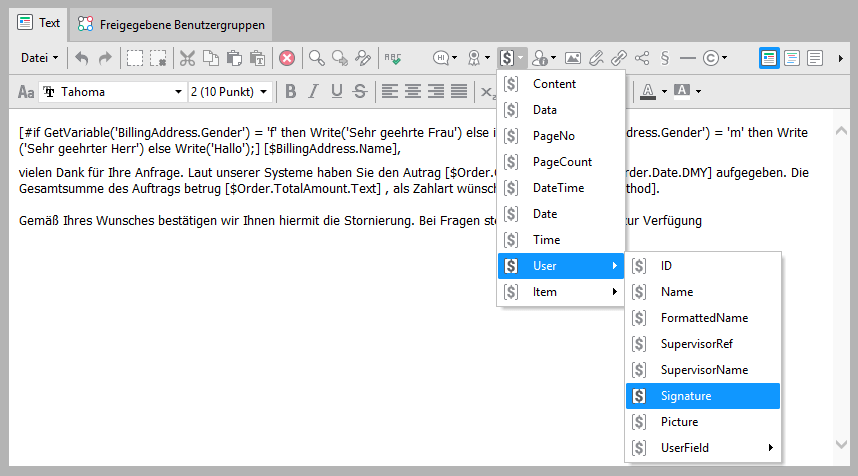
Was, wenn Variablen nicht automatisch belegt werden können?
Verwendet man beim Erstellen eines Textbausteins Variablen, kann man nicht sicher sein, dass diese bei der Verwendung immer alle mit Inhalten gefüllt werden können. Gerade wenn man Informationen aus Kontakten verwendet, um beispielsweise persönliche Grußformeln und Empfängername einzufügen, klappt das nur, wenn auch ein Kontakt zum jeweiligen Empfänger in GREYHOUND angelegt ist. Gibt es diesen Kontakt und die Informationen nicht, können die Variablen beim Erstellen der Nachricht auch nicht befüllt werden.
Daten aus Addons in Textbausteinen verwenden
Neben den Systemvariablen kann man auch Daten aus einem Connect Addon in Textbausteinen verwenden. Da jedes Drittsystem seine Daten etwas anders organisiert und somit auch jedes Addon leicht abweichende Textbausteine zur Verfügung stellt, gibt es keine allgemeingültige Liste aller Addon-Variablen. Stattdessen bietet GREYHOUND eine Funktion, mit der man sich exakt die Variablen ausgeben lassen können, die das jeweilige Addon bereitstellt.
- Dazu ist im Erweiterungen-Menü der Eintrag des Addons mit der Ergänzung – Hilfe auszuwählen.
- Der damit geöffnete Dialog zeigt – neben kurzen Hinweisen und Links – im Wesentlichen eine umfassende Liste aller vom Addon bereitgestellten Werte an. Links findet sich jeweils die genaue Bezeichnung der Variable, wie sie auch in Textbausteinen verwendet werden kann. Recht steht zu jeder Variable eine kurze Beschreibung.
- Tipp: Wenn man einen Variablennamen einfach anklickt, wird automatisch der gesamte Name ausgewählt. Man kann ihn nun mit STRG + C in die Zwischenablage kopieren und mit STRG + V von dort in einer Nachricht oder einem Textbaustein direkt wieder einfügen.
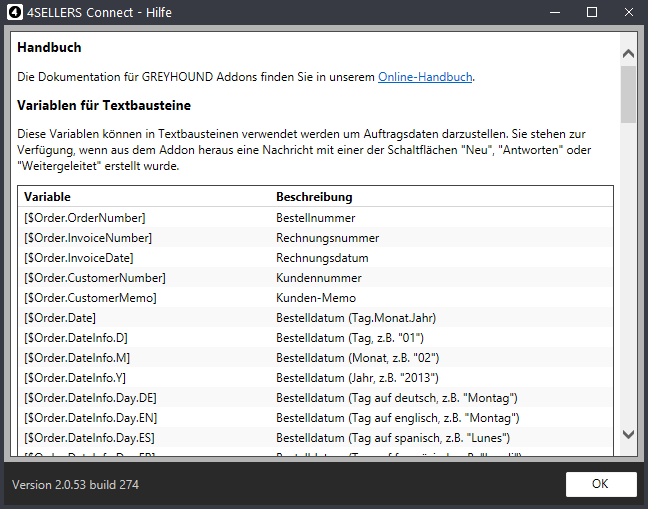
Eigene Variablen in Textbausteinen verwenden
Neben den Systemvariablen, die GREYHOUND zur Verfügung stellt, lassen sich auch beliebig eigene selbstdefinierte Variablen in Textbausteinen einsetzen. Diese müssen lediglich das formale Aussehen von Variablen haben, damit sie von GREYHOUND als solche erkannt werden. Dem (beliebigen) Name der Variablen muss also ein $ vorangestellt und der ganze Ausdruck in eckige Klammern eingeschlossen werden, beispielsweise [$Bestellnummer]. Ein wichtiger Unterschied zu Systemvariablen ist, dass GREYHOUND solche selbstdefinierten Variablen grundsätzlich nicht automatisch füllen kann. Dies muss durch den Benutzer erfolgen, wenn er den Textbaustein verwendet.
Guten Tag [$Name], abei deine Sendungsnummer: [$Tracking.Code] Link: [$DHL.Url]
Textbausteine in der Seitenleiste hierarchisch strukturieren
So lange die Anzahl der Textbausteine überschaubar bleibt, muss man sich über ihre Struktur keine Gedanken machen. Hat man sich dem Thema allerdings erstmal beschäftigt, erstellt man erfahrungsgemäß gerne und viele Textbausteine, sodass es schnell unübersichtlich wird. Dann empfiehlt sich einen hierarchische Strukturierung der Liste nach Themenbereichen. Hierzu können unterhalb des Sammelordners Alle beliebig Gruppen und Untergruppen angelegt werden, welche die eigentlichen Textbausteine ihres Bereichs enthalten. Die Benutzer können dann immer genau den Themenbereich aufklappen, aus dem sie gerade Textbausteine benötigen. So kommt man auch in umfangreichen Textbausteinsammlungen jederzeit mit wenigen Klicks zum Ziel.
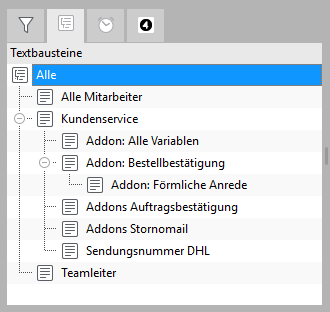
- Um eine Untergruppe für Textbausteine anzulegen,
wählt man zunächst die Gruppe aus, in der diese Untergruppe eingefügt
werden soll. Das kann beispielsweise die vorgegebene oberste
Hierarchiestufe Alle sein oder auch eine bereits bestehende Untergruppe davon. - Dann klickt man mit der rechten Maustaste auf diesen Eintrag und wählt im Kontextmenü Neuen Textbaustein erstellen.
- Hier
gibt man einen Namen für die Untergruppe an und legt die freigegebenen
Benutzergruppen fest. Wichtig: Diese Festlegung gilt in diesem Fall
nicht nur für diesen Eintrag, sondern auch für alle Untergruppen und
Textbausteine, die anschließend in diese Gruppe eingefügt werden. - Das
war’s schon. Die weiteren Eigenschaften einschließlich des Inhalts kann
man ignorieren, da es sich nicht um einen echten Textbaustein handeln
soll, sondern nur um eine Gruppe, welche die eigentlichen Textbausteine
enthält. Prinzipiell kann aber auch ein solcher Gruppeneintrag Text
enthalten und als “echter” Textbaustein genutzt werden.
Um in eine so erstellte Untergruppe Textbausteine einzufügen, markiert man diese Gruppe und wählt dann im Kontextmenü Neuen Textbaustein erstellen. Ebenso kann man aber auch bereits vorhandene Textbausteine oder Untergruppen von Textbausteinen per Drag&Drop in die neue Untergruppe hineinziehen. Dazu greift man sich den gewünschten Textbaustein und lässt ihn auf die Untergruppe fallen, zu der er gehören soll. Wichtig dabei: Als Ziel den Namen der Gruppe (also den übergeordneten Eintrag) wählen, nicht einen der Nachbarn in der Gruppe. Innerhalb ihrer Gruppe werden Textbausteine bzw. Untergruppen automatisch alphabetisch sortiert. Durch eine geschickte Wahl des Namens ist es dadurch möglich, die Reihenfolge zu beeinflussen. Eine manuelle Sortierung ist nicht vorgesehen.
Textbausteine verwenden
Beim Erstellen (bzw. auch beim Beantworten) von Nachrichten werden in der Seitenleiste links automatisch die Textbausteine angezeigt und können eingefügt werden. Für das Einfügen von Textbausteinen gibt es zwei Möglichkeiten:
- Man platziert zunächst die Einfügemarke an der Stelle der Nachricht, wo ein Textbaustein eingefügt werden soll. Dann reicht ein Doppelklick auf den Eintrag dieses Textbausteins, um ihn in die Nachricht zu übernehmen.
- Man ergreift den Textbaustein in der Seitenleiste mit gedrückter linker Maustaste und zieht ihn von dort in die Nachricht. Dort peilt man mit dem Mauszeiger genau die gewünschte Position an und lässt die Maustaste los. Dann wird der Text an dieser Stelle eingefügt.
- Noch schneller lässt sich mit Textbausteinen arbeiten, wenn man Autotexte und/oder Testenkombinationen (Shortcuts) hinterlegt. In diesem Fall gibt man einfach in das Textfeld der Mail den hinterlegten Autotext ein, drückt die Leertaste und schon ist der Textbaustein eingefügt. Alternativ gibt man den hinterlegten Shortcut ein, sobald man in der Beantwortung einer Mail ist und sofort erscheint der entsprechende Textbaustein.
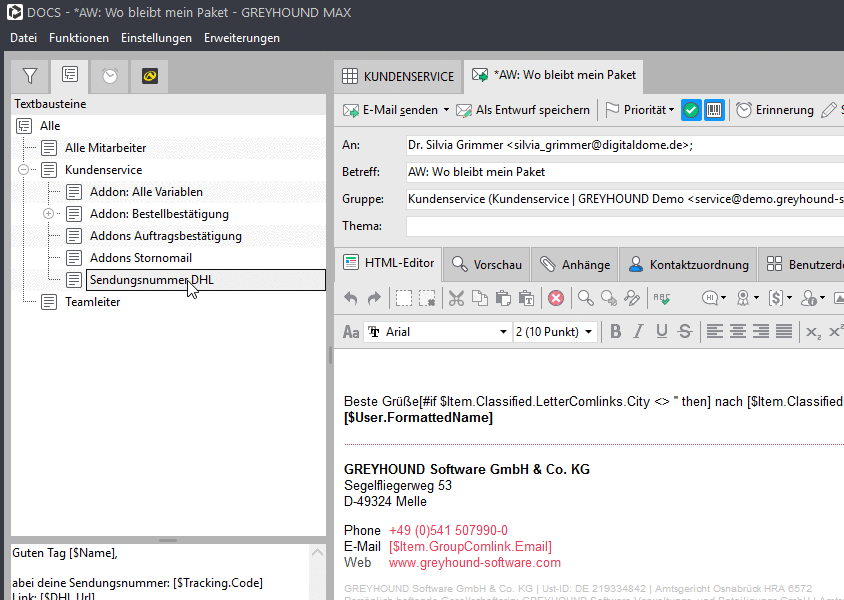
Welche dieser Vorgehensweisen man verwendet, bleibt ganz der persönlichen Vorliebe überlassen. Mit der ersten Variante ist es etwas einfacher, sehr präzise zu arbeiten und einen Textbaustein beispielsweise genau zwischen zwei Buchstaben einzufügen. Das ist bei der zweiten Varianten etwas schwieriger, da man mit dem Mauszeiger sehr genau zielen muss.
Den richtigen Textbaustein schnell finden
Richtig effektiv werden Textbausteine erst dann, wenn man sie bei Bedarf nicht lange suchen muss. Dabei hilft eine sinnvolle Strukturierung der Sammlung. Wenn das nicht reicht oder man bei einem seltener genutzten Textbaustein nicht mehr genau weiß, wo dieser zu finden ist, kann man auf die Suchfunktion zurückgreifen.
- Ein spezielles Suchfeld gibt es für Textbausteine
nicht. Stattdessen klickt man auf eine leere Stelle der
Textbausteinliste und tippt dann einfach direkt den Namen eines
Textbausteins ein. Alternativ kann man auch eines der Schlüsselwörter
eingeben, dass für diesen Textbaustein festgelegt ist. - Dabei
muss nicht die vollständige Bezeichnung getippt werden. Es reichen
meist wenige Buchstaben, denn mit jedem Zeichen schränkt die Suche die
Liste der Textbausteine automatisch auf diejenigen ein, welche die
getippte Zeichenkombination in ihrem Namen oder einem Schlüsselwort
enthalten. - Befinden sich passende Textbausteine in einer
Untergruppe, die ursprünglich eingeklappt war, so wird diese automatisch
ausgeklappt. - Man braucht also einfach nur solange
tippen, bis der gewünschte Textbaustein in der Liste angezeigt wird und
ausgewählt werden kann. - Um die Suche zurückzusetzen,
aktualisiert man die Seitenleiste via Rechtsklick > Aktualisieren,
dann sind wieder alle Textbausteine zu sehen.
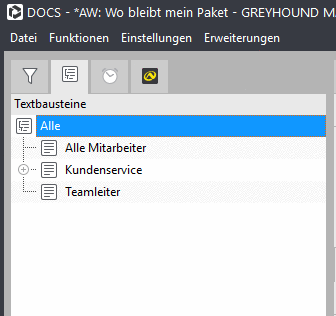
Variablen manuell einfügen
Enthält ein Textbaustein Variablen, so ist es ganz wesentlich, dass diese auch mit Inhalt gefüllt werden. Andernfalls würde an dieser Stelle im fertigen Nachrichtentext etwas fehlen. Soweit möglich, erfolgt dies automatisch. Allerdings kann GREYHOUND nicht immer alle Variablen automatisch füllen. Wenn sich etwa eine Variable auf Informationen aus den Kontaktdaten bezieht, zu dem verwendeten Empfänger aber kein Kontakt hinterlegt ist, kann GREYHOUND keine entsprechenden Daten einfügen. Kommen selbstdefinierte Variablen zum Einsatz, müssen diese grundsätzlich durch den Benutzer mit Inhalt gefüllt werden. GREYHOUND unterstützt dabei aber, indem sich automatisch ein zum Befüllen der Variablen öffnet. Dieser führt alle ungefüllten Variablen auf und gibt die Möglichkeit, die Inhalte der Variablen einzutippen. Mit [Tab] gelangt man schnell von einem Eingabefeld zum nächsten. Schließt man den Dialog mit [Eingabe] ab, werden die Variablen im Text durch die eingetippten Inhalte ersetzt.
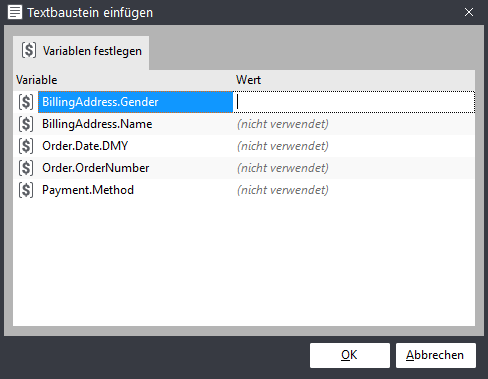
Textbausteine auswerten
Textbausteine sind schnell erstellt und eine Sammlung hat die Angewohnheit, im Laufe der Zeit immer größer, aber nie mehr kleiner zu werden. Der Übersichtlichkeit halber ist es aber sinnvoll, von Zeit zu Zeit mal aufzuräumen und Textbausteine zu entsorgen, die nicht mehr benötigt werden. GREYHOUND hilft dabei, indem es eine einfache Statistik über die Verwendung aller Textbausteine führt. So erfährt man schnell, welche Bausteine nur selten und/oder schon ewig nicht mehr verwendet wurden.
- Dazu öffnet man mit Einstellungen/Textbausteine
die Textbausteinverwaltung. Diese bietet im Prinzip dieselben
Funktionen wie die Seitenleiste. Aber sie verrät einige zusätzliche
Informationen. - So findet man in der Spalte Verwendet die Angabe, wie häufig ein Textbaustein bislang eingesetzt wurde.
- Ebenfalls interessant: Die Spalte Zuletzt am gibt an, wann ein Textbaustein zum letzten Mal eingesetzt wurde.
- Diese
Spalten können als Sortierkriterium für die Textbausteinliste verwendet
werden. Dabei sollte man allerdings zuvor mit der rechten Maustaste Alle Textbausteine aufklappen.
Zu beachten ist außerdem, dass die Sortierung immer nur innerhalb der
jeweiligen Untergruppe erfolgt. Man muss also immer noch genau
hinschauen, kann so aber schnell die Kandidaten für eine
Säuberungsaktion finden.
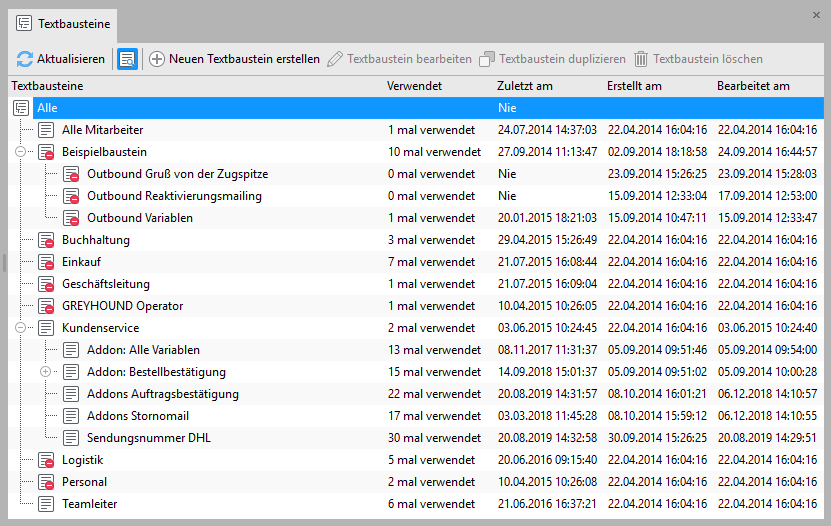
Intelligente Textbausteinvorschläge
Mit Textbausteinen können Anfragen einfach aber trotzdem kompetent und mit gleichbleibender Qualität effizient bearbeitet werden. Nicht umsonst zählt diese Funktion für viele Anwender aus dem Kundenservice zu den meist geschätzten Features.
In GREYHOUND 5 haben wir die Nutzung von Textbausteinen weiter perfektioniert, indem wir intelligente Vorschlags-Mechanismen implementiert haben. Diese basieren auf dem gleichen Prinzip wie die intelligente Klassifizierung und zeigen dem Bearbeiter an, welche Textbausteine voraussichtlich für die Beantwortung der Anfrage passen könnten.
Es gilt: Je mehr Vorgänge mit Textbausteinen beantwortet wurden, desto genauer werden die Vorhersagen.
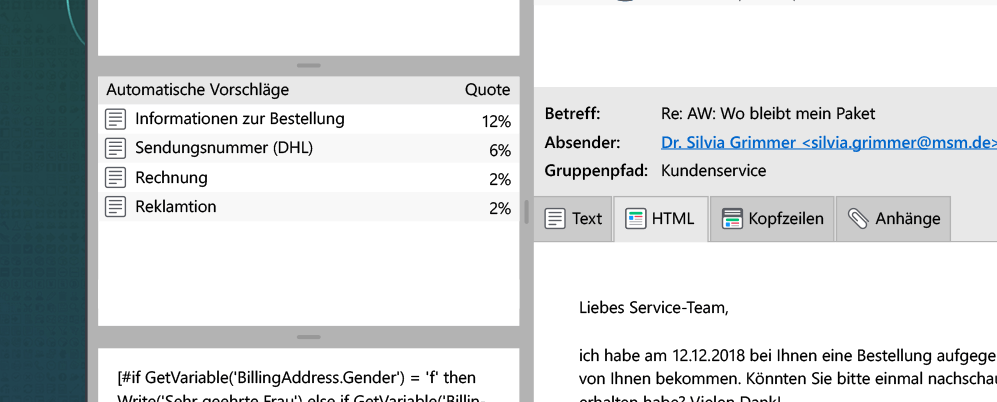
ACHTUNG
Um die intelligenten Textbausteine nutzen zu können, ist ein kostenpflichtiges Addon / Modul notwendig. Wie man dieses dem Vertrag hinzufügt, ist hier beschrieben.
Intelligente Textbausteinvorschläge aktivieren
Hat man das nötige Modul / Produkt im Vertrag gebucht, dann kann man die intelligenten Textbausteinvorschläge wie folgt aktivieren:
Im Reiter Textbausteine einen Rechtklick machen und im Kontextmenü die Opion “Automatische Vorschläge verwenden” anhaken: