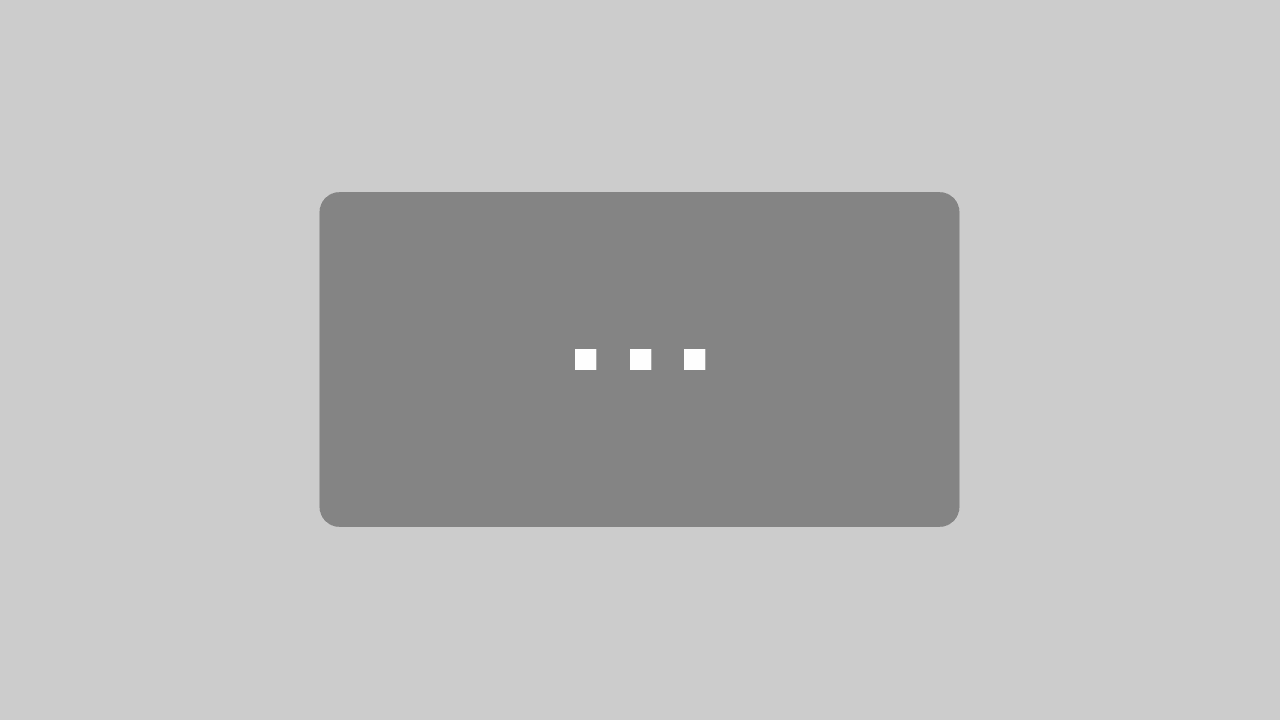OMQ Assist by OMQ
Das OMQ Assist Addon kann jederzeit mit wenigen Vorbereitungen einem bestehenden GREYHOUND-Vertrag hinzugebucht werden. Der GREYHOUND Server und die Clients installieren das Addon dann vollautomatisch.
Tipp
Eine detaillierte Anleitung zur Einrichtung und Nutzung des OMQ Assist Connect Addons ist auch im Blog von OMQ zu finden: https://www.omq.de/blog/greyhound-omq-assist
Achtung!
Für die Verwendung des OMQ Assist Connect-Addons ist eine GREYHOUND-Version 4.2.7 build 1642 oder höher notwendig. Eine gegebenenfalls installierte frühere Erweiterung sollte über den Client unter Einstellungen > Erweiterungenentfernt oder deaktiviert werden, damit es beim Anwender nicht zu Verwechslungen kommt.
OMQ Assist Connect dem GREYHOUND Vertrag hinzubuchen
Das Produkt Addon OMQ Assist Connect kann im GREYHOUND Control Center (GCC) jederzeit dem bestehenden Vertrag hinzugebucht werden:
- Nach dem Login unter Verträge den Vertrag auswählen und bearbeiten.
- Unter den Vertragsinhalten auf Produkte ändern klicken.
- Das gewünschte Addon “OMQ Assist by OMQ” anhaken.
- Die Änderungen sind zum Schluss noch mit Weiter zu bestätigen und nach einer Prüfung zu übernehmen.
Wichtig: Kunden im Eigenbetrieb müssen die Verwendung des gebuchten Addons zusätzlich im GREYHOUND Admin aktivieren (-> Anleitung siehe hier). Außerdem sind die Funktionen des neuen Addons erst nach einem Neustart des GREYHOUND Clients verfügbar.
OMQ Assist Connect in GREYHOUND einrichten
Standardmäßig ist ein neues Addon immer für alle in GREYHOUND angelegten Benutzergruppen sichtbar. Wir empfehlen, nach der Installation die Sichtbarkeit des OMQ Assist Connect-Einstellungsdialogs als auch des Addons selbst zu konfigurieren. Informationen über Benutzergruppen gibt es im GREYHOUND Handbuch.
Nachdem das Addon dem Vertrag hinzugebucht wurde, wird im GREYHOUND Client ein neuer Menüeintrag Erweiterungen > OMQ settings angezeigt. Darin werden einmalig die individuellen Verbindungsdaten zu OMQ konfiguriert.
OMQ Account erstellen
Um das Addon OMQ Connect nutzen zu können, ist ein Account bei OMQ erforderlich. Dieser kann wie folgt kostenlos angelegt werden.
Zunächst ist Erweiterungen > OMQ settings zu öffnen. Hier ist dann auf den verlinkten Text “Neuen Account erstellen” zu klicken:
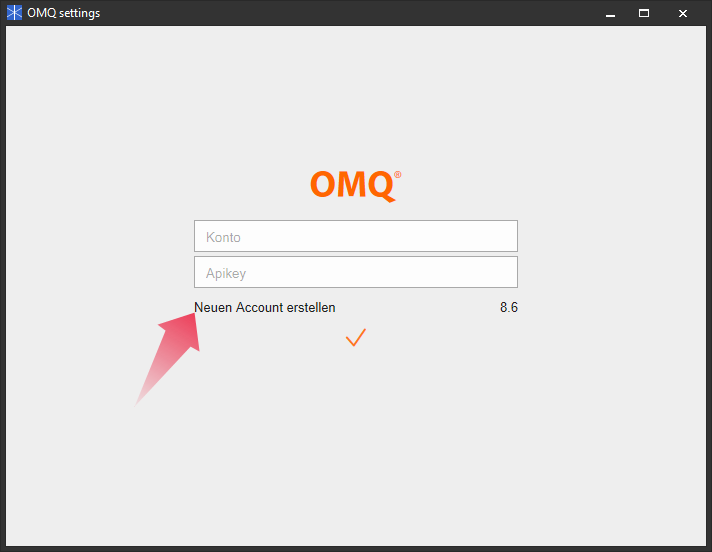
In dem Dialog, der sich dann öffnet, ist ein Name für den Account sowie ein Benutzername zu vergeben und eine E-Mail-Adresse anzugeben. Außerdem ist die Sprache auszuwählen. Sobald alle Daten eingetragen sind, sind diese mit einem Klick auf den orangen Haken unten in der Mitte zu speichern.
Jeder Name des Accounts darf bei OMQ nur einmal vorkommen. Deshalb ist es zu empfehlen, einen Namen der wählen, der einen individuellen Bezug zum Anwenderunternehmen hat und deshalb vermutlich noch nicht vergeben ist.
Verbindung aufbauen
Nach einem Klick auf den Haken werden die Daten gespeichert, was einen kurzen Augenblick dauert. Anschließend ist ein Login mit den gerade gewählten Daten möglich. Mit einem Klick auf “Bestehendes Konto verwenden” gelangt man zur Login-Seite, wo die soeben angelegten Daten (Konto und dazu passender API-Key) bereits vollautomatisch eingetragen sind.Diese sind nur noch mit einem Klick auf den orangen Haken zu speichern, woraufhin das System die Rückmeldung gibt: “Einstellungen gespeichert.” Nun kann das Addon genutzt werden.
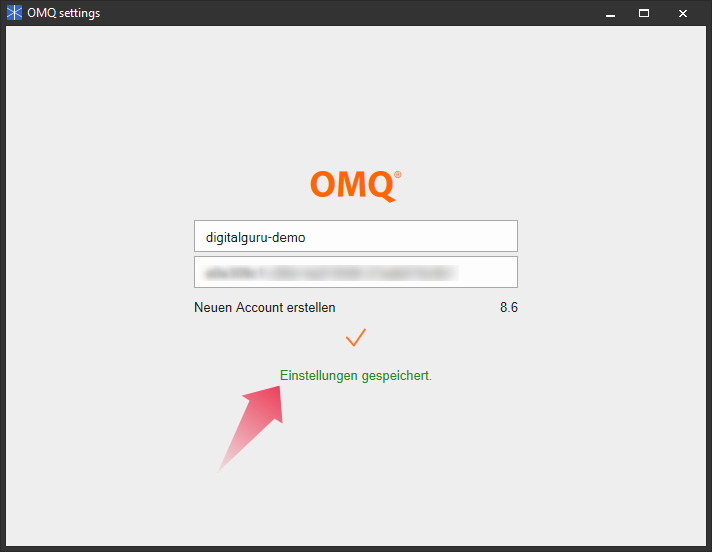
Mit dem OMQ Assist Connect Addon arbeiten
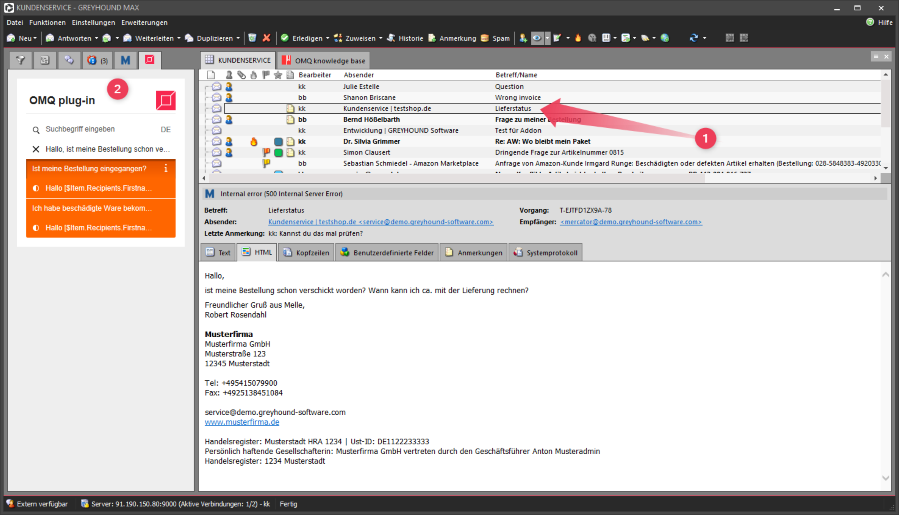
Zu jeder Anfrage liefert das OMQ Addon in der linken Seitenleiste passende Textbausteine, um ein möglichst schnelles Beantworten der Kundenanfragen zu ermöglichen.
Pflegen und Anlegen lassen sich diese Textbausteine unter Erweiterungen > OMQ Wissensdatenbank. Die OMQ-Wissensdatenbank ist das Redaktionsmodul, also der Ort, wo werden Fragen, Antworten sowie Kategorien verwaltet werden. Außerdem werden hier Rechte vergeben.
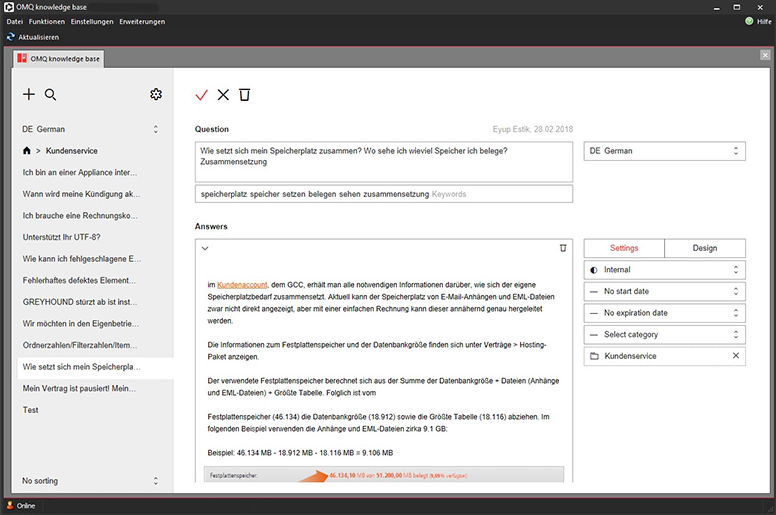
OMQ + GREYHOUND: Gruppen- & Benutzerabgleich
Bei Bedarf lassen sich zeitgesteuert sowohl die Gruppen als auch die Benutzer aus GREYHOUND mit OMQ abgleichen. Das hat den Vorteil, dass man Textbausteine passend zu den GREYHOUND-Gruppen in OMQ anzeigen lassen kann. Läuft beispielsweise die Kommunikation zweier Shops in GREYHOUND ein – Shop A & Shop B – dann gibt es in der Regel auch zwei entsprechende Gruppen mit dazu gehörigen Textbausteinen. Damit diese Struktur automatisch auch in OMQ abgebildet ist und man die zum jeweiligen Shop passenden Textbausteine anzeigen lassen kann, dient der Gruppen- & Benutzerabgleich zwischen GREYHOUND und OMQ. So geht’s:
- Im Windows Client von GREYHOUND unter Einstellungen > Profile ein neues Profil erstellen namens “OMQ Sync” mit folgenden Berechtigungen:
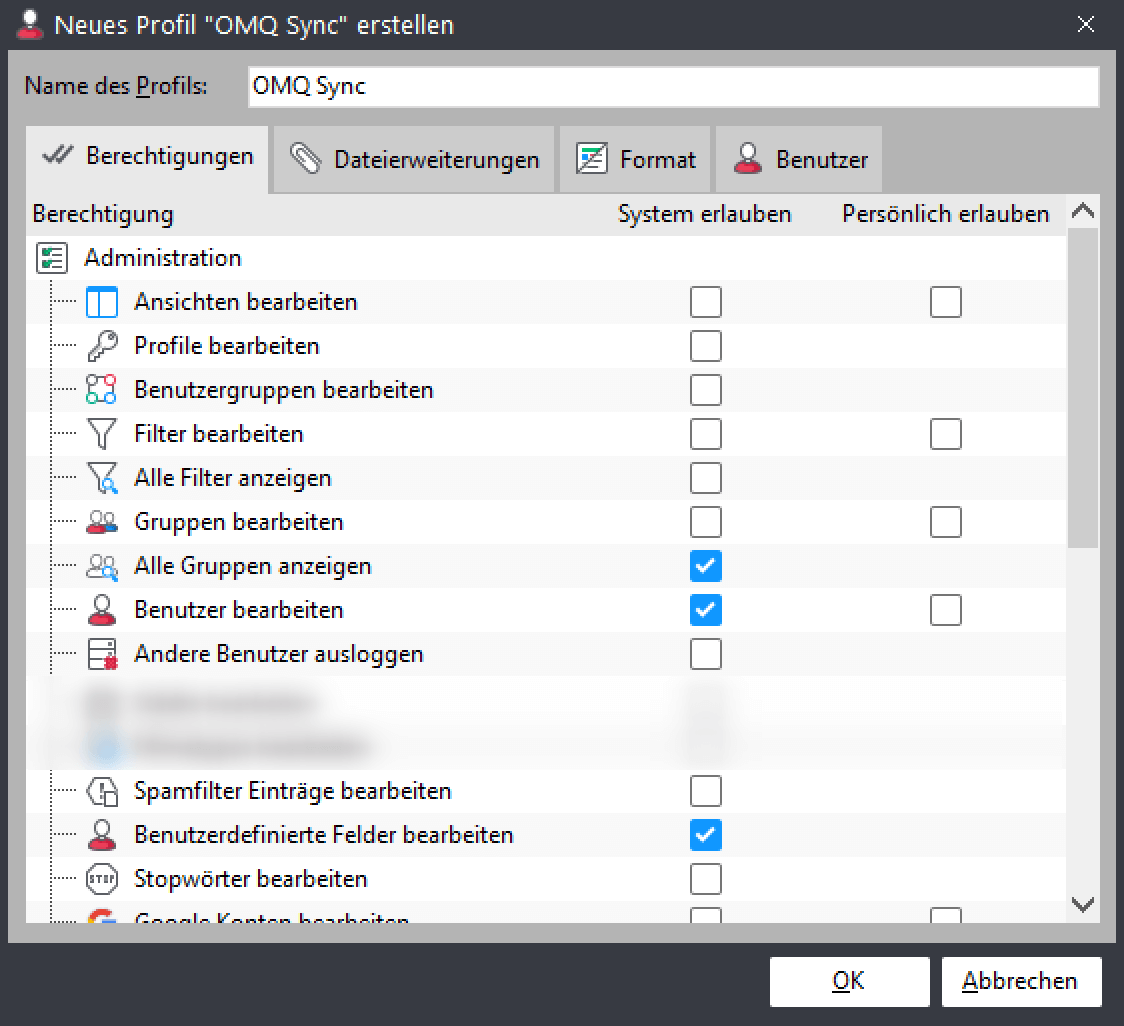
- Nun unter Einstellungen > Benutzer einen neuen Benutzer anlegen namens “omq-sync”. Für diesen Benutzer ein sicheres Passwort vergeben und als Profil das soeben angelegte „OMQ Sync“ wählen. Benutzergruppen müssen nicht vergeben werden.
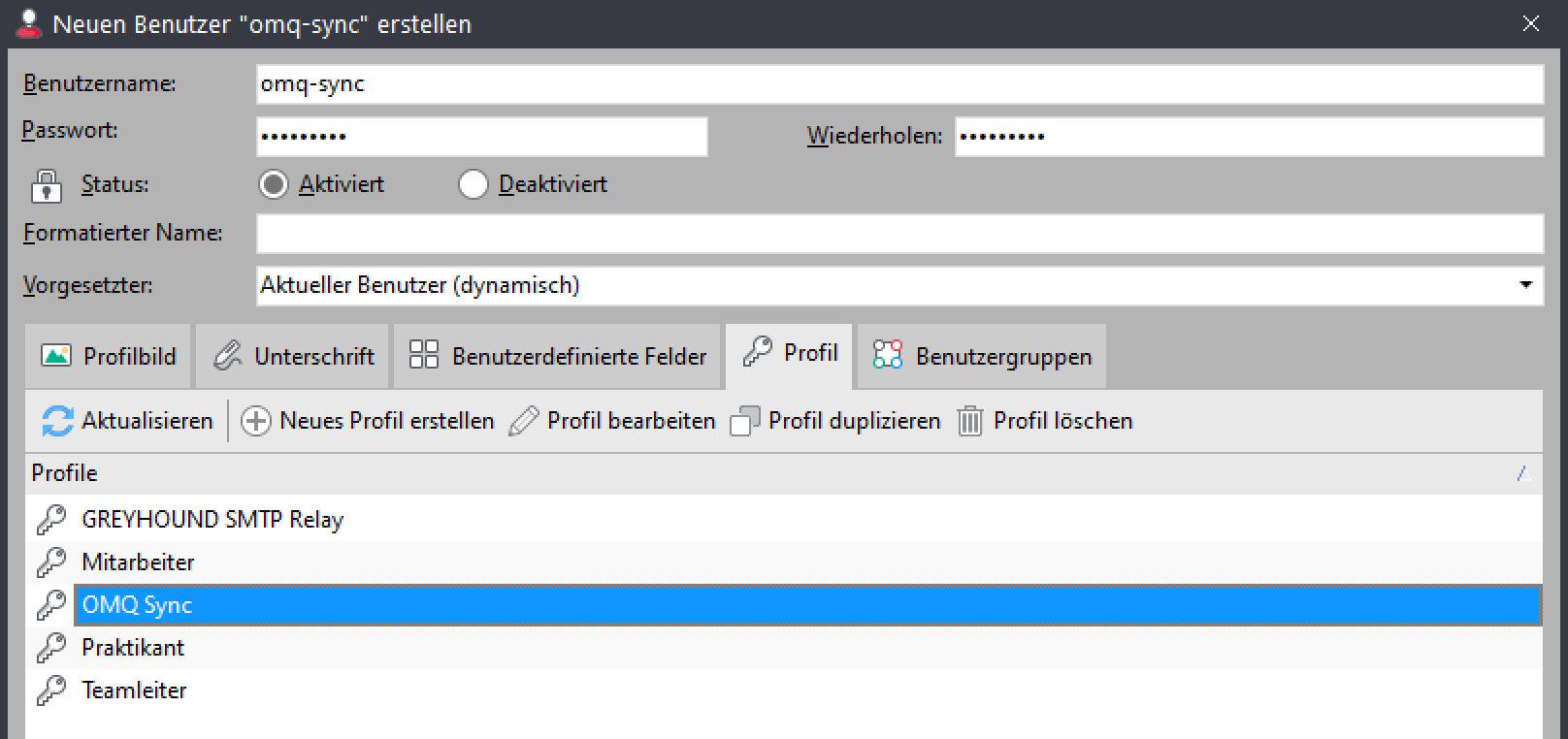
- In GREYHOUND unter Einstellungen > Erweiterungen nacheinander die Einträge “Addon – Seitenleiste” und “Addon – Vorschauzeile” öffnen und den Status auf “deaktiviert” setzen.
- Nun unter “Erweiterungen” die “Addon – Einstellungen” öffnen:
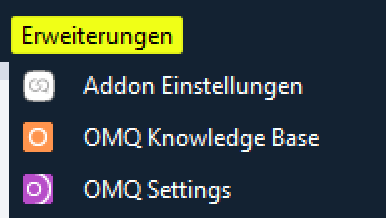
- In dem Fenster, das sich daraufhin öffnet, links unten auf das Plus-Icon klicken, um eine neue Verbindung hinzuzufügen. Nun aus der Liste rechts “OMQ” auswählen. In der Maske sind nun die Daten (Benutzername und Passwort) des soeben angelegten GREYHOUND-Users „omq-sync“ einzutragen. Zudem ist die URL zum OMQ-Mandaten einzutragen – dies ist die URL zum Backend von OMQ, wo man auch die Textbausteine verwaltet, also zum Beispiel https://musterfirma.omq.de. Den passenden Wert für das Feld „OMQ Assist API Key“ findet man, wenn man sich im OMQ Backend einloggt und “Assist” anklickt – dort steht oben der Assist API Key, der entsprechend zu GREYHOUND kopiert werden muss. Das Synchronisationsintervall muss i.d.R. nicht angepasst werden. Verbindung testen und – sofern alles passt – auf Speichern klicken.
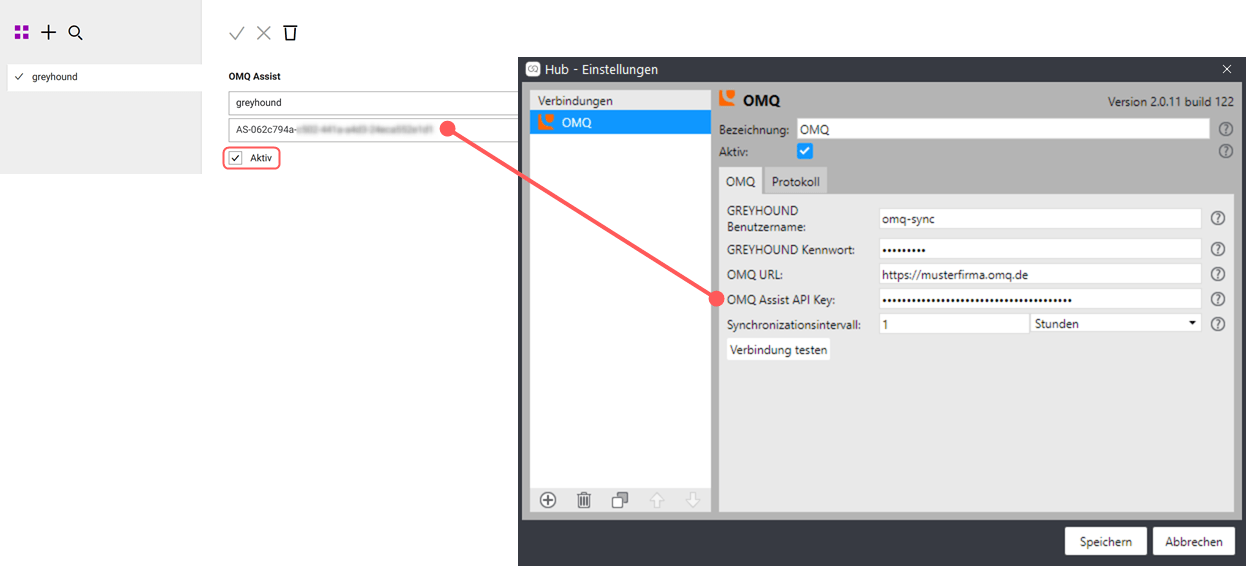
- Nun wird automatisch die Gruppenstruktur aus GREYHOUND an die OMQ Wissensdatenbank übergeben, sodass man anhand Textbausteine passend zur Gruppenstruktur anlegen kann.