GREYHOUND Interner Chat
Ein Chat ist ein einfacher und unkomplizierter Echtzeit-Kommunikationskanal für eine Gruppe von Benutzern. Diese können sich über einfache Textnachrichten austauschen, um beispielsweise Fragen zu stellen, auf wichtige Dinge hinzuweisen oder organisatorisches “mal eben auf kurzem Dienstweg“ zu klären. Eine Nachricht, die ein Benutzer eingibt, ist automatisch für alle anderen Mitglieder dieses Chats sichtbar. So entsteht zugleich ein transparentes Protokoll der Kommunikation, ohne dass der Posteingang mit internen Mails “zugespamt” wird. Da man beliebig viele Chats nutzen kann, lässt sich auch der Inhalt zielgerichtet steuern. So kann man beispielsweise für alle Mitarbeiter einen unternehmensweiten Chat einrichten, spezifische Chats für einzelne Abteilung oder auch abteilungsübergreifend etwa projektorientierte Chat-Kanäle öffnen. Auch Chats zwischen zwei Personen sind möglich. Als besonderes Bonbon können zeitweise auch externe Gäste in einen Chat eingebunden werden. Diese können dem Gesprächsverlauf dann per Webbrowser folgen und auch selbst mitchatten.
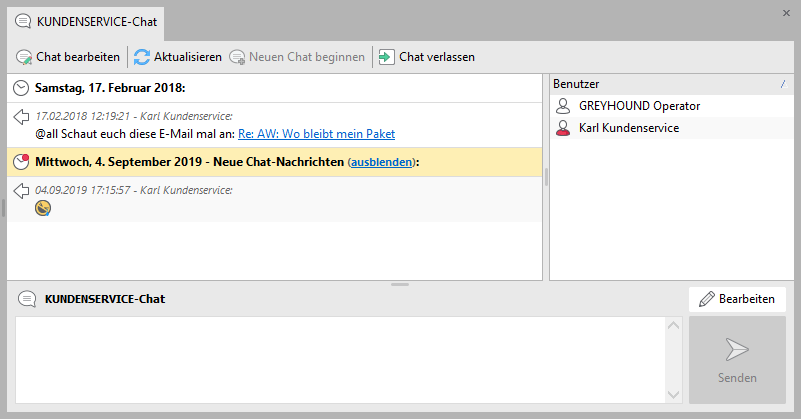
Berechtigungen für Chats
Grundsätzlich dürfen alle Benutzer an Chats teilnehmen, sofern sie diesem Chat hinzugefügt werden. Das Erstellen und von Chats und das Hinzufügen von Teilnehmern bleibt Benutzern vorbehalten, in deren Profil die Berechtigung Chats bearbeiten zugelassen ist. Zusätzlich findet sich dort auch die Berechtigung Externen Chat verwenden, sodass das Hinzufügen von externen Teilnehmern einem bestimmten Benutzerkreis vorbehalten bleiben kann.
Chats einrichten
Um den Benutzern einen Chat zur Verfügung zu stellen, muss dieser zunächst eingerichtet werden. Dieses Einrichten besteht aber nur aus dem Festlegen eines Namens und dem Definieren der Teilnehmergruppe.
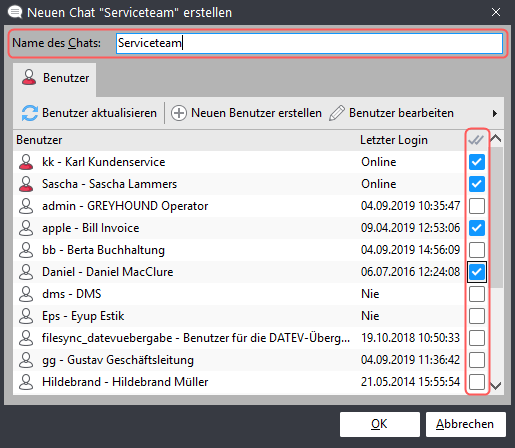
- Um einen neuen Chat anzulegen, wählt man im Menü Module > Neuer Chat (ehemals: Funktionen> Neuer Chat).
- Im folgenden Dialog gibt man oben einen Namen für diesen Chat ein.
- Darunter werden in der Rubrik Benutzer alle aktivierten GREYHOUND-Benutzerkonten angezeigt. Per Häkchen lässt sich nun einfach festlegen, welche Benutzer an diesem Chat teilnehmen sollen und welche nicht.
- Ist die Berechtigung dafür vorhanden, wird außerdem die Rubrik Externe Benutzer angezeigt. Hier können bei Bedarf bereits jetzt externe Teilnehmer angelegt werden.
- Mit OK wird der neue Chat erstellt und steht sofort allen Teilnehmern zur Verfügung.
Ab hier kümmert sich GREYHOUND um alles Weitere und betreibt den Chat automatisch. Änderungen an der Konfiguration wie etwa das nachträgliche Hinzufügen oder Entfernen von Teilnehmern können vorgenommen werden, indem man im geöffneten Chat auf die Bearbeiten-Schaltfläche klickt.
An Chats teilnehmen
Jeder eingetragene Teilnehmer kann jederzeit auf den Chat zugreifen, die bislang erfolgten Nachrichten einsehen und selbst Nachrichten einstellen. Bei neuen Nachrichten in einem Chat wird er automatisch darauf aufmerksam gemacht, um keine wichtigen oder dringenden Informationen zu verpassen.
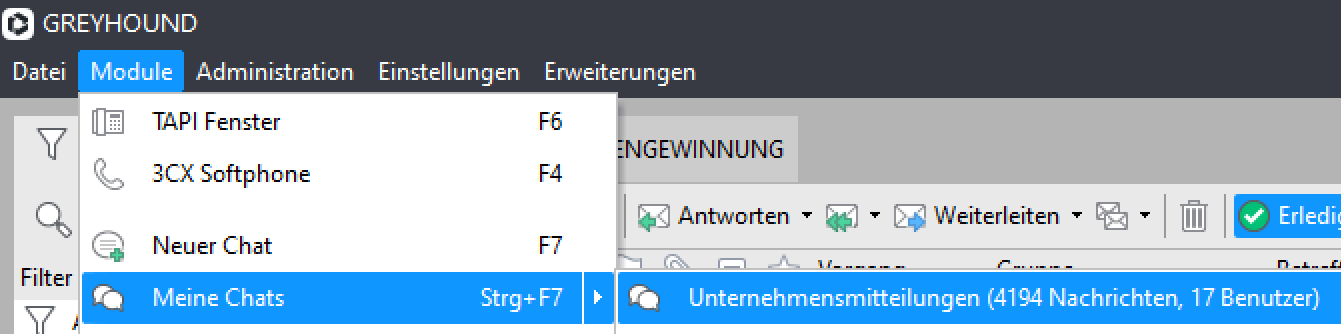
Verfügbare Chats öffnen
Jeder Benutzer kann mit Module > Meine Chats (ehemals: Funktionen > Meine Chats) jederzeit eine Liste der Chats abrufen, an denen er teilnimmt. Um einen der Chats anzuzeigen, klickt man in dieser Liste auf den entsprechenden Eintrag. Der Chat wird dann als eigenes Register in der Ansicht des GREYHOUND Clients angezeigt. Dieses Register besteht zum großen Teil aus der Anzeige der bisherigen Beiträge. Rechts findet sich die Teilnehmerliste und unten das Eingabefeld, wo eigene Beiträge eingetippt werden können.
Um einen Text im Chat zu veröffentlichen, tippt man einfach unten drauf los. Der eingetippte Beitrag wird dabei nicht direkt Zeichen für Zeichen veröffentlicht, sondern man kann den Text erst in Ruhe verfassen. Ist er fertig, wird er mit der Senden-Schaltfläche oder Strg + Eingabe veröffentlicht.

Veröffentlichen per Eingabe
Von anderen Chat-Systemen ist man es vielleicht gewöhnt, Beiträge direkt per Eingabe abzuschicken. Beim GREYHOUND Chat erzeugt man damit aber nur einen Absatz. Wem das nicht liegt, der kann das Verhalten im Kontextmenü des Chat-Eingabefeldes umstellen: Mit der rechten Maustaste auf das Eingabefeld klicken und im Menü Senden per Eingabe wählen. Dann verhält sich der Chat wie gewohnt. Absätze lassen sich in diesem Modus mit Umschalt + Eingabe einfügen.
Smiley & Co.
Wie es sich für einen anständigen Chat und die eher lockeren Umgangsformen darin gehört, unterstützt der GREYHOUND Chat auch das Verwenden von Smileys. Diese kann man über die entsprechende Zeichenkombination – also beispielsweise 😉 oder 🙁 – direkt einfügen. Oder man bemüht das Kontextmenü und findet darin ganz oben eine Auswahl von Smileys, die man direkt einfügen kann. Ob man die benutzen möchte oder nicht, kann natürlich jeder für sich entscheiden. Und auch die Empfänger können selbst entscheiden, ob sie die bunten Smileys sehen möchten: Mit einem Rechtsklick auf den großen Chatbereich kann man im Kontextmenü die Option Smilies anzeigen abschalten. Dann werden statt der bunten Grafiken die unauffälligeren Textversionen angezeigt.
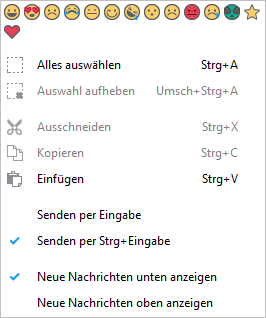
Wenn neue Nachrichten in einem Chat vorliegen
Wenn in einem Chat neue Nachrichten veröffentlicht werden, reagiert der GREYHOUND Client bei allen Teilnehmern dieses Chats automatisch:
- Ist ein Teilnehmer im GREYHOUND Client angemeldet und hat den Chat geöffnet, werden neue Nachrichten darin umgehend angezeigt.
- Ist ein Teilnehmer im GREYHOUND Client angemeldet und hat den Chat geöffnet, arbeitet aber gerade in einer anderen Ansicht, wird in der Registerkarte des Chats ein blinkendes, blaues Hinweissymbol angezeigt.
Es ist also regelrecht schwierig, neue Chatbeiträge zu verpassen, sofern man den GREYHOUND Client regelmäßig benutzt.
Benachrichtigung bei neuen Chatbeiträgen steuern
Wer den GREYHOUND Client ständig im Hintergrund laufen hat, aber auch gerne mal während anderer Tätigkeiten am PC minimiert, kann sich bei neuen Chatbeiträgen benachrichtigen lassen. Hierzu muss lediglich sichergestellt sein, dass unter Einstellungen/Optionen in der Kategorie Optionen für Benachrichtigungendie Option Chat-Nachrichten aktiviert ist. Im Bereich darunter Bei neuen Benachrichtigungen lässt sich steuern, wie die Benachrichtigung genau erfolgen soll (-> näheres hier).
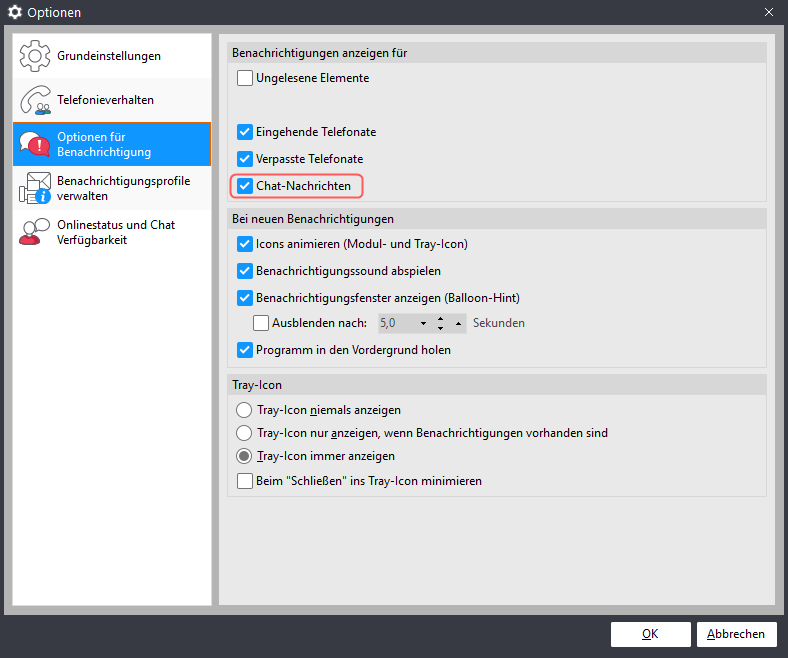
Verknüpfungen zu Elementen in Chats verwenden
Ein hilfreiches Mittel für die interne Kommunikation kann die Möglichkeit sein, Links auf Elemente – also E-Mail, Briefe, Kontakte usw. – in einen Chatbeitrag einzufügen. Anstatt umständlich zu beschreiben, wo sich ein fraglicher Vorgang befindet, können die Mitlesenden so einfach das entsprechende Element per Mausklick öffnen:
- Zunächst wählt man das Element, auf das man verweisen möchte, in der Listenansicht aus.
- Nun drückt man Strg + C. Damit wird eine Verknüpfung auf dieses Element in die Zwischenablage kopiert.
- Nun wechselt man in den Chat, tippt eine entsprechende Nachricht und fügt diese Verknüpfung an der gewünschten Stelle ein, entweder mit Strg + V oder über das Kontextmenü des Eingabefeldes mit Einfügen.

An der so bearbeiteten Stelle wird im veröffentlichten Chatbeitrag der Betreff/Name des Elements angezeigt. Dieser dient als Link, der beim Anklicken direkt das betreffende Element in GREYHOUND öffnet. Das klappt aber selbstverständlich nur, wenn der anklickende Benutzer die notwendigen Zugriffsrechte für das Element besitzt. Auch externe Teilnehmer (siehe im Folgenden) können die Links zwar im Chat sehen, ihnen aber mangels GREYHOUND Client nicht folgen.
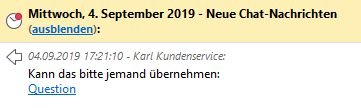
Chats verlassen
Teilnehmer können einen Chat jederzeit verlassen. Wobei mit Verlassen gemeint ist, sich aus dem Chat abzumelden und in Zukunft daran nicht mehr teilzunehmen. (Um den Chat nur temporär auszublenden, reicht es, dessen Register im GREYHOUND Client einfach zu schließen.) Voraussetzung dafür ist, dass im Benutzerprofil die Berechtigung Chats bearbeiten gesetzt ist. Nicht zuletzt deshalb ist es in der Regel sinnvoll, jedem Benutzer diese Berechtigung einzuräumen. Um sich dauerhaft von einem Chat abzumelden, klickt man im Chat-Register oben auf die Schaltfläche Chat verlassen. Die Teilnahme wird dann sofort ohne Rückfrage beendet. Die Beiträge dieses Teilnehmers im Chat bleiben allerdings erhalten.
Chats löschen
Chats brauchen nicht explizit gelöscht zu werden. GREYHOUND löscht Chats automatisch, wenn der letzte Teilnehmer sie verlassen hat. Wobei sich dies auf interne Teilnehmer, also GREYHOUND-Benutzer bezieht, nicht auf externe Teilnehmer. Diese werden dabei ignoriert. Wenn also der letzte interne Teilnehmer eines Chats diesen verlässt, wird der Chat gelöscht, egal, ob noch externe Gäste daran teilnehmen oder nicht. Soll ein Chat einmal explizit gelöscht werden, öffnet man dessen Teilnehmerliste und entfernt alle Teilnehmer. Damit löscht GREYHOUND automatisch auch den Chat insgesamt.
Externe Webchats in den GREYHOUND Chat integrieren
Die Chat-Funktion von GREYHOUND lässt sich auch dafür verwenden, auf der Webseite eines Unternehmens einen Chat für Kunden einzurichten. Dieser lässt sich im Aussehen an das eigene Webdesign anpassen und wird direkt mit GREYHOUND integriert. Die teilnehmenden Mitarbeiter bekommen neue Nachrichten im Webchat also als Chat im GREYHOUND Client angezeigt und können direkt dort antworten. Dabei wird der Verfügbarkeitsstatus der Mitarbeiter berücksichtigt, d. h., die Chat-Funktion auf der Webseite wird nur angeboten, wenn mindestens ein zuständiger Mitarbeiter seinen Verfügbarkeitsstatus entsprechend gesetzt hat.