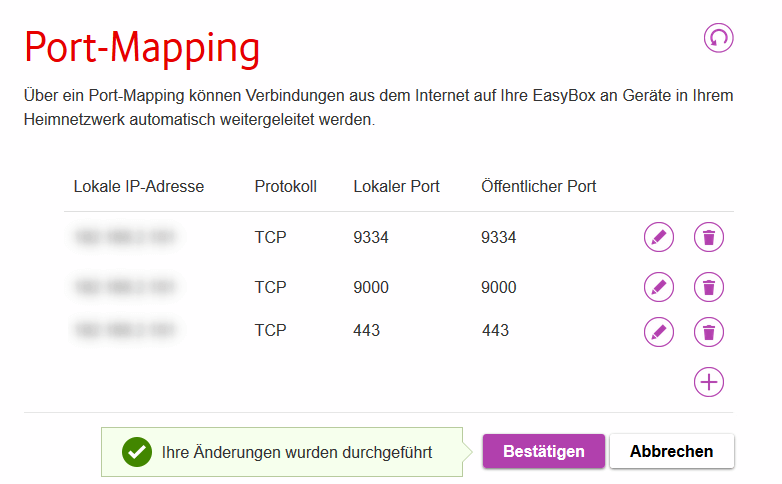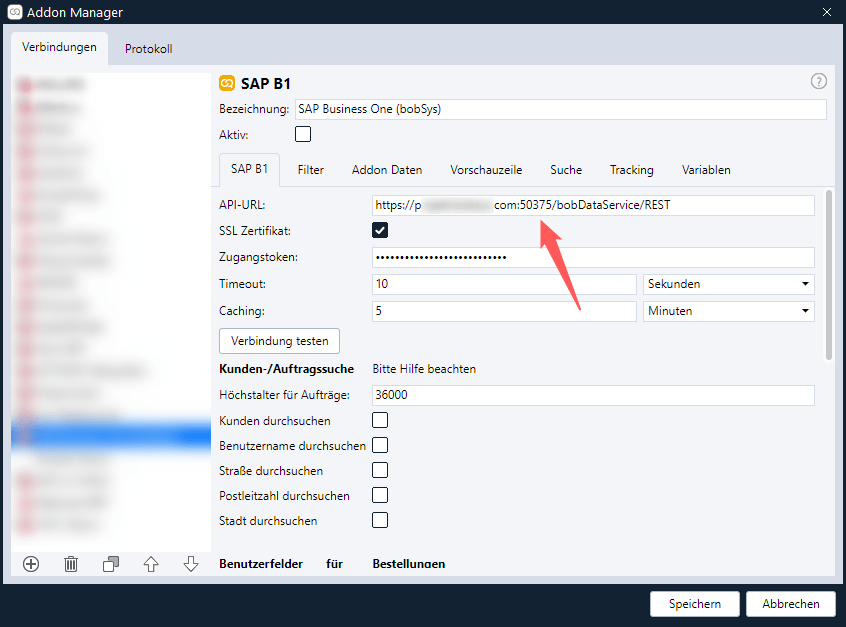Individualbetrieb
Bevor Du in diesem Kapitel über Individualbetrieb weiterliest, möchten wir Dich auf unseren Handbuch-Eintrag “Welche Betriebsumgebung passt zu mir?” hinweisen. Solltest Du unsicher sein, ob der Individualbetrieb die richtige Betriebsart für Deinen GREYHOUND ist, dann lies bitte zunächst den hier verlinkten Artikel. Dort erfährst Du, welche Betriebsumgebung für die für Euch relevanten Auswahlkriterien gut
, bedingt
oder nicht
in Frage kommt.
Man kann den GREYHOUND Server auch individuell installieren. Wie das geht und was dabei zu beachten ist, ist in diesem Artikel beispielhaft beschrieben. Die Installation erfolgt in zwei Schritten: Zunächst wird MariaDB installiert und anschließend der GREYHOUND Server mit allen notwendigen Komponenten eingerichtet.
Der Individualbetrieb
Wer sich als Anwender für den Individualbetrieb von GREYHOUND entscheidet, dem obliegen die Datenhoheit und somit auch die Verantwortung für den Betrieb zu 100%! Themen wie automatische Updates und Wartungen, Monitoring, Logfile-Prüfung, Server-Neustart, Backups und mehr liegen vollständig beim Anwender selbst.
Aufgaben & Pflichten als Eigenbetriebler
Als Eigenbetriebler bestehen kontinuierlich u.a. folgende Verantwortungen & Aufgaben:
- Updates & Wartungen des Servers
- Server-Monitoring
- Sicherstellen einer permanenten Erreichbarkeit der notwendigen Ports (siehe Systemvoraussetzungen)
- Sicherstellen, dass der Server während des eingestellten Wartungszeitraums erreichbar ist
- Für eine funktionierende Netzwerkanbindung sorgen (siehe Systemvoraussetzungen)
- Eigenverantwortliche Einleitung und Umsetzung entsprechender Maßnahmen zur Wiederherstellung des reibungslosen Server-Betriebs im Störungsfall
- Sicherstellen einer unterbrechungsfreien Stromversorgung (USV)
- Datensicherung über eine Backupsoftware (z. B. Altaro, Veeam) (Mehr zum Thema Backups hier)
Systemvoraussetzungen
Bevor Du weiter darüber nachdenkst, GREYHOUND in Eigenregie zu betreiben, lies bitte die folgenden drei “Spielregeln”, die dabei gelten:
1) Wer GREYHOUND individuell betreibt, trägt auch die volle Eigenverantwortung – wir übernehmen KEINEN SUPPORT für individuelle Installationen! Wer Support wünscht, wählt den überwachten Eigenbetrieb.
2) GREYHOUND ist für das Datenbankformat InnoDB optimiert. Es setzt MariaDB 10.11 für den Betrieb des Servers voraus. Mindestanforderung für den Betrieb des Servers von GREYHOUND: Windows Server 2019 Standard.
3) GREYHOUND kann in einer virtuellen Maschine (VM) oder auf einem physischen Server installiert werden – benötigt aber eine dedizierte Maschine, d.h. dort darf ausschließlich GREYHOUND und das Betriebssystem installiert sein – KEINE andere Software!
GREYHOUND kann entweder in einer virtuellen Maschine (VM) oder auf einem physischen Server installiert werden. Der Server für den Individualbetrieb muss dabei folgende Voraussetzungen bzw. Systemanforderungen erfüllen:
- Windows Server 2019 Standard / Datacenter* oder Windows Server 2022 Standard / Datacenter* als Betriebssystem
- 8 bis 16 GB freier Arbeitsspeicher (in Ausnahmefällen auch 32 GB)
- 32 GB bis ∞ freier SSD-Speicherplatz
- Erreichbarkeit der Ports 443, 9000 und 9443 von überall aus
* Bei Verwendung der Datacenter Edition ist vor der Installation des GREYHOUND Servers die Rolle “Webserver (IIS)” zu deinstallieren.
Bitte lies die folgenden Hinweise zu den obigen Systemvoraussetzungen:
Firewall
Damit der Betrieb von GREYHOUND auf dem eigenen Server möglich ist, müssen Einstellungen an der eigenen Firewall vorgenommen werden. Ohne diese Einstellungen ist der Betrieb des GREYHOUND Servers nicht möglich. Quell- und Zielports sind jeweils identisch.
Die folgenden Ports werden eingehend benötigt:
| Port(s) | Protokoll | Quelle | erforderlich / optional |
| 9000 9443 443 | TCP | 5.75.157.240 142.132.185.102 49.13.44.42 91.107.229.191* | immer |
| 465 | TCP | Beliebig | bei Verwendung des SMTP-Relays |
| 80 | TCP | Beliebig | bei Verwendung der SSL-Zertifikatsvalidierung von Let’s Encrypt (mehr dazu hier) |
* Soll der GREYHOUND Server für Mitarbeiter aus dem Internet (ohne VPN) erreichbar sein, muss die IP-Beschränkung für die Quell-/Ziel-IP erweitert werden.
Die folgenden Ports müssen ausgehend mindestens geöffnet sein, wenn die Firewall ausgehende Verbindungen blockiert:
| Port(s) | Protokoll | Ziel | erforderlich / optional |
| 25 80 443 110 465 587 995* | TCP | Beliebig | immer |
| Port der Warenwirtschaft | TCP | IP-Adresse der Warenwirtschaft | bei Verwendung eines GREYHOUND Connect Addons und einer externen Warenwirtschaft |
*Diese Ports werden für POP3 und SMTP sowie das HTTP-Protokoll benötigt. Bei Verwendung zusätzlicher Ports bitte die Liste erweitern.
Installation des GREYHOUND Servers
Das aktuelle GREYHOUND Installationspaket findet sich hier auf unserer Download-Seite unter “GREYHOUND Server für Windows“.
Für den Produktiv-Betrieb empfehlen wir ausdrücklich, die aktuellste stabile Version zu verwenden.
- Nach erfolgreichem Download das Setup ausführen und auf Weiter klicken:
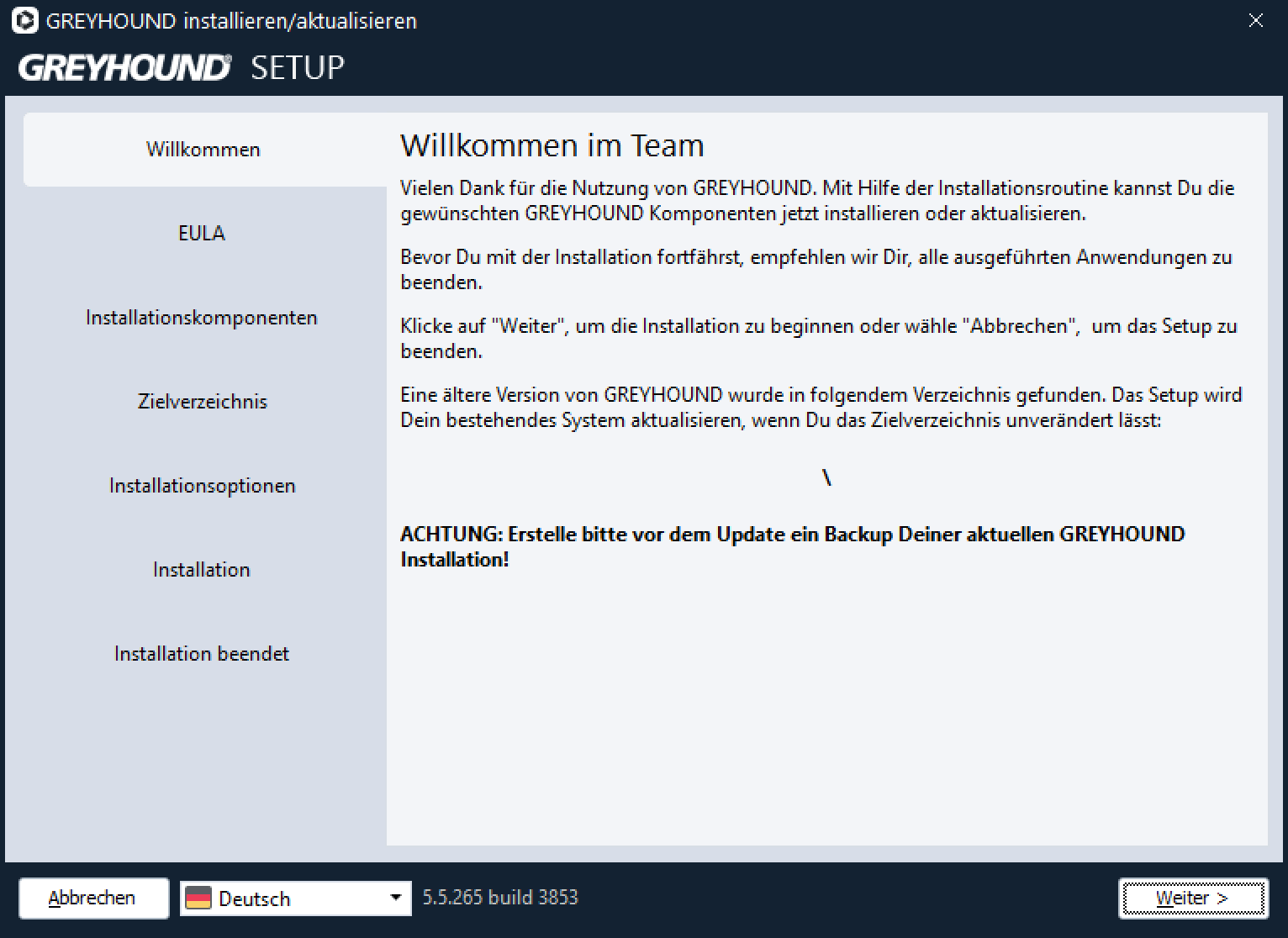
- Die Endnutzer-Lizenzvereinbarung (EULA) lesen, bestätigen und anschließend wieder auf Weiter:
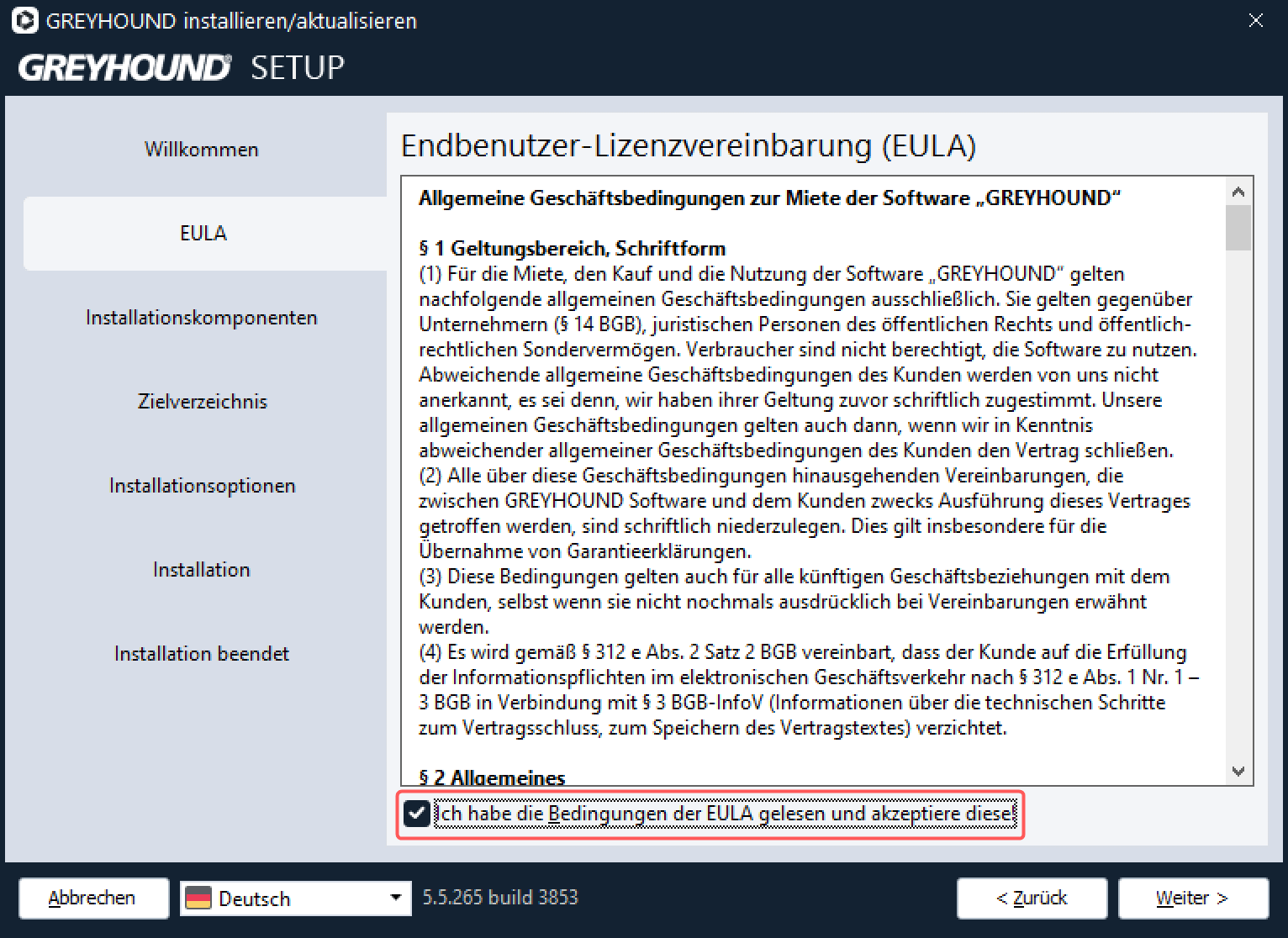
- Nun ist die Variante für Systemadministratoren auszuwählen, indem man auf den entsprechenden Button klickt:
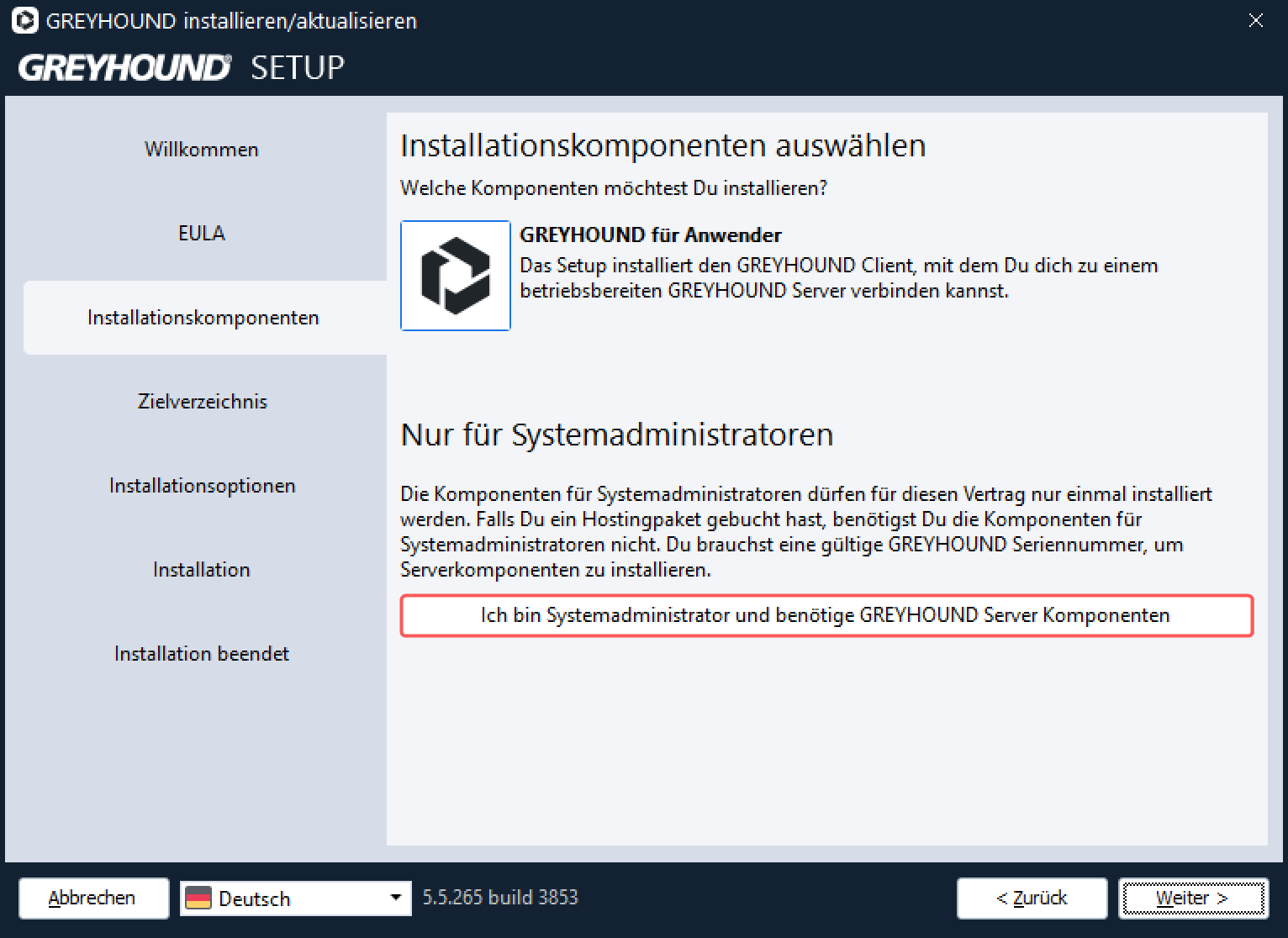
- Anschließend ist die Komplettinstallation für Systemadministratoren durch Anklicken des grünen Icons auszuwählen und auf Weiter zu gehen.
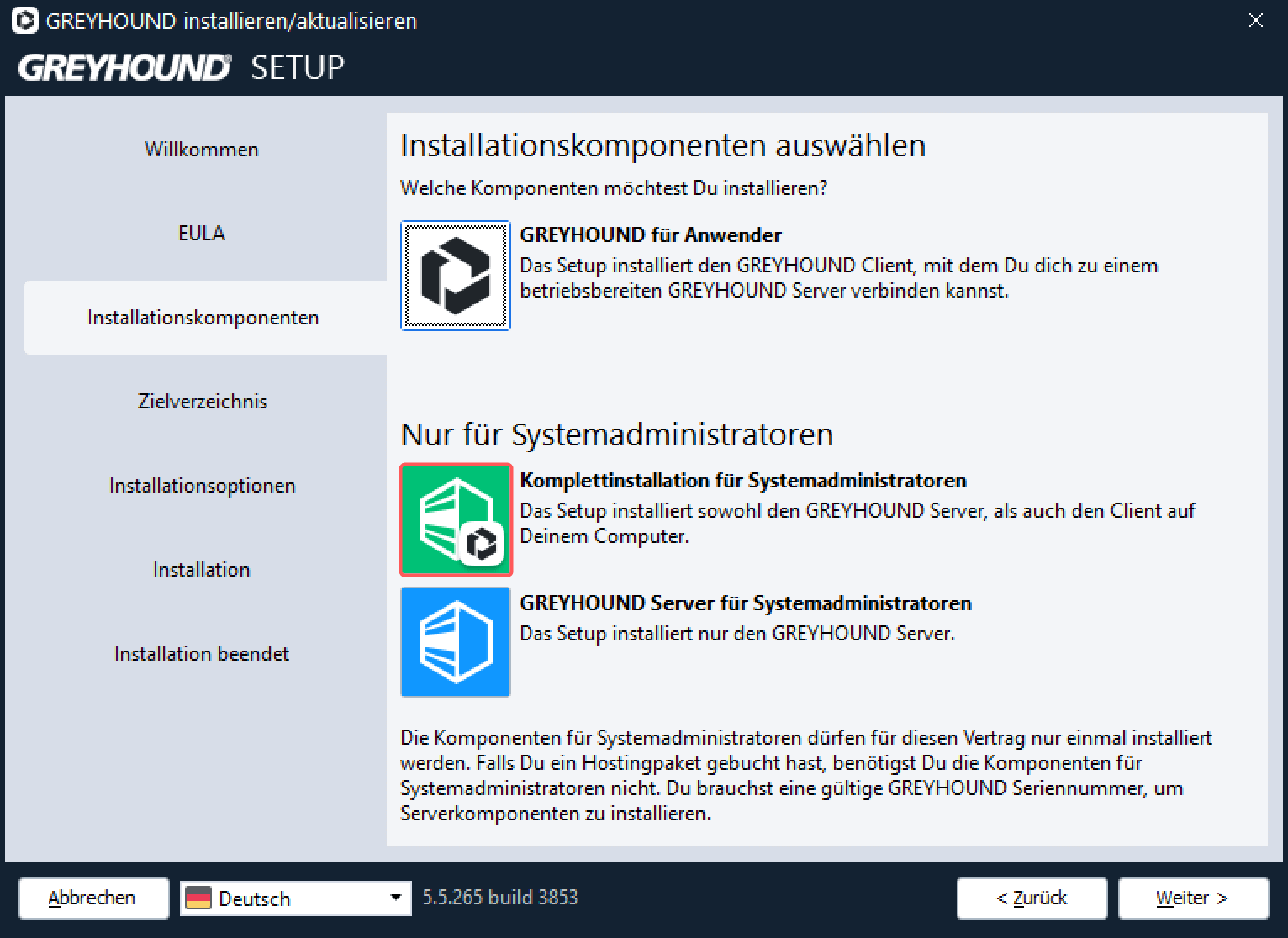
- Nun die Vertrags- und Seriennummer eingeben, die online über die Vertragsverwaltung (GREYHOUND Control Center) einsehbar sind. Einfach einloggen und oben im Menü auf “Verträge > V-123456789-0 > Übersicht” klicken. Ganz oben steht die Vertragsnummer. Wenn man ganz nach unten scrollt, findet man die Seriennummer.
Tipp: Beim Kopieren und Einfügen darauf achten, dass keine Leerzeichen mitkopiert werden!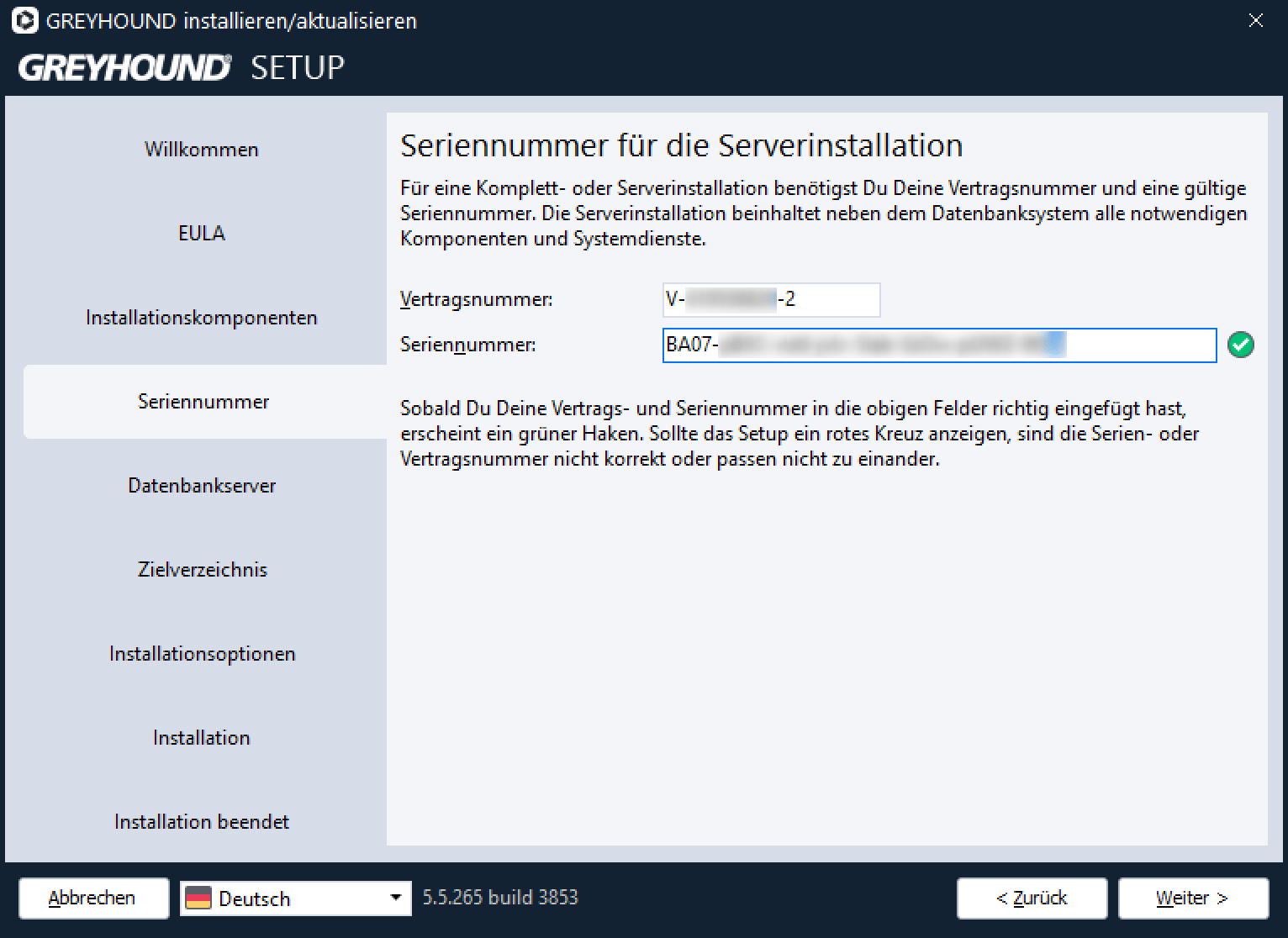
- Nun wird der Datenbankserver angelegt. Dies passiert automatisch nach Klick auf den Button “MariaDB installieren”:

Die Installation des Datenbankservers startet dann automatisch: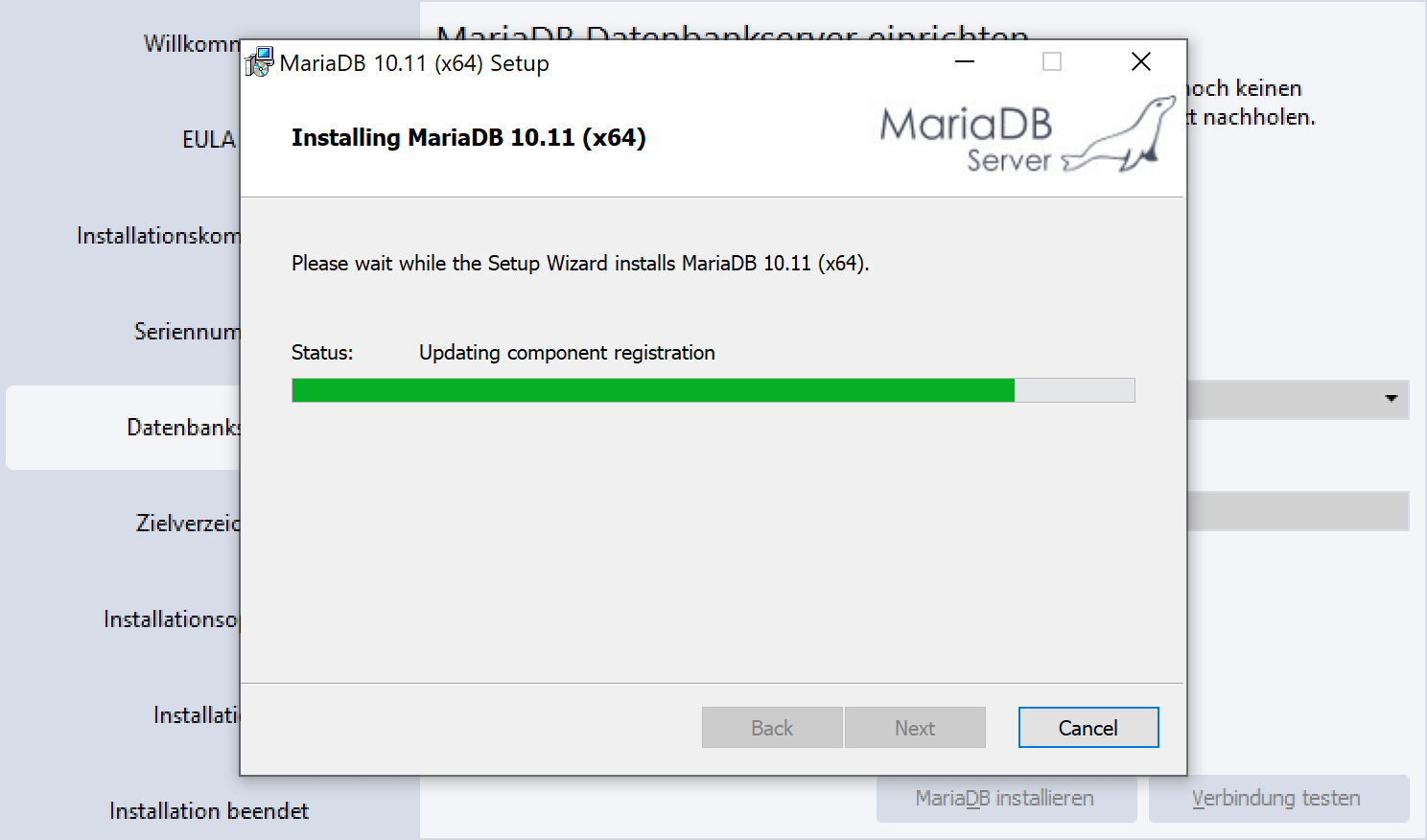
Anschließend erneut auf den Button “MariaDB installieren” klicken: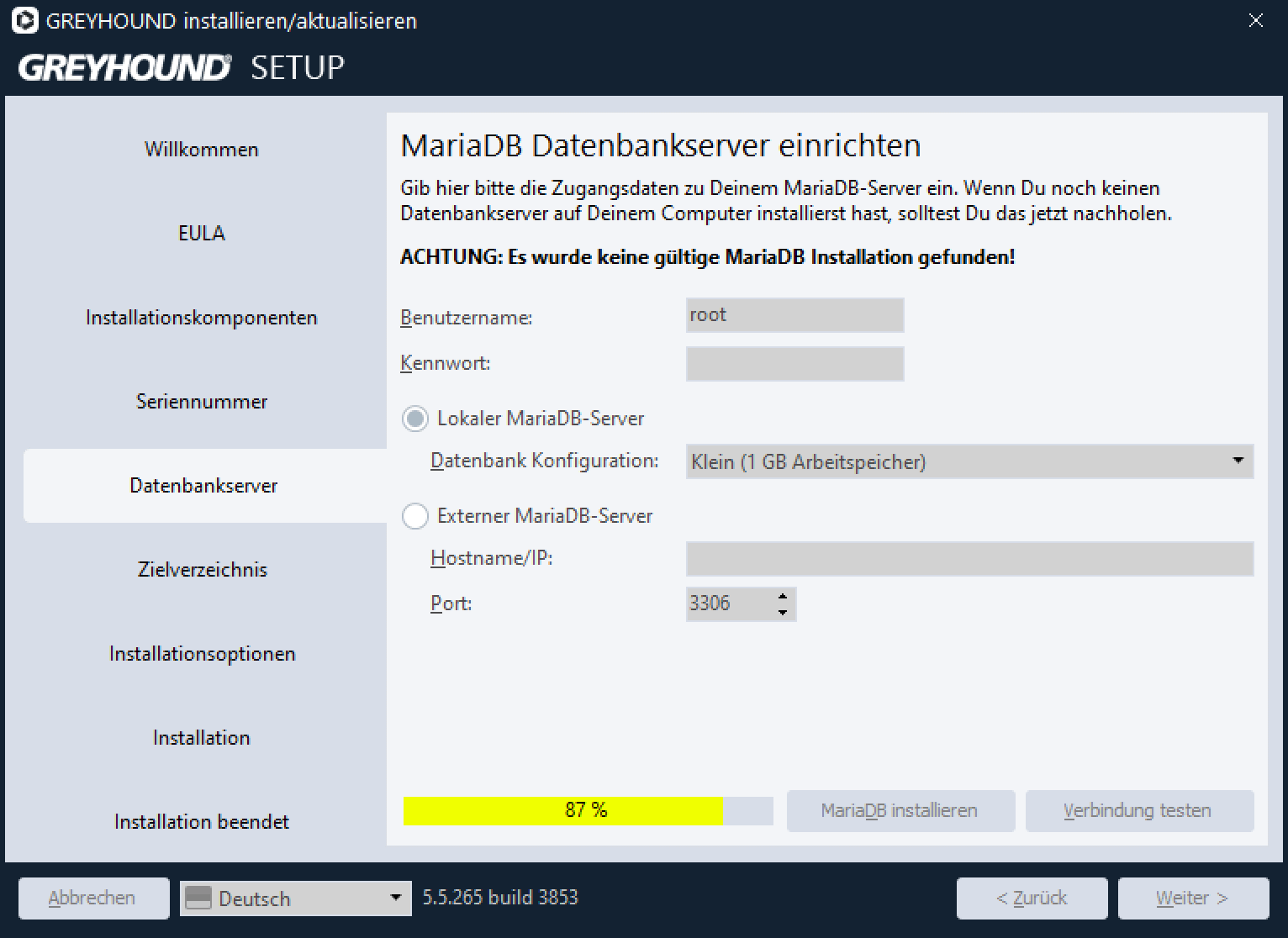
Sobald die Installation komplett abgeschlossen ist, verschwindet der Button zur MariaDB-Installation und stattdessen wird der “Verbindung testen“-angezeigt, der anzuklicken ist: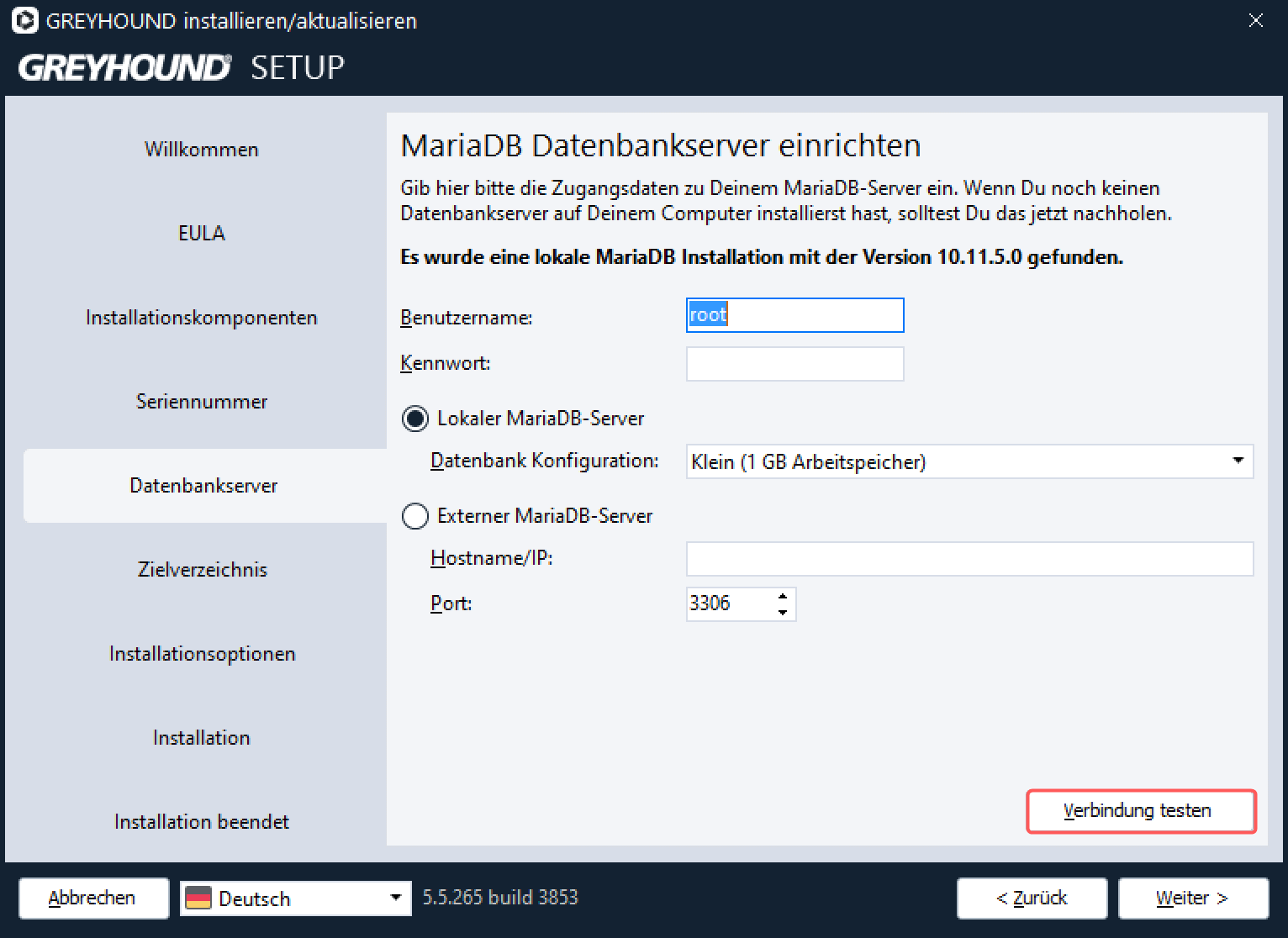
Der Klick auf “Verbindung testen” sollte Folgendes melden: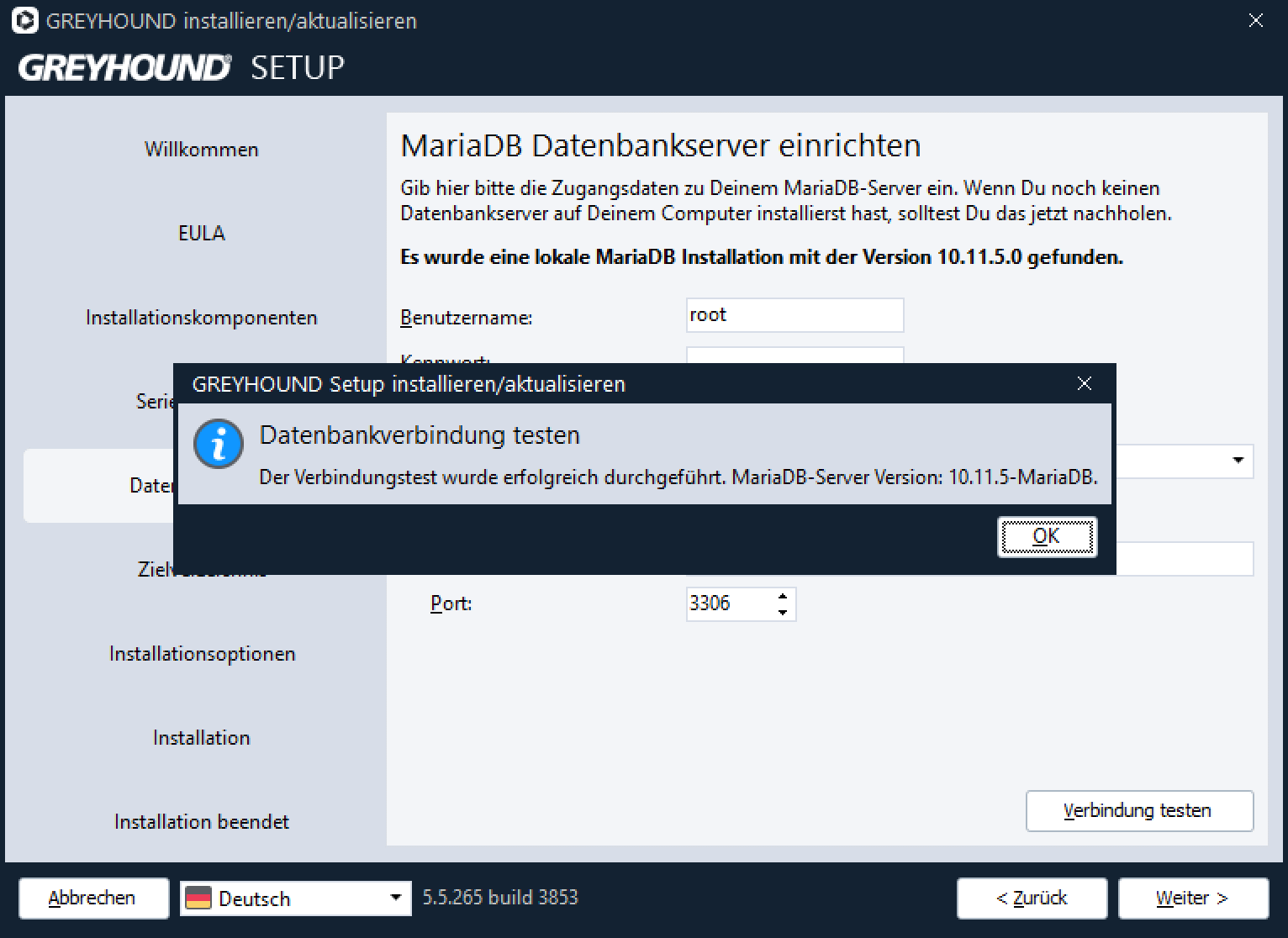
Die Meldung kann durch “OK” geschlossen werden. Anschließend auf Weiter gehen. - Nun ist das GREYHOUND Installationsverzeichnis festzulegen:
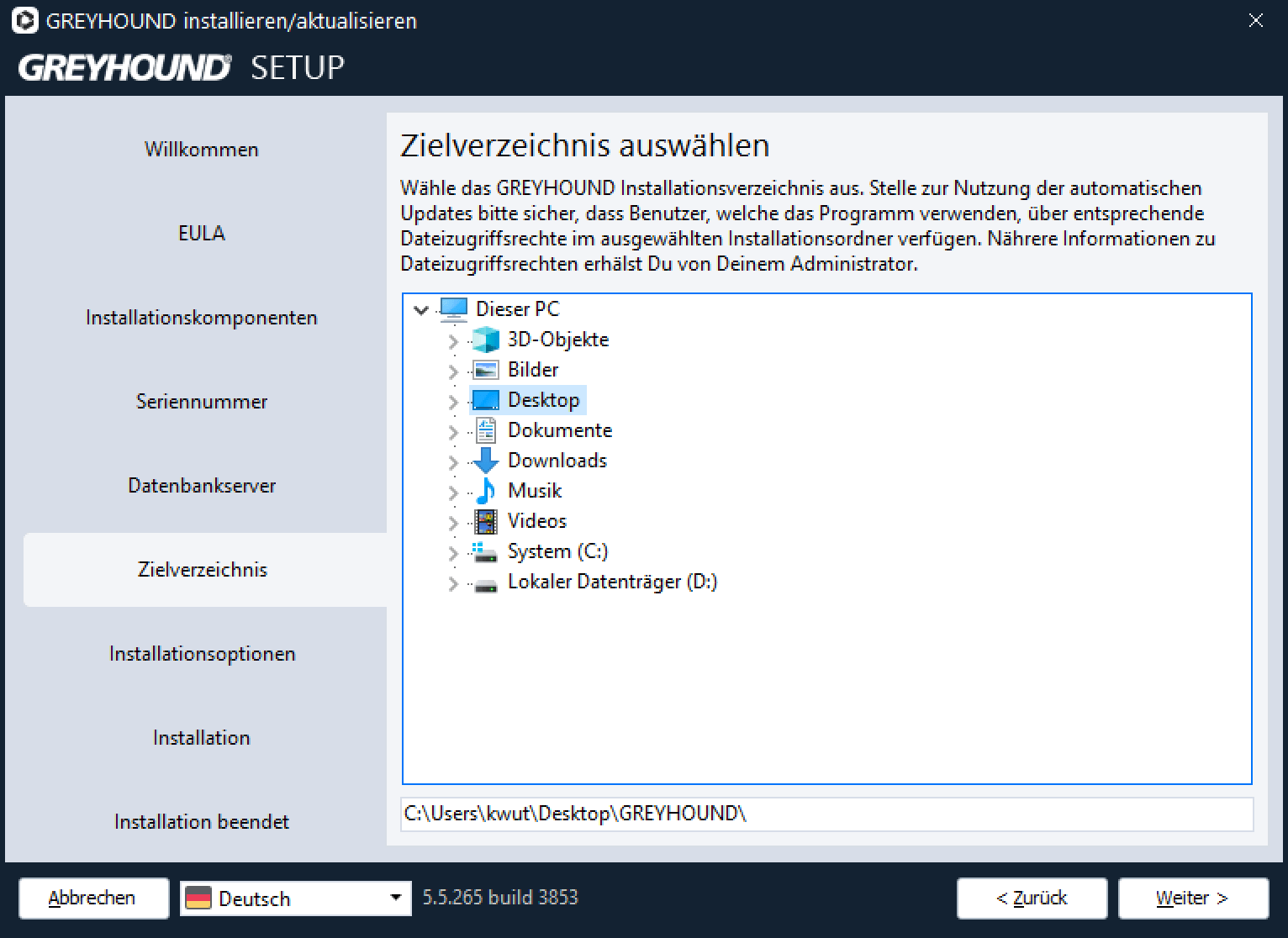
- Dann noch die gewünschten Programmverknüpfungen festlegen.
Der Haken bei “GREYHOUND Druckertreiber” kann entfernt werden, weil er bei der Serverinstallation i.d.R. nicht sinnvoll ist.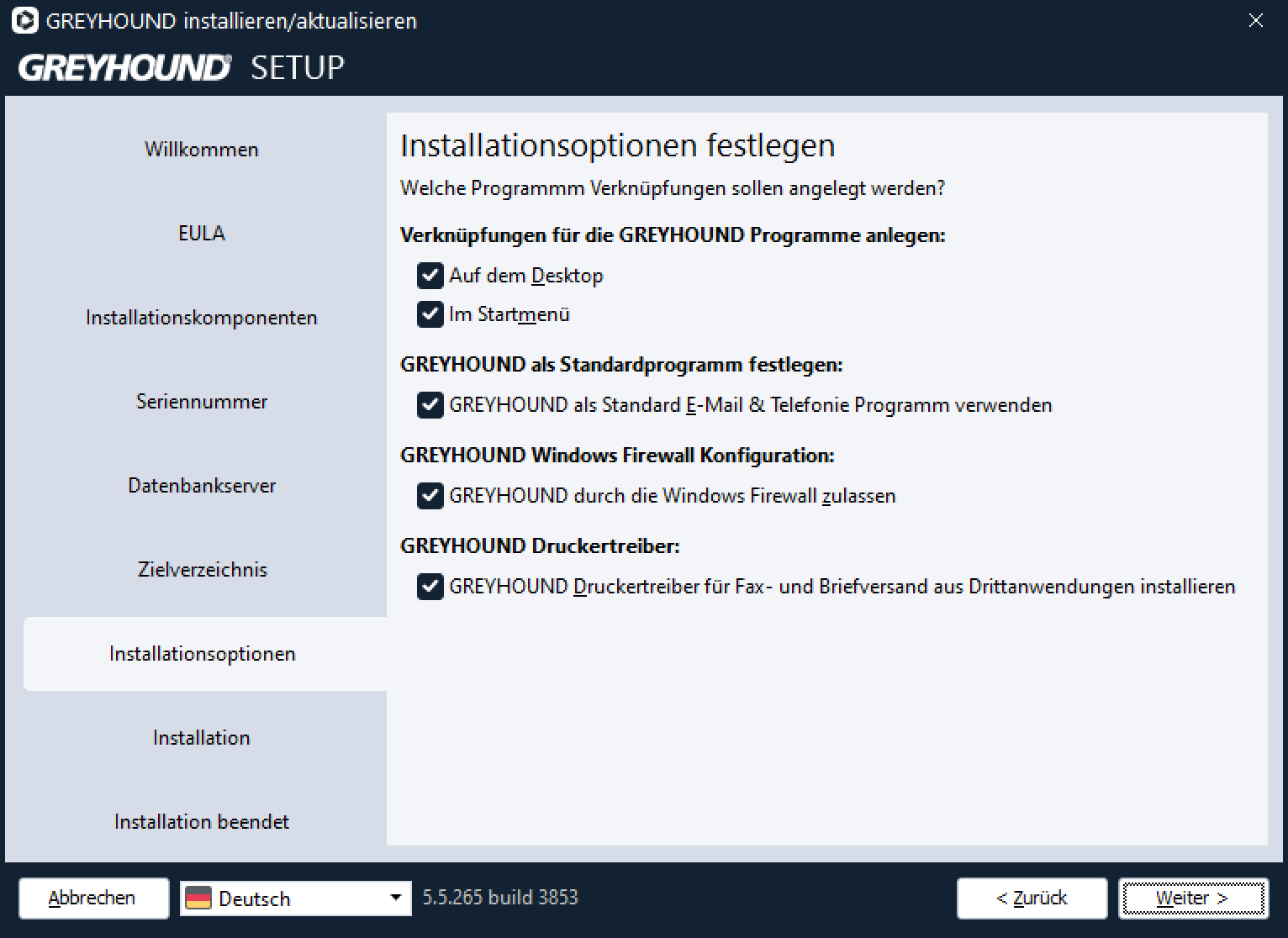
- Nachdem nun alle Vorbereitungen abgeschlossen sind, wird die eigentliche Installation nach einem Klick auf Weiter gestartet.
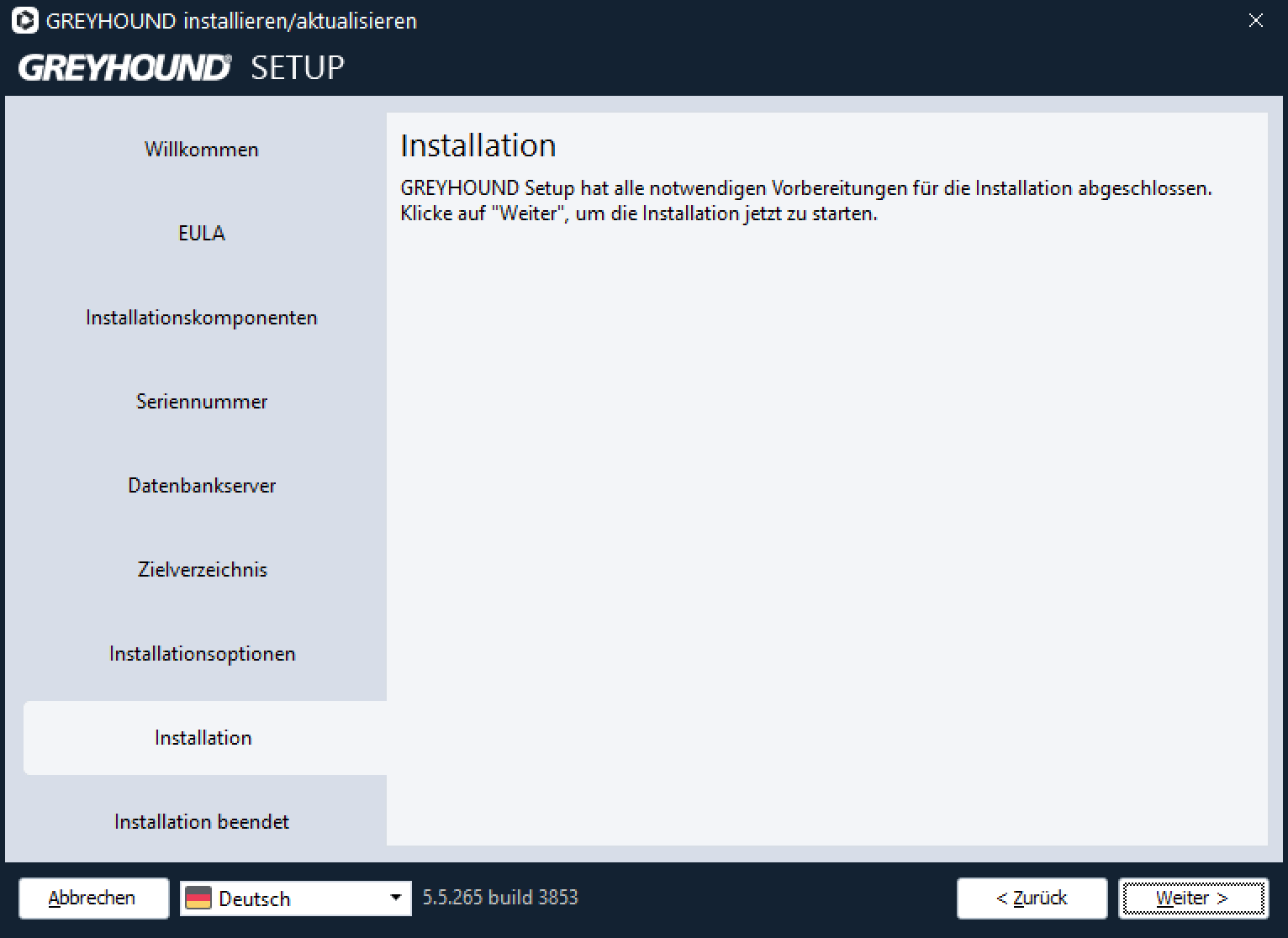
Hinweis: Die Installation dauert in der Regel mehrere Minuten. Bitte das Setup einfach durchlaufen lassen und nach Möglichkeit keine anderen Tätigkeiten währenddessen ausführen.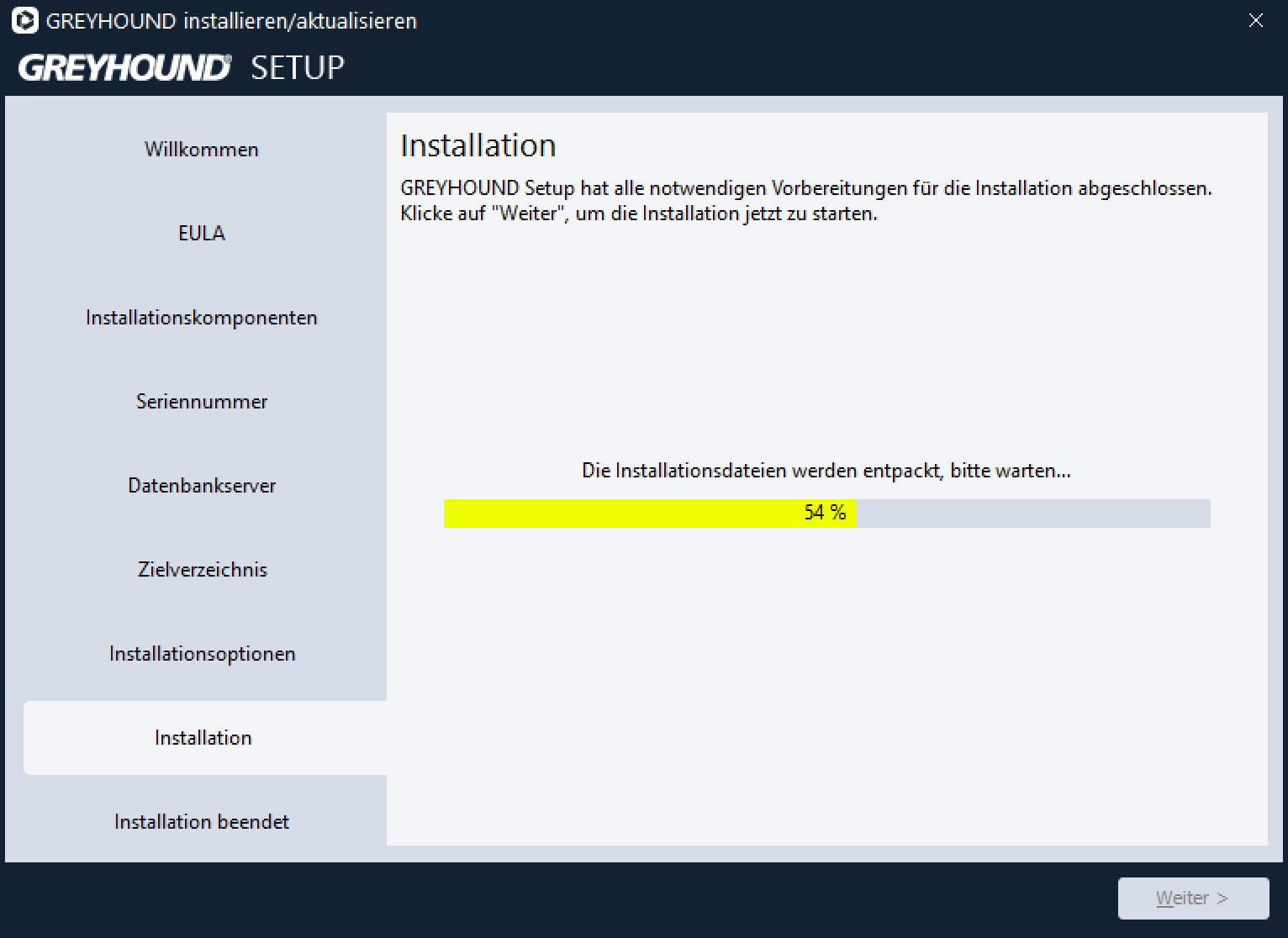
- Nach erfolgreicher Installation auf die Schaltfläche Beenden klicken.
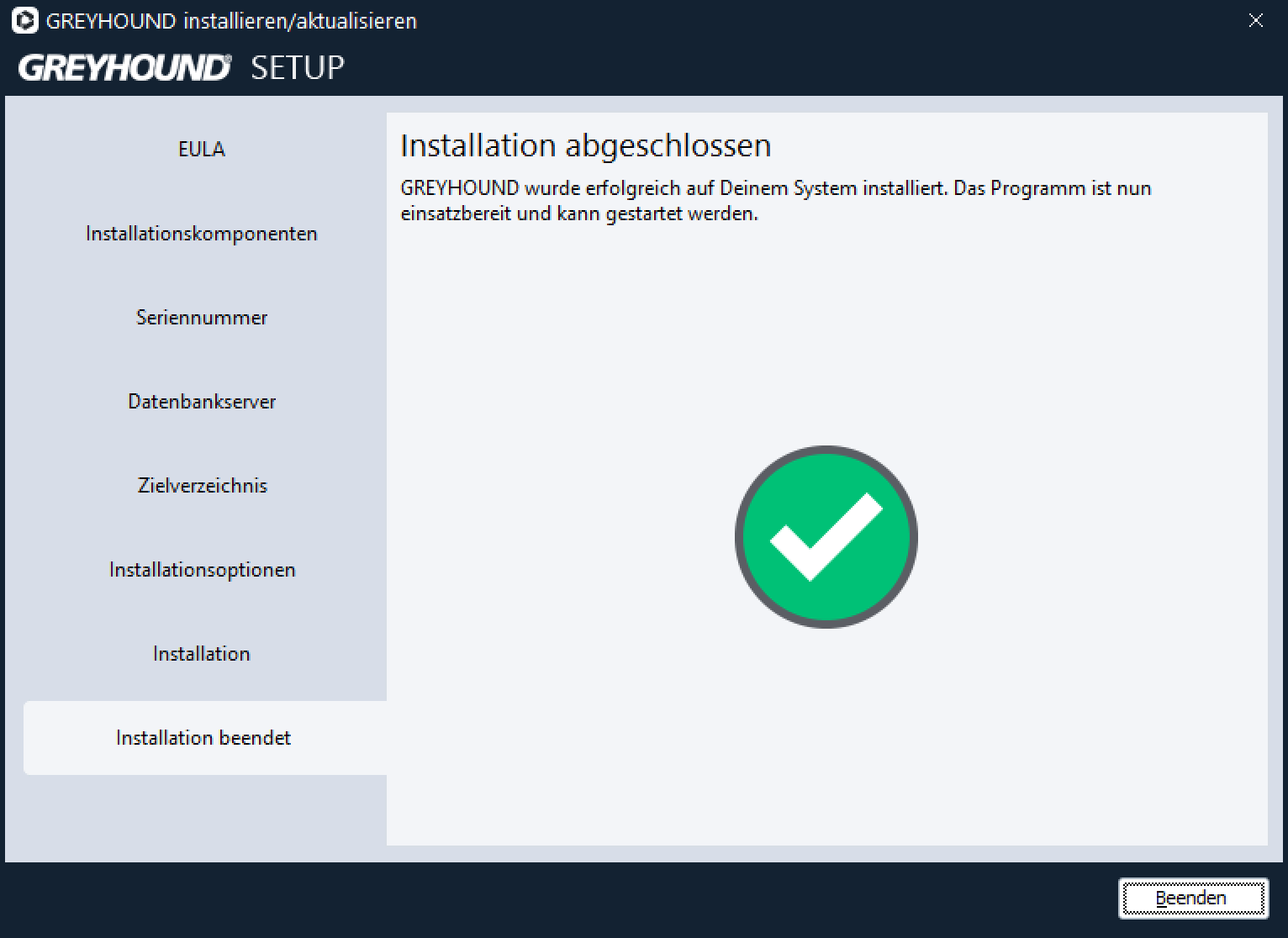
Exkurs: GREYHOUND Server updaten
Wenn eine neuere Version von GREYHOUND Server verfügbar ist, müssen in Eigenregie betriebene System selbst aktualisiert werden. Dies wird von einem Assistenten unterstützt und ist in wenigen Schritten zu erledigen.
Exkurs: Datenmigration aus dem Hosting in den Individualbetrieb
Bestandskunden, die GREYHOUND bereits im Hosting nutzen und nun in den Individualbetrieb wechseln, wollen ihre Daten natürlich “mitnehmen”. Bevor man mit der Migration loslegt, ist sicherzustellen, dass die Version des GREYHOUND Servers im Hosting die gleiche Version ist wie die im überwachten Eigenbetrieb. Unsere Empfehlung ist, mit beiden Systemen (Alt im Hosting und Neu im überwachten Eigenbetrieb) auf der aktuellsten Version zu sein.
Das Vorgehen zum Übernehmen von Altdaten aus dem Hosting in den Individualbetrieb ist nach dieser Anleitung vorzugehen – das Anlegen eines temporären überwachten Eigenbetriebsservers ist technisch nötig, um die Daten aus dem (externen) Hosting transferieren zu können. Bitte befolge genauestens alle Schritte von 1) bis 6) der Anleitung.
Nach erfolgreicher Migration kann im GCC unter „Verträge > V-123456789-0 > Eigene Server” durch Klick auf den Mülleimer der überwachte Eigenbetriebsserver wieder gelöscht werden.