3CX Softphone
Ab GREYHOUND Version 5.1.161 build 3329 ist es möglich, das 3CX Softphone in GREYHOUND zu integrieren.
Voraussetzungen für die Nutzung des 3CX Softphones in GREYHOUND:
- 3CX in der Version 18.
- Eine aktive Nebenstelle in einer 3CX-Telefonanlage.
- Die kostenpflichtige CRM-Integration für die 3CX.
- Das kostenpflichtige Addon “3CX Connect” für GREYHOUND.
3CX Connect dem GREYHOUND Vertrag hinzubuchen
Das Produkt 3CX Connect kann im GREYHOUND Control Center (GCC) jederzeit dem bestehenden Vertrag hinzugebucht werden:
- Nach dem Login unter Verträge den Vertrag auswählen und bearbeiten:
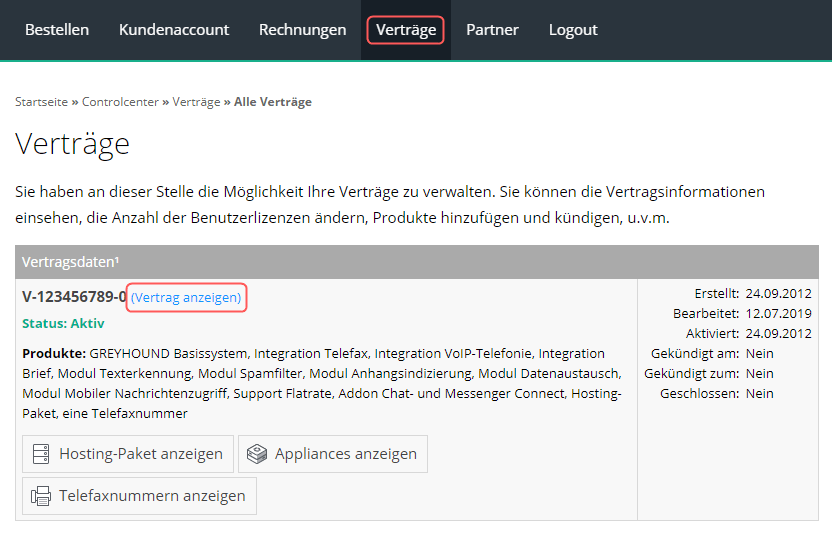
- Unter den Vertragsinhalten auf Produkte ändern klicken:

- Das gewünschte Addon “3CX Connect” in der Liste durch Anklicken des Kästchens auswählen und anschließend unten auf der Seite auf den Button “Weiter” klicken.
- Die Vertragsänderungen einmal prüfen, bestätigen und anschließend mit einem Klick auf “Änderungen übernehmen” das Addon buchen.
Wichtig: Kunden im Eigenbetrieb müssen die Verwendung des gebuchten Addons zusätzlich im GREYHOUND Admin aktivieren (Anleitung siehe hier). Außerdem sind die Funktionen des neuen Addons erst nach einem Neustart des GREYHOUND Clients verfügbar.
3CX Softphone initial konfigurieren
Um das 3CX Softphone in GREYHOUND verwenden zu können, sind Konfigurationen sowohl innerhalb von GREYHOUND nötig als auch im Management-Backend der Telefonanlage. Beides setzt Administrator-Rechte in den jeweiligen Systemen voraus.
Die folgenden Schritte sind lediglich einmalig zur initialen Einrichtung des 3CX Softphones in GREYHOUND nötig. Anschließend sind lediglich die hier beschriebenen Schritte für einzelne Anwender nötig, die das Softphone in GREYHOUND verwenden wollen.
Benutzer & Profil in GREYHOUND anlegen
Zunächst sind ein API-Benutzer sowie ein dazugehöriges Profil in GREYHOUND anzulegen, welche dediziert für diesen Zweck angelegt werden und nur für die Kommunikation zwischen 3CX und GREYHOUND zuständig sind.
- Im GREYHOUND Windows Client zu Einstellungen > Benutzer navigieren.
- Einen Neuen Benutzer anlegen mit dem Benutzernamen „gh3cx“.
- Ein sicheres Passwort vergeben, das im Zugriff bleibt, da wir es gleich im 3CX Backend eintragen müssen.
- Im Reiter Benutzergruppen alle anhaken, in denen Kontakte liegen, die später innerhalb von 3CX zugeordnet werden können sollen. Im Zweifelsfalls lieber alle anhaken als keine.
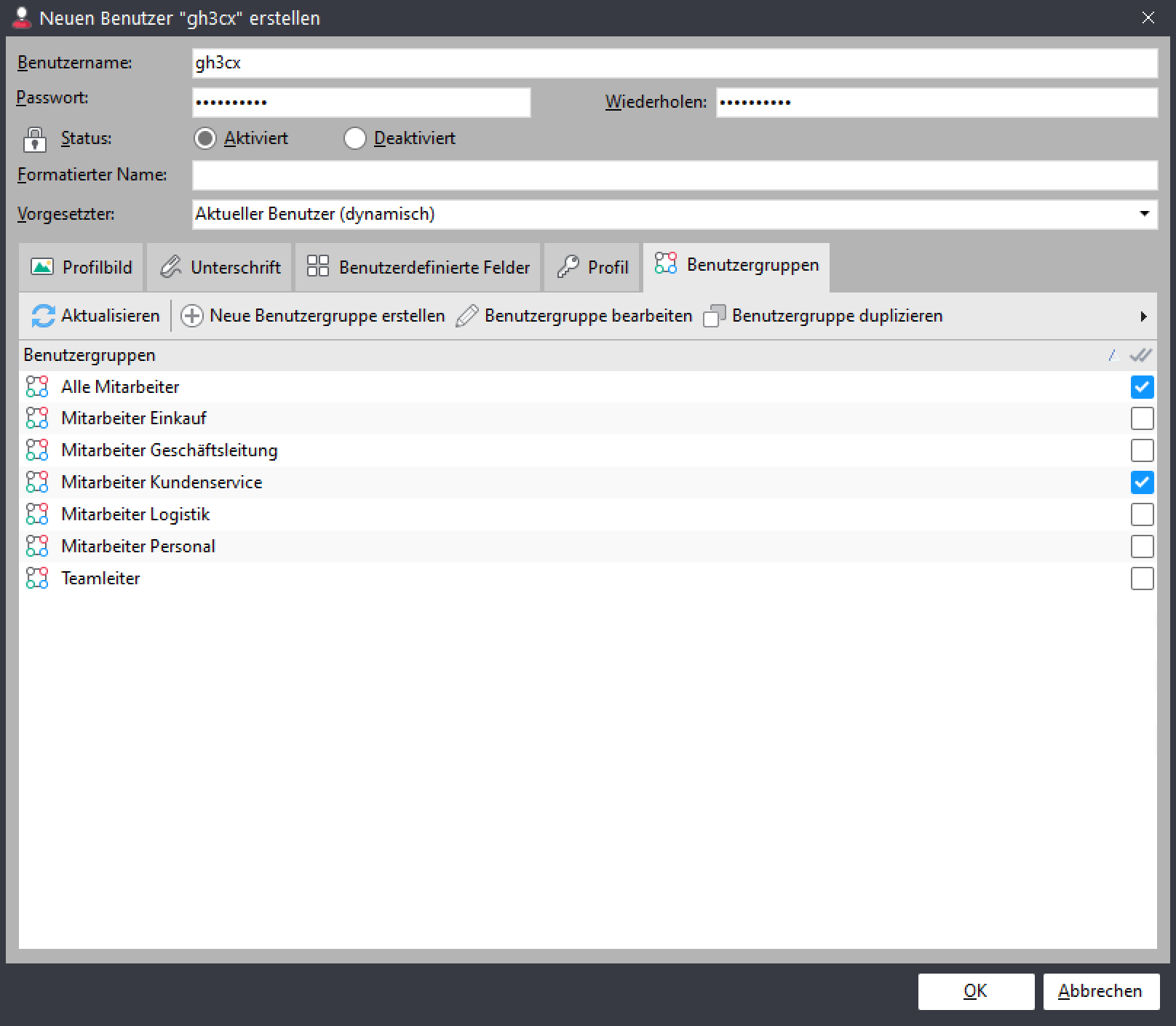
- Wichtig: Im Reiter Profil ist auf den Button „Neues Profil erstellen“ zu klicken. Nun bitte ein Profil anlegen, das einen sprechenden Namen wie „3CX-API“ trägt und bei dem nur der Haken bei „3CX Integration verwenden“ gesetzt ist:
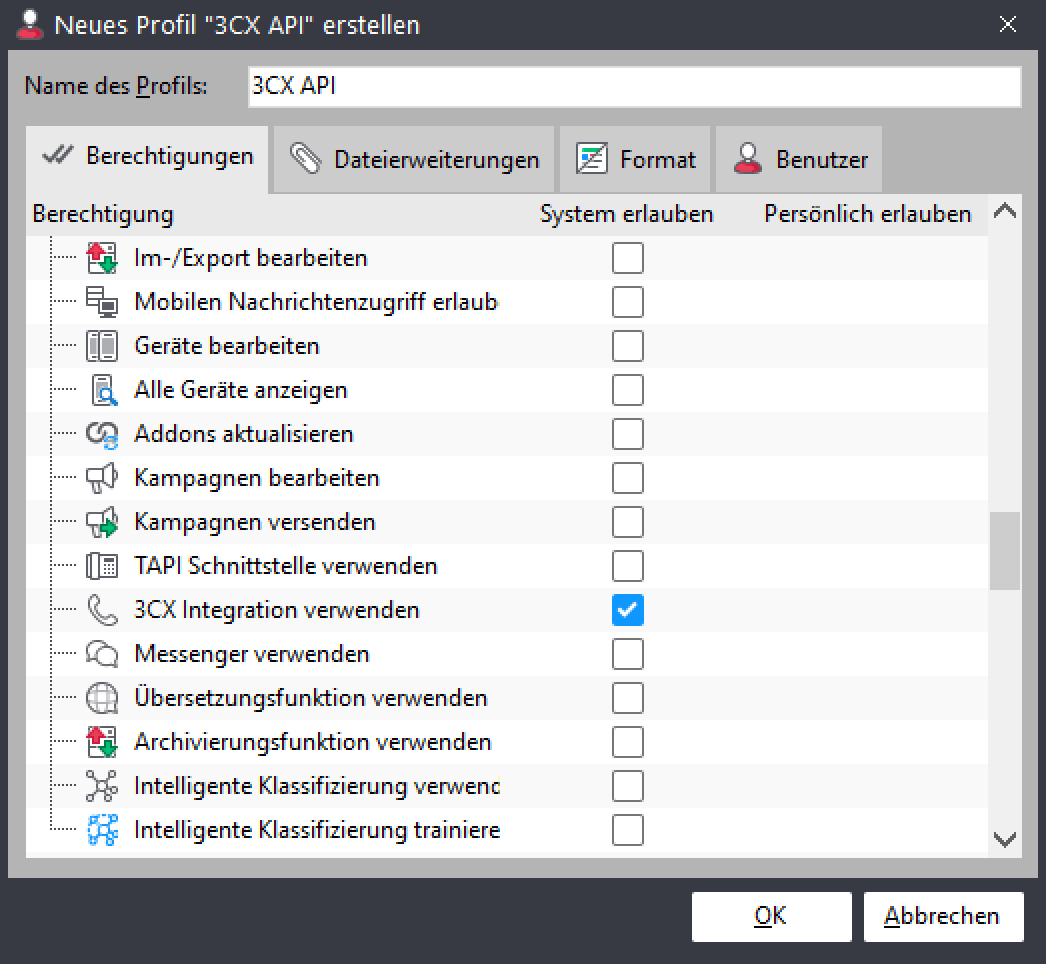
- Anschließend das Profil mit „OK“ speichern und dem Benutzer zuweisen.
- Den Benutzer durch einen Klick auf „OK“ final anlegen.
SSL-Zertifikat im GREYHOUND Server
Im GREYHOUND Server muss ein gültiges, offiziell signiertes SSL-Zertifikat hinterlegt sein (z. B. eins von Let’s Encrypt). Ansonsten kommt es zu einer Fehlermeldung beim Testen in der 3CX Management Konsole.

Wo sehe ich, ob SSL bei meinem GREYHOUND Server aktiviert ist?
- Hosting-Kunden finden die Information im GREYHOUND Control Center unter Verträge > V-123456789-0 > Hosting-Paket, wenn sie ganz nach unten scrollen. Steht hier “Nein”, ist hier beschrieben, wie man ein offiziell signiertes SSL Zertifikat hinterlegen kann.
- Kunden im überwachten Eigenbetrieb finden die Information im GREYHOUND Control Center unter Verträge > V-123456789-0 > Eigene Server, wenn sie auf den grünen Namen des Eigenbetriebsservers klicken und fast bis ganz nach unten scrollen. Steht hier “Nein”, ist hier beschrieben, wie man ein offiziell signiertes SSL Zertifikat hinterlegen kann.
Unabhängig von der Betriebsart gilt: Es muss ein offiziell signiertes SSL-Zertifikat sein! Selbstsignierte Zertifikate reichen nicht aus.
Steht bei SSL Unterstützung “Ja” und es ist ein offiziell signierteres Zertifikat hinterlegt, kann man mit dem nächsten Kapitel fortfahren.
XML-Datei in 3CX einbinden
Um GREYHOUND und 3CX auf einfachstem Wege zu verbinden, ist die folgende XML-Datei mittels Rechtsklick > Ziel speichern unter lokal zu speichern:
Dadurch erspart ihr euch sämtliche der hier beschriebenen Schritte zur Nutzung des „CRM Integration Wizard“ und könnt direkt zum Punkt „Upload the template to 3CX“ übergehen, also:
- Login zur 3CX Management Konsole und Klick auf „Einstellungen“.
- Hier bitte die CRM-Integration auswählen und dann im Reiter „serverseitig“ neben „Wählen Sie eine CRM-Lösung“ auf den Hinzufügen-Button klicken, um die zuvor heruntergeladene Datei „greyhound.xml“ auszuwählen.
- Im Bereich „CRM-Abfrage“ die Option „immer“ wählen.
- Etwas weiter unten sind nun noch die Zugangsdaten zu GREYHOUND zu hinterlegen: Als Domain ist die IP des GREYHOUND Servers (oder, falls vergeben, alternativ auch der externe Hostname für die GREYHOUND-Instanz) eingetragen werden. Falls einem die IP nicht bekannt ist, findet man hier Hilfe.
- Als Username ist der Benutzername des zuvor angelegten GREYHOUND-Benutzers zu wählen, der über die nötigen 3CX-Profilrechte verfügt. Ist man exakt nach dieser Anleitung vorgegangen, ist hier also „API-Benutzer 3CX“ einzutragen mit dem dazugehörigen Passwort.

Damit ist die nötige Grundeinrichtung zur Verwendung des 3CX Softphones in GREYHOUND abgeschlossen.
3CX Softphone in GREYHOUND einrichten
Im Folgenden ist beschrieben, was zu tun ist, um das 3CX Softphone in GREYHOUND nutzen zu können. Die beschriebenen Schritte zur initialen Einrichtung müssen nur einmal erledigt werden – anschließend ist das 3CX Softphone startbereit.
Um die Einrichtung des 3CX Softphones vornehmen zu können, müssen die Zugangsdaten der Nebenstelle vorliegen.
- Zunächst ist im GREYHOUND Windows Client unter “Einstellungen > Mein Benutzerkonto” der Tab “Telefonieanbindung” zu öffnen. Hier ist im Abschnitt “3CX-Integration” die individuelle URL einzutragen, unter welcher der Webclient von 3CX erreichbar ist, also zum Beispiel:
https://MEINEFIRMA.my3cx.de/webclient/
Anschließend sind die Eingaben mit „OK“ zu bestätigen.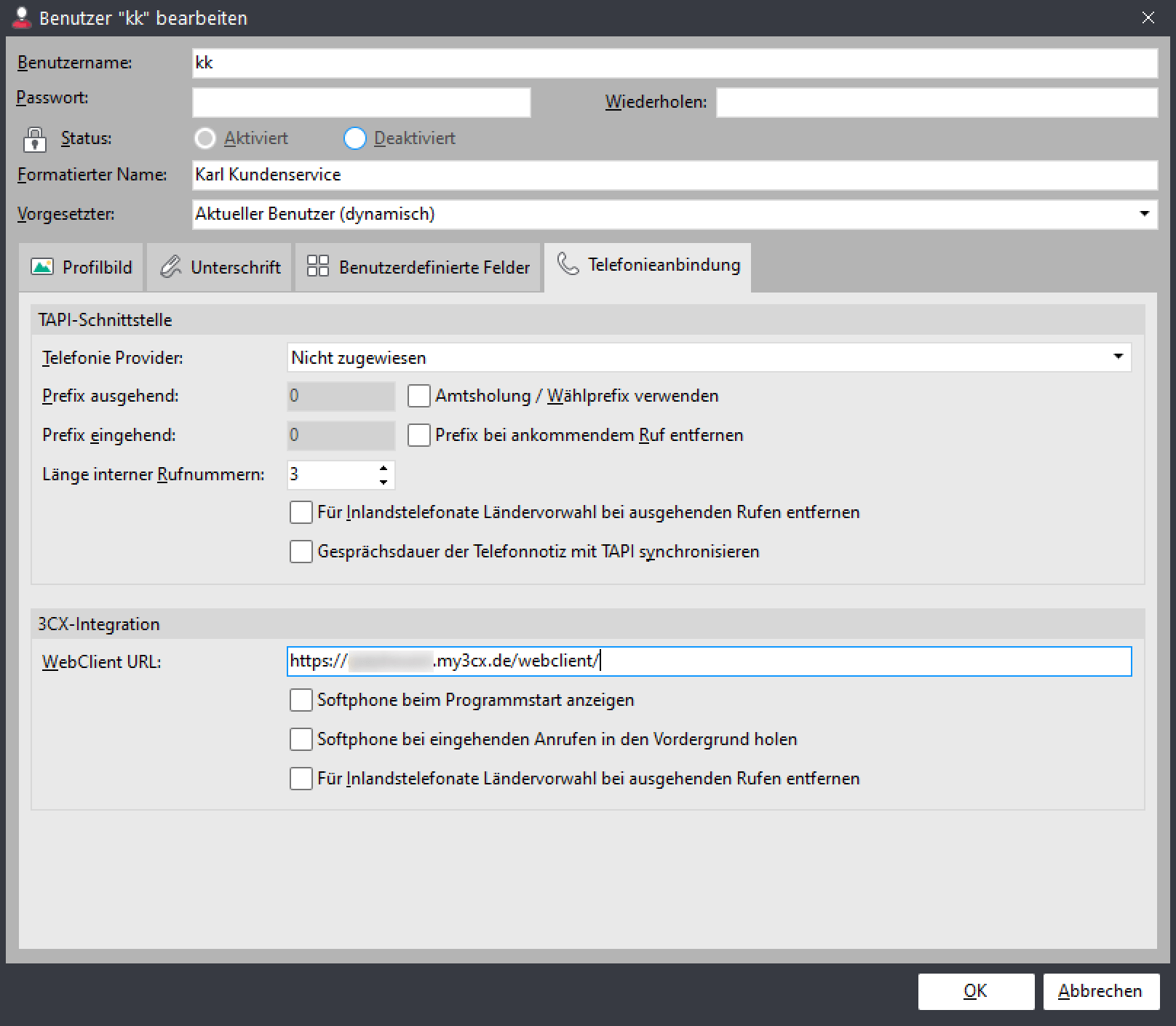
- Danach im Menüpunkt “Module” (ehemals: Funktionen) auf “3CX Softphone” navigieren. Es öffnet sich daraufhin das 3CX-Login-Fenster. Hier ist die Nebenstellennummer, also die persönliche Durchwahl, mit dem dazugehörigen Passwort einzutragen. Hinweis: Hier sind die Daten gemeint, die auch beim Zugang zum 3CX-Webclient verwendet werden. Sobald beides korrekt eingetragen ist, kann man sich mit einem Klick auf „Anmelden“ in 3CX einloggen.

- Es öffnet sich nun ein Fenster mit der 3CX-Maske, bei der man zunächst das Team sieht. Das 3CX Softphone in GREYHOUND ist nun bereit zum Telefonieren!
Verknüpfung von 3CX Softphone & GREYHOUND Kontakten
Es ist möglich (und ratsam), das 3CX Softphone mit den in GREYHOUND angelegten Kontakten zu verknüpfen. So ordnet das 3CX Softphone Anrufe ganz automatisch den entsprechenden Kontakten, die in GREYHOUND angelegt sind, zu. Dadurch kann das 3CX Softphone bei eingehenden Anrufen automatisch die Kontaktdaten, also den Namen und die dazugehörige Firma, des Anrufenden anzeigen. Außerdem kann der Anwender sich die Historie des Anrufenden in GREYHOUND mit einem Klick öffnen: So sieht man schon vor Annahme des Gesprächs alle Tickets des Kunden aus der Vergangenheit und kann beispielsweise auf einen Blick erfassen, dass der Anrufer Max Mustermann heute bereits dreimal mit der Kollegin Berta Buchhaltung bezüglich einer noch nicht beglichenen Rechnung telefoniert hat.
Um das 3CX Softphone und die GREYHOUND Kontakte zu verknüpfen, geht man wie folgt vor:
- Bitte navigieren zu Module> 3CX Softphone (ehemals: Funktionen > 3CX Sofphone), links in der Seitenleise auf die drei Punkte klicken und „Einstellungen“ auswählen:
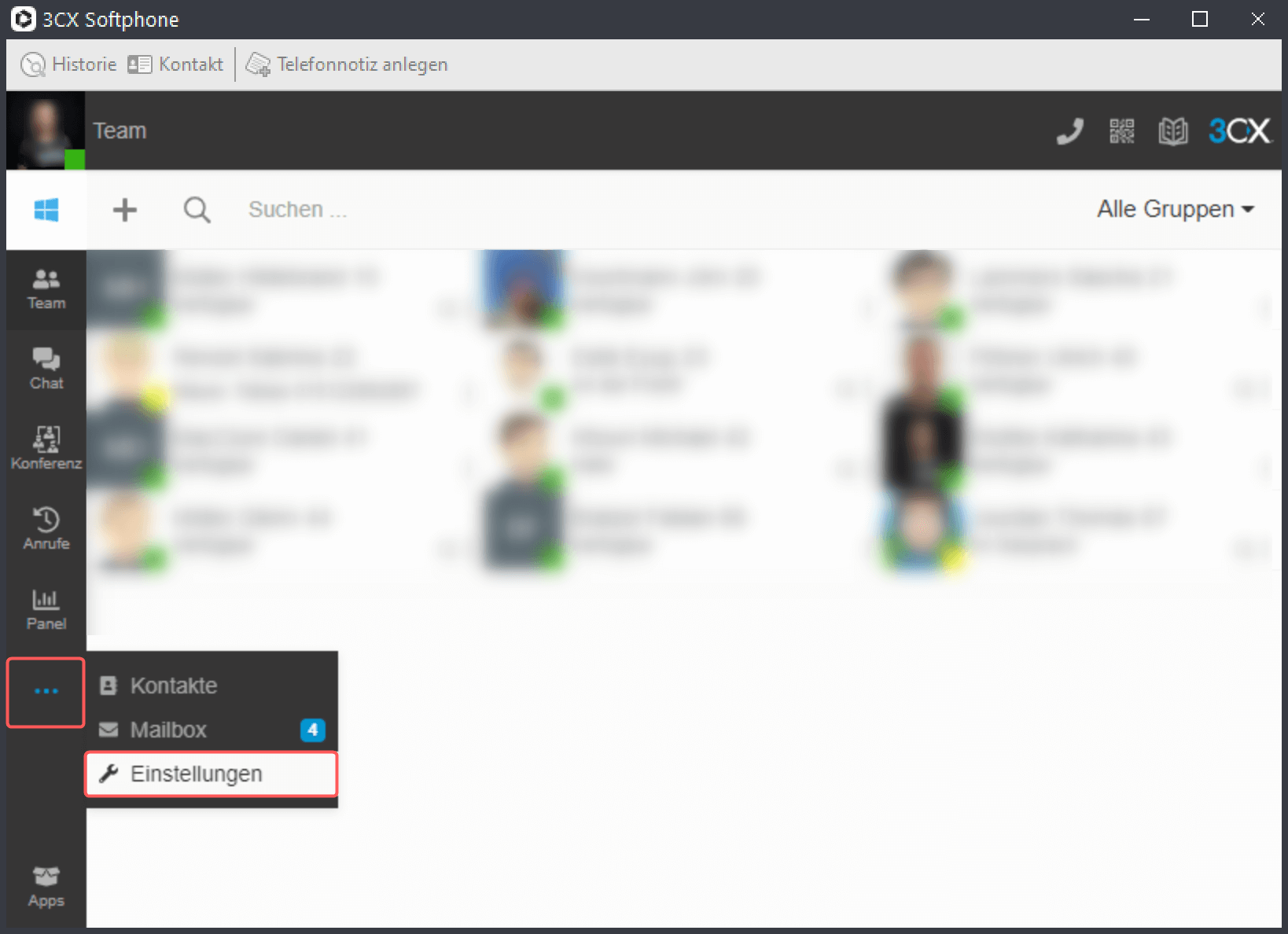
- In den nun geöffneten Einstellungen ist der Menü-Punkt “Integration” auszuwählen:
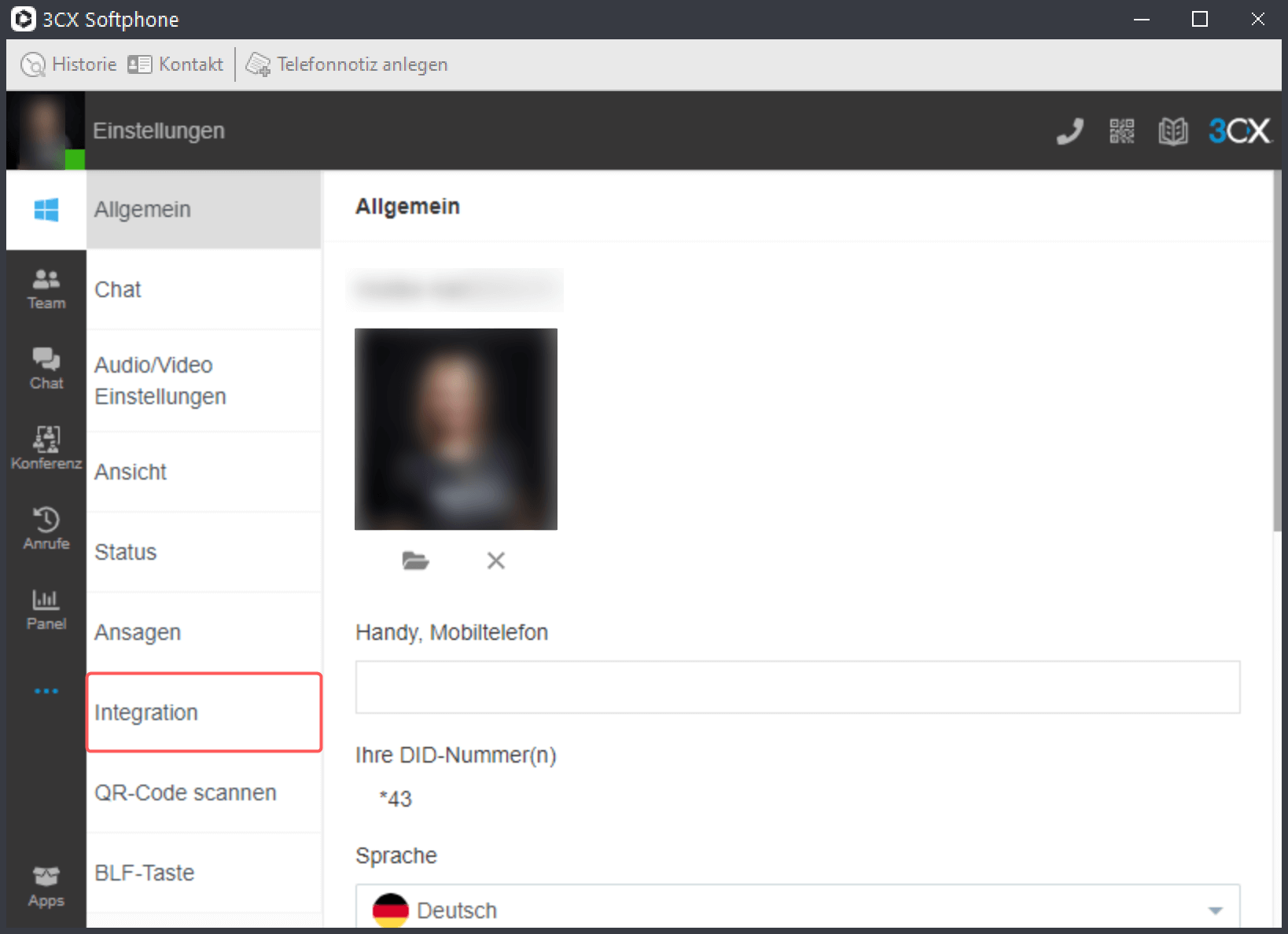
- Hier ist im Bereich “CRM Integration” die unterste der Optionen anzuhaken, und zwar: “Kontakt in personalisiertem CRM öffnen“.
Im Feld Kontakt-URL öffnen muss nun Folgendes eingetragen werden (bitte kopieren und einfügen):greyhound:3CX?Name=%CallerDisplayName%&Identifier=%CallerNumber%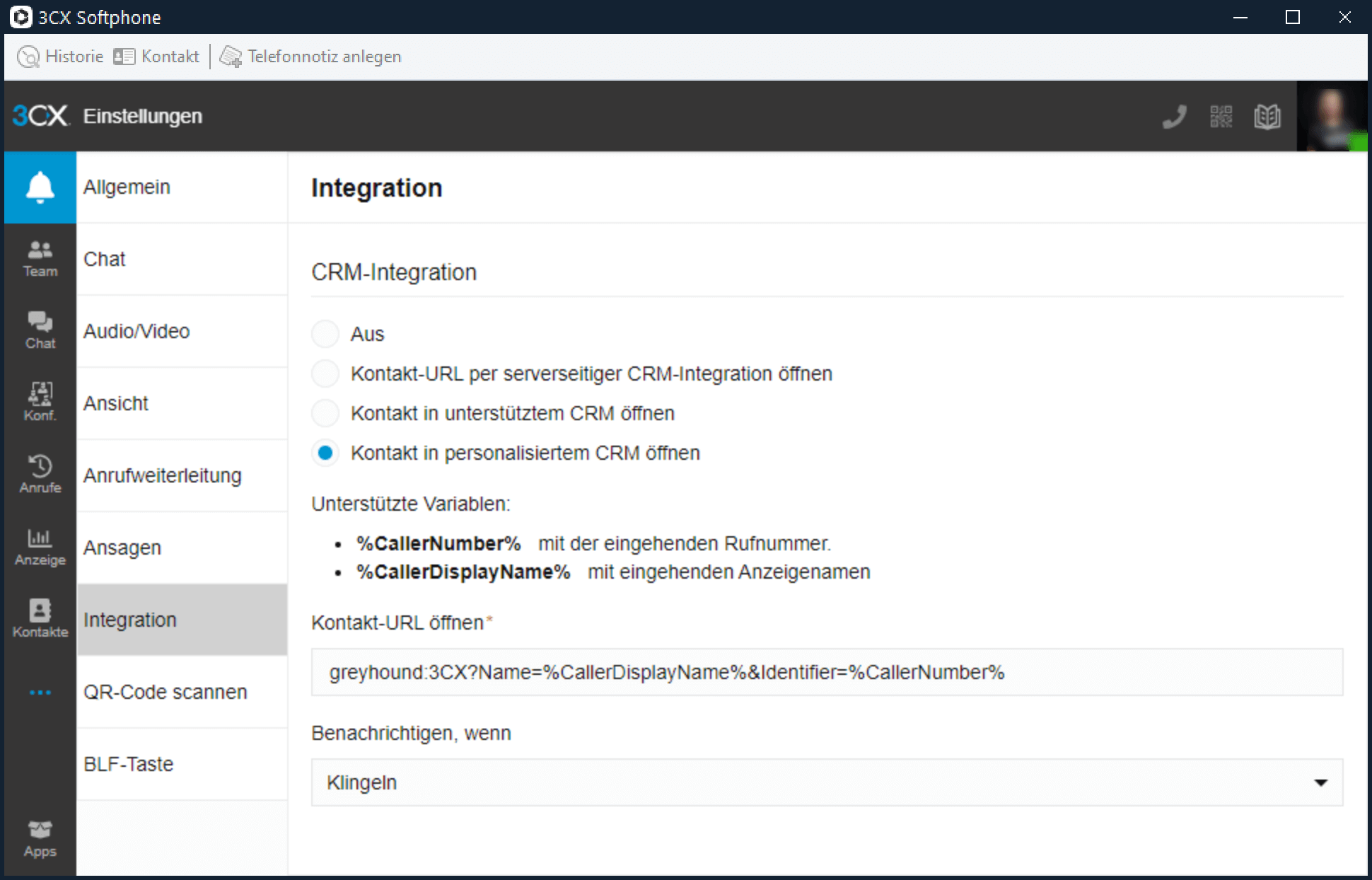
- Nun kann man links oben in der Seitenleiste wieder auf “Team” klicken. Ab sofort werden die Telefonnummern der Anrufer mit den Kontakten in GREYHOUND abgeglichen und Namen angezeigt.
Benachrichtigen bei Klingeln
Um keine Anrufe zu verpassen, sollte in den 3CX Softphone Einstellungen definiert werden, dass man bei Klingeln benachrichtigt wird. Das geht wie folgt:
- Bitte navigieren zu Module> 3CX Softphone (ehemals: Funktionen > 3CX Sofphone), links in der Seitenleise auf die drei Punkte klicken und „Einstellungen“ auswählen.
- Auf den Menü-Punkt “Integration” links kicken.
- Im Dropdown-Menü Benachrichtigen, wenn die Option „Klingeln“ wählen:
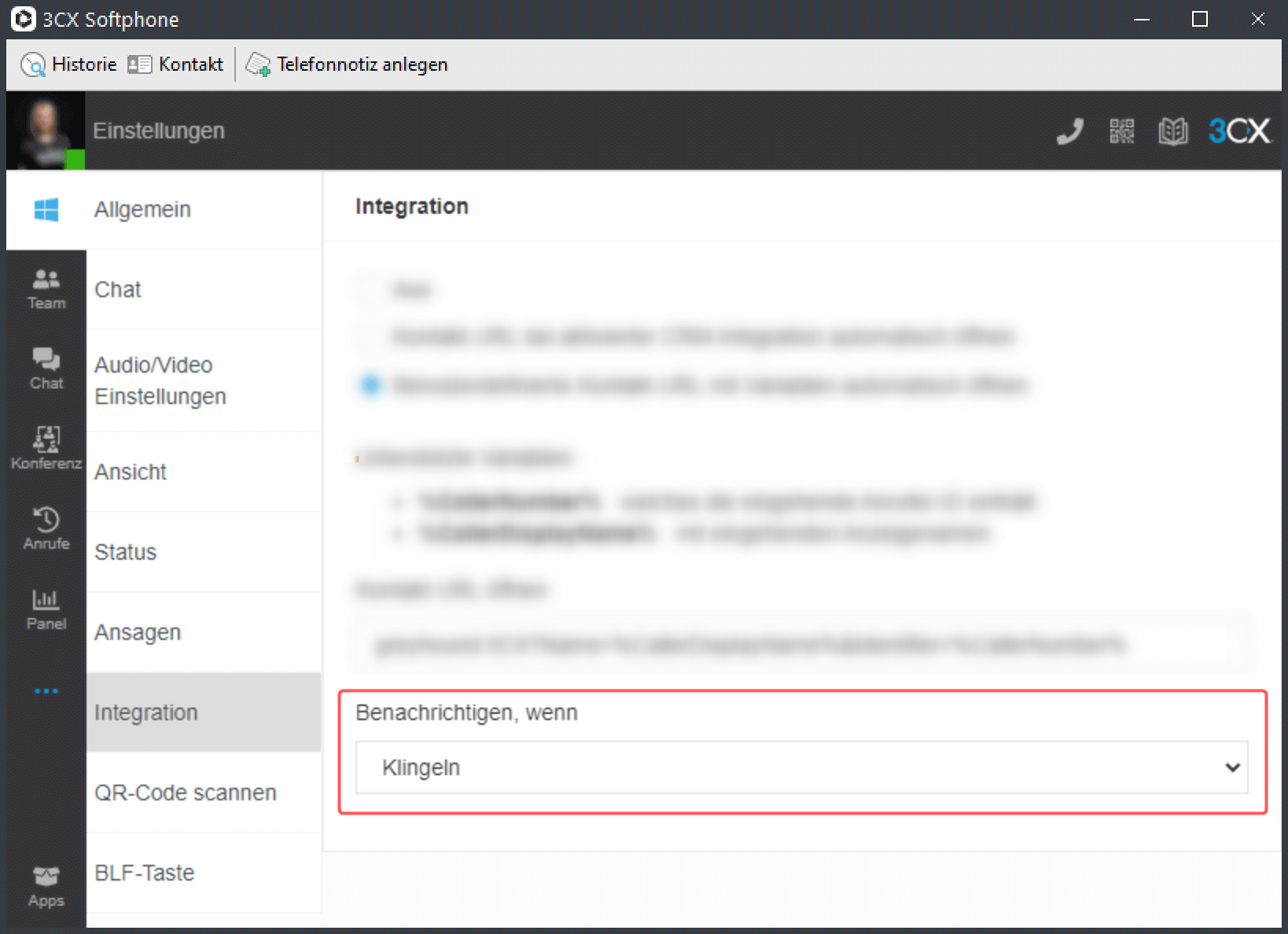
Fenster in den Vordergrund holen bei eingehenden Anrufen
Eingehende Anrufe lassen sich ganz bequem via 3CX Softphone annehmen – eine Komfortfunktion, die wir empfehlen zu aktivieren, ist das Fenster automatisch in den Vordergrund holen zu lassen. Dazu ist im GREYHOUND Windows Client unter Einstellungen > Mein Benutzerkonto im Reiter “Telefonieanbindung” der Haken zu setzen bei “Softphone bei eingehenden Anrufen in den Vordergrund holen“.
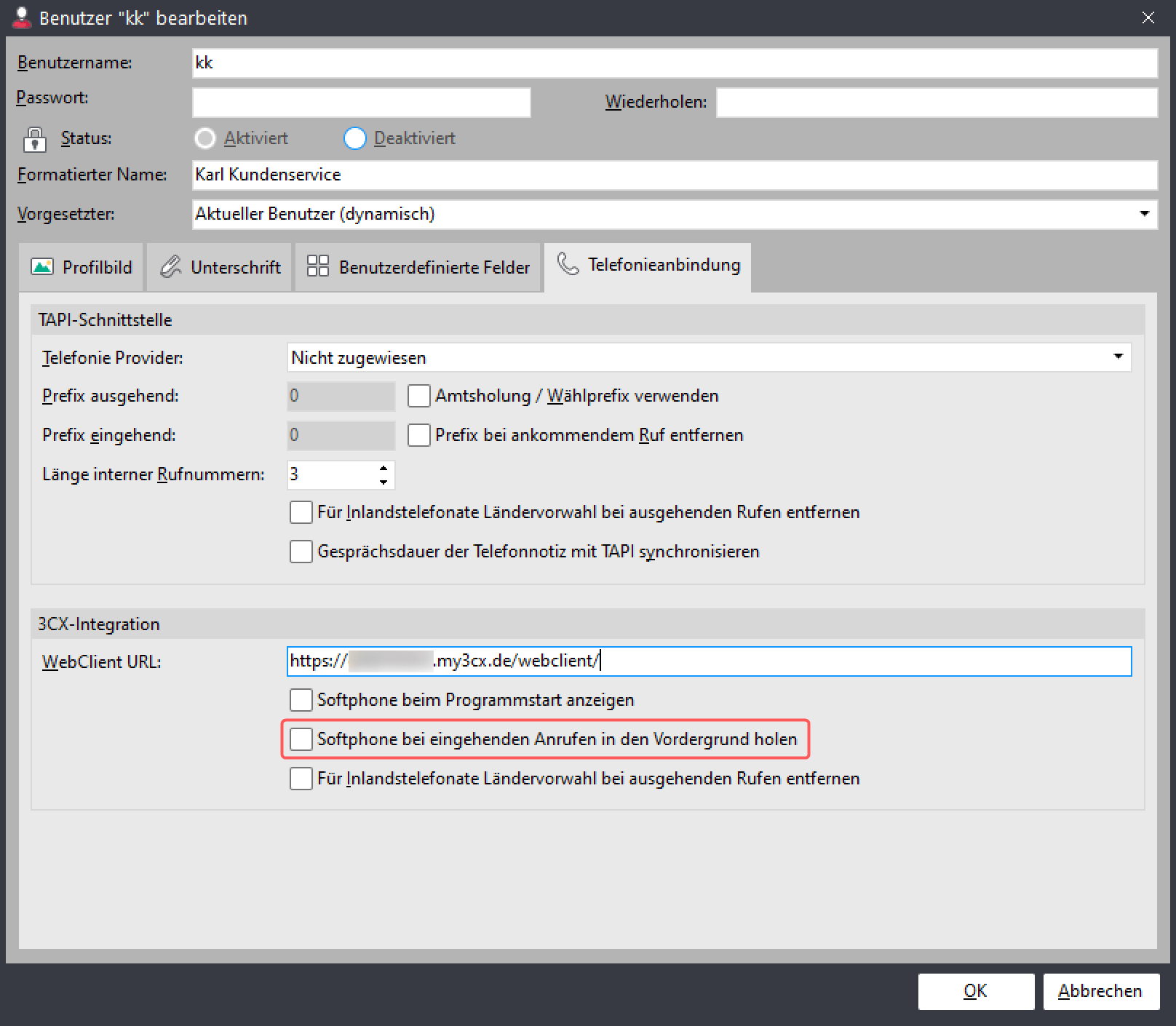
3CX Softphone in GREYHOUND nutzen
Ausgehende Anrufe
Um Anrufe zu tätigen, sind folgende Wege möglich:
- In der 3CX Softphone-Maske, die über Module> 3CX Softphone (ehemals: Funktionen > 3CX Sofphone), oder alternativ über den Shortcut F3 aufgerufen werden kann, lassen sich neue Anrufe initiieren, indem man das Plus-Icon klickt und anschließend „Neuer Anruf“ wählt. Hier einfach im Wählfeld die Nummer eintragen und auf das Telefonhörer-Icon klicken, um den Anruf zu starten. Alternativ kann man auch im 3CX Softphone Fenster oben rechts direkt den Telefonhörer anklicken, um zum Dialer zu gelangen.
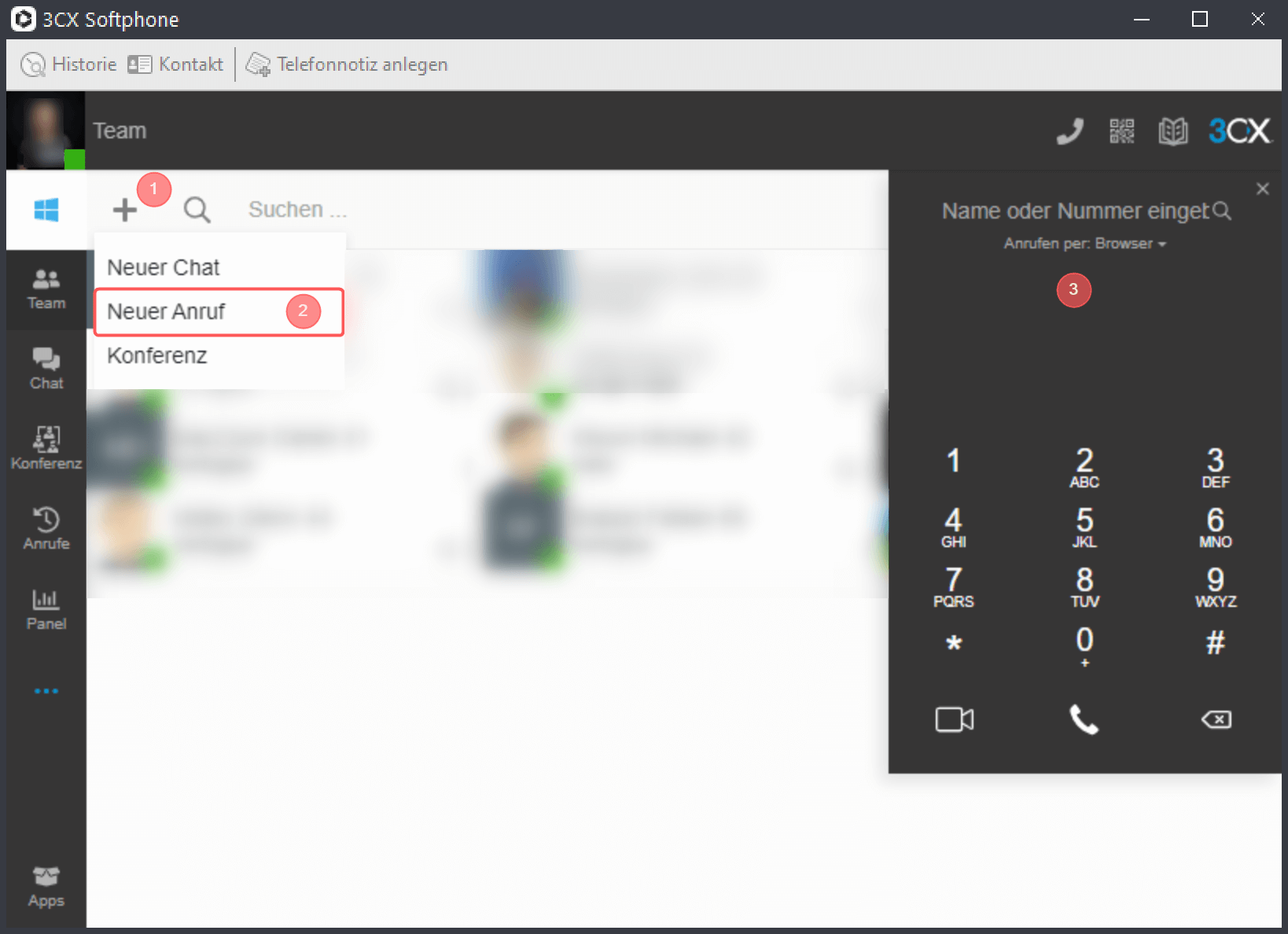
- Außerdem lassen sich Anrufe via 3CX Softphone auch aus einer Telefonnotiz heraus initiieren. Dazu ist richtig, dass die Richtung des Telefonats auf „Ausgehend“ steht:
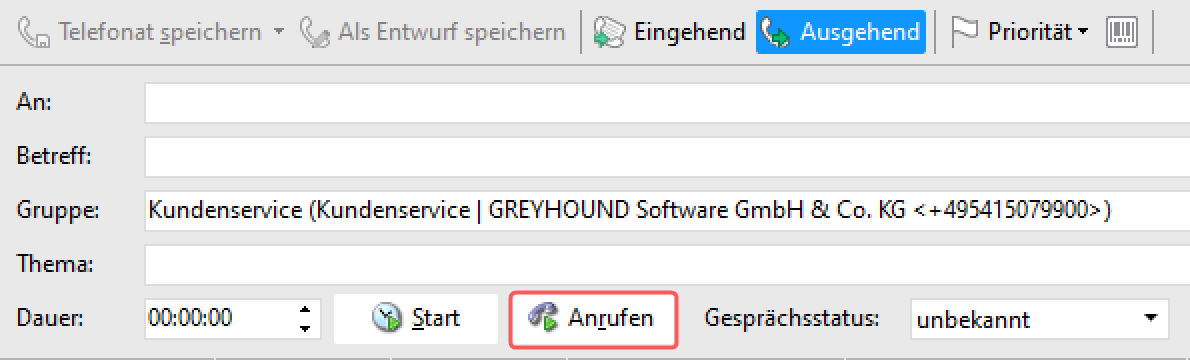
Klickt man dann unten auf den Button Anrufen, ist hier entsprechend „Anruf über 3CX Softphone“ auszuwählen. Das 3CX Softphone öffnet sich nun und wählt dann automatisch.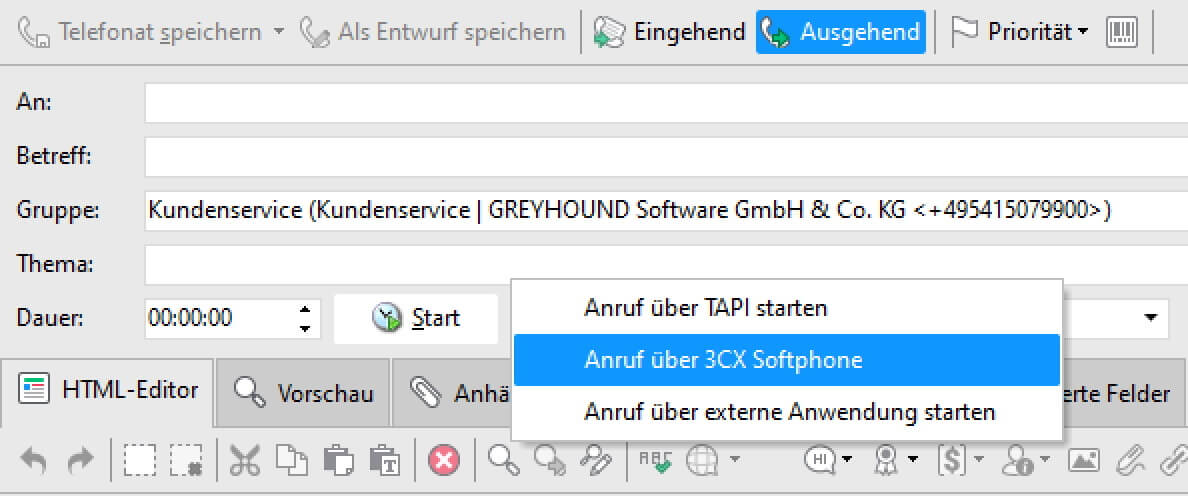
Eingehende Anrufe

Geht ein Anruf ein, sieht dies im 3CX Softphone wie oben abgebildet aus. Wie üblich kann man durch Klick auf das grüne Hörer-Icon man das Telefongespräch annehmen und über das rote Icon ablehnen. Zusätzlich ist folgendes wichtig zu wissen:
- Hat man wie hier beschrieben das 3CX Softphone mit den GREYHOUND Kontakten verknüpft und dem Anruf konnte ein Kontakt zugeordnet werden, dann erscheint hier nicht nur die Telefonnummer des Anrufenden, sondern auch sein Name und seine Firma.
- Über ein Klick auf das Kontakt-Symbol öffnet sich dann der zugeordneten Kontakt in GREYHOUND.
- Hier lässt sich die Historie dieses Anrufers in GREYHOUND abrufen.
- Über diesen Button kann man ebenfalls den zugeordnete Kontakt in GREYHOUND öffnen.
- Um das Gespräch direkt zu erfassen, lässt sich über diesen Button schnell und einfach eine Telefonnotiz anlegen.
Hinweis: Die Buttons 3-5 in der Menü-Leiste oben sind nur während und kurz nach einem Gespräch aktiv. Andernfalls sind sie ausgegraut.
An Warteschleifen an/abmelden
Zum Anmelden bzw. Abmelden von Warteschleifen, klickt man auf das Profilbild und wählt hier entsprechend aus “An Warteschleife anmelden” bzw. “An Warteschleife abmelden“:
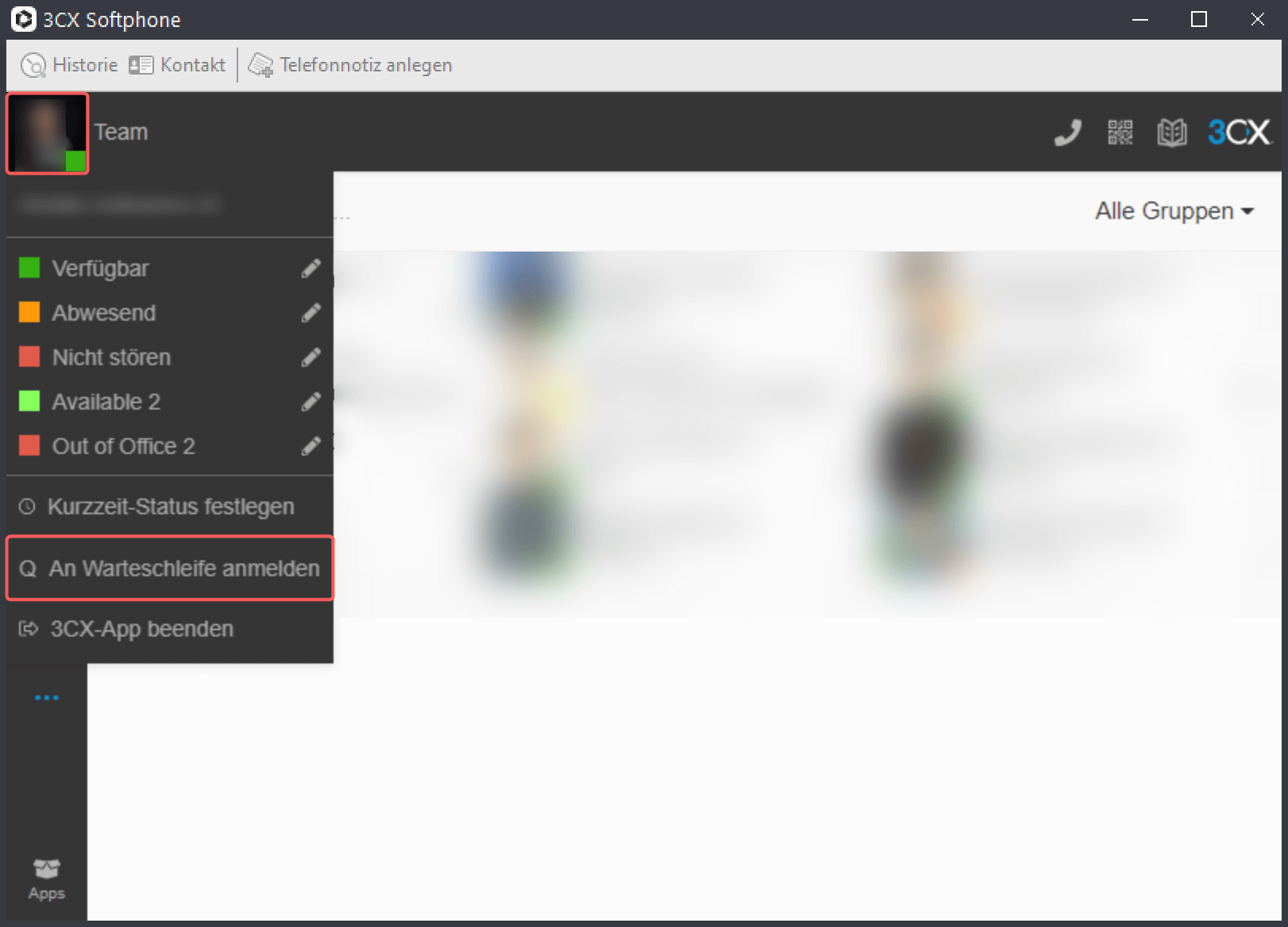
In der Team-Übersicht kann man anhand des “Q-Symbols” erkennen, ob ein Agent in der Queue aka Warteschleife angemeldet ist:
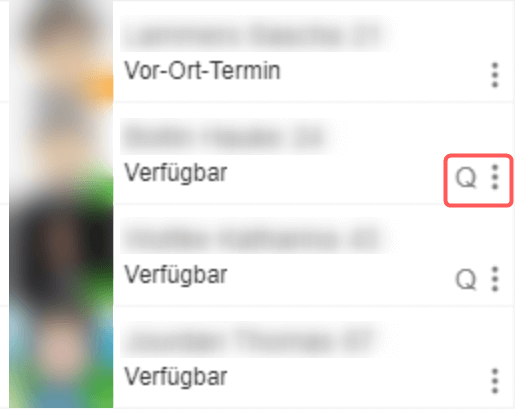
Verfügbarkeits-Status ändern
Um den Status der Verfügbarkeit in 3CX anzupassen, klickt man auf das eigene Nutzer-Avatar oben links und wählt anschließend den Status von den innerhalb der 3CX individuell definierten Verfügbarkeitsmodi aus, den man braucht:
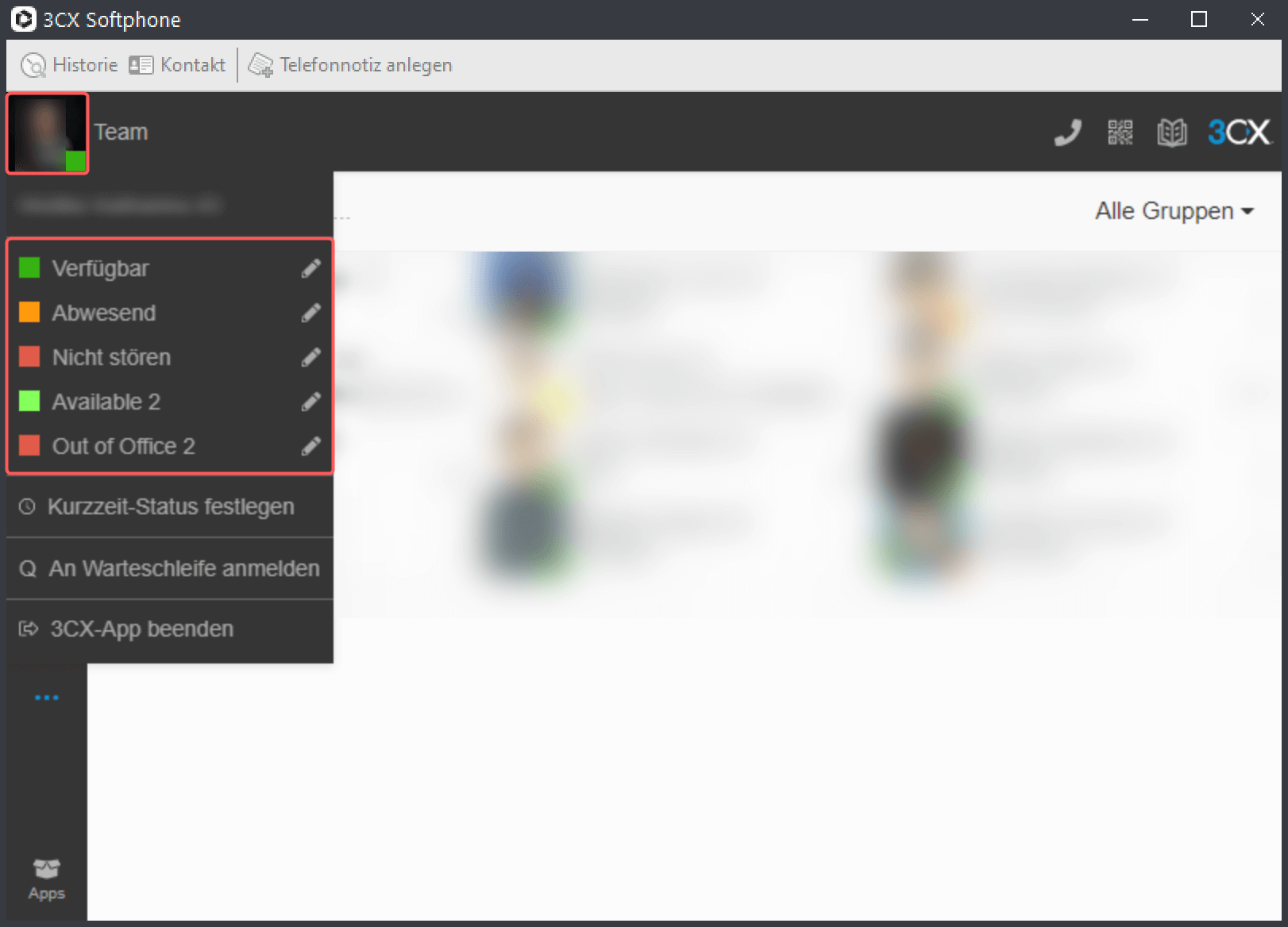
Eine Besonderheit für JTL-Nutzer
Ist JTL an GREYHOUND angebunden, dann erscheint zusätzlich oben in der Menü-Leiste noch der Punkt “Erweiterungen aufrufen“. Klickt man auf diesen Button, dann versucht GREYHOUND im angebundenen Drittsystem nach Informationen zu dem Anrufer zu suchen. Es öffnet sich die Addon-Seitenleiste in GREYHOUND und – sofern Daten vorliegen – direkt die aktuellste Bestellung.

Hinweis: Dieses Feature steht ausschließlich für JTL zur Verfügung.