Anmerkungen
Anmerkungen sind kurze Texte, die ein Benutzer zu einem Element verfassen kann. Die Anmerkung bleibt mit Benutzername und Datum dauerhaft mit dem Element verknüpft. In GREYHOUND lassen sich zu jedem Element (E-Mails, Briefen, Notizen, Terminen, Kontakten etc.) Anmerkungen hinterlegen. Solche Anmerkungen können als Gedächtnisstütze dienen, zur Dokumentation von zusätzlichen Angaben oder Bearbeitungsschritte außerhalb von GREYHOUND oder auch zur internen Kommunikation. So kann etwa ein Anwender ein Element mit einer Frage als Anmerkung einer anderen Abteilung zuweisen. Diese schreibt die Antwort wiederum als Anmerkung an das Element und weist es wieder dem ursprünglichen Bearbeiter zu.
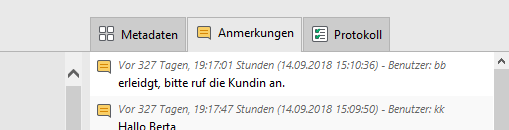
Anmerkungen bleiben intern im GREYHOUND-System und gehen nicht an externe Kommunikationspartner. Sie können aber beispielsweise zu Dokumentationszwecken gemeinsam mit dem Inhalt eines Elements ausgedruckt werden. Innerhalb von GREYHOUND kann jeder Benutzer alle Anmerkungen zu einem Element lesen, sofern er Zugriffsrechte auf das Element selbst hat.
Anmerkungen zu einem Element hinzufügen
Das wichtige Tastenkürzel zum Erstellen von Anmerkungen lautet Strg + G. Wenn ein Element in der Liste ausgewählt oder wenn es zum Betrachten geöffnet ist, wechselt man damit zum Eingabefeld für Anmerkungen. Dazu hat jedes Element eine eigene Rubrik Anmerkungen (neben Text, HTML, Kontaktzuordnung usw.). Diese wird aber erst angezeigt, wenn eine Anmerkung vorhanden ist bzw. gerade die erste erstellt wird. Alternativ steht auch der Befehl Anmerkungen im Kontextmenü der rechten Maustaste zur Verfügung, wenn ein Element in der Liste angeklickt wird oder wenn man bei einem geöffneten Element auf die Rubriken-Leiste klickt.
Sind bereits Anmerkungen vorhanden, kann man auch einfach in diese Rubrik wechseln. Die Einfügemarke wird dann automatisch unten im Feld für neue Anmerkungen platziert. Im Eingabefeld für Anmerkungen wird einfach nur Text eingetippt. Formatierungen oder sonstige Elemente sind nicht vorgesehen. Selbstverständlich wird aber Kopieren & Einfügen (von Text) aus anderen Anwendungen unterstützt. Mit [Eingabe] lassen sich Absätze einfügen. Anmerkungen sind nicht dazu gedacht und geeignet, längere Text zu verfassen (hierzu würde sich etwa eine Notiz eignen, die über die Vorgangsnummer mit dem Element verknüpft wird). Aber die technische Längenbegrenzung liegt erst bei 32768 Zeichen, also 32 KB. Da passt schon einiges an Text rein.

Um eine Anmerkung zu hinterlegen, verwendet man Strg + Eingabe oder die Hinzufügen-Schaltfläche rechts neben dem Eingabefeld. Dabei ist zu beachten: Anmerkungen können nachträglich nicht mehr geändert oder entfernt werden. Einmal gespeichert, bleiben Sie dauerhaft bei diesem Element verzeichnet.
Anmerkungen an anderen Stellen eingeben
Weitere Möglichkeiten zum Erstellen von Anmerkungen finden sich in den Dialogen zum Zuweisen bzw. Bearbeiten und -> erweiterten Erledigen von Elementen. Diese enthalten jeweils ganz unten ein Eingabefeld für Anmerkungen, das genau wie das vorangehend beschriebene funktioniert. Nur eine Hinzufügen-Schaltfläche gibt es hier nicht. Die Anmerkung wird automatisch gespeichert, wenn der Dialog mit OK geschlossen wird. Außerdem kann man auch direkt beim Erstellen eines Elements Anmerkungen dazu machen. Hierzu findet sich bei jedem neuen Element ganz rechts die Rubrik Anmerkungen.
Anmerkungen zu einem Element lesen
Anmerkungen zu einem Element sind über die gleichnamige Rubrik jederzeit zugänglich. Sie werden dort in umgekehrt chronologischer Reihenfolge angezeigt, also die neueste Anmerkung jeweils ganz oben. Allerdings muss man erstmal die Anmerkungen-Rubrik öffnen, um darauf aufmerksam zu werden. Deshalb gibt es Hilfestellungen, um wichtige Informationen nicht zu verpassen.
Vorhandene Anmerkungen in der Listenansicht anzeigen
Eine Möglichkeit, Anmerkungen nicht zu übersehen, bietet die Listenansicht. Hier kann eine Spalte Anmerkungen vorhanden sichtbar gemacht werden. Bei jedem Element mit vorhandenen Anmerkungen wird dann in dieser Spalte das Anmerkungssymbol angezeigt.
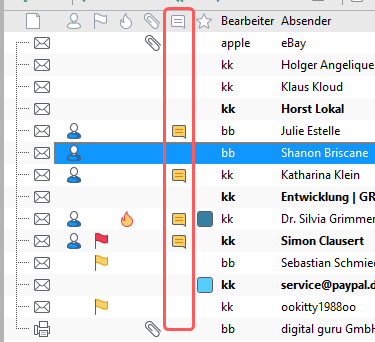
- Um diese Spalte zu verwenden, klickt man mit der rechten Maustaste auf eine der Spaltenüberschriften.
- Im Kontextmenü wählt man dann Sichtbare Spalten > Eigenschaften > Anmerkungen vorhanden.
- Die neue Spalte wird ganz rechts eingefügt, was in der Regel nicht optimal ist, da man sie dort nicht immer im Blick hat.
- Deshalb zieht man sie am besten per Drag&Drop möglichst weit nach links, zumindest aber links von der Spalte Betreff/Name. So ist sichergestellt, dass sie jederzeit auf dem Bildschirm zu sehen ist, wenn Anmerkungen vorliegen.
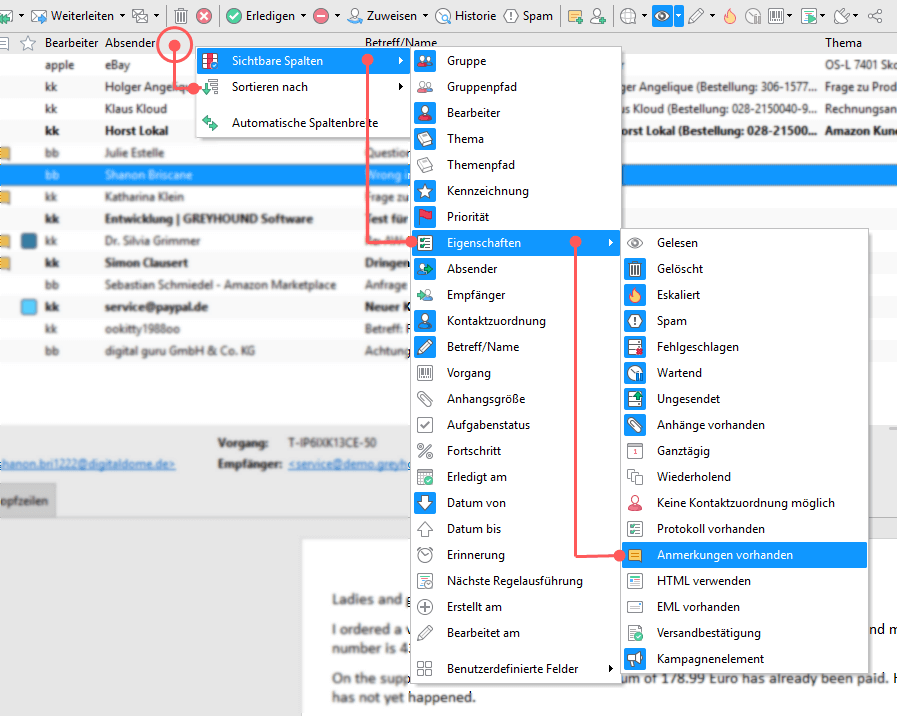
Keine Anmerkungen-Spalte zu sehen?
Nicht wundern, wenn die Spalte nach dem Einfügen nicht zu sehen ist. Sie wird automatisch nur dann angezeigt, wenn mindestens ein Element in der Liste eine Anmerkung enthält. Andernfalls bleibt die Spalte komplett unsichtbar.
Die letzte Anmerkung in der Feldansicht anzeigen
Wenn man viel und gerne mit Anmerkungen arbeitet, ist das ständige Wechseln in die Anmerkungen-Rubrik auf Dauer etwas umständlich. Dann kann man sich mit der Feldansicht das Leben leichter machen. Diese kann so eingestellt werden, dass sie automatisch jeweils die letzte Anmerkung zum aktuell ausgewählten Element anzeigt.
- Dazu klickt man mit der rechten Maustaste auf die Feldansicht (oder noch besser auf die Rubriken-Leiste darunter, dann ist es übersichtlicher).
- Im Kontextmenü wählt man Sichtbare Felder/Letzte Anmerkung (ganz unten).

Hat man ein Element ausgewählt, zu dem Anmerkungen vorliegen, dann wird in der Feldansicht ganz unten jeweils der Inhalt der letzten Anmerkung angezeigt, was in den meisten Fällen schon ausreichend ist.
Wissenswertes zu Anmerkungen
Über den grundsätzlichen Umgang mit Anmerkungen hinaus gibt es noch weitere Möglichkeiten und Verwendungszwecke, die hier zumindest kurz erwähnt sein sollen.
Anmerkungen automatisch per Regel einfügen
Das Regelsystem von GREYHOUND bietet vielfältige Möglichkeiten, Abläufe zu automatisieren und den Kommunikationsworkflow zu steuern. Dabei können auch Anmerkungen eine Rolle spielen, weshalb es einen Regelknoten gibt, mit dem man automatisch Anmerkungen zu einem Element hinzufügen kann. Dieser findet sich im Expertenmodus des Regeleditors unter Erweitert/Anmerkungen hinzufügen. Er kann beliebig in Regeln eingebaut und jeweils mit einem Text versehen werden. Kommt die Regel zur Ausführung, dann wird dem betreffenden Element eine Anmerkung mit dem hinterlegten Text hinzugefügt.
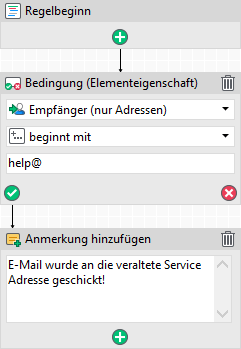
Elemente mit Anmerkungen ausdrucken
Soll ein Element beispielsweise zu externen Dokumentationszwecken mitsamt eventuell vorhandenen Anmerkungen zu Papier gebracht werden, ist dies über Datei/Druckoptionen jederzeit möglich. Hier lässt sich in der Rubrik Optionen die Einstellung Anmerkungen aktivieren. Beim Drucken des Elements folgt dann dem eigentlichen Inhalt ein Nachspann, der alle Anmerkungen jeweils mit Zeitstempel und Benutzer beinhaltet.
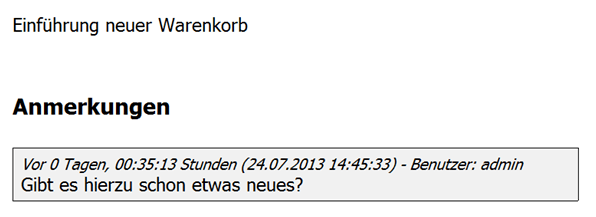
Anmerkungen per Systemvariable in ein Element einfügen
Auch die Systemvariablen, die das automatische Einbinden von dynamischen Daten (beispielsweise in Vorlagen, Textbausteine und Signaturen) ermöglichen, berücksichtigen Anmerkungen. Im Editor lässt sich mit dem Variablen-Symbol das Menü öffnen, wo man unter Item > Remarks verschiedene Einträge findet, mit denen sich einfach die neueste Anmerkung einfügen [$Item.Remarks.First] oder auch mittels einer Schleife alle vorhandenen Anmerkungen durchlaufen und ausgeben lassen.
Automatische Bearbeiterzuweisung
Richtet man sich in einer Anmerkung direkt an eine Person, weist GREYHOUND das Element nach Hinzufügen der Anmerkung automatisch dem angesprochenen Bearbeiter zu. Das folgende Element würde also nach dem Einfügen der Anmerkung automatisch “Karl Kundenservice” zugewiesen werden, dessen Benutzerkürzel in GREYHOUND “kk” lautet:
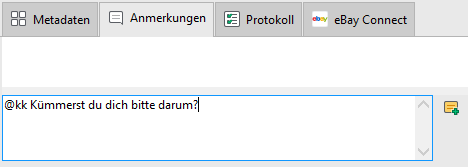
Damit die automatische Bearbeiterzuweisung durch Anmerkungen funktioniert, muss ein @-Zeichen direkt gefolgt von dem in GREYHOUND gewählten Benutzernamen eingegeben werden (ohne Leerzeichen dazwischen).