2. Belegdatenübergabe konfigurieren
GREYHOUND ermöglicht eine automatisierte Belegübergabe an DATEV. So werden Belege nach ihrem Freigabelauf in GREYHOUND direkt an das Rechenzentrum von DATEV übergeben und dort ein weiteres Mal vorgehalten. Auf dieser Seite ist Schritt-für-Schritt beschrieben, wie man die Belegdatenübergabe an DATEV einrichtet. Die Anleitung ist bitte von oben nach unten durchzuarbeiten.
Für die Datenübergabe von GREYHOUND an DATEV kann man das kostenlose Tool DATEV Upload Mail nutzen. Man braucht lediglich eine GREYHOUND-Lizenz und natürlich “DATEV Unternehmen online” – sowie für die einmalige Konfiguration in DATEV den DATEV mIDentity Stick (dies übernimmt aber ggfs. auch der Steuerberater für Euch).
Optional lassen sich auch über den DATEV-Belegtransfer Daten übergeben – das verursacht aber unnötige Zusatzkosten, Mehraufwände und Fehlerquellen, die man vermeiden kann. Deshalb lautet unsere Empfehlung, für die Datenübergabe an DATEV den Versand per E-Mail zu wählen (‘DATEV Upload Mail’), wie er im weiteren Verlauf beschrieben ist.
1. Export-Format hinterlegen
- Öffne über Einstellungen > Benutzerdefinierte Felder das benutzerdefinierte Feld “Belegtyp”.
- Über das Feld “Exportformat” kann man steuern, in welchem Datei-Format man die Daten an DATEV übergeben möchte. Hier also PDF (empfohlen – da geringer Speicherbedarf und bessere OCR-Ergebnisse) oder TIF auszuwählen.
- Wählt man “leer” aus, also die erste Option, wäre die Übergabe an DATEV deaktiviert.
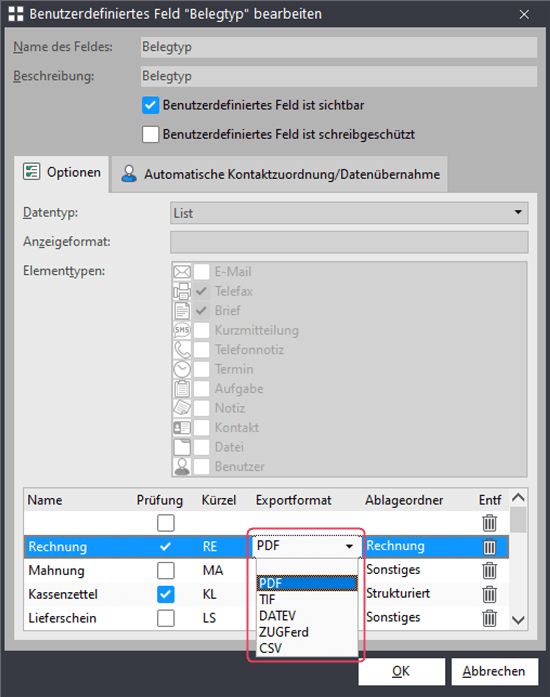
Wer Eingangsrechnungen im ZUGFeRD-Format erhält, wählt für seine Rechnungen und Gutschriften als Exportformat “PDF” aus, nicht ZUGFeRD!
2. Gruppenstruktur anlegen
Um alle Varianten von “Haben” und “Soll” buchhalterisch vollständig korrekt abbilden und diese Information auch an DATEV übergeben zu können, brauchen wir eine spezielle Gruppenstruktur in GREYHOUND, welche die folgenden vier Buchungstypen abbildet:
| SOLL | HABEN |
|---|---|
| Eingangsrechnung Hierzu zählen alle Rechnungen, die einem als Unternehmen gestellt werden. Das können z. B. auch Mahnungen Kassenzettel oder Bewirtungsbelege sein. | Eingangsgutschrift Hierzu zählen Gutschriften, die einem als Unternehmen gewährt werden. Das kann z. B. die Erstattung eines Teilbetrags einer gezahlten Rechnung wegen Nicht-Erfüllung, Lieferverzögerung oder Qualitätsmängeln sein. Ebenso fallen hierunter quartalsweise ausgezahlte Honorare an Autoren. |
| Ausgangsrechnung Hierzu zählen alle Rechnungen, die aus dem Unternehmen herausgeschickt werden und an einen Kunden gehen. | Ausgangsgutschrift Hierzu zählen Gutschriften, die man als Unternehmen seinen Kunden / Lieferanten gewährt. Das kann z. B. die Erstattung eines Teilbetrags einer gezahlten Rechnung wegen Nicht-Erfüllung, Lieferverzögerung oder Qualitätsmängeln sein. |
Neben diesen vier Buchungstypen gibt es noch einen fünften: “Sonstiges“. Dieser Buchungstyp wird in der Realität allerdings so gut wie nie verwendet.
Die anzulegende Gruppenstruktur für eine korrekte Übergabe unstrukturierte Belegdaten an DATEV muss exakt wie folgt aussehen:
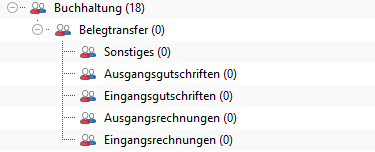
Die dafür nötigen Gruppen sind also neu anzulegen (wie das geht, ist hier beschrieben) und der Benutzergruppe ‘Buchhaltung’ zugänglich zu machen. Die Felder “Name” und “Adresse” können dabei erstmal leer bleiben.
Achtung
Damit die Belegdatenübergabe funktioniert, braucht es immer zunächst eine Gruppe “Buchhaltung” und darunter eine Untergruppe “Belegtransfer” in GREYHOUND. Unterhalb dieser Gruppe muss die Struktur exakt aussehen wie oben abgebildet.
a) Mehrere Mandaten nutzen
Selbstverständlich ist GREYHOUND DMS mehrmandatenfähig. Bei mehreren Mandaten werden einfach mehrere Belegtransfer-Gruppen angelegt – für jeden Mandaten eine. Die Gruppen-Struktur in GREYHOUND sieht dann zum Beispiel wie folgt aus:
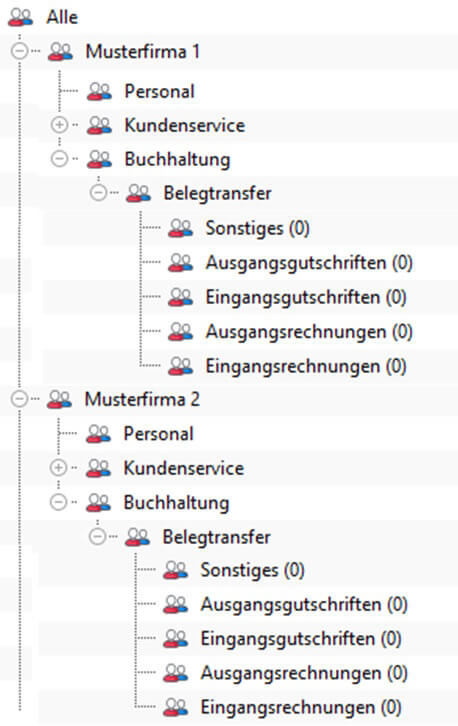
3. DATEV Upload Mail einrichten
Die nötigen Vorbereitungen in GREYHOUND sind getroffen. Nun widmen wir uns DATEV Unternehmen Online, um DATEV Upload Mail einzurichten.
a) Verifizierung des Absenders in DATEV
Für die Datenübergabe wird das kostenlose und sehr praktische Tool “DATEV Upload Mail” genutzt. Mit diesem lassen sich digitale Belege an DATEV Unternehmen online übermitteln. PDF- und TIF-Belege lassen sich so aus GREYHOUND direkt nach DATEV Unternehmen online weiterleiten – ohne lokales Zwischenspeichern der Belege.
Damit das klappt, muss man die Mail-Adresse, von der man die Belege an DATEV sendet (also den Absender, von dem die Belege kommen) aus Sicherheitsgründen einmal bei DATEV verifizieren. Das muss in DATEV Unternehmen online vorgenommen werden. Dazu ist ein Admin-Zugang mit Sonderrechten zu DATEV Unternehmen online nötig.
Keine Lust auf Lektüre? DATEV hat ein Service-Video zum Thema “DATEV Upload Mail – Aktivieren und konfigurieren” erstellt, in dem die unten beschriebenen Schritte erklärt sind:
Sie sehen gerade einen Platzhalterinhalt von YouTube. Um auf den eigentlichen Inhalt zuzugreifen, klicken Sie auf die Schaltfläche unten. Bitte beachten Sie, dass dabei Daten an Drittanbieter weitergegeben werden.
Mehr Informationen… oder nochmal in Textform: Um eine Absender-Mail-Adresse zu hinterlegen, geht man wie folgt vor:
- Einloggen in DATEV Unternehmen Online.
- “Belege online” starten.
- In der rechten Navigation “Stammdaten” anklicken.
- Links im Menü “Upload Mail” anwählen und dann auf “Konfigurieren” klicken.
- Auf den grünen Button “Jetzt einrichten” gehen.
- Nun ist die Absender-Mail-Adresse einzutragen, von der aus man PDF-Belege an DATEV Unternehmen Online senden / hochladen will, wie z. B. buchhaltung@meine-firma.de und lässt sich dann über den Button “Bestätigungs-E-Mail- verschicken” eine Mail zur Aktivierung der Adresse senden.
- In GREYHOUND sollte nun eine Mail von DATEV eingehen. In diesem muss man auf den Link zur Aktivierung der Adresse klicken, um sie zu bestätigen.
- In DATEV Unternehmen Online unter “Belege > Stammdaten > Upload Mail” taucht die Mailadresse buchhaltung@meine-firma.de nun unter “Berechtigte Absender” auf.
- Nun müssen wir festlegen, welche Belegtypen wir an DATEV via Upload Mail über diese Mail-Adresse befeuern. Man wählt dazu bei “Belegtyp”also z. B. “Rechnungseingang” und DATEV ordnet dem Belegtyp dieses Absenders dann automatisch eine dedizierte Zieladresse zu.
- Anschließend klickt man auf “Belegtyp hinzufügen” und wählt Rechnungsausgang. Das wiederholt man, bis man für alle fünf Buchungstypen (bzw. Gruppen in GREYHOUND) eine von DATEV generierte, dedizierte Zieladresse hat: Eine für Rechnungseingang, eine für Rechnungsausgang, eine für Gutschrifteneingang, eine für Gutschriftenausgang und eine für Sonstiges.
- Alle fünf Zieladressen sollte man sich abspeichern, weil wir diese im nächsten Schritt zur Einbindung in GREYHOUND benötigen.
Aufgabe für den Steuerberater?!
Den oben beschriebenen Schritt, das Verifizieren der Absender-Mail-Adressen in DATEV, wird in vielen Fällen der Steuerberater übernehmen. Denn technisch ist dafür ein Admin-Zugang mit Sonderrechten zu DATEV Unternehmen Online nötig und den hat i.d.R. der Steuerberater. Sollte das auch bei euch so sein, dann lasst eurem Steuerberater bitte diese Anleitung zukommen und bittet ihn, euch die fünf von DATEV generierten Zieladressen pro Belegtyp auf einem sicheren Weg zu übermitteln (Die Daten sind vertraulich zu behandeln).
b) Benachrichtigungseinstellungen prüfen
Die Benachrichtigungseinstellungen in DATEV stehen standardmäßig auf „immer“, d.h. es werden nicht nur Benachrichtigungen über Fehlermeldungen versendet, sondern auch, wenn ein Beleg per Upload Mail erfolgreich versendet wurde. “Immer” ist für GREYHOUND die richtige Einstellung, da GREYHOUND so eine Rückmeldung bekommt, ob ein Beleg erfolgreich an DATEV übergeben wurde.
Sollten also wider Erwarten keine Uploadbestätigungen in GREYHOUND von DATEV ankommen, ist ein Blick in die Benachrichtigungseinstellungen von DATEV zu werfen. Diese findet man unter Belege > Einstellungen > erweiterte Einstellungen > erweiterte Einstellungen konfigurieren > Benachrichtigungen.
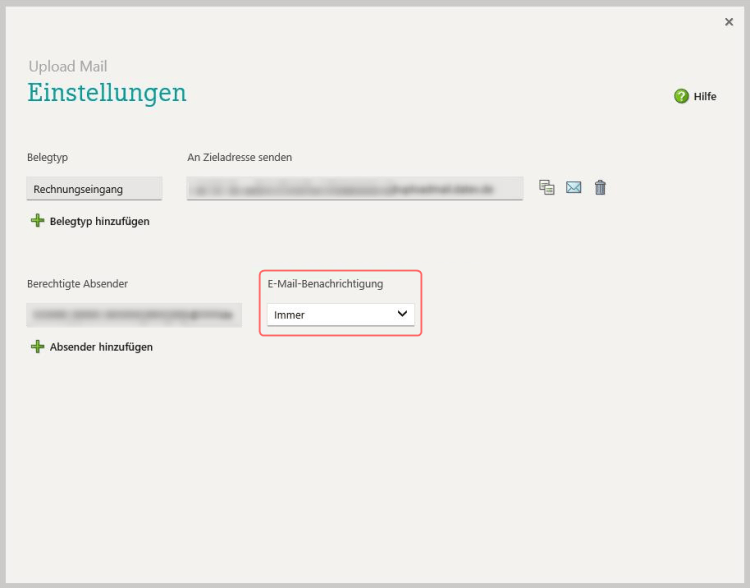
4. Regel in GREYHOUND konfigurieren
Für die unstrukturierte Belegdatenübergabe an DATEV ist in GREYHOUND lediglich eine Regel erforderlich: Der “Workflow: DATEV Belegdatei Upload per E-Mail“. Diese kann auf dieser Seite im Handbuch in ihrer aktuellsten Fassung heruntergeladen werden und anschließend im GREYHOUND Client unter Einstellungen > Regeln importiert werden. Im Folgenden ist beschrieben, wie diese Regel einzurichten ist.
Die Regel sorgt dafür, dass man für jeden erfolgreich an DATEV übertragenen Beleg eine Bestätigung per Mail bekommt und der Belegstatus in GREYHOUND daraufhin automatisch einen Schritt “weiterspringt”. Außerdem werden hier den Belegtransfer-Gruppen die soeben von DATEV generierten Mailadressen (siehe oben) zugewiesen. Oder mit anderen Worten: In dieser Regel muss nun für jede Gruppe unterhalb des Belegtransfers die vorhin von DATEV generierten Zieladressen in den “Weiterleiten“-Regelknoten hinterlegt werden sowie ein passender Absender eingetragen werden.
Dabei ist darauf zu achten, dass die Zuordnung zwischen Gruppe und generierter Zieladresse passt: Also erst prüfen, um welche Gruppe es sich handelt, z. B. “Eingangsgutschriften” und dann im Weiterleiten-Regelknoten an der markierten Stelle die für diesen Zweck von DATEV generierte Zieladresse als Empfänger eintragen. Das wiederholt man solange, bis alle fünf Gruppen mit einer Mailadresse versehen sind (Eingangsgutschriften, Eingangsrechnungen, Ausgangsrechnungen, Ausgangsgutschriften, Sonstiges).
ACHTUNG: Nicht vergessen, in jedem der Weiterleiten-Regelknoten als Absender die E-Mail-Adresse hinterlegen, die man zuvor bei DATEV als berechtigten Absender angegeben hat (dort, wo auf dem Screenshot “buchhaltung@musterfirma.de” steht).
Sobald alle Mailadressen und Gruppen korrekt hinterlegt sind, ist diese Regel ebenfalls auf “Aktiviert” zu setzen.
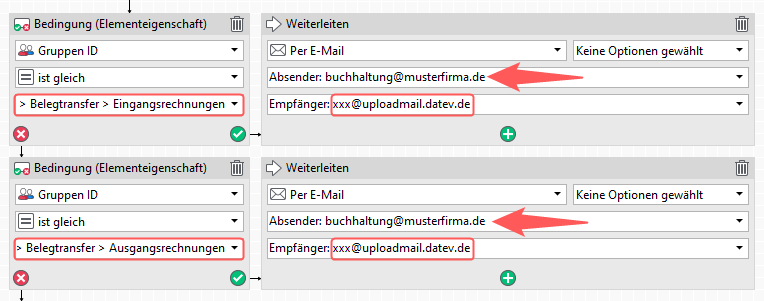
So, das war’s auch schon. Die Belegdatenübergabe an DATEV ist fertig eingerichtet! Nun bitte bei 3. Kontaktzuordnung: Absender & Empfänger weiterlesen.