DMS-Funktionen einrichten
Du hast die Aufgabe, GREYHOUND einzurichten und die Testphase zu betreuen? Dann hast Du nun einen neuen Titel: Du bist GREYHOUND Operator – herzlichen Glückwunsch dazu 🙂 In diesem Wegbereiter speziell für GREYHOUND Operatoren erfährst Du, wie Du GREYHOUND inklusive DMS-Funktionalitäten einrichtest und welche Stellschrauben Du bei der Software kennen solltest. Wir gehen dabei im Folgenden davon aus, dass in GREYHOUND sowohl Mails als auch Dokumente verarbeitet werden sollen.
In diesem Artikel ist beschrieben, was Du wissen musst, um GREYHOUND in Eigenregie einzurichten. Willst Du für einen maximal effizienten Start mit GREYHOUND ein individuelles 1:1 Onboarding buchen, 👉 dann hier entlang.
Hinweis: GREYHOUND kann E-Rechnungen im ZUGFeRD-2.2-Format und X-Rechnungen im XML-Format verarbeiten.
So startest Du mit GREYHOUND als DMS durch
- POP3- und SMTP-Konten für den Empfang und Versand von Dokumenten & E-Mails konfigurieren.
- Die nötigen Abteilungen & Mandanten als Gruppen hinterlegen.
- Routing eingehender Mails & Dokumente steuern via Regel (Eingangsverarbeitung: Gruppen- und Bearbeiterzuweisung).
- Signatur hinsichtlich der Kontaktdaten und Vorlage hinsichtlich des Corporate Designs anpassen.
- Benutzer anlegen und die notwendigen Rechte vergeben.
- Einen Dokumentenscanner einrichten.
- Den Freigabeprozess an die individuellen Unternehmensstrukturen anpassen.
- optional: DATEV-Belegdatenübergabe einrichten
DMS-Funktionen in GREYHOUND einrichten
1. Empfang & Versand von Dokumenten und E-Mails einrichten
Das Wichtigste bei der Ersteinrichtung von GREYHOUND für die Testphase: Dokumente und E-Mails müssen rein- und rausgehen können. Dabei gilt: Viele Wege führen nach Rom, äh in GREYHOUND. In diesem Artikel ist beschrieben, auf welche unterschiedlichen Wege Dokumente in GREYHOUND gelangen können. Der meist genutzte: POP3 bzw. SMTP.
Als erstes steht also in der Regel die Konfiguration der POP3- und SMTP-Konten auf dem Programm. Die nötige Stellschraube dazu findet man in GREYHOUND unter Einstellungen > Konten> POP3-Konten bzw. Einstellungen > Konten> SMTP-Konten.
Todo: Für jedes Mailkonto, das in GREYHOUND einlaufen soll, wie zum Beispiel einkauf@meinefirma.de und buchhaltung@meinefirma.de ist ein eigenes POP3-Konten anzulegen. Für die Testphase hat es sich bewährt, Nachrichten auf dem Mail-Server beim Abruf mit GREYHOUND nicht direkt zu löschen. Diese Einstellung findet sich im POP3-Einstellungsdialog im Reiter „Löschung“. Nachdem alle Daten eingetragen und bei Löschung “gar nicht” ausgewählt wurde, ist über den Button “Verbindung testen” zu checken, ob alles passt und – wichtig – das POP3-Konto im Status deaktiviert zu speichern. Anschließend legt man das nächste POP3-Konto genauso an.
Sobald alle POP3-Konten (noch deaktiviert!) angelegt sind, ist mindestens ein SMTP-Konto für den Versand anzulegen. Wichtig dabei: Im Reiter “Absender” muss festgelegt werden, welches SMTP-Konto GREYHOUND wann verwenden soll. Wird nur ein SMTP-Konto für den Versand von allen E-Mail-Adressen genutzt, ist ein SMTP-Konto ausreichend, bei dem als Absender ein Sternchen (*) eingetragen ist (Hinweis: Das Feld ‘Absender’ darf nicht leer bleiben). Hat man mehrere Mandanten, braucht man auch mehrere SMTP-Konten, benennt diese entsprechend und trägt als Absender beispielsweise “*@testfirma.de” für den Dokumentenausgang namens “Testfirma” und “*@unseretochterfirma.de” für den Dokumentenausgang namens “Unsere Tochterfirma” ein.
2. Abteilungen & Mandanten anlegen
GREYHOUND ist für die Arbeit im Team optimiert. Ein Team kann beispielsweise einer Abteilung innerhalb eines Unternehmens oder auch verschiedenen Mandaten entsprechen. Diese einzelnen Teams werden in GREYHOUND über die Gruppen definiert. Standardmäßig werden bereits die Gruppen „Dokumenteneingang“ & „Buchhaltung“ mitausgeliefert – und diese reichen in vielen Fällen auch bereits aus.
Todo: Alle Abteilungen – und ggfs. Mandanten -, deren Dokumentenmanagement via GREYHOUND abgewickelt werden sollen, müssen als Gruppe angelegt sein. Die Einstellung dazu ist in GREYHOUND unter Einstellungen > Gruppen möglich. In der Konfigurationsmaske beim Anlegen von Gruppen ist zum einen der Name der Abteilung (ganz oben; ‘Name der Gruppe’) einzutragen. Außerdem ist im Reiter ‘E-Mail’ zu hinterlegen, was dem Empfänger einer Mail, die aus dieser Abteilung heraus gesendet wird, als Absender angezeigt wird, z. B. “Buchhaltung- Testfirma GmbH”. Ebenso ist unter Adresse die zentrale E-Mail-Adresse für das Teampostfach dieser Abteilung einzutragen, also z. B. “buchhaltung@testfirma.de”. Anschließend kann man die Gruppe mit “OK” speichern.
Mindestens sind in diesem Schritt also die im Standard-Setup mitgelieferten Gruppen “Dokumenteneingang” und “Buchhaltung” wie oben beschrieben zu konfigurieren. Sollen weitere Abteilungen oder mehrere Mandanten verwendet werden für das Dokumentenmanagement, sind diese Gruppen entsprechend ebenfalls anzulegen. Die Struktur kann flexibel an die Struktur des Unternehmens angepasst werden.
Hinweis: Will man die Belege an DATEV übergeben, ist eine besondere Gruppenstruktur erforderlich. Welche, ist hier nachzulesen.
3. Routing eingehender Mails & Dokumente steuern
Regeln spielen in GREYHOUND eine besonders große Rolle und sind ein mächtiges Werkzeug. Zum Glück macht GREYHOUND aber dank vorkonfigurierter Regeln vieles bereits ganz von allein. Alle Brief/Dokumente, die in GREYHOUND einlaufen, werden automatisch in den Dokumenteneingang geschickt.
Empfängt man Rechnungen auch per E-Mail (was bei den meisten zumindest hin und wieder der Fall sein dürfte), müssen wir hierfür nun einmal manuell einstellen, wie GREYHOUND mit diesen Rechnungen umgehen soll.
Todo: Bitte einmal zu Einstellungen > Regeln navigieren. Nicht erschlagen lassen von der Anzahl an Regeln – wir brauchen erstmal nur eine, und zwar die Regel namens “Eingangsverarbeitung: Gruppen- und Bearbeiterzuweisung“. In dieser Regel wird konfiguriert, welchen Gruppen eingehende Elemente zugeordnet werden sollen. Dazu ist die Regel zu öffnen und in den Feldern für die POP3-Konten ist nun die Mail-Adresse einzutragen, an die Rechnungen gesendet werden, z. B. einkauf@meinefirma.de. Hat man mehrere, ist dies entsprechend zu wiederholen. Unten ist jeweils entsprechend die Gruppe „Buchhaltung“ auszuwählen – so ist sichergestellt, dass alles, was an einkauf@meinefirma.de geschickt wird, direkt in der Abteilung Buchhaltung landet. Ist man damit fertig, kann die Regel im Status “Aktiviert” gespeichert werden.
Anschließend sind alle zu Beginn vorbereiteten POP3-Konten in den Status “Aktiviert” zu setzen – die Nachrichten werden dann abgerufen und laufen in GREYHOUND direkt in die richtigen Gruppen ein.
4. Signatur & Vorlage anpassen
Um E-Mails, Briefen, Faxen & Co. einen individuellen Anstrich zu geben, lassen sie sich an euer Corporate Design anpassen. Im Standard-Setup vom GREYHOUND werden bereits Signaturen & Vorlagen mitausgeliefert, die einfach nur angepasst werden müssen.
Todo: Bei der Ersteinrichtung von GREYHOUND nicht vergessen, die Standarddaten der mitgelieferten Signaturen anzupassen – ansonsten bekommen Kunden, Partner & Co. Mails, Briefe und Rechnungen von der “Musterfirma”. Dies ist in GREYHOUND unter Einstellungen > Signaturen möglich. Das Besondere bei GREYHOUND: Im Gegensatz zu Outlook & Co., wo jeder Benutzer seine Signatur individuell hinterlegt, wird dies in GREYHOUND nur einmal zentral gemacht und gilt dann für alle gleichermaßen. Möglich ist dies aufgrund von Variablen, die in der Signatur verwendet werden können. Aus der Variable [$User.FormattedName] beispielsweise wird Vor- und Zuname desjenigen, der die Mail absendet. Die [$Item.GroupComlink.Email] ist die in der jeweiligen Gruppe, aus der heraus der Benutzer aktuell eine Mail verschickt, hinterlegte Mailadresse.
Über die Vorlagen ist es möglich, das Erscheinungsbild von Dokumenten detailliert zu beeinflussen und Standards vorzugeben. So lässt sich z. B. ein individuelles Corporate Design mittels elektronischem Briefpapier effektiv durchsetzen.
5. Benutzer anlegen & Rechte verteilen
Wenn Du bis zu diesem Punkt in Eigenregie gekommen bist, erstmal ein großes Lob. 🙂 Nun geht es an’s Eingemachte: Wir definieren nun, wer überhaupt mit GREYHOUND bei euch arbeiten soll. Ihr könnt dabei innerhalb der Testphase und auch als aktive Kunden beliebig viele Benutzer in GREYHOUND anlegen.
Todo: Um Benutzer anlegen zu können, brauchen wir zunächst eine Liste aller nötigen Anwender mit jeweils folgenden Daten: 1) Vor- und Zuname, 2) Benutzername / Kürzel, 3) Abteilungen, in denen der Mitarbeiter tätig ist.
Um Benutzer anzulegen, navigiert man sich zu Einstellungen > Benutzer und klickt auf den Button zum Anlegen eines neues Benutzers. Als Benutzername ist ein Kürzel einzutragen, über das der Benutzer innerhalb eurer Firma erkennbar ist, z. B. “bb” für Berta Buchhaltung. Im Feld darunter ist ein Passwort für den ersten, initialen Login zu vergeben, das dem Benutzer mitzuteilen ist und das dieser hinterher in ein individuelles, nur ihm bekanntes Passwort abändern muss. Als “Formatierter Name” ist der vollständige Name des Mitarbeiters einzutragen, also beispielsweise “Berta Buchhaltung”. Etwas weiter unten ist nun der Reiter “Profil” anzuklicken und dort “Mitarbeiter” auszuwählen. Im Reiter “Benutzergruppen” daneben sind alle Abteilungen anzuhaken, in denen diese Person tätig ist. Klickt man hier beispielsweise die Benutzergruppe “Buchhaltung” an, dann sieht dieser Benutzer alle Dokumente, E-Mails und andere Vorgänge aus dieser Abteilung. Jemand, der lediglich Dokumente vorsortiert und den Eingang steuert, der bräuchte entsprechend auch nur die Benutzergruppe “Dokumenteneingang”. Soll jemand beides sehen, sind entsprechend beide Haken zu setzen. Wichtig: Die Benutzergruppe “Alle Mitarbeiter” muss bei jedem Benutzer angehakt sein. Die anderen Einstellmöglichkeiten sind für die initiale Einrichtung noch nicht von Belang.
Tipp
Der erste angelegte Benutzer kann mit einem Rechtsklick dupliziert werden. System- und Zugriffsrechte werden dabei direkt vererbt. So können gleich zu Beginn im Handumdrehen für alle Kollegen entsprechende Benutzer-Logins mit den passenden Rechten und Rollen erstellt werden.
6. Dokumentenscanner einrichten
Um die Dokumentenfreigabe über GREYHOUND abbilden zu können, müssen postalisch empfangene Dokumente digitalisiert werden. Dazu ist ein Scanner erforderlich.
Für Rechnungen, die ihr eh schon per Mail erhaltet, gilt: Einfach die entsprechende Mail-Adresse als POP3-Konto in GREYHOUND einbinden.
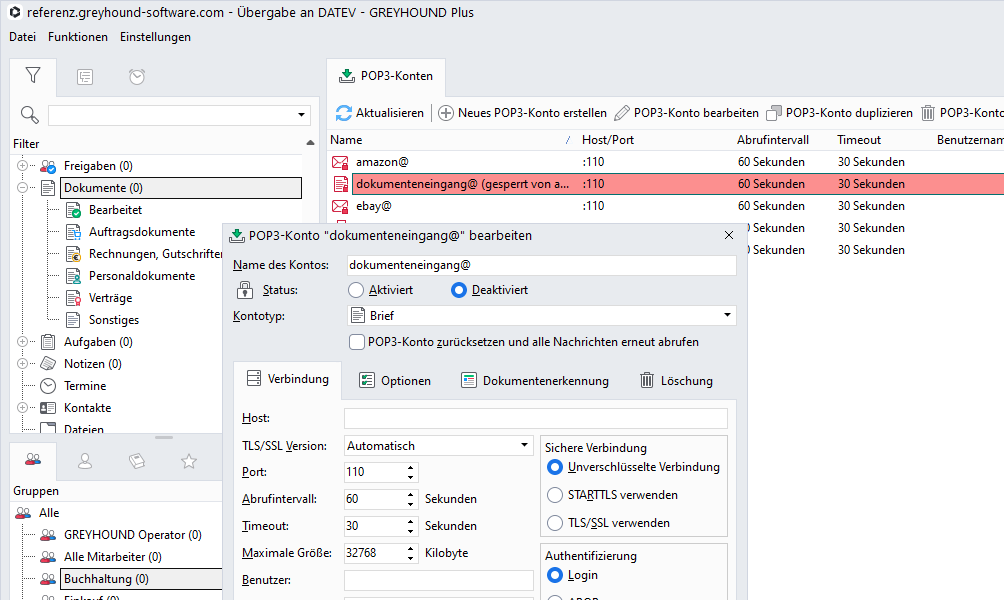
Wer noch keine Scanner hat: Aus unserer Erfahrung heraus können wir nur jedem ans Herz legen, bei der Wahl des Scanners nicht auf ein günstiges Gerät zu setzen, um ein paar Euro zu sparen. Unsere Empfehlung ist, den ScanFront von Canon zu verwenden. Er ist dank seines Touch-Displays einfach zu bedienen und hat konfigurierbare Schaltflächen – das erspart einem hinterher viel Arbeit. Grundsätzlich kann jedoch jeder Scanner verwendet werden, der TIF-oder PDF-Dokumente erstellen kann. Beim Kauf sollte man allerdings unbedingt darauf achten, dass der Scanner autark, d. h. ohne angeschlossenen Rechner, genutzt werden kann.
Todo: Egal, ob es nun ein ScanFront ist oder ein beliebiger anderer Scanner – wir müssen nun dafür sorgen, dass der Dokumentenscanner mit GREYHOUND kommunizieren kann. Dazu muss die Funktion des Scanners, E-Mails versenden zu können, konfiguriert werden – es muss also mindestens ein SMTP-Konto im Scanner hinterlegt werden, deren Mails entsprechend in GREYHOUND abgerufen werden.
Tipp: Unsere Empfehlung lautet, sich ein E-Mail-Postfach anzulegen, das ausschließlich für den Abruf gescannter Dokumente durch GREYHOUND genutzt wird. Dafür ist ein Mail-Server erforderlich, der eine Kommunikation via SMTP ohne SSL-Verschlüsselung ermöglicht.
7. Freigabeprozess anpassen
Damit auch alle Belege “in die richtige Bahnen gelenkt” werden und der Freigabeworkflow exakt zum Anwenderunternehmen passen, sind ein paar Regeln in GREYHOUND anzupassen. Im Folgenden ist beschrieben, welche Regeln das sind.
“Wie sieht euer Freigabe-Prozess denn aktuell aus?” Wenn wir unseren Anwendern diese Frage stellen, schaut man oft in fragende Gesichter. Oder es entsteht eine lebhafte Diskussion, weil man plötzlich feststellt, dass der Prozess, wie er aktuell ist, eigentlich alles andere als optimal ist. Deshalb lautet unsere Empfehlung: Nutzt diese Zeit, um den Prozess einmal zu hinterfragen und ihn (in der Theorie) so optimal und logisch wie möglich zu visualisieren. In der Praxis wird sich später vielleicht die eine oder andere notwendige Änderung ergeben, aber das ist dank der flexiblen Regeln in GREYHOUND kein Problem – der Workflow kann jederzeit überarbeitet werden.
Schritt 1, bevor man nun seinen Freigabe-Prozess in GREYHOUND abbildet, ist also, diesen Prozess einmal zu visualisieren. Welche Schritte / Stufen durchläuft ein Beleg bei uns? Und das am besten so generalistisch wie möglich, also nicht auf einzelne Personen bezogen, damit der Prozess auch dann noch Gültigkeit hat, wenn jemand das Unternehmen verlässt oder seinen Tätigkeitsbereich wechselt.
Sobald Konsens über den Freigabeprozess herrscht, wie er in Zukunft aussehen soll, kann dieser in GREYHOUND abgebildet werden. Dazu gibt es zwei Standard-Regel: Die “Eingangsverarbeitung: Dokumentenanalyse” und den “Workflow: Dokumentenprüfung und Buchungsfreigabe”. Auf der im Folgenden verlinkten Handbuch-Seite ist beschreiben, wie die beiden Regeln funktionieren, was sie machen und wie man sie konfiguriert.
8. DATEV-Belegdatenübergabe einrichten
Für die Datenübergabe wird das kostenlose und sehr praktische Tool “DATEV Upload Mail” genutzt. Mit diesem lassen sich digitale Belege an DATEV Unternehmen online übermitteln. PDF- und TIF-Belege lassen sich so aus GREYHOUND direkt nach DATEV Unternehmen online weiterleiten – ohne lokales Zwischenspeichern der Belege.
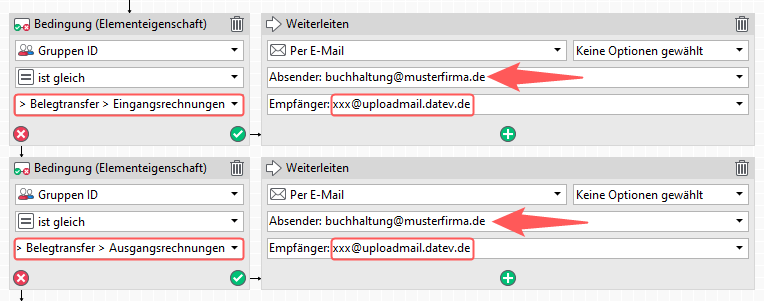
Du testest GREYHOUND? Hier die Spielregeln.
GREYHOUND kann kostenfrei und unverbindlich getestet werden.
So habt ihr ausreichend Zeit, die Software auf Herz und Nieren zu prüfen und herauszufinden, ob sie euch im Arbeitsalltag unterstützt.
Wenn ihr GREYHOUND im Anschluss weiterhin nutzen möchtet, könnt ihr den Account ganz einfach – wie hier beschrieben – in einen aktiven Vertrag überführen und nahtlos weiterarbeiten.
Ohne Vertragsabschluss wird der Testaccount nach Ablauf der Testphase automatisch pausiert und eure Daten werden unwiderruflich gelöscht.
Du kommst nicht weiter?
Falls Du an irgendeiner Stelle bei der Einrichtung von GREYHOUND nicht weiterkommst, hilft unser Support-Team Dir gerne weiter:
- Unser Service ist kostenlos: Self-Service mit dieser Dokumentation und Video-Tutorials sowie Fragen zu Produkten, Verträgen, Rechnungen, Feature-Wünschen und Bugs sind kostenlos.
- Technischer Support, bei dem wir aktiv Unterstützung bei der Einrichtung oder Fehlerbehebung leisten oder zu individuellen Fragen beraten, werden als Dienstleistung eingestuft und minutengenau abgerechnet.
- Als Tester unserer Software erhältst Du 30 Minuten technischen Support kostenlos zur freien Verfügung.
- Bei unternehmenskritischen Störungen außerhalb der Geschäftszeiten helfen wir via Notfall-Ticket. Die Notfallzeiten sind montags bis freitags von 07 Uhr bis 8:30 Uhr und von 16:30 Uhr bis 20:00 Uhr, sowie an Wochenenden und Feiertagen von 08 Uhr bis 18:00 Uhr.
Für einen maximal effizienten Start mit GREYHOUND kannst Du auch ein individuelles 1:1 Onboarding mit einem unserer Support-Mitarbeiter buchen. 👉 Für das Onboarding bitte hier entlang.
Alles erledigt! Und nun?
Die Pflege von GREYHOUND ist ein laufender Prozess. Mal entsteht hier eine neue Regel, dann dort ein neuer Filter. Besonders empfiehlt es sich, von Zeit zu Zeit mit den Kollegen über deren Optimierungswünsche und Ideen rund um GREYHOUND zu sprechen – denn jeder Anwender kann am besten selbst einschätzen, was am Ende des Tages unnötig Zeit frisst. Mit GREYHOUND habt ihr ein Werkzeug an der Hand, um das Kommunikations- und Dokumentenchaos zu beseitigen. Damit sich das Potential der Software voll entfalten kann, ist es wichtig, regelmäßig Zeit in die Überarbeitung bzw. Anpassung der Regeln und Prozesse zu investieren. Oder mit anderen Worten: Nach der Grundeinrichtung geht’s eigentlich erst richtig los 😉
Zur Auffrischung Eures internen GREYHOUND Wissens bieten wir Euch individuelle Remote-Trainings an. So kannst Du Dir immer wieder passend Know-how zum Thema GREYHOUND ins Unternehmen holen! 👉 Training buchen