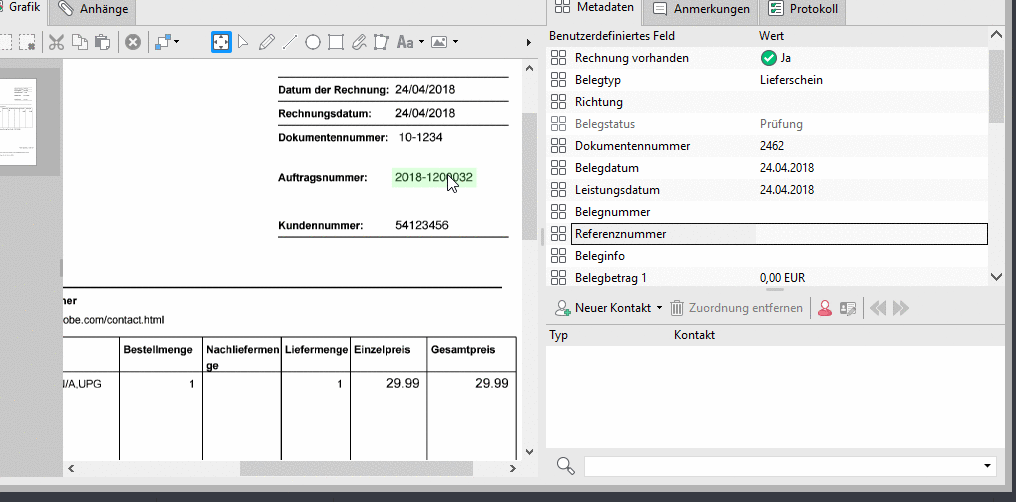Dokumenteneingang: Belegdaten anreichern
Alle eingehenden Dokumente – egal, ob sie per Post, der App, der Mail oder Fax kommen – landen zunächst einmal im Filter Dokumenteneingang. Im Folgenden sind die Aufgaben für Mitarbeiter des Dokumenteneingangs (bzw. der ehemaligen Briefpoststelle) exemplarisch beschrieben.
Hinweis
Nutzer der älteren GREYHOUND Versionen DMS oder MAX lesen bitte das entsprechende Kapitel unten.
1. Belegdaten (automatisch) anreichern
Mitarbeiter, die für den Dokumenteneingang zuständig sind, sehen im gleichnamigen Filter alle Dokumente – unabhängig davon, wie sie in GREYHOUND gelangt sind. Wechselt man bei einem Element in das Tab “Text”, so sieht man, dass der Beleg dank OCR-Funktion automatisch texterkannt wurde – was sehr praktisch ist, wenn man später mal Dokumente wiederfinden möchte. Außerdem kann man sich von hier Werte bei Bedarf in die Zwischenablage kopieren und diese für die händische Belegdatenanreicherung – also das Befüllen der Werte im Tab Metadaten – nutzen.
Tipp für Unternehmen, die viele Belege bearbeiten
Wenn ihr viele Belege in GREYHOUND verarbeiten wollt, dann erspart euch die im Plus Pack von GREYHOUND enthaltene TOCR-Erkennung viel Zeit. Denn sie schreibt vollautomatisch alle texterkannten Belegdaten in die dafür vorgesehenen Felder. Um das händische Nachpflege der Belegdaten dann zudem möglichst schnell, komfortabel und fehlerunanfällig zu machen, können in GREYHOUND Plus auch Daten direkt aus dem Dokument in die Zwischenablage kopiert werden. Einfach mit der Maus über die gewünschte Stelle im Dokument hovern, von wo man Daten braucht und alle texterkannten Daten werden grün dargestellt (Overlay). Klickt man einmal auf einen solchen texterkannten Bereich, kann man den gewünschten Text kopieren. Benötigt man den ganzen texterkannten Inhalt, z. B. einen Belegbetrag, kann man diesen mit einem Dreifachklick direkt in die Zwischenablage legen und an benötigter Stelle einfügen.
Übrigens: Bei Nutzung der Intelligenten Klassifizierung lernt GREYHOUND mit jedem verarbeiteten Dokument. Bei künftig im Dokumenteneingang auftauchenden Dokumenten kann GREYHOUND dann also vielleicht ganz automatisch den korrekten Dokumententyp ermitteln, den Bearbeiter automatisch setzen oder den Belegabsender ganz von allein setzen – ganz schön schlau.
Der Belegtyp
Über den Belegtyp kann man GREYHOUND mitteilen, um welche Art von Dokument es sich handelt, also z. B. eine Rechnung, ein Bewirtungsbeleg oder ein Personaldokument. Es steht dazu standardmäßig bereits eine ganze Reihe an Belegtypen zur Auswahl:
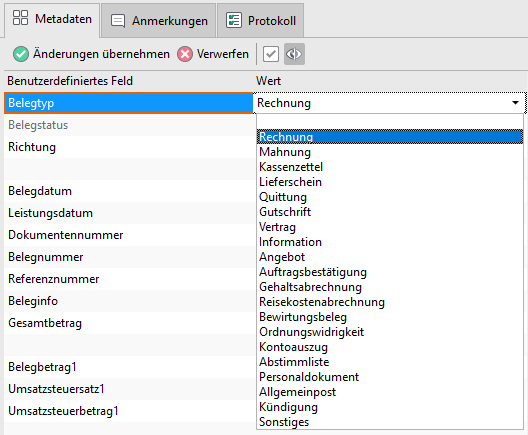
Die Auswahl des Belegtyps ist deshalb relevant, weil die Dokumenten in GREYHOUND je nach Art unterschiedliche Workflows durchlaufen (können): Für buchungsrelevante Belegtypen wie Rechnungen gelten also z. B. andere Freigabeprozesse und sie werden am Ende z. B. an DATEV übergeben, während ein Beleg vom Typ “Personaldokument” keine Freigabe durchläuft, sondern automatisch in die Gruppe “Personal” gelegt und mit dem Thema “Personaldokument” versehen wird – dies nur als Beispiel, hier kann eben jeder Anwender die DMS-Prozesse ganz an seine Bedürfnisse anpassen.
Hinweis: Man MUSS den Belegtyp aber nicht zwangsläufig pflegen, es ist auch möglich, hier standardmäßig immer “Rechnung” zu wählen. Es gibt bei der Auswahl des Belegtyps also kein grundsätzliches ‘richtig’ oder ‘falsch’, das ist immer abhängig vom Einsazuzweck des Anwenders. Die im Standard von GREYHOUND ausgelieferten Belegtypen sind die, die sich in der Praxis unserer Anwender bewährt haben – diese können aber natürlich, wie eigentlich alles in GREYHOUND, flexibel angepasst werden, und zwar über das Benutzerdefinierte Feld “Belegtyp”. Mit einem Klick auf den Papierkorb rechts neben einem Belegtyp könnte man diesen bei Bedarf löschen, falls er nicht benötigt wird:
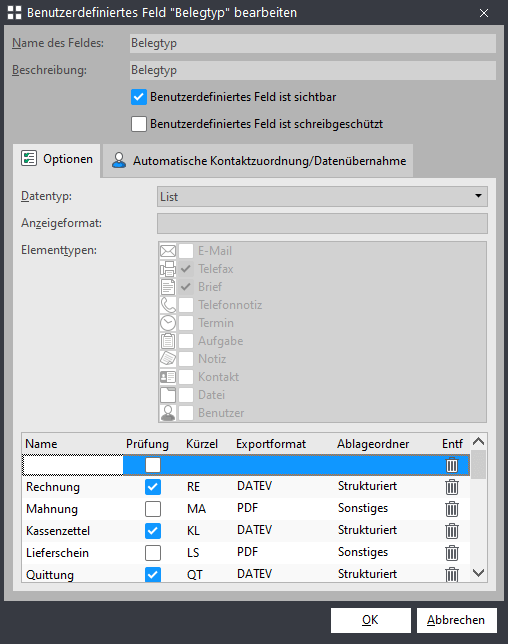
Änderungen automatisch übernehmen
Man kann bei der Belegdatenanreicherung zwischen zwei Arbeitsweisen wählen:
- Die Option “Änderungen automatisch ändern” ist aktiv: Jede Änderung an den Belegdaten wird sofort und unmittelbar ohne aktive Bestätigung übernommen.
- Die Option “Änderungen automatisch ändern” ist deaktiv: Änderungen an den Belegdaten müssen vom Benutzer bestätigt werden. Das Element bleibt solange gesperrt, bis die Änderungen bewusst übernommen oder verworfen werden.
Nutzt man die erste Variante, spart man sich einen zusätzlichen Klick (nämlich auf den “Änderungen übernehmen”-Button). Gleichzeitig wird das Element aber auch nach jeder Änderung erneut gespeichert, was bei vielen kleinen Änderungen hinteraneinander zu Verzögerungen bei der Belegdatenanreicherung führen kann, weil das Element noch vom System gesperrt ist, man aber gerne schon weiterarbeiten möchte und dann kurz warten muss. Alle, die das vermeiden möchten, denen sei die zweite Option ans Herz gelegt – die Deaktivierung der Option “Änderungen automatisch übernehmen”. Das geht über folgenden Button:

Ist das Icon grau hinterlegt, bedeutet dass: Die Option “Änderungen automatisch übernehmen” ist aktiv:
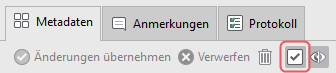
Heißt auch: Die Buttons “Änderungen übernehmen” und “Verwerfen” sind ausgegraut und jede Änderung wird unmittelbar ohne vorherige Bestätigung übernommen. Es kann dann zu kurzen Wartezeiten kommen, wenn man mehrere Änderungen am Beleg schnell hinter einander vornimmt, weil das Element noch ‘vom System gesperrt’ ist.
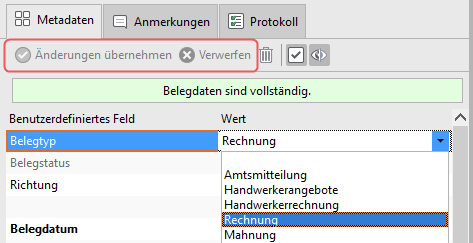
Klickt man einmal auf das Icon, ist es nicht mehr grau hinterlegt:
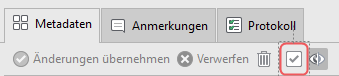
So ist die Option “Änderungen automatische übernehmen” deaktiviert.
Heißt auch: Die Buttons “Änderungen übernehmen” und “Verwerfen” sind aktiv und jede Änderung muss mit einem Klick auf die entsprechenden Buttons gespeichert bzw. verworfen werden. Sobald man in den Metadaten eine Änderung vornimmt, wird das Element gesperrt und es bleibt solange gesperrt, bis die Belegdatenanreicherung abgeschlossen ist und der Benutzer den Beleg wieder freigibt, indem er die Änderungen über die entsprechenden Buttons entweder übernimmt oder verwirft.
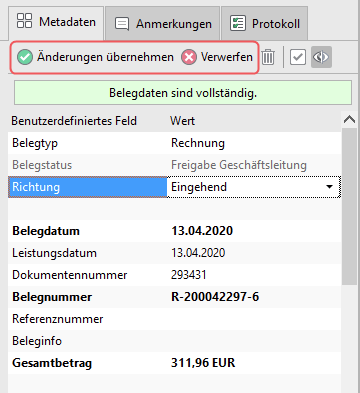
Werte nachverfolgen
Man kann GREYHOUND entweder so nutzen, dass Werte bei der Belegdatendatenanreicherung verfolgt werden soll oder eben nicht. ‘Verfolgen’ heißt, dass der Cursor automatisch im Dokument an die Stelle springt, dessen Belegdaten man in diesem Augenblick anreichert.
- Die Option “Werte nachverfolgen” ist aktiv: Sobald man in ein benutzerdefiniertes Feld klickt, springt der Cursor an die Stelle im Dokument, an der der entsprechende texterkannte Werte steht. Man kann diese dann direkt kopieren und einfügen.
- Die Option “Werte nachverfolgen” ist deaktiv: Der Cursor springt nicht an die jeweilige Stelle im Dokument, sobald man in ein benutzerdefinierte Feld klickt, d. h. man muss sich die Daten selbst raussuchen.
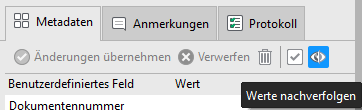
Nutzt man die erste Variante, spart man sich die Suche nach dem korrekten Wert. Gleichzeitig kann das Hin- und Herspringen des Cursors – vor allem bei mehrseitigen Dokumenten – verwirren. Am besten testet man beide Arbeitsweisen einmal aus, um entscheiden zu können, welche Variante einem mehr zusagt. Selbstverständlich kann man auch zwischen beiden Varianten wechseln, und das geht so:
Ist das Icon grau hinterlegt, bedeutet dass: Die Option “Werte nachverfolgen” ist aktiv:

Klickt man einmal auf das Icon, ist es nicht mehr grau hinterlegt – so ist die Option “Werte nachverfolgen” deaktiviert.

Alle Eingabewerte löschen
Ein Klick auf den Papierkorb gleicht der Funktion “Alle Eingabewerte löschen“. Das heißt: Klickt man auf den Mülleimer, werden alle in den benutzerdefinierten Feldern eingetragenen Werte auf ‘leer’ zurückgesetzt.
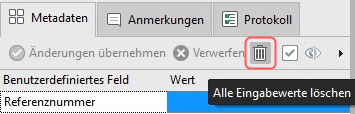
3. Kontakte zuordnen
Im DMS-Umfeld ist es wichtig, dass buchhalterisch alles wirklich 100%ig korrekt ist. Deshalb kann man in GREYHOUND zwar zu einem Element beliebig viele Kontakte zuordnen, aber jeweils nur genau einen Kontakt als Belegabsender und genau einen Kontakt als Belegempfänger klassifizieren. Genauso, wie es die Buchhaltung braucht – einfach, korrekt und transparent.
Wie man DMS-Kontakte in GREYHOUND korrekt angelegt und den den Belegabsender & -Empfänger den Belegen zuordnet, ist in einem eigenen Artikel beschrieben:
4. Check & Plausibilitätsprüfung
Die Technik ist zwar gut (und wird immer besser), aber manches kriegen Computer trotzdem nicht hundertprozentig zuverlässig hin. Deshalb gilt: Der Anwender sollte stets überprüfen, ob alle Daten korrekt übertragen wurden. Hintergrund: Wenn ein Dokument erstmal im Freigabe-Prozess ist und dann Fehler entdeckt werden, ist es deutlich aufwändiger, diese auszubügeln. Gegebenenfalls müssen erst neue Rechnungen angefragt werden – um nur ein mögliches Szenario zu nennen. Deshalb sollten nur auf Korrektheit und Vollständigkeit geprüfte Dokumente in den Freigabe-Workflow gelangen.
Dabei unterstützt eine fest in GREYHOUND verbaute Plausibilitätsprüfung. Sie checkt automatisch im Hintergrund, ob alle erkannten und hinterlegten Daten sinnvoll und korrekt sind. Sobald irgendetwas nicht passt, blendet GREYHOUND eine entsprechende Warnmeldung ein. Gelb für unkritische Fehler, rot für buchhalterisch kritische Unstimmigkeiten.
Das kann dann aussehen wie auf dem folgenden Screenshot. In diesem Fall stimmt also etwas mit dem Belegabsender nicht – entweder ist noch gar keiner gewählt oder es wurde ein falscher zugeordnet:
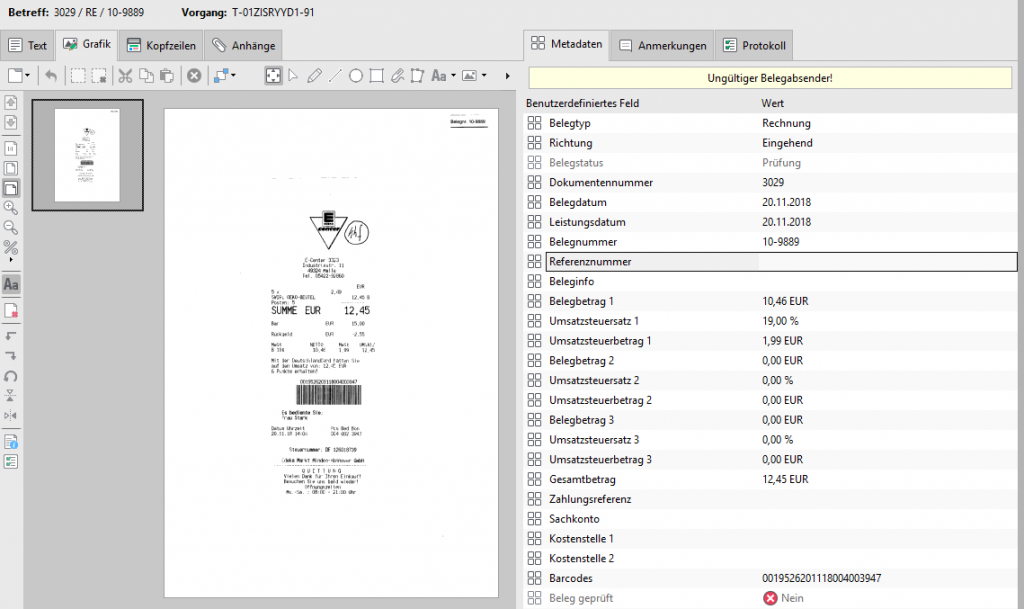
Plausibilitätsprüfung deaktivieren
Du möchtest die Plausibilitätsprüfung lieber deaktivieren? Kein Problem: Einfach im benutzerdefinierten Feld “Belegtyp” den oder die Haken bei “Prüfung” entfernen – und zwar für alle Belegtypen, wo man die Plausibilitätsprüfung eben nicht nutzen will.
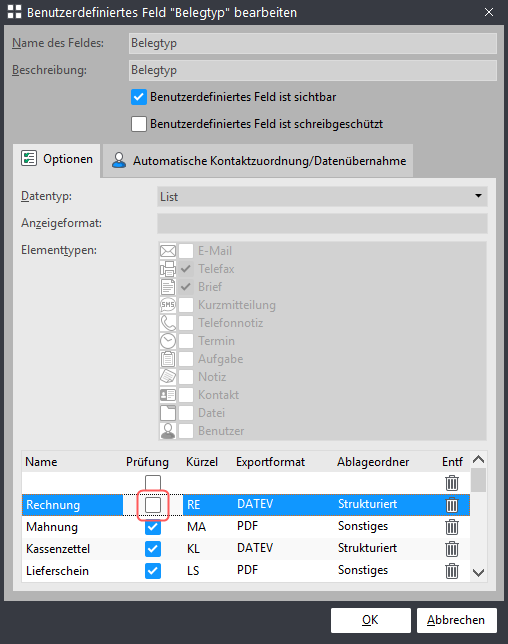
5. Freigabe-Prozess anstoßen
Wurde ein Element erfolgreich geprüft, kann der Freigabe-Prozess angestoßen werden. Dazu ist das Dokument einfach nur zu erledigen – wurde beim Belegstatus “Prüfung” eingetragen, dann geht das Dokument jetzt automatisch in den Freigabelauf und wird dem ersten Freizeichner vorgelegt. Alles weitere passiert im Hintergrund also automatisch.
Hinweis
Sobald ein Beleg “auf die Reise geschickt wurde”, ist es möglich, dass der Mitarbeiter, der für den Dokumenteneingang zuständig ist, das Element nicht mehr sieht in GREYHOUND. Dies ist kein Fehlverhalten, sondern liegt in den jeweiligen Rechten begründet. Die individuellen Rechte innerhalb von GREYHOUND und der Freigabe-Prozesse im Dokumentenmanagement sind i.d.R. so gestaltet, dass ein Element nur der entsprechenden Gruppe oder Person angezeigt wird, die das Dokumente freigeben muss/müssen. Auf diese hat der Mitarbeiter, der sich um den Dokumenteneingang kümmert, oftmals keinen Zugriff, sodass er das Element nun nicht mehr finden kann – noch ein Grund mehr, das Element vorher gewissenhaft geprüft zu haben!
6. Archiv: GREYHOUND DMS oder MAX
Dieses Kapitel richtet sich an alle, die noch eine der GREYHOUND Varianten DMS oder MAX im Einsatz haben.
Scannen
Häufig sind es nicht die technischen Einflussfaktoren, welche den Scanprozess ineffizient machen. Nur wer die gesamte Prozesskette vom “Öffnen des Papierumschlags” bis zum “Ablegen des Scans im digitalen Archiv” betrachtet, wird erfolgreich effizienter Scannen können! Hilfreiche Tipps und Tricks zu diesem Thema sind im Artikel Effizientes Scannen beschrieben.
Die Briefpoststelle
Der folgende Screenshot zeigt, wie Mitarbeiter der Briefpoststelle eingescannte Dokumente in GREYHOUND sehen. Das Thema der Elemente ist in dem auf dem Screenshot gezeigten Beispiel “Eingangsrechnung (RE)”. Diese Themenzuweisung wurde (wie man im Systemprotokoll nachlesen kann) automatisch zugewiesen, da der Mitarbeiter der Briefpoststelle die für Rechnungen vorgesehene Schalfläche auf dem Scanner verwendet hat und die Regel “Eingangsverarbeitung: Belegdatenerkennung” entsprechend vom GREYHOUND Operator konfiguriert wurde.

Texterkennung
Wechselt man in den Reiter Text, so sieht man, dass die Rechnung dank OCR-Funktion automatisch texterkannt wurde – was sehr praktisch ist, wenn man später mal Dokumente wiederfinden möchte.
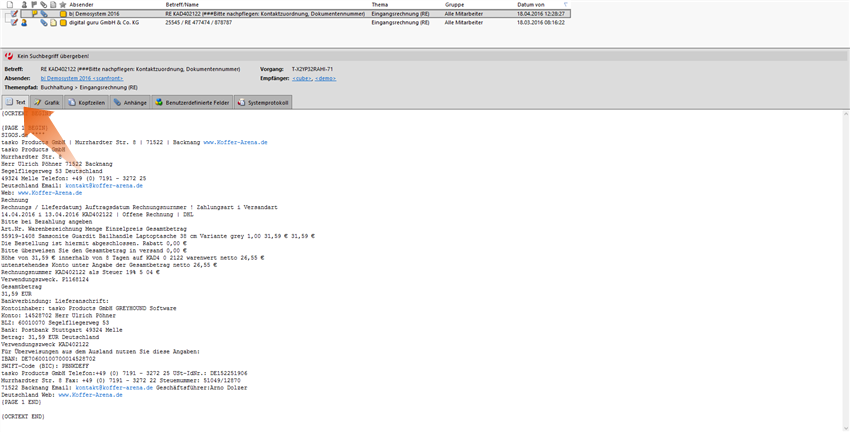
Daten anreichern
Neben der Texterkennung versucht GREYHOUND zudem, automatisch zu erkennen, bei welchen Daten innerhalb des Dokuments es sich um die Rechnungsnummer, die Belegnummer u. a. handelt. Wird er fündig, werden die Daten automatisch in dafür vorgesehene benutzerdefinierte Felder eingetragen.
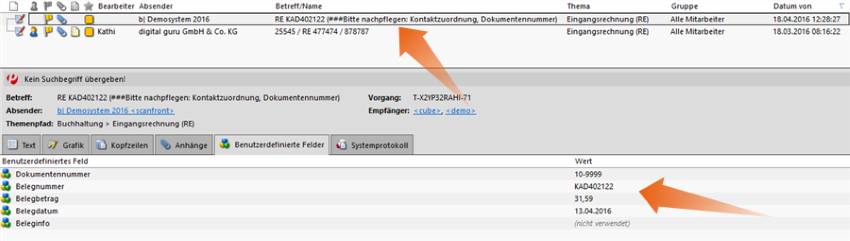
Allerdings funktioniert diese vollautomatische Erkennung und Zuordnung nicht immer zu 100%. In diesen Fällen weist GREYHOUND die Mitarbeiter der Briefpoststelle aber darauf hin, dass nicht alle Daten automatisch erkannt wurden – im Betreff des Elements steht dann, welche Daten händisch nachzupflegen sind. Außerdem bekommen diese Elemente automatisch (sofern kein anderes Verhalten als das Standard-Setup definiert wurde) die Priorität “Hohe Priorität” zugewiesen:

Der Mitarbeiter kann nun nochmal im Dokument nachschauen und die fehlenden Werte von Hand nachpflegen. Speichert er das Element, passt sich der Betreff nach einer kurzen Zeit automatisch an und auch die Priorität ändert sich wieder in “normal”.
Bei welchen fehlenden Daten GREYHOUND ‘Alarm schlägt’, wird über die Regel “Workflow: Betreff von Briefen automatisch anpassen” gesteuert. Hier kann festgelegt werden, bei welchen Daten es sich um Pflichtfelder im Dokumentenmanagement handelt.
Kontakt anlegen
Es ist für den weiteren Prozess im Dokumentenmanagement enorm hilfreich, wenn Rechnungen und andere Dokumente Kontakten zugeordnet sind. Deshalb ist es auch empfehlenswert, die Kontaktzuordnung über die Regel “Workflow: Betreff von Briefen automatisch anpassen” als Pflichtfeld zu definieren. Dazu ist es ggfs. erforderlich, neue Kontakte anzulegen. Im Folgenden ist beschrieben, was zu tun ist, um eine Kontaktzuordnung bei Dokumenten vorzunehmen.Wurde kein Kontakt automatisch erkannt, kann man dies auf zwei Arten bemerken: 1) Bei diesem Element fehlt das entsprechende Icon für die Kontaktklassifizierung. 2) Im Betreff des Elements steht Bitte nachpflegen: Kontaktzuordnung. 3) Es ist keine oder eine falsche Angabe in der Spalte “Absender” zu sehen. Um nun einen Kontakt händisch nachzupflegen, klickt man das entsprechende Element an und geht anschließend oben in der Leiste auf das Icon für die Kontaktzuordnung oder verwendet das Tastenkürzel [Strg] + [K].

In dem sich öffnenden Fenster gibt es unten ein Suchfeld. Unterhalb dieses Suchfeldes ist VOR der Suche das Häkchen bei Adressdaten in das Feld “Absender übernehmen zu setzen – nur dann wird der Kontakt auch als Absender des Dokuments übernommen. Mithilfe des Suchfelds kann man zunächst prüfen, ob der Kontakt in GREYHOUND bereits besteht. In diesem Beispiel gehen wir davon aus, dass die Rechnung von Telekom Deutschland sei. Um zu überprüfen, ob die Telekom als Kontakt bereits angelegt ist, tippt man den Namen in das Suchfeld ein. Gibt es Treffer zu der Eingabe, werden diese in Echtzeit in einem Dropdown-Menü zur Auswahl angezeigt. Ist der gesuchte Kontakt dabei, kann man diesen durch einen Klick darauf auswählen. Die Kontaktklassifizierung wird dann automatisch vorgenommen und das Element gespeichert. Anschließend ist der Betreff angepasst, das Icon für die Kontaktzuordnung ist nun zu diesem Element vorhanden und auch der Absender ist jetzt “Telekom Deutschland”
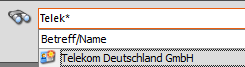
Ist der Kontakt noch nicht in GREYHOUND angelegt – wird man also über die Suchfunktion nicht fündig – ist entsprechend ein neuer Kontakt-Eintrag zu machen. Wie man einen neuen Kontakt anlegt, ist hier beschrieben. Sobald der Kontakt angelegt ist, ist das Vorgehen dasselbe wie oben beschrieben. Bitte beachten: Neu angelegte Kontakte stehen nicht unmittelbar für die manuelle Kontaktzuordnung zur Verfügung. Es kann einige Sekunden dauern, bis diese zur Auswahl stehen. Details dazu sind im Forum nachzulesen.
Daten prüfen
Die Technik ist zwar gut (und wird immer besser), aber manches kriegen Computer trotzdem nicht hundertprozentig zuverlässig hin. Deshalb gilt: Mitarbeiter der Briefpoststelle haben stets zu überprüfen, ob alle Daten korrekt übertragen wurden. Hintergrund: Wenn ein Dokument erstmal im Freigabe-Prozess ist und dann Fehler entdeckt werden, ist es deutlich aufwändiger, diese auszubügeln. Gegebenenfalls müssen erst neue Rechnungen angefragt werden – um nur ein mögliches Szenario zu nennen. Deshalb sollten nur auf Korrektheit und Vollständigkeit geprüfte Dokumente in den Freigabe-Workflow gelangen.
Freigabe-Prozess anstoßen
Wurde ein Element erfolgreich geprüft, kann der Freigabe-Prozess angestoßen werden. Dazu ist die dafür vorgesehene Kennzeichnung zu hinterlegen, die den Workflow auslöst. Im Standard-Setup ist dies die Kennzeichnung “Freigabe erforderlich”. Die weiteren Kennzeichnungen aus dem Standard-Setup sind “Freigabe Mitarbeiter”, “Freigabe Geschäftsführung” und “Abgelehnt” für alle Mitarbeiter sowie “Übergabe an DATEV”, “DATEV-Übergabe erfolgreich” und “Verbucht in DATEV” für die Buchhaltung.
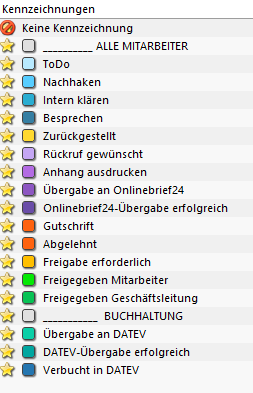
Wie man Kennzeichnungen vergibt und weitere nützliche Tipps und Tricks zu diesem Thema sind hier nachzulesen.
Hinweis
Sobald die Kennzeichnung “Freigabe erforderlich” vergeben wurde, ist es möglich, dass Mitarbeiter der Briefpoststelle das Element nicht mehr angezeigt bekommt. Dies ist kein Fehlverhalten, sondern beabsichtigt. Das Verhalten des Elements wird durch die im Hintergrund laufenden Regeln gesteuert, die der GREYHOUND Operator anpasst. Im Dokumentenmanagement bedeutet das: Das Element wird automatisch der entsprechenden Gruppe oder Person angezeigt, die das Dokumente freigeben muss / müssen. Auf diese hat der Mitarbeiter der Briefpoststelle oftmals keinen Zugriff, sodass er das Element nun nicht mehr finden kann – noch ein Grund mehr, das Element vorher gewissenhaft geprüft zu haben!
Exkurs: Freigaben
Um Dokumente freizugeben, ist das entsprechende Element mit der Kennzeichnung “Freigegeben Mitarbeiter” zu versehen. Zusätzlich gibt es im Standard-Setup von GREYHOUND noch die Kennzeichnung “Freigegeben Geschäftsführung”, die nur von dazu berechtigten Personen verwendet werden darf. Ist ein Element mit dieser Kennzeichnung versehen, geht es i. d. R. automatisch an die Buchhaltung zur Verbuchung.