Ansichten
Im Folgenden sind hilfreiche Tipps beschrieben, wie sich die Ansichten von GREYHOUND optimal für individuelle Zwecke einsetzen lassen.
Konzept
Die Ansichten von GREYHOUND sind administrierbar. Es können also für bestimmte Benutzergruppen und deren Filter zentral Ansichten festgelegt werden, die dann automatisch bei allen diesen Benutzern zum Einsatz kommen. Dies gewährleistet ein einheitliches Erscheinungsbild. Ob Anwender ihre Ansichten selbst umgestalten dürfen, kann über Berechtigungen gesteuert werden. So wird vermieden, dass Ansichten z. B. versehentlich verändert werden. Aus Sicht der Benutzer bringt das Konzept den Vorteil, dass sich bei einer Ansicht vorübergehende Änderungen (z. B. bei der Sortierung) vornehmen lassen, ohne dass diese gleich dauerhaft gespeichert werden. Man kann also bei Bedarf Nachrichten etwa nach Absendern sortieren lassen, um eine gesuchte E-Mail schneller zu finden. Ruft man denselben Filter später erneut auf, erhält man wieder die gewohnte, z. B. nach Eingangsdatum, sortierte Ansicht.
Gut zu wissen
- GREYHOUND verwendet zunächst automatisch fertige
Standardansichten, solange keine speziellen Ansichten definiert wurden.
Es besteht also kein unmittelbarer Handlungsbedarf für das Definieren
von Ansichten, sofern die Standardansichten ausreichen. - Das
Ändern von Ansichten ist zunächst für alle Benutzer (auch
Administratoren!) deaktiviert. Erst wenn die entsprechenden Rechte im
Profil eingeräumt sind, lassen sich Änderungen an Ansichten dauerhaft
speichern. - Jedem Filter ist eine Ansicht zugeordnet.
Diese wird beim Aufrufen des Filters automatisch hergestellt. Es kann
allerdings auch eine Ansicht bei mehreren Filtern zum Einsatz kommen
(Wiederverwendbarkeit). - Vorübergehende Änderungen an
einer Ansicht sind für alle Benutzer jederzeit möglich, werden aber
nicht gespeichert. Beim nächsten Aufrufen des Filters wird die diesem
zugeordnete Standard-Ansicht wiederhergestellt. Nur wer die Rechte dafür
besitzt, kann Änderungen bei Ansichten speichern.
Das Recht zur Änderung von Ansichten einräumen
Damit Anwender Ansichten dauerhaft ändern können, müssen sie die Berechtigung dazu haben. Dieses kann man im Profil der jeweiligen Benutzergruppe einräumen.
- Mit Einstellungen > Profile sind die vorhandenen
Gruppenprofile zu öffnen und hier das Profil der Gruppe auszuwählen, für
das dieses Recht vergeben werden soll. - In der Kategorie
“Berechtigung” befindet sich ganz oben unter “Administration” den
Eintrag “Ansichten bearbeiten”. Hier kann man den Benutzern Änderungen
an den systemweiten Ansichten bzw. das Verwenden persönlicher Ansichten
gestatten, indem man ein Häkchen an der entsprechenden setzt.
System erlauben vs. Persönlich erlauben
“Persönlich erlauben” bedeutet, dass Benutzer mit diesem Profil neue Ansichten erstellen und verwenden dürfen. Sie dürfen aber nicht vorhandene, systemweite Ansichten (wie z. B. die Standardansichten) verändern. Dieses Recht räumt man mit “System erlauben” ein.
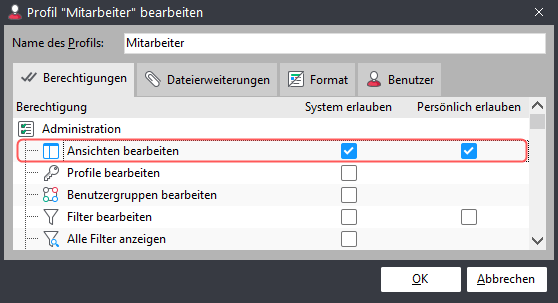
Änderungen an Ansichten speichern
Wenn die Berechtigung zum Bearbeiten von Ansichten vorliegt, kann ein Benutzer jederzeit die Änderungen an einer Ansicht dauerhaft speichern. Wichtig: Die Schaltflächen hierfür werden erst angezeigt, wenn auch tatsächlich Änderungen an der Ansicht vorgenommen wurden!
- Um Änderungen an einer Ansicht dauerhaft zu machen, klickt man auf die “Ansicht Speichern”-Schaltfläche. Das ist die zweite Schaltfläche rechts neben Aktualisieren-Button:
Vorhandene Ansichten einem Filter zuordnen
Wenn man eine “Lieblingsansicht” hat, die man in verschiedenen Filtern verwenden möchte, braucht man diese nicht immer wieder neu zu konfigurieren. Es reicht, diese Ansicht einmalig zu definieren und sie dann einfach für weitere Filter zu aktivieren.
- Dazu ist der Filter aufzurufen, dem eine vorhandene Ansicht zugewiesen werden soll.
- Direkt rechts neben der Aktualisieren-Schaltfläche ist auf das kleine Pfeilsymbol zu klicken, um ein Untermenü zu öffnen.
- Hier
sind alle Ansichten aufgeführt, die man bislang definiert hat (sowie
die Standardansichten für Listen, Karten und Kalender). Nun klickt man
auf die Ansicht, die für den aktuellen Filter verwendet werden soll. - Diese
Einstellung wird sofort aktiviert und übernommen. Man braucht die
Ansicht also nicht noch einmal zu speichern, sondern sie wird in Zukunft
automatisch gewählt, wann immer dieser Filter aufgerufen wird.
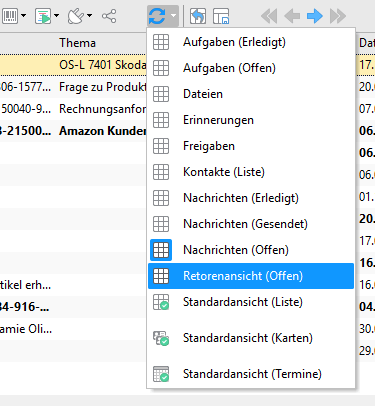
Änderungen zurücksetzen
Die Ansichten-Funktionalität bietet auch die Möglichkeit, die Ansichtseinstellungen für einen Filter jederzeit zurückzusetzen. Individuelle Änderungen an der Ansicht gehen dabei verloren (wobei selbst definierte Ansichten als solche erhalten bleiben und z. B. für andere Filter weiterhin genutzt werden können). Für den aktuellen Filter wird dann aber die systemweit vom Administrator vorgegebene Standardansicht verwendet. Um die Ansicht für einen Filter zurückzusetzen, klickt man in der Symbolleiste rechts neben Aktualisieren auf die Schaltfläche “Änderungen der Ansicht zurücksetzen”. GREYHOUND wechselt dann ohne Rückfrage sofort zur vorgegebenen Standardansicht dieses Filters.

Vorübergehende Änderungen an Ansichten
Das Ansichten-Konzept von GREYHOUND erlaubt es, jederzeit vorübergehende Änderungen an einer Ansicht vorzunehmen, ohne dass dies dauerhafte Auswirkungen hat. Dazu wechselt man einfach die Sortierung, blendet zusätzliche Informationen nach Bedarf ein usw. Diese Änderungen “verfallen” mit dem Wechsel zu einem anderen Filter automatisch. Um zur gewohnten Ansicht eines Filters zurückzukehren, ist es das einfachste, kurzfristig zu einem anderen Filter und dann zurück zum aktuellen zu wechseln.
Man kann unter Umständen auch die Schaltfläche zum Zurücksetzen verwenden, allerdings nur, wenn man eine Standardansicht für diesen Filter verwendet. Hat man hingegen eine individuelle Ansicht festgelegt, würde diese durch das Zurücksetzen entfernt, was ja nicht Sinn der Sache wäre. Deshalb ist die oben beschriebene Methode sicherer, weil sie stets dazu führt, dass die Ansicht wiederhergestellt wird, die man für diesen Filter bevorzugt.
Listenansicht – alle relevanten Daten sofort im Blick
Die Listenansicht ist ein zentrales Element bei der Arbeit mit GREYHOUND. Ob Posteingang, Aufgaben oder Kontakt – Listen (oder Karten) stellen die relevanten Daten kompakt dar. Umso wichtiger ist es, diese Ansichten optimal anzupassen.
Listen individuell gestalten
Die Fülle an Daten, die zu jedem Element in GREYHOUND zur Verfügung stehen, kann man auch in der Listenansicht übersichtlich anzeigen lassen. Dies dient nicht nur der schnellen Information, sondern bietet auch die Möglichkeit, umfangreiche Listen fast beliebig sortieren zu lassen. Denn jede der angezeigten Spalten kann man als Sortierkriterium verwenden, soweit das sinnvoll möglich ist. Empfehlenswert ist dazu auch einen Blick auf unser Videotutorial zu diesem Thema.
- Welche Spalten in einer Liste angezeigt werden,
wählt man einfach, indem man mit der rechten Maustaste auf eine der
Spaltenüberschriften klickt. - Im Menü findet man unter Sichtbare Spalten alle Eigenschaften, die GREYHOUND hier anzeigen kann. Welche aktiv sind, zeigt das Symbol jeweils ganz links.
- Änderungen
nimmt man per Klick auf einen Eintrag vor. Das Menü schließt sich nicht
gleich wieder, sodass man alles in Ruhe einstellen kann. - Abschließend
klickt man irgendwo außerhalb des Menüs, um es auszublenden. Die
Einstellungen gelten global für alle Listenansichten unabhängig vom
gewählten Filter. Für Kartenansichten gibt es allerdings eine eigene
unabhängige Einstellung.
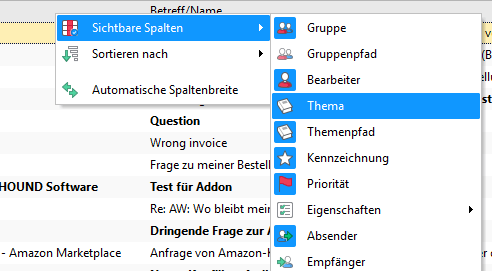
GREYHOUND verwendet diese Einstellungen als Vorgabe und zeigt grundsätzlich nur Spalten an, die auch relevante Informationen enthalten. Wenn man also z. B. Aufgabenstatus aktiviert, in einer Listenansicht aber gar keine Aufgabe enthalten ist, dann bleibt diese Spalte ausgeblendet. Sowie aber eine Aufgabe in die Liste kommt, werden die Spalten entsprechend angepasst. Ein leicht zu übersehendes Feature sind “Benutzerdefinierte Felder” ganz unten im Menü. Sie bieten die Möglichkeit, selbstdefinierte Informationen wie z. B. Kundennummern in der Liste anzuzeigen und bei Bedarf auch als Sortierkriterium zu verwenden.
“Sortieren nach”
Selbstverständlich lässt sich jede Spalte als Sortierkriterium verwenden. Das geht über das Untermenü “Sortieren nach” – schneller und einfacher ist es aber meist, direkt auf die Überschrift der gewünschten Spalte zu klicken: der erste Klick sortiert aufsteigend, ein zweiter absteigend. Wenn man mit einer Spalte sortieren will, die bei einer sehr breiten Liste rechts aus dem Bildschirm “rausgerutscht” ist, kann das Sortieren nach Untermenü aber doch praktischer sein. Ein Problem bei Listen und Spalten ist die optimale Breite. Einerseits will man alle Eigenschaften auf dem Bildschirm haben, andererseits soll möglichst keine Information abgeschnitten werden. GREYHOUND löst diesen Konflikt mit der Funktion “Automatische Spaltenbreite” (ebenfalls im Kontextmenü der Spaltenüberschriften zu aktivieren). Die passt die Breite aller Spalten jederzeit so an, dass bei den aktuell angezeigten Inhalten alle Informationen vollständig zu sehen sind, ohne unnötig Platz zu verschwenden. Ganz getreu dem Effizienzmotto “so viel wie nötig – so wenig wie möglich”.
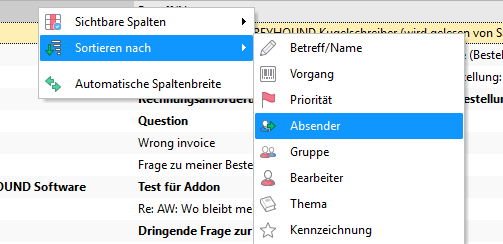
Ansichten zentral administrieren
Die Ansichtsfunktionalität von GREYHOUND bringt die Möglichkeit mit sich, Ansichten zentral für alle Benutzer zu definieren und bestimmten Filtern zuzuweisen. Dadurch lässt sich Einheitlichkeit bei der Darstellung von Informationen sicherstellen, was wiederum Abläufe vereinheitlicht und vereinfacht. Außerdem lässt sich dadurch für bestimmte Benutzergruppen die Möglichkeit entfernen, Ansichten individuell zu verändern, was ggf. den Aufwand beim Benutzersupport reduziert.
- Die zentrale Administration nimmt man am besten über “Einstellungen/Ansichten” vor.
- Hier erhält man in gewohnter GREYHOUND-Manier eine Übersicht über die bereits vorhandenen Ansichten. Diese können bearbeitet werden oder man legt mit “Neue Ansicht erstellen” weitere Ansichten an. Sehr praktisch ist auch das “Ansicht duplizieren”, mit dem man eine neue Ansicht auf Basis einer bereits vorhandenen erstellen und nach Bedarf modifizieren kann.
Hinweis
Die Sortierung nach Datum ist die performanteste Art der Spaltensortierung in GREYHOUND. Eine alphabetische Sortierung nach Namen der Gruppen, Benutzern, Themen und Kennzeichnungen ist ebenfalls möglich, dauert aber etwas länger.
Verschiedene Ansichten für verschiedene Gruppen bei einem Filter
Da einem Filter immer nur eine Ansicht zugeordnet sein kann, ist es nicht möglich, dass ein Filter für verschiedene Gruppen jeweils andere Ansichten verwendet. Die Lösung für diese Anforderung: Man dupliziert den Filter, weist jeweils ein Duplikat nur einer bestimmten Gruppe zu und legt für dieses Duplikat die gewünschte Ansicht für diese Gruppe fest. Auf diese Weise erhält man die gewünschte Funktionalität, dass jede Gruppe dieselben Informationen mit unterschiedlichen Ansichten zu sehen bekommt.
Standardansichten festlegen
Für jeden Ansichtstyp (Listen, Karten, Kalender) lässt sich eine Standardansicht festlegen. Diese kommt immer dann zum Einsatz, wenn keine andere Ansicht für einen Filter festgelegt wurde oder wenn ein Benutzer die Schaltfläche zum Zurücksetzen einer Ansicht betätigt. Standardmäßig verwendet GREYHOUND die vordefinierten Ansichten “Listenansicht”, “Kartenansicht” und “Kalenderansicht” hierfür (die man selbstverständlich auch modifizieren darf). Oder man erstellt eigene Ansichten und definiert diese als Standardansicht für den jeweiligen Ansichtstyp.
- Dazu öffnet man zunächst die gewünschte Ansicht zum Bearbeiten.
- Oben bei der Option “Diese Ansicht als Vorgabe verwenden” ist ein Häkchen zu setzen.
- GREYHOUND verwendet dann diese Ansicht als Standardansicht für alle Ansichten des Typs, der für diese Ansicht eingestellt ist (also z. B. alle Listenansichten).
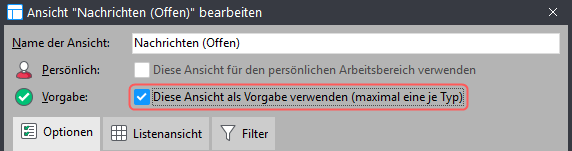
In der Übersicht der Ansichten sind die Standardansichten für die drei Ansichtstypen jeweils mit einem grünen Häkchen markiert, sodass man auf den ersten Blick erkennen kann, welches die Standardansichten sind.