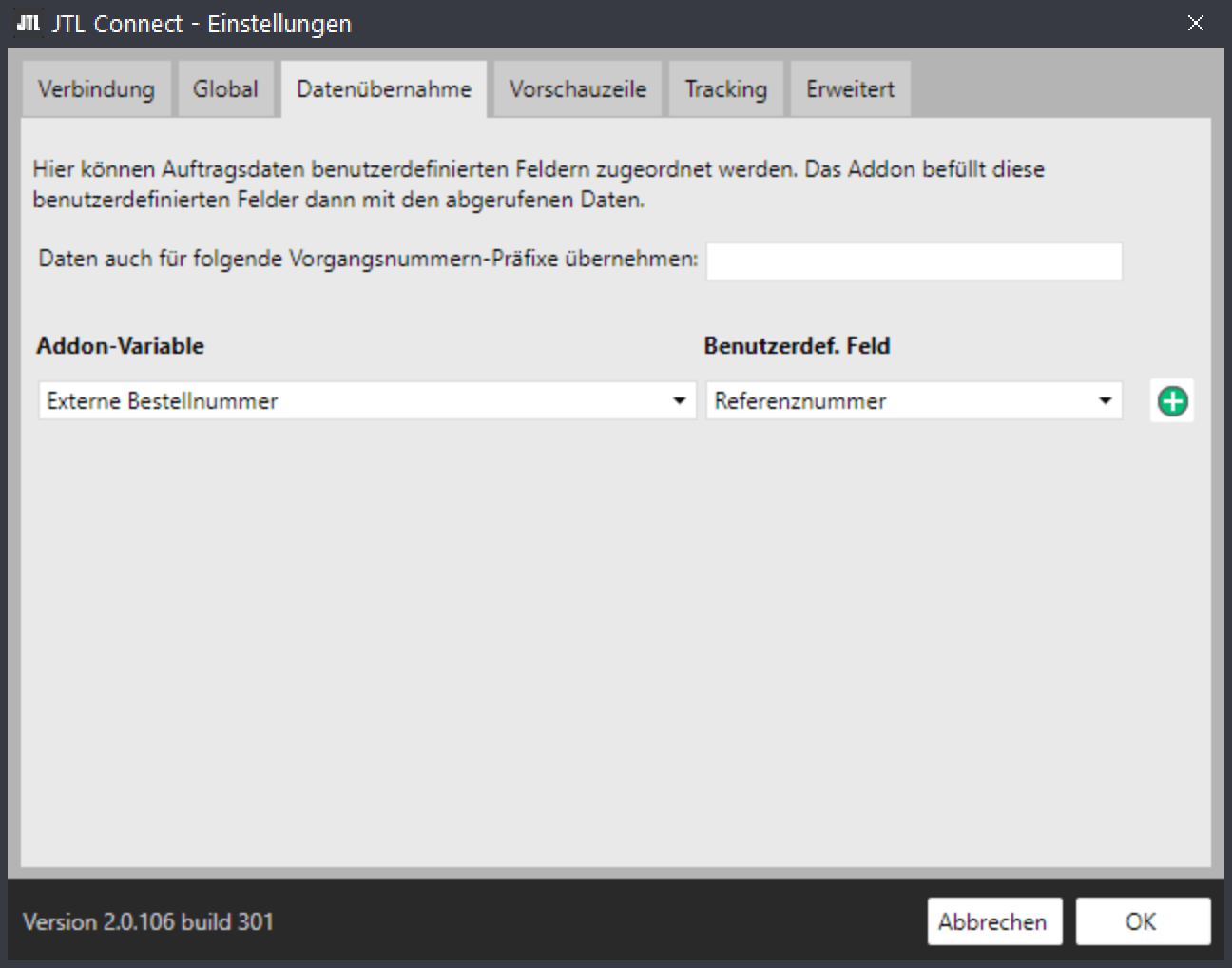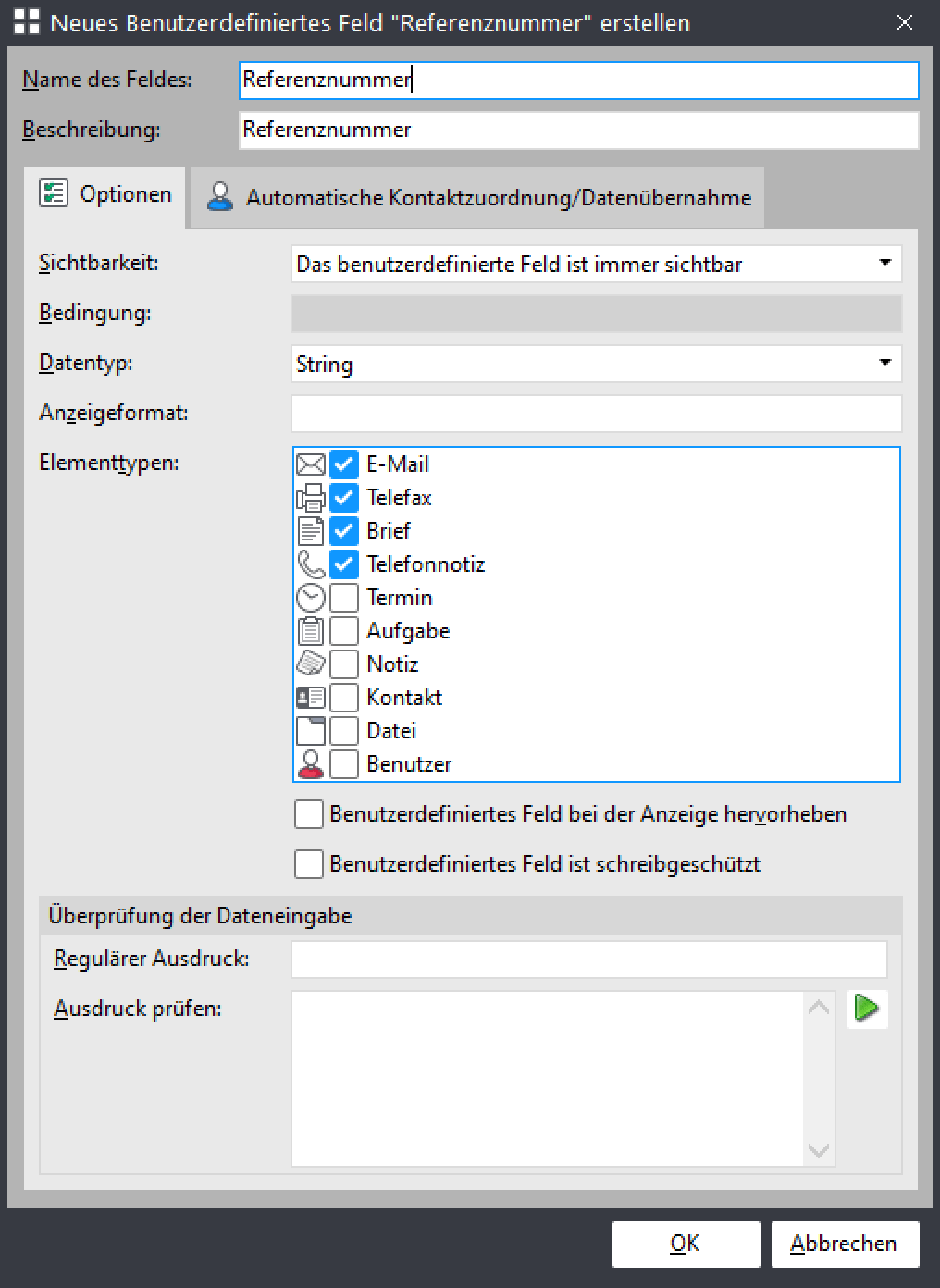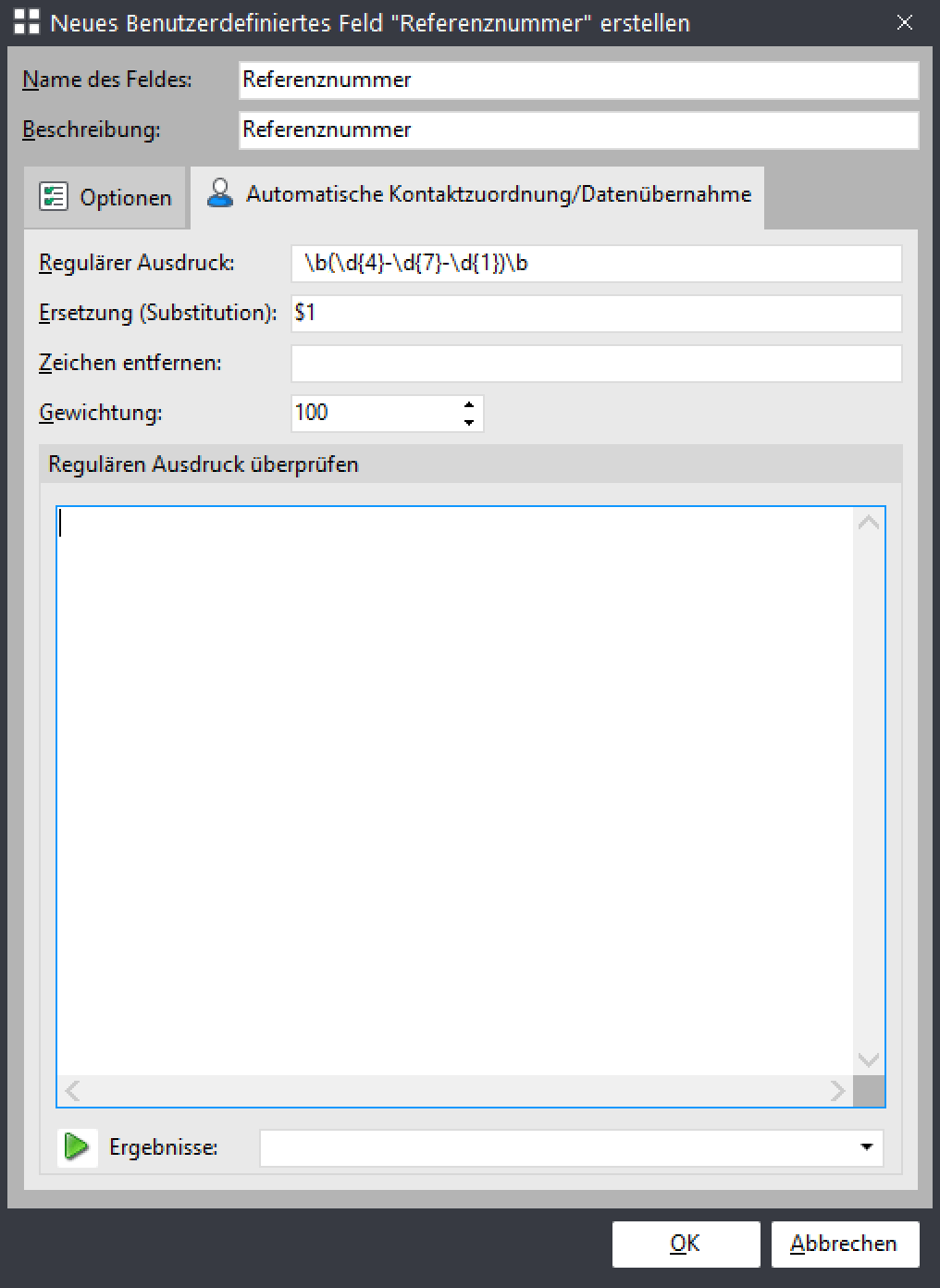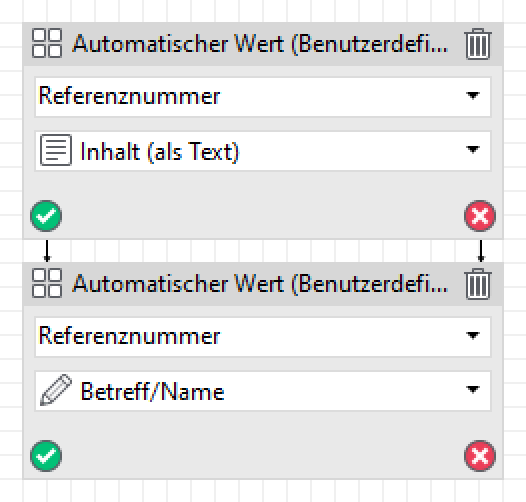JTL Connect ab JTL Wawi 1.10
Das JTL Connect-Addon kann jederzeit einem bestehenden GREYHOUND-Vertrag hinzugebucht werden. Der GREYHOUND Server und die Clients installieren das Addon dann vollautomatisch.
Für die Verwendung des JTL Connect-Addons ist eine GREYHOUND-Version 5.5.231 build 36515 oder höher notwendig und auf Seiten von JTL bedarf es mindestens der JTL Wawi Version 1.10 (ab 21.08.2024 erscheint diese Version von JTL als Public Beta). Wer eine ältere Version einsetzt, liest bitte hier weiter.
Notwendige Vorbereitung
- Wenn JTL wie üblich im lokalen Netzwerk läuft, muss auf dessen Seite nichts aktiviert oder konfiguriert werden. Wichtig ist allerdings, dass der SQL-Server intern erreichbar ist. Die Portnummer ist möglicherweise dynamisch und kann wie in diesem Beitrag beschrieben ermittelt werden. Außerdem sollten der Standardbenutzer der SQL-Datenbank und sein Passwort bekannt sein.
- Auf Seiten von JTL ist das kostenlose Modul “CRM-Schnittstelle by GREYHOUND” nötig und muss bei JTL gebucht sein. Es lässt sich im JTL-Kundencenter unter Bestellung & Lizenzen > Warenwirtschaft > Module > Verfügbare Lösungen buchen.
- Damit Daten von GREYHOUND aus der JTL Wawi abgerufen werden können, muss die REST API gestartet sein (interner Name bei JTL: “API-REST-Server”). Mehr dazu hier im Handbuch von JTL.
- Darüber hinaus ist für Kunden, die GREYHOUND im Hosting nutzen, die Erreichbarkeit der IP-Adresse der WaWi von außen sicherzustellen, damit GREYHOUND diese auch erreichen kann. Mehr dazu hier.
- Die REST-API der JTL WAWI hat meist den Standardport 5883, sofern man diesen nicht selbst abgeändert hat. Die Verbindung bzw. URL müsste dann wie folgt aussehen:
https://hostname:5883/api/eazybusiness. Wenn die Wawi extern gehostet wird, muss der Port für den Addon Manager erreichbar sein (via Portforwarding).
Für Kunden von ecomDATA
Für Kunden, die ihre Warenwirtschaft und/oder GREYHOUND bei ecomDATA hosten gilt zudem:
- Firewall-Einstellungen: Bei der Einrichtung der REST API müssen Konfigurationen in der Firewall vorgenommen werden – sowohl die Firewall im Backend von ecomDATA als auch die lokale Windows-Firewall müssen dabei angepasst werden.
- IP-Adresse: Bei der Einrichtung der REST API muss die richtige IP-Adresse ausgewählt werden. Es gibt drei Optionen: 1) 127.0.0.1 2) 0.0.0.0 und 3) die eigene IP des Servers. Es muss 0.0.0.0 ausgewählt werden, damit die API von außen ansprechbar ist.
Addon zum Vertrag hinzubuchen
Das Produkt JTL Connect kann im GREYHOUND Control Center (GCC) jederzeit dem bestehenden Vertrag hinzugebucht werden.
- Nach dem Login unter Verträge den Vertrag auswählen und bearbeiten.
- Unter den Vertragsinhalten auf Produkte ändern klicken.
- Das gewünschte Addon “JTL Connect” anhaken.
- Die Änderungen sind zum Schluss noch mit Weiter zu bestätigen und nach einer Prüfung zu übernehmen.
Hinweis für Eigenbetriebler
- Kunden im überwachten Eigenbetrieb müssen sicherstellen, dass Port 9443 in der Firewall wie hier beschrieben eingehend und ausgehend freigegeben ist.
- Kunden im Individualbetrieb müssen die Verwendung des gebuchten Addons zusätzlich im GREYHOUND Admin aktivieren. Außerdem sind die Funktionen des neuen Addons erst nach einem Neustart des GREYHOUND Clients verfügbar.
JTL Addon einrichten
Im Folgenden ist beschrieben, wie die Anbindung an JTL in GREYHOUND eingerichtet wird.
Verbindung zu JTL herstellen
Um JTL und GREYHOUND zu verknüpfen, bitte zunächst zu Erweiterungen > Addon Manager navigieren.
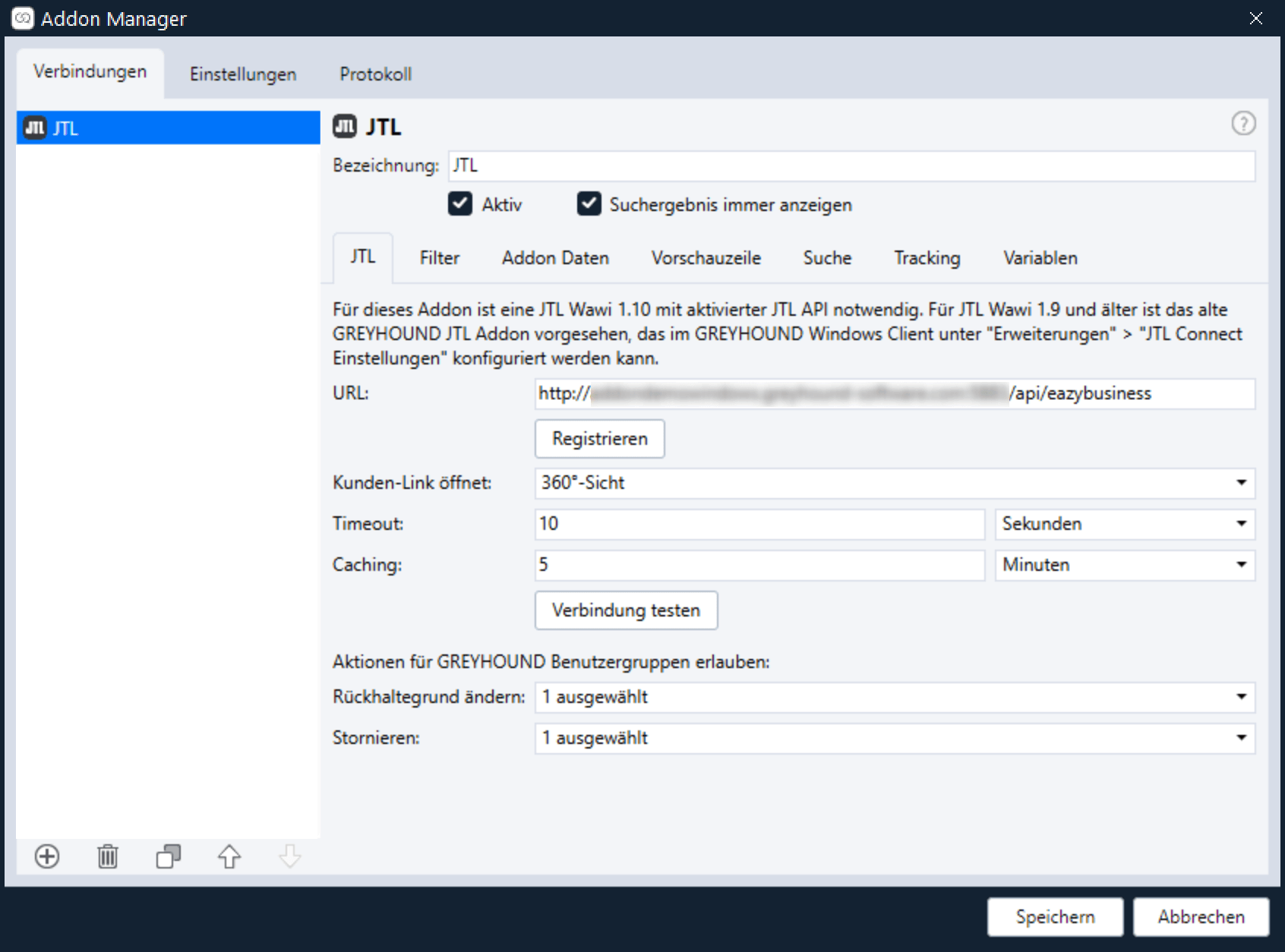
- Im Addon Manager kann man über das Plus-Icon unten links eine neue Verbindung hinzufügen und entsprechend “JTL” auswählen.
- Hier muss man nun eine Bezeichnung eingeben und die URL zur REST API angeben.
- Die REST API muss gestartet sein. Sobald dies der Fall ist, muss in der JTL Wawi eine App-Registrierung erfolgen. Diese ist nur in der “neuen Oberfläche” von JTL verfügbar. Wie man eine Anwendung in der JTL-Wawi registriert, ist hier im Handbuch von JTL Schritt-für-Schritt beschrieben.
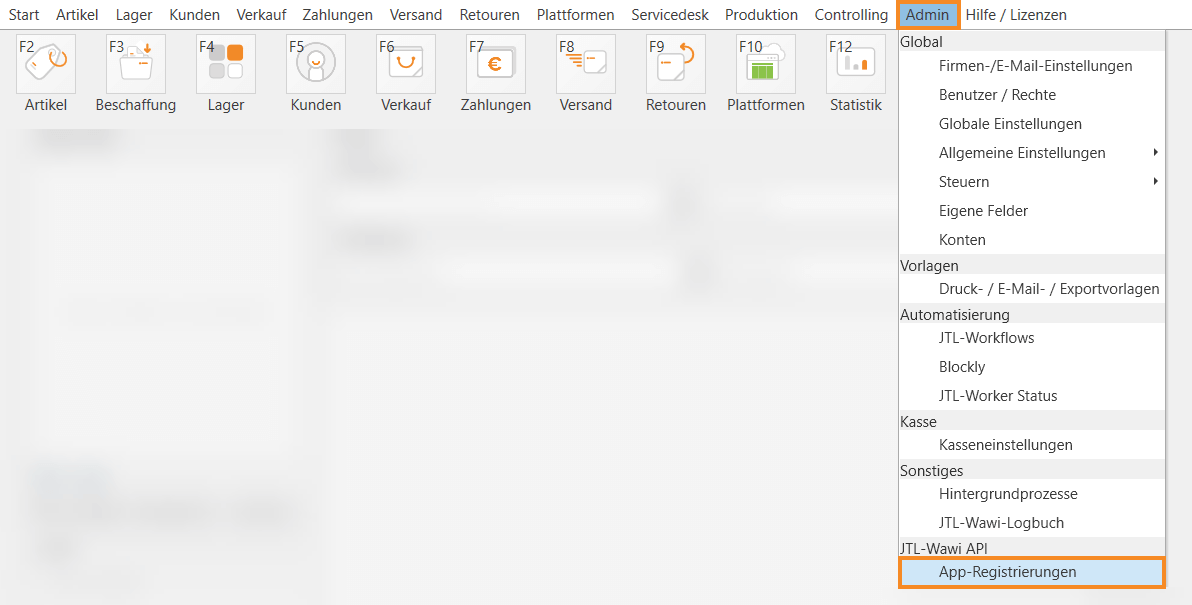
- Anschließend ist in den Addon-Einstellungen in GREYHOUND auf den Button “Registrieren” zu klicken. In der JTL Wawi sieht man dann, dass das GREYHOUND JTL Connect Addon um Registrierung bittet. In der Wawi klickt man dann einfach auf “Weiter” und bestätigt die Registrierung.
- Über “Kunden-Link öffnet” kann man entscheiden, wohin der Klick auf eine Kundennummer führen soll: Zur “Kunde bearbeiten” Überfläche und zur “360°-Sicht”.
- Über den Button “Verbindung testen” kann und sollte getestet werden, ob GREYHOUND mit den eingegebenen Daten eine Verbindung zu JTL herstellen kann.
- Sobald die Verbindung erfolgreich hergestellt wurde, kann man ganz unten beim Feld “Rückhaltegrund ändern” steuern, ob es möglich sein soll, über das Addon Rückhaltegründe zu hinterlegen. Ist diese Option aktiviert, dann bietet das Addon eine Schaltfläche namens “Rückhaltegrund” an, bei dem man zwischen “Gesperrt”, “Prüfung notwendig” etc. wählen kann. Die Rückhaltegrund-Option ist standardmäßig deaktiviert, man muss über das Dropdown-Menü bei diesem Feld steuern, ob und welche GREYHOUND Benutzergruppen Rückhaltegründe hinterlegen dürfen, um sie zu aktivieren. Hakt man keine Benutzergruppe an, ist die Option deaktiviert.
- Sobald die Verbindung erfolgreich hergestellt wurde, kann man ganz unten beim Feld “Stornieren” steuern, ob es möglich sein soll, über das Addon Stornierungen via GREYHOUND abzuwickeln. Ist die Option aktiviert, dann bietet das Addon eine Schaltfläche namens “Stornieren” an, sofern der Auftrag sich nicht bereits in einem Status wie “Storniert”, “Abgelehnt”, “Geschlossen” etc. befindet. Die Stornieren-Option ist standardmäßig deaktiviert, man muss über das Dropdown-Menü bei diesem Feld steuern, ob und welche GREYHOUND Benutzergruppen Stornierungen durchführen dürfen, um sie zu aktivieren. Hakt man keine an, ist die Option deaktiviert.
- Danach bitte Speichern.
Optionale Konfiguration
Im Addon Manager gibt es neben dem Anlegen der Verbindungsdaten noch einige weitere, optionale Einstellungen. Beispielsweise lässt sich definieren, welche Daten die Vorschauzeile anzeigen soll sowie ob und welche Auftragsdaten aus einem Addon in benutzerdefinierte Felder in GREYHOUND geschrieben werden sollen.
Die optionalen Einstellungen sind für alle Addons identisch, weshalb sie zentral an folgender Stelle im Handbuch beschrieben sind:
Optionale Addon-Einstellungen