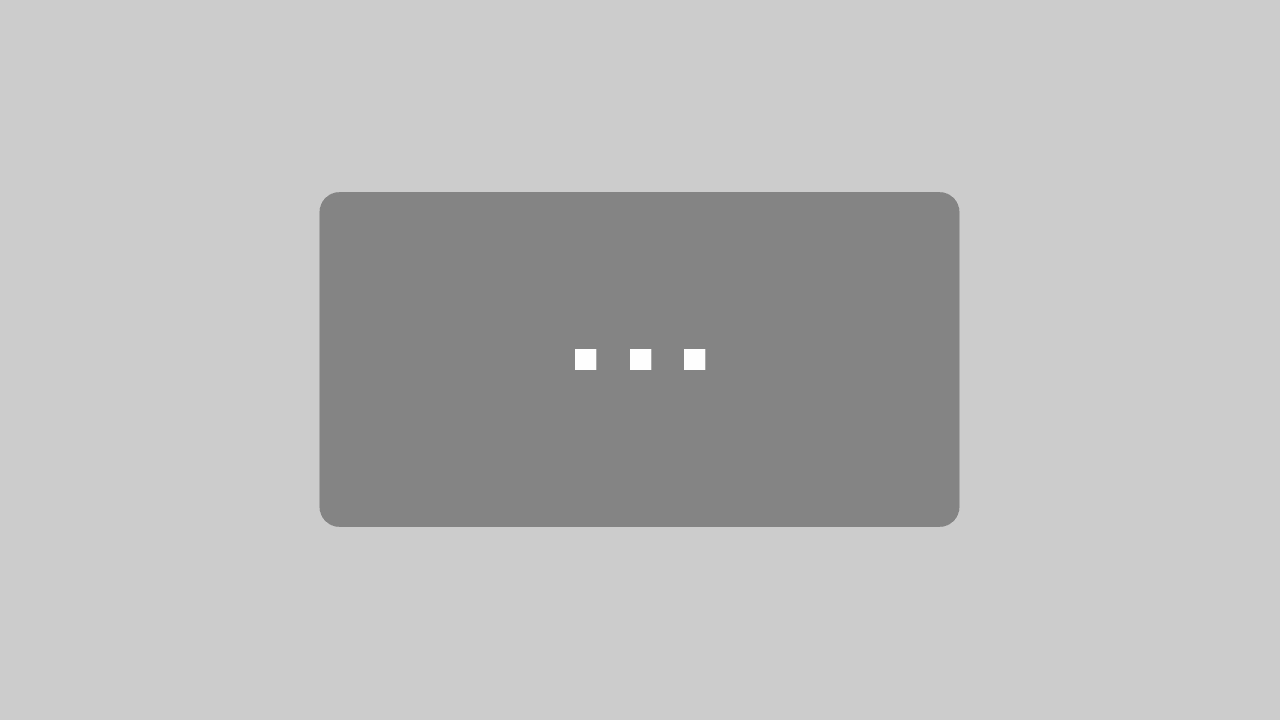Datenmigration aus JTL Servicedesk
In diesem Artikel erfährst Du, wie Du Bestandsdaten aus dem JTL Servicedesk zu GREYHOUND importieren kannst.
Der Artikel richtet sich an Dich, wenn Du…
- … die JTL-WaWi im Einsatz hast,
- … den Servicedesk aktiv genutzt hast / nutzt und
- … (eventuell) auf GREYHOUND umsteigen willst.
1. GREYHOUND Testaccount buchen
Falls noch nicht vorhanden, ist zunächst ein Testaccount für GREYHOUND zu buchen. Dies kannst Du hier tun.
Wichtig: Das Addon “JTL Connect” natürlich nicht vergessen.
2. GREYHOUND Client herunterladen
Für alle weiteren Schritte ist der GREYHOUND Windows Client nötig. Dieser kann, falls noch nicht installiert, hier heruntergeladen und anschließend installiert werden: https://greyhound-software.com/download
3. Daten importieren via Migrationstool
Im Folgenden ist Schritt-für-Schritt beschrieben, wie Du mit dem Migrationstool Daten aus dem Servicedesk in GREYHOUND importieren kannst.
a) Migrationstool starten
Um Daten aus dem JTL Servicedesk zu GREYHOUND importieren zu können, ist das speziell für diesen Zweck von uns entwickelte Migrationstool „Servicedesk Converter“ nötig. Dieses kann hier heruntergeladen werden:
WICHTIG: Das Tool darf nur auf der Windows-Maschine ausgeführt werden, wo die JTL Datenbank läuft.
Die in dem zip.-Ordner enthaltene “ServiceDeskConverter.exe” ist via Doppelklick zu starten und auf „Weiter“ zu klicken.
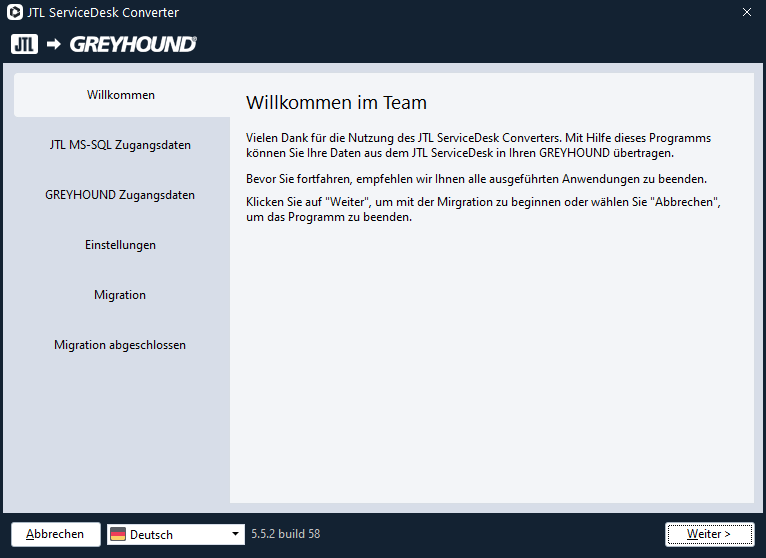
b) Mit der JTL-Wawi verbinden
Im zweiten Schritt ist die Verbindung zur JTL-Warenwirtschaft aufzubauen. Hierzu sind die Daten einzugeben des JTL Datenbankbenutzers und der IP, wo die JTL WaWi gehostet ist.
Wer die WaWi lokal hostet, der gibt entsprechend als Hostname/IP die „127.0.0.1“ ein. Wer die Warenwirtschaft woanders hostet, z.B. in einer Cloud, gibt die IP ein, unter der die WaWi erreichbar ist und gibt den dazugehörigen Port an.
Als Datenbank ist standardmäßig eazybusiness ausgewählt. Bei Bedarf kann hier eine andere Datenbank eingetragen werden, z. B. Microsoft SQL Server.
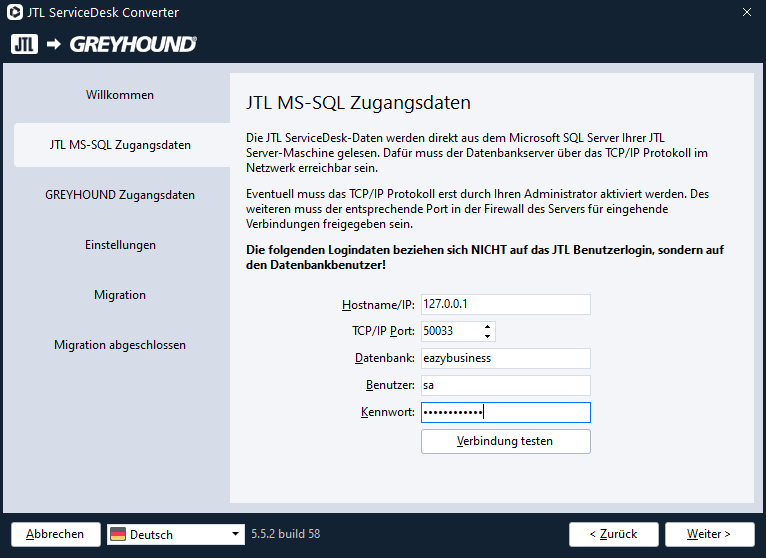
Anschließend ist einmal auf den Button „Verbindung testen“ zu klicken, um zu prüfen, ob die Verbindung zur Warenwirtschaft erfolgreich aufgebaut werden kann. Erst wenn der Verbindungstest erfolgreich ist, kannst du fortfahren.
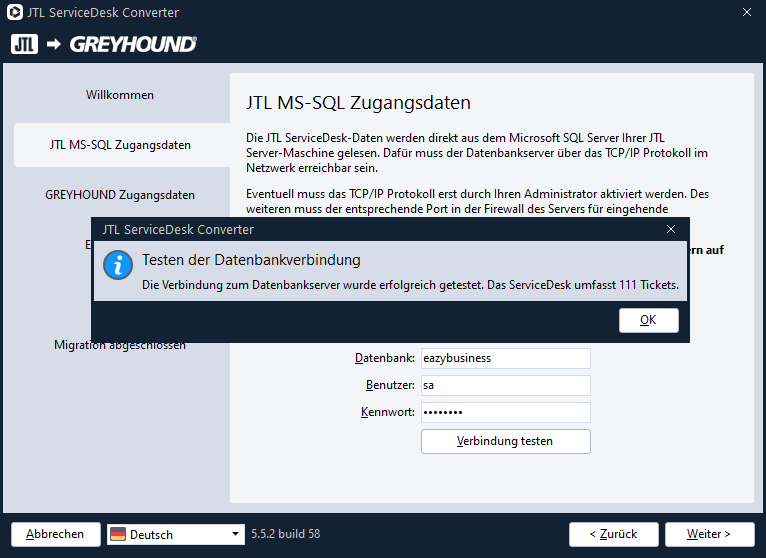
c) Mit GREYHOUND verbinden
Im nächsten Schritt ist die Verbindung zu GREYHOUND aufzubauen. Hier sind also entsprechend die Zugangsdaten zu eurem GREYHOUND einzugeben, genauer gesagt vom admin-Benutzer.
- Für Kunden im (ecomDATA) Hosting gilt: Diese findest Du in Deinem Kundenkonto im Bereich des Hosting-Pakets. Navigiere dich dazu zu Verträge > V-123456789-0 > Hosting-Paket. Dort finden sich unter der Überschrift “GREYHOUND-Zugang” die IP-Adresse sowie das Passwort für den admin-User.
- Für Kunden im überwachten Eigenbetrieb gilt: Diese findest Du in Deinem Kundenkonto im Bereich des Eigenen Servers. Navigiere dich dazu zu Verträge > V-123456789-0 > Eigene Server. Dort bitte auf den grünen Namen des bereits eingerichteten Servers klicken.* Auf der Seite, die sich dann öffnet, finden sich unter der Überschrift “GREYHOUND-Zugang” die IP-Adresse sowie das Passwort für den admin-User.
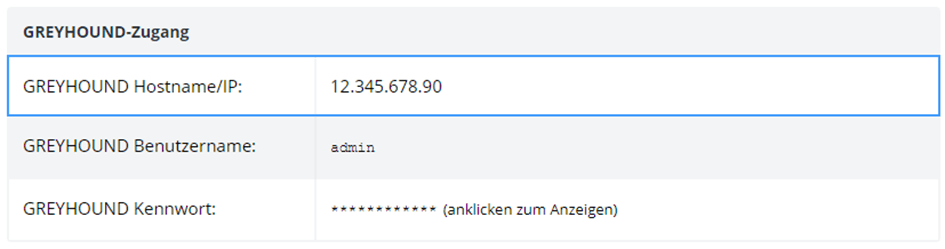
* Sollte der Eigenbetriebsserver noch nicht eingerichtet sein, gehe bitte nach dieser Anleitung vor: https://docs.greyhound-software.com/betrieb/eigenbetrieb/eigenbetrieb-einrichten
Der entsprechende Hostname sowie der Benutzername „admin“ mit dem dazugehörigen Passwort sind im Migrationstool zu hinterlegen. Der Port lautet standardmäßig 9000.
Bitte den Haken bei „Verschlüsselung verwenden“ setzen und die Verbindung mit einem Klick auf den Button „Verbindung testen“ prüfen, bevor es weitergehen kann zum nächsten Schritt.
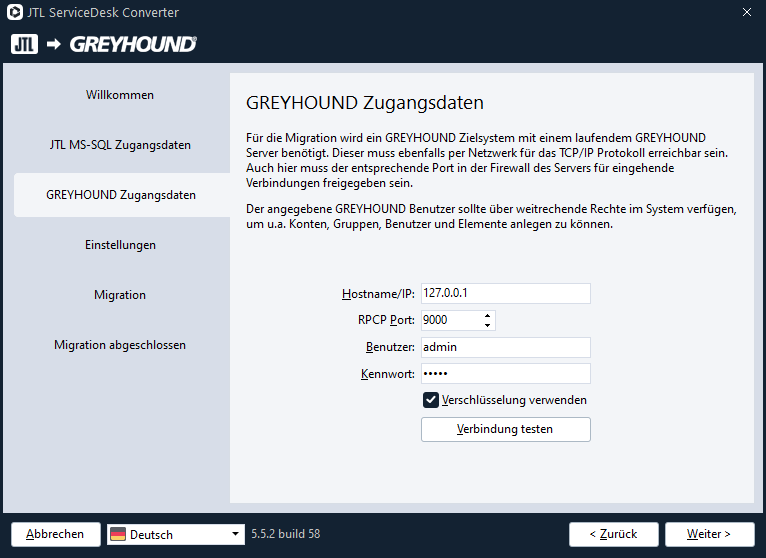
d) Einstellungen verwalten
Im letzten Schritt vor der Migration kann noch definiert werden, welche Daten alle aus dem Servicedesk kopiert werden soll. Standardeinstellung und empfohlene Variante ist die Übernahme aller Nachrichten in eine Gruppe namens “JTL ServiceDesk Import”, bei der die vormaligen Labels aus dem ServiceDesk aus Themen in GREYHOUND angemeldet und zugewiesen werden.
Wer “mehr” will, kann für alle Elemente eine hierarchische Gruppen-Struktur gemäß der vorherigen Labels zu GREYHOUND überführen.
Des Weiteren kann definiert werden, ob…
- Benutzer übernommen werden sollen oder nicht
- Signaturen übernommen werden sollen oder nicht
- Textbausteine übernommen werden sollen oder nicht
- POP3- und SMTP-Konten übernommen werden sollen oder nicht
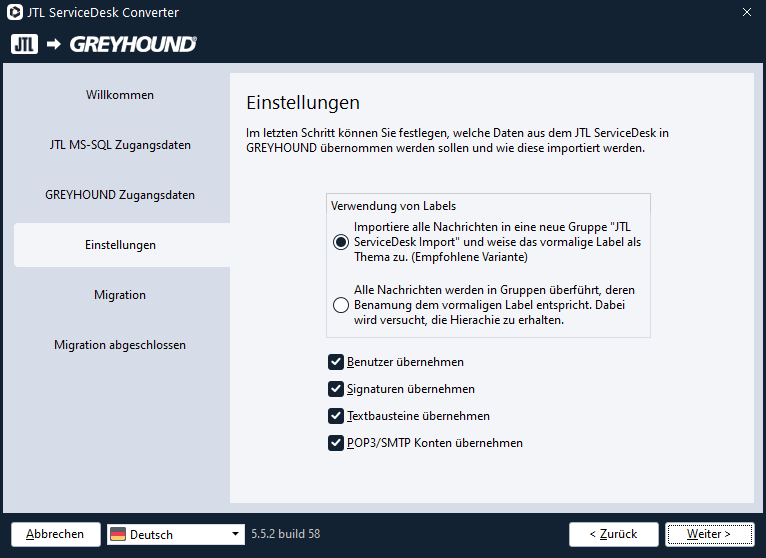
e) Migration starten
Anschließend kann die eigentliche Migration starten. Je nach Menge der Daten im Servicedesk kann der Vorgang mehrere Stunden dauern. Bitte nicht abbrechen, sondern einfach laufen lassen und abwarten!
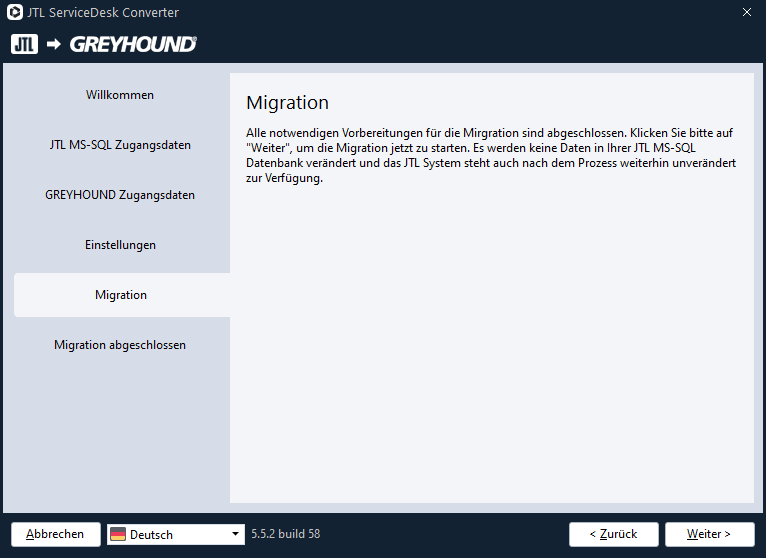
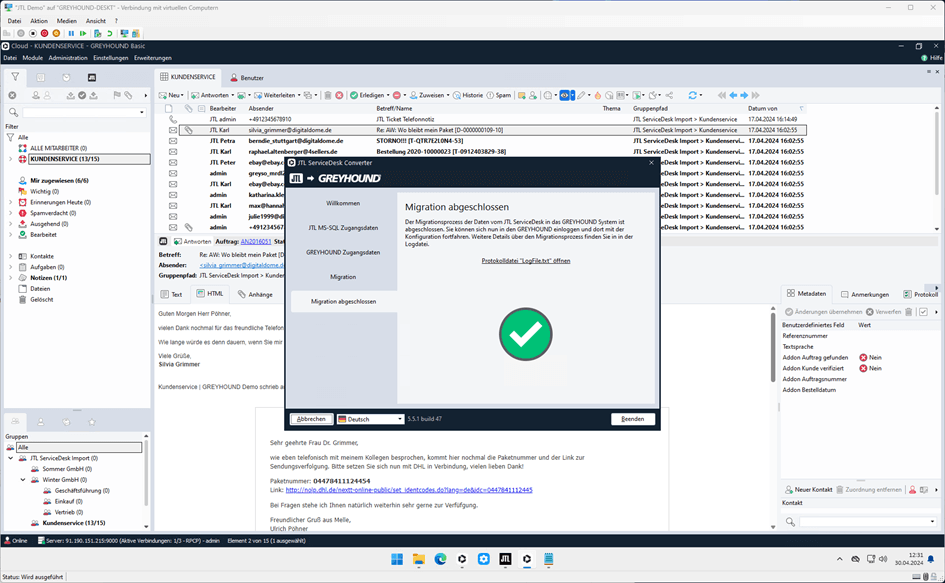
4) Mit GREYHOUND durchstarten
Die Daten sind nun erfolgreich vom Servicedesk zu GREYYHOUND übertragen, yeah! Um sinnvoll mit GREYHOUND arbeiten zu können, empfehlen wir dir als erste Schritte Folgendes:
- Unter Einstellungen > Benutzer sollten die Rechte des admin-Users soweit eingeschränkt werden, dass er nur die wirklich nötigen Dinge sieht. Dazu einen Doppelklick auf den admin-Benutzer machen und zum Reiter “Benutzergruppen” navigieren. Dort sollten nur die Benutzergruppen “Alle Mitarbeiter”, “Kundenservice” sowie “JTL Servicedesk” aktiv sein, alle anderen abhaken und anschließend speichern. Anschließend den GREYHOUND Client einmal schließen und wieder neu starten.
- Alle Benutzer aus dem Servicedesk werden in GREYHOUND übernommen, sofern dies in den Einstellungen so definiert war, allerdings ohne die bisherigen Passwörter. Um nun alle Benutzer zu aktivieren, die in GREYHOUND arbeiten sollen, sind unter Einstellungen > Benutzer alle relevanten Benutzer zu aktivieren und mit einem Passwort zu versehen. Dazu sind die entsprechenden Benutzer via Doppelklick zu bearbeiten und auf den Status „Aktiviert“ zu setzen. Zudem ist vom Administrator an dieser Stelle ein initiales Passwort zu vergeben und dem Benutzer zu übermitteln, der das Passwort dann später gegen ein individuelles ersetzen muss, das nur er kennt. Zudem sollte das Feld “Formatierter Name” mit dem Vor- und Nachnamen des jeweiligen Benutzers befüllt werden. Als Benutzername sind in GREYHOUND am besten Kürzel ohne Leerzeichen, Sonderzeichen etc. zu wählen – ggfs. ist es also ratsam, die aus dem Servicedesk übernommenen Benutzernamen in diesem Zuge einmal zu überarbeiten.
- Der Kundenservice-Filter muss nun einmal so konfiguriert werden, dass er die importierten Elemente aus dem Servicedesk auch anzeigt. Dazu ist ein Rechtsklick auf den Kundenservice-Filter zu machen und im Reiter “Gruppen” sind alle aus dem Servicedesk übernommenen Gruppen, die ehemals im Servicedesk “Labels” waren, anzuhaken und der Filter abzuspeichern.
- Zu guter Letzt sind noch die übernommenen Textbausteine auf korrekte Formatierungen hin zu prüfen.
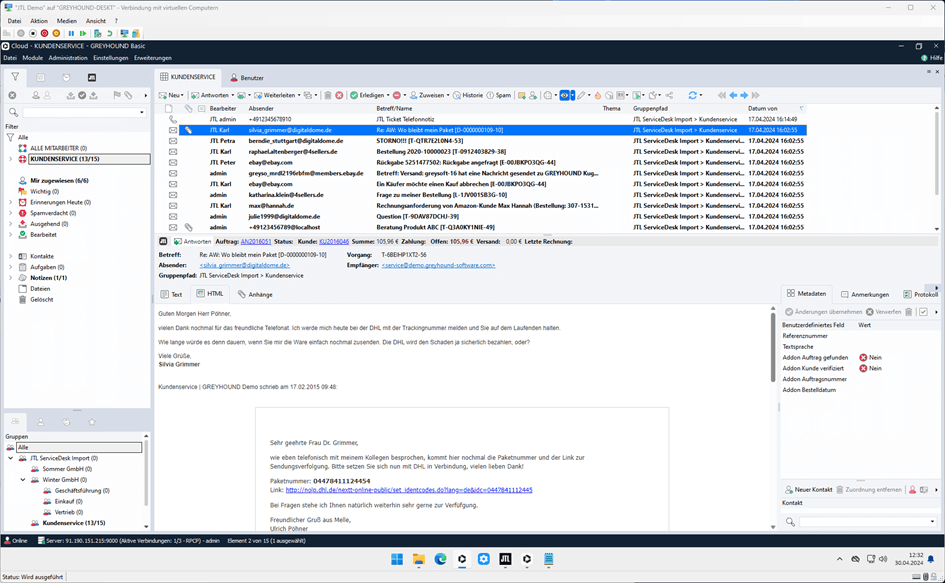
Für alle weitere Konfigurationen wie das Anlegen von Mail-Konten, Signaturen und vieles mehr, kannst Du nun nach dieser Anleitung vorgehen.