Dauer für Bearbeitung erfassen
Wie lange brauchen wir eigentlich, um welche Kundenanfrage per Mail zu beantworten? Wie lange war die Dauer des Telefonats zwischen Kunde A und Service Agent B? Zur Beantwortung dieser und vieler weiterer Fragen aus dem Themengebiet lässt sich ab GREYHOUND 5.0.115 build 3032 die Dauer der Bearbeitungszeiten erfassen und transparent machen.
Bearbeitungsdauer in GREYHOUND erfassen – so geht’s
Ab GREYHOUND 5.0.115 build 3032 lässt sich für die folgenden Elementtypen die Dauer der Bearbeitungszeit (auf Wunsch vollautomatisch) erfassen:
- Telefonnotiz
- Brief
- Fax
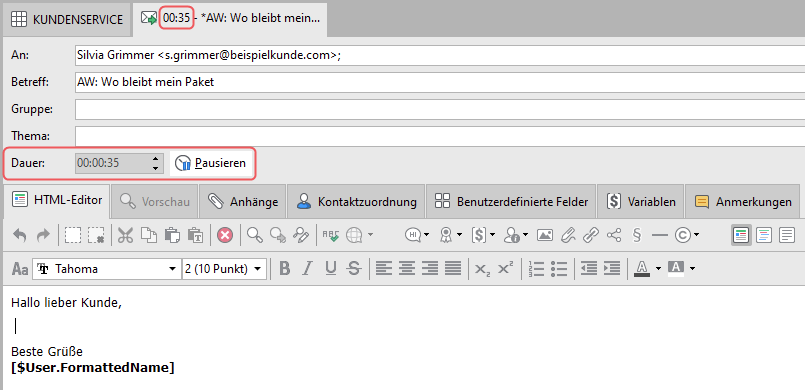
(Automatisch) Starten & Pausieren
Sobald man in der Beantwortung eines der oben genannten Elemente ist oder ein neues solcher Elemente erstellt, erscheint das oben im Screenshot gezeigte Feld Dauer. Je nach individueller Konfiguration startet der Timer vollautomatisch oder nur manuell auf Knopfdruck. Gleiches gilt für die Pausierung – man kann individuell entscheiden, ob der Timer automatisch weiter laufen soll, wenn man zwischenzeitlich etwas anderes macht, z. B. einen Telefonanruf entgegennehmen, oder ob die Dauer in dem Fall angehalten werden soll (die nötigen Stellschrauben für die Einstellungen finden sich weiter unten).
Über den Button “Pausieren” kann man die Zeit manuell anhalten und den Timer entsprechend über einen Klick auf “Start” (wieder) aktivieren:

Anzeige der Dauer im Tab
Je nach individueller Konfiguration wird die Dauer der Bearbeitung auch oben im Tab mit angezeigt:

Man kann individuell in den Optionen des GREYHOUND Clients definieren, ob der Timer weiterzählen soll, wenn man das Tab verlässt – oder eben nicht. Stellt man die automatische Pausierung ein, dann zählt der Timer ganz automatisch weiter ab dem Moment, wo man wieder in das Tab wechselt.
Manuelle Anpassung
Und weil der Arbeitsalltag viel zu turbulent wäre, als das immer jegliche automatische Erfassung der Dauer 100%ig der Realität entsprechen würde, kann man die Dauer selbstverständlich immer auch manuell anpassen – aber Achtung: Das geht nur VOR Absenden des Elements!
Dazu einfach einmal den automatischen Timer durch einen Klick auf “Pausieren” stoppen und schon wird das vorher ausgegraute Feld der Dauer editierbar. Hier kann man nun im Format HH:MM:SS (Stunden:Minuten:Sekunden) einen individuellen Wert eintragen:

Mit einem Klick auf “Starten” würde der Timer nun ab dem eingetragenen Wert (in diesem Beispiel: 5 Minuten) zu zählen beginnen.
Für Tekkies
Technisch steckt hinter der Bearbeitung der Dauer eine einfache Rechnung:
Dauer der Bearbeitung = Enddatum - Startdatum
Das Startdatum ist in GREYHOUND ja eh immer fix; es beginnt mit der Erstellung / dem Eintreffen / Anlegen eines Elements. Das Enddatum wird für die Erfassung der Bearbeitungsdauer ‘manipuliert’ und entsprechend angepasst, sodass GREYHOUND aus der Differenz die Dauer berechnen kann.
Konfiguration der Bearbeitungsdauer
Je nach Konfiguration unter Einstellungen > Optionen im Reiter “Grundeinstellungen” startet der Timer zum Messen der Bearbeitungszeit auf Wunsch ganz automatisch. So können Mitarbeiter im Kundenservice die Dauererfassung aktivieren, Mitarbeiter anderer Abteilungen, die diese nicht benötigen, hingegen deaktivieren. Oder anders gesagt: Jeder Benutzer kann diese Einstellung individuell für sich im GREYHOUND Windows Client konfigurieren.
Die empfohlenen Einstellungen für Kundenservice-Mitarbeiter sind beispielsweise folgende:

Erfassung der Dauer bei E-Mails, Briefen, Telefaxen und Telefonnotizen
Um die automatische Erfassung der Dauer zu aktivieren, muss man entsprechend die Option “Automatische Erfassung der Dauer beim Öffnen eines Tabs zur Elementbearbeitung” anhaken. Ist der Haken nicht gesetzt, wird entsprechend auch keine Dauer automatisch erfasst, sondern nur durch manuelles Starten des Timers.
Hinsichtlich der automatischen Pausierung kann man zwischen den folgenden drei Varianten wählen:
- Soll der Timer zur Erfassung der Bearbeitungsdauer niemals automatisch pausieren, sondern immer im Hintergrund weiterlaufen, egal was passiert? Dann ist die erste Variante auszuwählen.
- Soll der Timer zur Erfassung der Bearbeitungsdauer automatisch pausiert werden, sobald man ein weiteres Element zur Bearbeitung öffnet bspw. eine Telefonnotiz, weil ein Anruf einging, während man eine Mail beantwortete? Dann ist die zweite Variante auszuwählen.
- Soll der Timer zur Erfassung der Bearbeitungsdauer automatisch pausiert werden, sobald man ein Tab wechselt, also z. B. in die Listenansicht des Kundenservice-Filters wechselt oder in einem neuen Tab eine Suche vornimmt? Dann ist die letzte Variante auszuwählen.
Anzeige der Dauer im Titel des Tabs
Hier lässt sich konfigurieren, ob die Dauer im Titel des Tabs angezeigt werden soll oder nicht. Es stehen folgende Varianten zur Auswahl:
- Dauer nie anzeigen. Diese Variante ist für alle zu empfehlen, die wenig mit der Erfassung der Bearbeitungsdauer zu tun haben oder diese nicht immer aktiv sehen wollen, weil sie sich davon womöglich unter Druck gesetzt fühlen.
- Dauer nur anzeigen, wenn nicht pausiert. Diese Variante ist für alle zu empfehlen,
- Dauer immer anzeigen. Diese Variante ist für alle zu empfehlen, für die die Erfassung der Bearbeitungsdauer eine zentrale Rolle spielt, weil sie z. B. nach Zeit bezahlt werden oder bestimmte Zielvorgaben hinsichtlich der Bearbeitungszeit einhalten wollen / müssen.