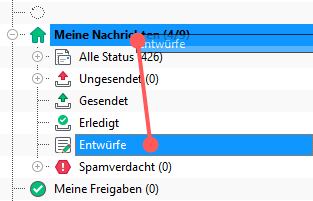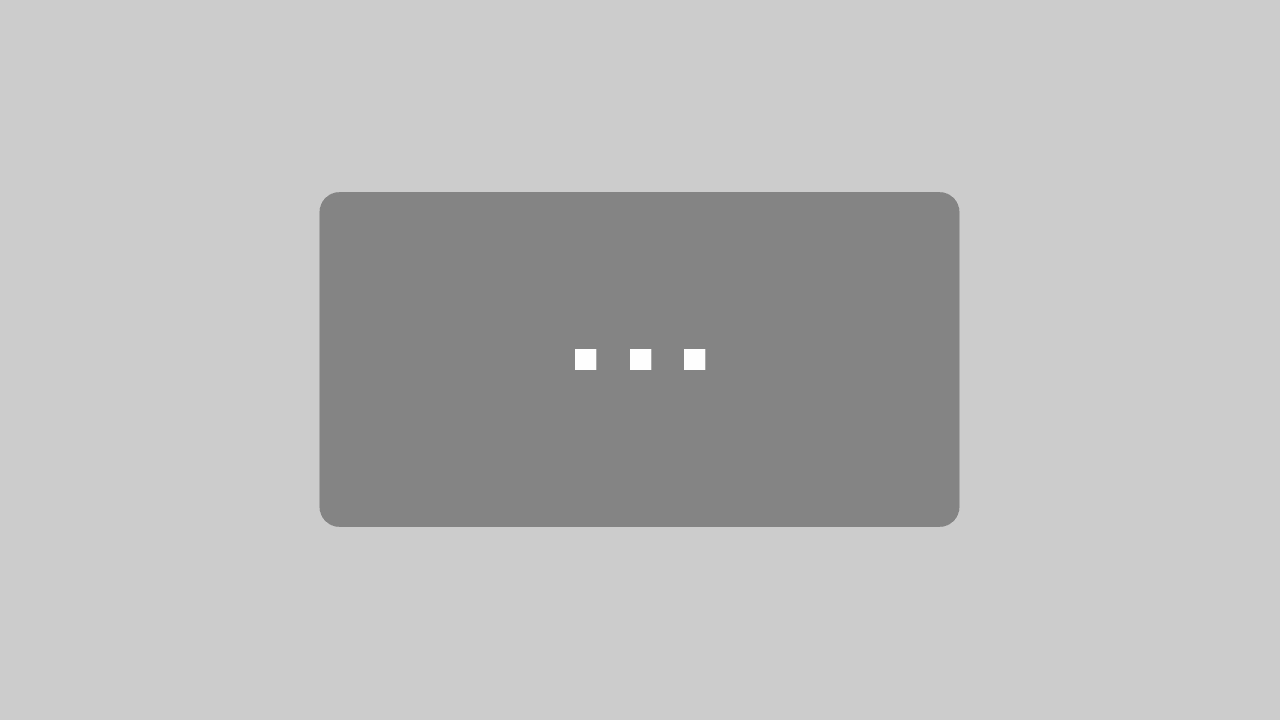Filter
Filter erlauben das Definieren einer ganz bestimmten Sicht auf die in GREYHOUND gespeicherten Daten, indem sie bestimmte Eigenschaften als Kriterium festlegen. Jedes Element hat eine Reihe von Eigenschaften, wie Status, Gruppenzuordnung, Elementtyp, Kennzeichnung oder Thema. Ein Filter definiert, welche Eigenschaften ein Element haben muss, damit es von diesem Filter angezeigt wird.
So ist es mit Hilfe eines Filters z. B. möglich, sich alle Elemente mit einem bestimmten Status (Offen, Wartend, Gesendet, Erledigt, usw.) anzeigen zu lassen. Ebenso kann man alle Elemente mit bestimmten Eigenschaften (Beispiel: Alle Elemente mit der Kennzeichnung Freigabe erforderlich in der Gruppe Buchhaltung) oder alle unerledigten Aufgaben, welche beispielsweise einem bestimmten Benutzer zugeordnet sind, darstellen. Es können beliebig viele Filter definiert werden, um für jeden Zweck oder auch jede Gruppe jeweils die optimale Sicht auf alle relevanten Elemente zu ermöglichen. Jeder Filter ist einer oder mehreren Benutzergruppen zugeordnet. Dadurch bekommt jeder GREYHOUND Benutzer genau die Filter (und damit auch genau die Elemente) angezeigt, die für das Erledigen seiner Aufgaben erforderlich sind.
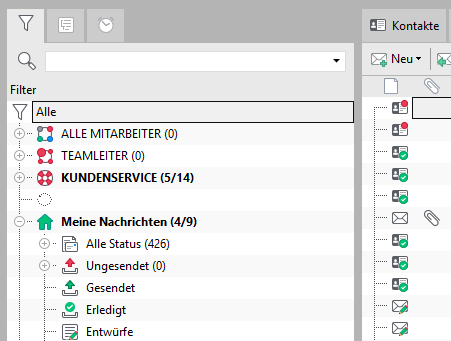
Filter vs. Ordner
Von anderen Softwaresystemen wie Outlook & Co. ist man es gewohnt, in „Ordnern zu denken“, zwischen denen man Nachrichten per Drag&Drop hin und herschiebt. Wenn dort eine Nachricht reinkommt, landet diese zunächst im Ordner Posteingang, wird dort bearbeitet und dann in einen anderen Ordner verschoben, z. B. Rechnungen. Im Prinzip kann man mit GREYHOUND ganz ähnlich arbeiten. Man sollte sich dabei nur klar machen, dass es eben keine Ordner sind, sondern nur Sichtweisen auf die Gesamtmenge der Elemente. Deshalb braucht man auch keine Nachrichten hin- und herzuschieben. Stattdessen ändert man die Zuordnungen von Vorgängen, sodass sie in einem Filter nicht mehr und stattdessen in einem anderen angezeigt werden. Wenn ein Vorgang erledigt ist, ändert man einfach dessen Status in Erledigt. Dadurch verschwindet er automatisch aus dem Filter Meine Nachrichten, da dieser z. B. nur Nachrichten mit dem Status Offen anzeigt. Deshalb ist die Nachricht aber nicht gleich ganz verschwunden, denn selbstverständlich kann ein anderer Filter alle Nachrichten mit dem Status Erledigt anzeigen. Viel sinnvoller aber ist es, dem Vorgang beim Bearbeiten weitere Eigenschaften zuzuweisen, wie z. B. ein Thema, eine spezielle Kennzeichnung oder einen Benutzer bzw. eine Gruppe, die diesen Vorgang bearbeiten sollen. Die oben erwähnte Rechnung etwa kann dem Thema Rechnungen zugewiesen und dem Kontakt des Lieferanten zugeordnet werden. Oder aber es kann durch eine entsprechende Kennzeichnung direkt der Vorgang der Rechnungsfreigabe angestoßen werden. Um einen mit Ordnern vergleichbaren Zugriff auf Rechnungen zu haben, kann dann ein entsprechender Filter angelegt, der alle Vorgänge mit dem Thema Rechnungen anzeigt. Der große Vorteil von Filtern liegt darin, dass es einfach nur bestimmte Sichtweisen auf ein und denselben Datenbestand sind. Beim Verwenden von Ordnern kann eine Nachricht immer nur in einem Ordner sein. Soll sie in verschiedenen Ordnern auftauchen (z. B. in Rechnungen und XYZ GmbH), muss man mit Kopien arbeiten. Das vervielfacht den Speicherplatz und bringt Probleme bei der Konsistenz der Informationen mit sich. Beim Verwenden von Filtern hingegen kann ein und derselbe Vorgang in beliebig vielen Filtern auftauchen und Änderungen sind ohne Konsistenzprobleme möglich.
Arbeiten mit dem Filterbereich
Im GREYHOUND Client findet sich links oben ein Bereich mit allen Filtern, die zur Verfügung stehen. Hier lässt sich durch einfaches Anklicken jeweils einer der Filter auswählen, dessen Inhalt dann rechts in der Listenansicht angezeigt wird. Welche Filter genau zur Auswahl stehen, hängt von der oder den Benutzergruppen ab, zu denen der gerade angemeldete Benutzer gehört. Hinzu können noch persönliche Filter kommen, die Benutzer nur für sich selbst einrichten können (diese sind kursiv geschrieben). Die Filter können strukturiert angelegt werden, sodass ein „Oberfilter“ mehrere „Unterfilter“ haben kann. Dies ist erkennbar an dem Dreieck-Symbol vor dem übergeordneten Filter, mit dem dieser „aufgeklappt“ werden kann, um die Untereinträge sichtbar zu machen. Dadurch entsteht keine technische Abhängigkeit zwischen den Filtern, also das gefilterte Ergebnis eines untergeordneten Filters muss nicht zwangsläufig auch eine Untermenge des übergeordneten Filters ergeben. Vielmehr dient diese Strukturierungsmöglichkeit dazu, die Filter übersichtlich und ggf. nach einer bestimmten – frei wählbaren – „Logik“ darstellen zu können.

Filter können (müssen aber nicht) im Filterbereich fett angezeigt werden, wenn sie neue, noch ungelesene Elemente beinhalten. So erkennt man auf den ersten Blick, wenn z. B. neue Nachrichten vorliegen. Ebenso kann ein Filter hinter seinem Namen in Klammern die Anzahl der ungelesenen sowie die Anzahl der insgesamt enthaltenen Elemente angeben. Dies sind Einstellungen, die für jeden Filter individuell vorgenommen werden können.
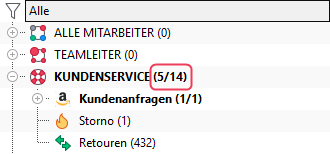
Der “Alle”-Filter
Ganz oben im Filterbereich des GREYHOUND Clients findet sich immer ein Filter mit dem Namen Alle. Dieser Eintrag wird grundsätzlich bei allen Benutzern angezeigt und lässt sich auch nicht entfernen oder bearbeiten. Er zeigt alle Elemente an, auf die der jeweils angemeldete Benutzer Zugriff hat. Damit ist er ein „Notanker“, denn durch ungeschicktes Definieren von Filter ist es im Prinzip möglich, dass einzelne Elemente für keinen der vorhandenen Filter alle Kriterien erfüllen. Diese Elemente würden für den Benutzer also quasi „verschwinden“ und nicht mehr zugänglich sein. Der Alle-Filter verhindert dies, da er eben auf jegliches Filterkriterium verzichtet.
Wichtig ist dies insbesondere auch beim Suchen. Das Suchfeld von GREYHOUND ist mit dem aktuell gewählten Filter gekoppelt. Die Suche wird also stets innerhalb der Elemente durchgeführt, die der gerade verwendete Filter umfasst. Wenn also z. B. gerade ein Filter aktiviert ist, der nur Notizen anzeigt, dann wird eine anschließend durchgeführte Suche eben nur Notizen durchsuchen. Das kann gewollt sein, wenn man nur Notizen berücksichtigen möchte. Andernfalls kann das Suchergebnis dadurch drastisch dünner als erwartet ausfallen. Deshalb empfiehlt es sich, beim Suchen zunächst stets den Filter Alle zu verwenden, um auch wirklich alle Suchergebnisse zu sehen. Nur wenn sich die Suche bewusst auf die Elemente eines bestimmten Filters beschränken soll, sollte dieser Filter ausgewählt.
Die vorinstallierten Filter
GREYHOUND bringt bei der Installation bereits eine Reihe von fertigen Filtern mit. Diese sind allerdings nicht „fest verdrahtet“, sondern lediglich ein Vorschlag für sinnvolle Filter, die auf unseren Erfahrungen mit vielen Kunden beruhen. Trotzdem werden sie in dieser Form nicht auf jedes Unternehmen zu 100% passen, sondern können und sollten angepasst und ergänzt werden. In jedem Fall erleichtern sie einen schnellen Einstieg in GREYHOUND und verdeutlichen, wie man das System in einem Unternehmen effizient einsetzen können. Die verschiedenen Filter (von oben nach unten) sollen deshalb an dieser Stelle als „Best Practice“-Empfehlung ein wenig erläutert werden:
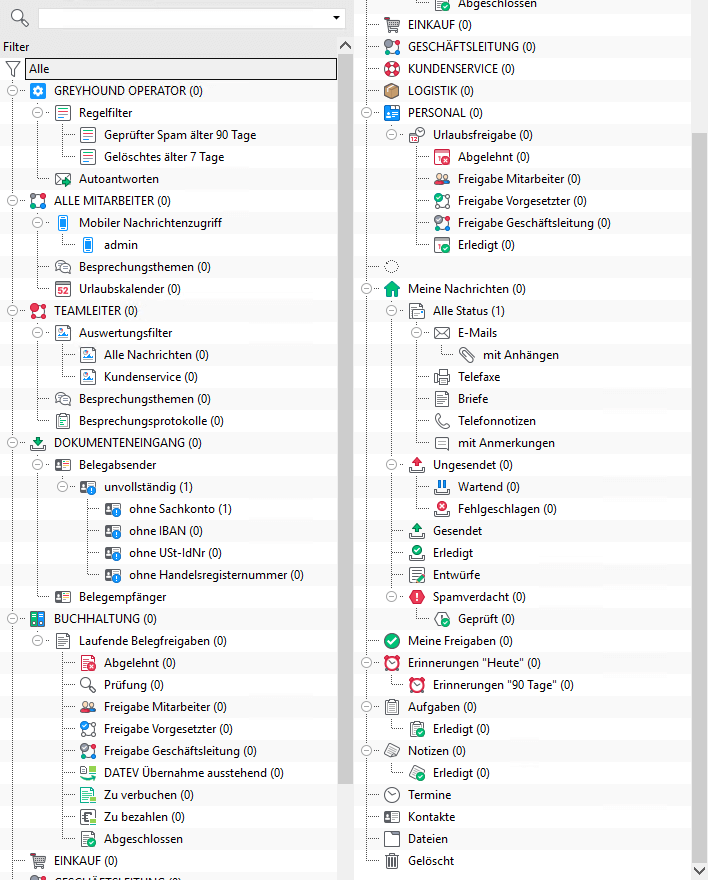
- Ganz oben unterhalb des Alle-Filters findet sich der MITARBEITERBEREICH sowie ggf. der TEAMLEITERBEREICH. Diese sind genau wie die darunter stehenden Gruppenfilter GROSS geschrieben. Das bedeutet, dass diese Filter nur offene Vorgänge anzeigen, die noch zu erledigen sind. Diese Bereiche ganz oben sind keiner Abteilung oder Arbeitsgruppe zugeordnet, sondern enthalten Informationen aus dem gesamten Unternehmen für den jeweiligen Bereich. Sie können z. B. für interne Kommunikation, Bekanntmachungen, Protokolle usw. genutzt werden. Diese Filter enthalten teilweise Unterfilter, um nur bestimmte Arten von Vorgängen aus diesem Bereich anzuzeigen.
- Darunter finden sich Filter für Abteilungen bzw. Arbeitsgruppen eines Unternehmens, denen der angemeldete Benutzer angehört. Auch diese sind GROSS geschrieben, beinhalten also jeweils nur die offenen Vorgänge dieser Bereiche. Und auch hier kann es “Unterfilter” geben, die nur bestimmte Arten von Elementen in der Übersicht anzeigen, z. B. um für die Buchhaltung nur Dokumente des Rechnungsfreigabeprozesses anzuzeigen.
- Darunter folgen verschiedene Filter, die mit Meine… beginnen. Mit diesen Filtern lässt sich der oben gewählte Bereich weiter einschränken. Wurde z. B. oben eine Abteilung gewählt, werden vielleicht erstmal sehr viele Einträge rechts in der Übersicht angezeigt. Klickt man nun auf Meine Nachrichten, zeigt die Übersicht nur noch solche Elemente an, die entweder dem angemeldeten Benutzer oder bislang noch niemandem zugeordnet sind. Nachrichten für Kollegen aus dieser Abteilung hingegen werden ausgeblendet. Auf dieselbe Weise lässt sich die Übersicht auch auf Aufgaben, Termine, Kontakte usw. beschränken. Zu den Filter gibt es jeweils Unterfilter, die z. B. erledigte Elemente dieses Typs anzeigen. Außerdem finden sich Team…-Filter, welche die jeweiligen Elemente für alle Mitglieder der oben gewählten Abteilung anzeigen.
- Ganz unten stehen schließlich noch spezielle Filter wie Archiv und Papierkorb zur Auswahl. Auch diese können in Kombination mit der oben gewählten Abteilung verwendet werden. Archiv etwa zeigt nicht nur die gerade offenen Vorgänge an, sondern auch alle anderen Vorgänge und Elemente. Im Papierkorb hingegen finden sich gelöschte Elemente wieder, sofern diese noch nicht endgültig aus dem System entfernt wurden.
Die Anzeige von Filtern durch zugewiesene Eigenschaften abändern
Die Filter können durch die Auswahl im Zuweisungs-Bereich darunter beeinflusst werden. Hier können zusätzlich die Gruppen, Benutzer, Themen und/oder Kennzeichnungen eingeschränkt werden, zu denen Elemente angezeigt werden sollen. Beispiel: Der Filter KUNDENSERVICE zeigt alle Vorgänge an, die derzeit im Kundenservice offen sind. Wenn nun für den unteren Bereich die Rubrik Kennzeichnungen gewählt und dort z. B. auf intern klären geklickt wird, werden in der Liste nur noch die Vorgänge angezeigt, welche die Kennzeichnung intern klären haben.
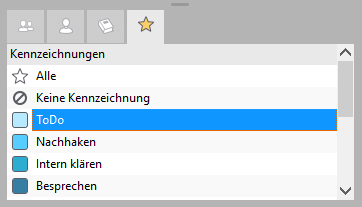
Filtereinstellungen – Filter erstellen und verändern
Hat man die Berechtigung dazu, kann man die vorhandenen Filter verändern sowie eigene neue Filter erstellen. Hierzu sollte man sich zunächst überlegen, welche Eigenschaften die Elemente haben sollen, die ein Filter anzeigen soll. Das macht es deutlich einfacher, in dem recht umfangreichen Konfigurationsdialog die jeweils entscheidenden Stellen zu finden. Die folgenden Abschnitte gehen die verschiedenen Einstellmöglichkeiten von oben nach unten durch. Bitte beim ersten Blick darauf nicht erschrecken: Man kann für seine Filter zwar praktisch alles einstellen, muss man aber nicht und in den allerseltensten Fällen wird für einen Filter wirklich jeder Bereich konfiguriert werden müssen. Man sollte sich jeweils auf das für den entsprechenden Zweck Wesentliche beschränken. In einfachen Fällen ist das nur eine einzige der folgenden Einstellungen. Ebenso hat man aber auch die Möglichkeit, beliebig viele der Einstellungen zu kombinieren, um Filter absolut passgenau für seine Aufgabe zu erstellen.
Optionen
In der Rubrik “Optionen” der Filtereinstellungen lässt sich sehr detailliert festlegen, wie ein Filter funktionieren und welche Elementeigenschaften er berücksichtigen soll.
Ansicht
Ansicht (ausführlicher Artikel dazu) bestimmen, wie und mit welchen Angaben Elemente in der Liste angezeigt werden. Man kann jeden Filter mit einer der vordefinierten Ansichten verknüpfen. Wann immer ein Benutzer diesen Filter auswählt, wird die Liste der Elemente dann automatisch mit dieser Ansicht aufbereitet. Wenn man hier nichts wählt, wird automatisch die Standardansicht für die gewählte Darstellung (Liste, Karte) gewählt.

Referenzen laden
Ein Filter kann sich auf bestimmte Gruppen, Benutzer, Themen und Kennzeichnungen beziehen. Dazu kann man im Bereich “Referenzen laden” festlegen, wie der Filter beim Auswählen mit den aktuell unterhalb des Filterbereichs gewählten Vorgaben für diese Referenzen umgehen soll.
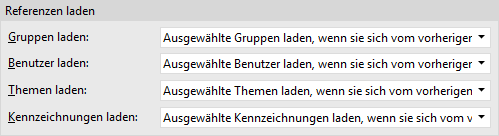
Filter können kontextabhängig oder kontextunabhängig wirken:
- Ein kontextabhängiger Filter geht von den aktuell gewählten Vorgaben für Gruppen, Benutzer, Themen und Kennzeichnungen aus, die durch einen zuvor gewählten Filter oder durch manuelle Eingriffe im Zuweisungsbereich unten links eingestellt wurden. Aufbauend auf diesen Referenzen filtert er den davon umfassten Datenbestand. Ein solcher Filter kann also bei jeder Anwendung andere Ergebnisse bringen – jeweils abhängig von der Ausgangssituation. Dadurch kann er flexibel eingesetzt und mit anderen Filtern kombiniert werden: Zunächst schränkt man mit einem kontextunabhängigen Filter den Bereich ein, in dem man Informationen sucht und wendet dann z. B. einen kontextabhängigen Zeitfilter an, der in innerhalb des gewählten Bereichs alle Elemente aus den letzten 24 Stunden anzeigt.
- Kontextunabhängige Filter hingegen ignorieren die bestehende Auswahl unten links und ersetzen sie grundsätzlich durch die im Filter festgelegten Vorgaben. Hier ist es also egal, welcher Filter oder welche Zuweisungen zuvor gewählt worden. Wenn man einen kontextunabhängigen Filter anwählt, erhält man immer dasselbe festgelegte Ergebnis.
Ob kontextabhängig oder -unabhängig wird nicht explizit durch eine Eigenschaft des Filters festgelegt, sondern durch die Art, wie der Filter Referenzen lädt. Da man dies für jede Referenzart (Gruppen, Benutzer, Themen, Kennzeichnungen) jeweils einzeln festlegen kann, lassen sich auch flexible Mischformen definieren, die teilweise kontextabhängig und teilweise kontextunabhängig sind, indem man z. B. die gewählten Gruppen und Benutzer ggf. beibehält, die Themen und Kennzeichnungen aber immer auf vorgewählte Werte setzt.
“Aktuell ausgewählte … beibehalten und die Selektion nicht ändern”
Der Filter behält die unten links gewählte Auswahl für die jeweilige Referenz bei und zeigt nur Element an, die dieser Auswahl entsprechen. In dem Fall kann man für den Filter auch keine eigene Vorgabe für diese Referenz machen, d. h. die entsprechende Rubrik (Gruppe, Benutzer, Themen, Kennzeichnungen) wird für dieses Filter ausgeblendet. Ein Filter mit dieser Auswahl modifiziert also die aktuell angezeigten Elemente, indem er zwar die grundsätzlichen Referenzen beibehält, zusätzlich aber weitere Eigenschaften ins Spiel bringt. Eine einfaches Beispiel: Ein Filter mit dieser Einstellung für alle Referenzen, der einfach nur die Eigenschaft Eskaliert erfordert. Damit kann man jederzeit die aktuell angezeigten Elemente so einschränken, dass davon nur die bereits eskalierten Vorgänge angezeigt werden.
“Ausgewählte … laden, wenn sie sich vom vorherigen Filter unterscheiden”
Bei dieser Einstellung wird bezogen auf die jeweilige Referenzart immer geprüft, ob die im zu ladenden Filter angegebene Gruppen bzw. Benutzer usw. sich von den Einstellungen des zuvor gewählten Filters unterscheiden. Nur in diesem Fall werden die Referenzen neu geladen. Ein wichtiger Punkt dabei: Der Vergleich wird zwischen dem vorherigen und dem neuen Filter vorgenommen, eventuelle zwischenzeitliche Eingriffe durch manuelles Auswählen von Gruppen, Benutzer, Themen oder Kennzeichnungen im Zuweisungsbereich werden dabei ignoriert. Solange sich die Auswahl zwischen altem und neuem Filter nicht unterscheidet, bleiben also manuell angepassten Referenzen erhalten. Unterscheiden sich die beiden Filter aber in diesem Punkt, werden die Referenzen neu geladen und manuelle Anpassungen unten links gehen dabei verloren.
“Ausgewählte … immer laden”
Wählt man diese Variante aus, lädt der Filter grundsätzlich alle Elemente neu entsprechend der in den Rubriken vorgegebenen Referenzen. Mit dieser Einstellung erhält man also – zumindest bezogen auf die jeweilige Referenz – immer ein ganz bestimmtes Ergebnis, unabhängig davon, welche Elemente zuvor in der Liste angezeigt wurden. Wenn man bei einem Filter diese Einstellung für alle Referenzarten wählt, kann man sicher sein, dass dieser Filter auch wirklich alle Elemente anzeigt, welche die geforderten Eigenschaften aufweisen. Welche der Varianten man wählt, wirkt sich auf die Art und Weise aus, wie der Filter beim Auswählen angewendet wird. Wenn ein Filter nicht das gewünschte bzw. erwartete Ergebnis liefert, ist dieser Bereich deshalb eine wichtige Anlaufstelle bei der Fehlersuche. Dabei sollte man stets im Hinterkopf behalten: Die oberste Einstellung ist sozusagen sehr kontextabhängig und ihr Ergebnis hängt stark von der Ausgangssituation ab. Die unterste Einstellung im Gegensatz ist völlig kontextunabhängig und bringt immer ein Ergebnis, das allein von den im Filter definierten Eigenschaften abhängt. Die mittlere Einstellung ist solange kontextsensitiv, wie es sinnvoll ist. Solange sich der Filter in derselben inhaltlichen Domäne bewegt, behält er den manuell veränderten Kontext bei. Wenn das nicht mehr möglich ist, sorgt er stattdessen für ein wohldefiniertes Ergebnis, um Missverständnisse zu vermeiden.
Suchoptionen
Im Bereich “Suchoptionen” kann man beim Auswählen des Filters eine Suche durchführen, wie man dies auch im Suchfeld des GREYHOUND Clients tun würden. Dementsprechend kann man einen Suchbegriff angeben und auswählen, welche Suchfelder berücksichtigt werden sollen. Wird ein Filter mit angegebener Suchoption ausgewählt, führt GREYHOUND diese Suche durch und zeigt in der Listenansicht nur solche Elemente an, die das Suchkriterium erfüllen. Diese Einstellung eignet sich somit, um z. B. regelmäßig durchzuführende Suchen zu speichern und auf diese Weise immer wieder schnell abrufen zu können. Selbstverständlich kann man aber auch diese Filtereigenschaft mit beliebigen weiteren kombinieren, um neben dem Suchkriterium weitere Eigenschaft ein- oder auszuschließen.
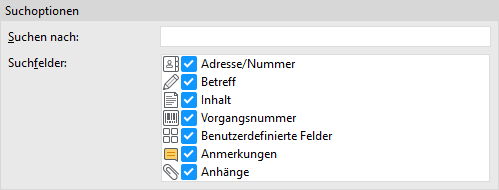
Filteroptionen
Die “Filteroptionen” umfassen verschiedene Elementeigenschaften, die man auf diese Weise ein- oder ausschließen kann, damit der Filter nur genau die Elemente berücksichtigt, die benötigt werden. Man kann jede dieser Optionen für sich oder auch mehrere in Kombination einsetzen.
Typen
Hier legt man fest, welche Arten von Elementen der Filter berücksichtigen soll. In Frage kommen dabei alle Arten von Elementen, die von GREYHOUND unterschieden werden. Man kann nur einen Elementtyp (z. B. E-Mail) auswählen, wenn man möchte, dass der Filter beispielsweise nur E-Mails berücksichtigen soll. Oder aber man setzt mehrere Häkchen, um alle Arten von Nachrichten, bestimmte Elementtypen oder sogar alle Elementtypen zu verarbeiten.
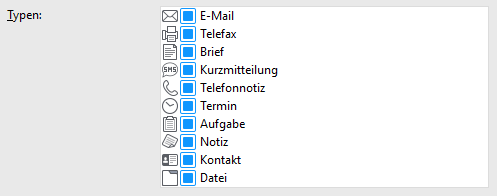
Status
Jedes Element in GREYHOUND kann verschiedene Status annehmen, wie z. B. Offen oder Erledigt. Allerdings kann nicht jeder Elementtyp jeden Status erlangen. Den Status Beantwortet kann z. B. nur eine eingetroffene Nachricht erhalten, während selbst erstellte Nachrichten den Status Neu erstellt oder Antwort bekommen, je nachdem, ob es sich um ein neues Thema oder eine Antwort auf eine erhaltene Nachricht handelt. Ein Filter kann einen oder mehrere Status als Kriterium verwenden. Dabei ist zu beachten, dass Typen und Status zueinander passen sollten. Würde man z. B. bei Typen nur Aufgabe und bei Status nur Antwort wählen, wäre der Filter stets leer. Ein Element vom Typ Aufgabe kann niemals den Status Antwort erhalten, sodass die Filterbedingungen unerfüllbar wären.
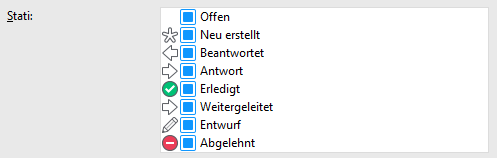
Eigenschaften
Im Bereich “Eigenschaften” kann man weitere Elementeigenschaften ausdrücklich als Filterkriterium vorgeben oder ausschließen. Auch hier sollten die Eigenschaften sinnvoll zu den Elementtypen und Status passen. Die Auswahlkästchen können drei verschiedene Zustände annehmen:
- Ist das Kästchen leer, wird diese Eigenschaft ausdrücklich ausgeschlossen. Der Filter berücksichtigt also nur Elemente, die diese Eigenschaft NICHT besitzen.
- Ist das Kästchen mit einem Haken versehen, wird die Eigenschaft ausdrücklich gefordert. Der Filter berücksichtigt also nur Elemente, die diese Eigenschaft besitzen.
- Ist das Kästchen mit einem kleineren farbigen Kästchen gefüllt, wird diese Eigenschaft ignoriert. Der Filter berücksichtigt also Elemente, egal ob sie diese Eigenschaft besitzen oder nicht. Das sollte deshalb auch die Standardeinstellung für die Eigenschaften sein, sofern der Filter nicht ausdrücklich bestimmte Eigenschaften ausschließen oder erfordern soll. Allerdings gibt es auch Eigenschaften wie „Gelöscht“ oder „Spam“, die erfahrungsgemäß von den meisten Filtern ausgeschlossen werden sollen.
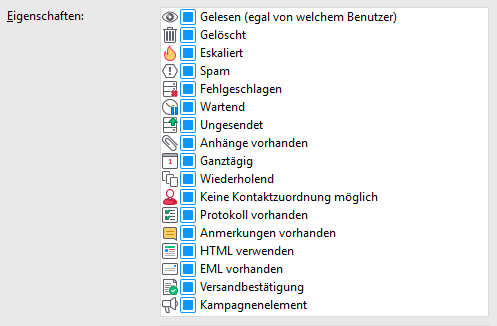
Prioritäten
Einen eigenen Bereich hat die Eigenschaft Priorität. Das ermöglicht es, eben nicht nur eine ganz bestimmte Priorität als Vorgabe zu machen, sondern z. B. mehrere Prioritäten zu berücksichtigen. So kann ein Filter z. B. alle Elemente mit den Eigenschaften Hohe Priorität oder Höchste Priorität erfassen. Genau wie bei den Eigenschaften können die Kästchen einen von drei Zuständen annehmen, sodass sie das Vorhandensein einer bestimmten Priorität erfordern, ausschließen oder ignorieren können. Bei Filtern, die sich nicht ausdrücklich auf Prioritäten beziehen, sollten alle Kästchen mit einem kleineren farbigen Kästchen gefüllt sein, sodass die Prioritäten keine Rolle für die Filterung spielt.
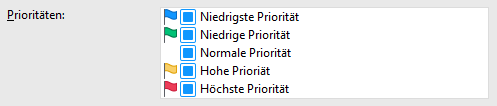
Klassifizierung
Die Einstellungen im Bereich Klassifizierung dienen dazu, Elemente anhand der Anzahl der zugeordneten Kontakte zu filtern. Hier kann man entweder eine minimale oder eine maximale Anzahl von Kontakten erfordern. Will man z. B. Elemente finden, die noch keinem Kontakt zugeordnet werden konnten, aktiviert man die Option Maximale Anzahl von Kontakten verwenden und stellt darunter die Zahl 0 ein. Der Filter zeigt dann alle Elemente an, welche noch keine Kontaktzuordnung aufweisen (sowie ggf. die sonstigen Filterkriterien erfüllen). Möchte man hingegen nur Elemente MIT Kontaktzuordnung sehen, wählt man Minimale Anzahl von Kontakten verwenden und stellt dort 1 ein. Man kann auch beide Kriterien kombinieren (also z. B. mindestens 1, maximal 2). Allerdings sollte man beachten, kein widersprüchliches Kriterium zu formulieren, wie z. B. mindestens 1, aber maximal 0 Kontakte. Dann würde der Filter niemals Elemente enthalten.
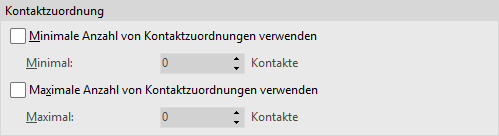
Start- und Enddatum
In diesem Bereich lässt sich das Start- und Enddatum von Vorgängen als Filterkriterium verwenden. Dazu wählt man jeweils aus, welches Datum als Start- und/oder Enddatum verwendet werden soll. Da insgesamt vier verschiedene Datumstypen und sowohl relative als auch absolute Datumsangaben zur Verfügung stehen, haben wir -> diesem wichtigen Thema einen eigenen Artikel gewidmet.
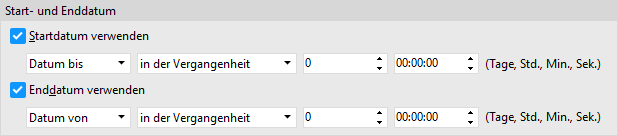
Wiedervorlage/Erinnerung
Genau wie beim Elementalter kann man auch das Wiedervorlagealter als Filterkriterium verwenden. Das Prinzip ist das gleiche, nur das Alter eben ein anderes. Diese Einstellung lässt sich für Filter verwenden, mit denen man sich z. B. die Erinnerungen anzeigen lassen, die in den nächsten Stunden, Tagen oder Wochen auf einen zukommen werden. Auch hier ist zu beachten, dass unter Umständen Angaben gemacht werden können, die sich widersprechen und somit zu einem Filter führen, die niemals Elemente enthalten kann.
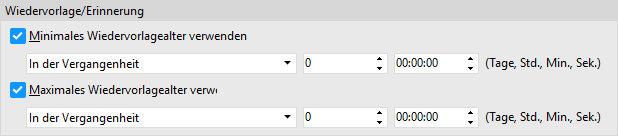
Anhang-Größe
E-Mails mit Anhang bedürfen manchmal einer besonderen Behandlung. Deshalb geben die Filtereinstellungen die Möglichkeit, diese Eigenschaft als Kriterium zu verwenden. Man kann dabei entweder eine minimale oder eine maximale Anhang-Größe angeben, um nur Elemente mit einer bestimmten Größenordnung von Anhängen zu berücksichtigen. Auch hier ist zu beachten, dass unter Umständen Angaben gemacht werden, die sich widersprechen und somit zu einem Filter führen, die niemals Elemente enthalten kann.
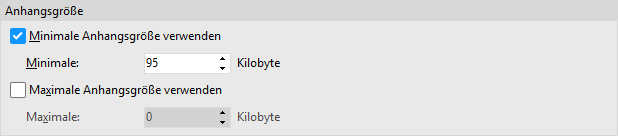
Wenn es nur um das reine (Nicht-)Vorhandensein von Anhängen geht, kann man einfach bei den Eigenschaften die Einstellung Anhänge vorhanden verwenden.
Benutzerdefinierte Felder
Filter können auch auf Basis von Werten aus benutzerdefinierten Felder erstellt werden. Um ein benutzerdefiniertes Feld im Filter einzubinden, ist im Dropdown-Menü “Benutzerdefiniertes Feld hinzufügen” zunächst das benutzerdefinierte Feld auszuwählen, nach dem man filtern möchte und dann auf das Plus-Icon zu klicken, um es hinzuzufügen. Anschließend erscheint es oben in der Liste. Bei Bedarf können auch mehrere benutzerdefinierte Felder abgefragt werden.
Für jedes benutzerdefinierte Feld stehen diverse Vergleiche / Operatoren zur Auswahl: Standardmäßig ist hier gleich ausgewählt, daneben gibt es aber auch noch ungleich, beginnt mit, beginnt nicht mit, endet mit, endet nicht mit, enthält, enthält nicht – damit sind quasi unbegrenzte Filtermöglichkeiten gegeben! Zusätzlich lassen sich dann konkrete Werte abfragen oder eben auch bewusst nicht, um z. B. nach Elementen zu filtern, bei denen das benutzerdefinierte Feld “Kundennummer” ungleich “leer” ist – oder mit anderen Worten: Lieber Filter, zeige bitte nur Elemente an, bei denen das benutzerdefinierte Feld “Kundennummer” mit einem (beliebigen) Wert befüllt ist.
Aber Achtung: Diese Filtermöglichkeit ist “ressourcenhungrig” und wirkt sich womöglich negativ auf die Performance aus. Sie sollte also nur dann verwendet werden, wenn sie auch notwendig und sinnvoll ist.
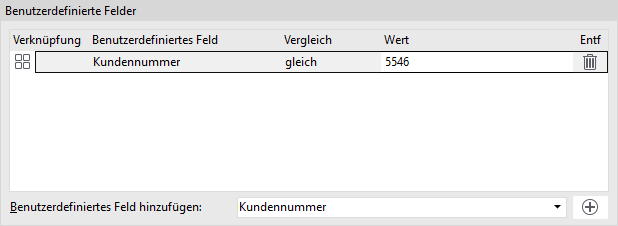
Hinweis
Die Möglichkeit, nach Werten in benutzerdefinierten Feldern zu filtern, steht ab GREYHOUND 5.0.75 build 2790 zur Verfügung.
Einstellungen
Ganz unten in den Filteroptionen findet man schließlich den Bereich Einstellungen. Hier kann man konfigurieren, wie der Filter im Filterbereich angezeigt wird. Mit der oberen Option steuert man, ob ständig die Anzahl der Elemente für diesen Filter rechts neben dessen Namen im Filterbereich sichtbar ist. Sie wird in der Form „(x/y)“ angegeben, wobei x die Anzahl der ungelesenen und y die Anzahl aller Elemente in diesem Filter ist. Die zweite Option sorgt dafür, dass der Name des Filters fett geschrieben wird, wann immer dieser Filter Elemente umfasst, die noch ungelesen sind. So erkennt man das Vorhandensein z. B. von neuen E-Mails auf den ersten Blick.

Referenzen in Filtern
Für jeden Filter lässt sich neben den Detailoptionen festlegen, welche Gruppen, Benutzer, Themen und Kennzeichnungen er berücksichtigen soll. Die Vorgehensweise ist dabei immer dieselbe: Man öffnet die entsprechende Rubrik in den Filtereinstellungen und setzt Häkchen bei den Zuordnungen, welche die Elemente aufweisen wollen, um von diesem Filter angezeigt zu werden.
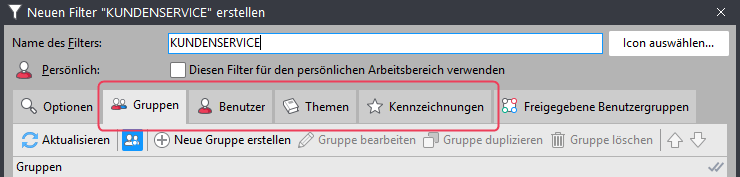
Welche Rubriken in einem Filter zur Verfügung stehen, hängt von ihrer Auswahl in den Filteroptionen bei Referenz laden ab. Hat man hier für eine Referenz-Art festgelegt, dass sie die aktuell ausgewählten Referenzen beibehalten und die Selektion nicht geändert werden soll, dann wird automatisch auch die entsprechende Rubrik in der Filterkonfiguration ausgeblendet.
Alle Einträge anwählen
Um in einer Rubrik alle Einträge anzuwählen, kann man alle Häkchen einzeln setzen oder aber man klickt oberhalb der Kästchen in der Spaltenüberschrift auf das Doppelhäkchen. Das setzt im Wechsel alle Häkchen bzw. entfernt alle. Allerdings sollte man in diesem Zusammenhang eines beachten: Wenn man keinen der Einträge in einer Rubrik wählt, dann ignoriert der Filter dieses Kriterium völlig. Wenn also z. B. bei Themen keines der Themen angehakt wird, berücksichtigt der Filter die Elemente völlig unabhängig von deren zugewiesenen Themen.
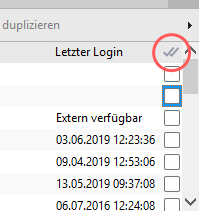
Es ist also eigentlich nicht nötig, in einer Rubrik alle Einträge anzuhaken. Genauer gesagt hätte es sogar einen Nachteil: Wenn man später weitere Themen hinzufügen möchte, würden diese nicht automatisch mit Häkchen versehen und deshalb durch alle bis dahin erstellten Filter ausgeschlossen. Man müsste dann mühsam alle Filter nachbearbeiten. Verzichtet man hingegen auf alle Häkchen, werden auch neue Themen standardmäßig eingeschlossen und verursachen dadurch keinen zusätzlichen Bearbeitungsaufwand. Es empfiehlt sich deshalb, in den Rubriken Gruppen, Benutzer, Themen und Kennzeichnungen grundsätzlich nur dann Häkchen zu setzen, wenn ein Filter ausdrücklich diese Zuordnungen berücksichtigen soll.
Nur um Elemente mit einzelnen Themen, Kennzeichnungen usw. anzuzeigen, lohnt sich das Einrichten eines eigenen Filters oft nicht. Immerhin kann man solche Zuweisungen auch jederzeit direkt anwählen, indem man oberhalb des Filterbereichs die entsprechende Rubrik wählt und dann unten links nach Wunsch Thema, Kennzeichen, Gruppe oder Benutzer anklickt. Auch hier kann man mittels Häkchen ggf. mehr als eine Zuweisung aktivieren. Die gewählten Beschränkungen wirken sich direkt auf die aktuell angezeigten Elemente aus.
Sonderfall: Der dynamische Benutzer
Die Zuweisungen bei Gruppen, Benutzern, Themen und Kennzeichnungen beziehen sich immer auf statische Werte, also bestimmte Gruppen oder bestimmte Themen usw. Eine Ausnahme ist in der Rubrik Benutzer der Eintrag Aktueller Benutzer (dynamisch). Hier muss nicht ein bestimmter Benutzername angegeben werden, sondern wenn dieser dynamische Benutzer aktiviert ist, dann fügt der Filter beim Auswählen an dieser Stelle jeweils automatisch den Namen des angemeldeten Benutzers ein. Dies macht das Anlegen von personalisierten Filtern einfacher. Anstatt für jeden Mitarbeiter jeweils einen eigenen Filter mit seinem statischen Benutzernamen als Benutzerzuordnung einrichten zu müssen, braucht man nur einen einzige Filter erstellen und dort bei Benutzer Aktueller Benutzer eintragen. Dieser Filter kann dann von allen Benutzer verwendet werden und zeigt stets die Elemente an, die dem jeweiligen Benutzer zugeordnet sind. Der aktive Benutzer sollte bzw. kann in allen Filtern zu Grunde gelegt werden, in denen der eigene Benutzer als Referenz geladen werden soll.
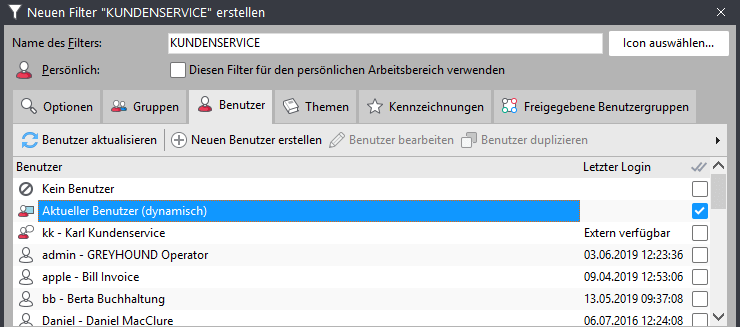
Freigegebene Benutzergruppen – Wer darf welche Filter sehen?
In der Rubrik Freigegebene Benutzer wird festgelegt, welche Benutzergruppen diesen Filter sehen und nutzen dürfen. Dies wirkt sich vor allem darauf aus, welche Filter für die Benutzer im Filterbereich des GREYHOUND Clients angezeigt werden. Prinzipiell könnte zwar jeder Benutzer jeden Filter sehen, aber das wird dann schnell unübersichtlich. Alleine deshalb sollte jeder Filter nur für die Benutzergruppen freigeschaltet werden, die ihn auch sinnvoll einsetzen können. So erreicht man einen schlanken und aufgabenorientierten Filterbereich.
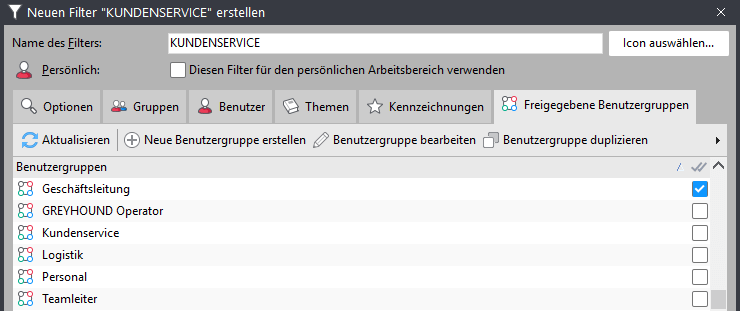
Diese Einstellung lässt sich auch umgekehrt aus Sicht der Benutzergruppen festlegen, was etwa beim Einrichten einer neuen Benutzergruppe der schnellere Weg ist. Dazu findet man in den Einstellungen für Benutzergruppen in der Rubrik Filter alle definierten Filter angezeigt und kann einfach per Häkchen entscheiden, welche Filter diese Benutzergruppe sehen soll und welche nicht.
Filter verschieben
Grundsätzlich lassen sich die Filter ganz einfach per Drag & Drop verschieben und an die Stelle ziehen, an die sie sollen. Dabei sind folgende Dinge zu beachten:
- Zunächst mal kann man einzelne Einträge einfach nach oben oder unten verschieben. Mit [Strg] + [Nach Oben] oder [Strg] + [Nach Unten] wandert der gerade ausgewählte Eintrag jeweils eins nach oben bzw. eins nach unten. Schneller geht es meist mit der Maus: Das Element ergreifen und mit gehaltenem [Umschalt] auf einen andere Eintrag fallen lassen. Es wird dann direkt unter diesem Eintrag eingefügt. Das funktioniert allerdings immer nur innerhalb einer Ebene. Beispiel: In “Nachrichten” kann man so also alle Einträge beliebig hoch und runter verschieben, aber nicht aus den “Nachrichten” raus.
- Soll ein Element in eine andere Ebene wechseln, zieht man es mit der Maus per Drag&Drop in den gewünschten Bereich. Dort einfach auf den Obereintrag fallen lassen, dann wird das Element dort als Unterebene eingefügt. Hier kann man es dann noch mit der oben beschriebenen Methode wieder genau an die gewünschte Stelle bringen.
- Um einen Filter auf die oberste Ebene zu verschieben, ist der entsprechende Filter auf den Filter “Alle” zu verschieben. So liegt er auf der Root-Ebene.