Kennzeichnungen
Kennzeichnungen in GREYHOUND eignen sich nicht nur, um Nachrichten und Dokumente zu ordnen / zu ‘taggen’, sondern auch, um den Kommunikationsablauf im Unternehmen und Workflows zu steuern.
Wenn Themen virtuelle Aktenordner sind, dann sind Kennzeichnungen virtuelle Stempel, die man Elementen aufdrückt. So kann etwa die Rechnungsfreigabe mit Kennzeichnungen realisiert werden, indem Mitarbeiter, Teamleiter und/oder Geschäftsführer einer Rechnung jeweils ihre “Freigabe”-Kennzeichnung zuweisen. Per Regelsystem kann GREYHOUND dabei dafür sorgen, dass die Rechnung nach erfolgter Freigabe jeweils automatisch an die nächste Instanz weitergereicht oder ggf. auch an den vorherigen Bearbeiter zurückverwiesen wird. Und selbstverständlich können Kennzeichnungen als Filter- und Sortierkriterium genutzt werden, um jederzeit alle Elemente mit einer bestimmten Kennzeichnung ermitteln zu können. Es können in GREYHOUND beliebig viele Kennzeichnungen definiert werden. Allerdings kann ein Element jeweils immer nur eine Kennzeichnung tragen. Wird ihm eine weitere zugewiesen, ersetzt diese die bisherige Kennzeichnung. Nur so kann ein Element – gesteuert durch verschiedene Kennzeichnungen – automatisiert mehrere Stationen in den definierten Abläufen eines Unternehmens durchlaufen.
Zugriffsrechte für Kennzeichnungen
Wie bei den meisten Funktionen von GREYHOUND, kann über Benutzerprofile gesteuert werden, welche Zugriffsrechte die einzelnen Anwender auf Kennzeichnungen haben. Grundsätzlich darf jeder Benutzer die Kennzeichnungen einsehen und verwenden, die für seine Benutzergruppe(n) freigegeben sind. Kennzeichnungen verändern und neue erstellen darf er aber nur, wenn ihm dieses Recht im Benutzerprofil explizit eingeräumt wird. Unabhängig davon kann Benutzern gestattet werden, persönliche Kennzeichnungen zu erstellen und zu verwenden, die nur für sie selbst einsehbar sind. Außerdem kann die Berechtigung Alle Kennzeichnungen anzeigen vergeben werden. Benutzer mit diesem Profil können auch die Kennzeichnungen einsehen, die nicht für ihre Benutzergruppen freigegeben wurde.
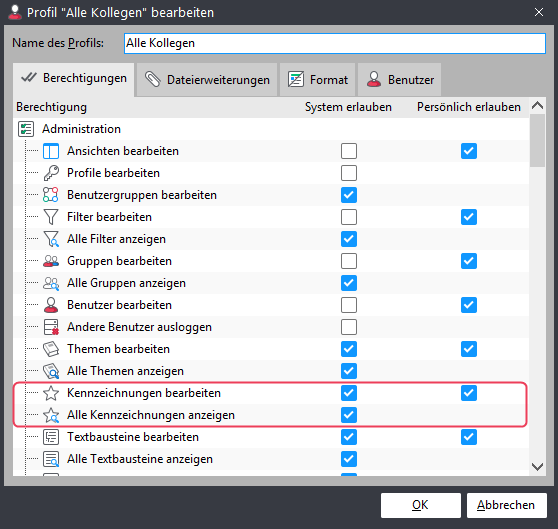
Elementen Kennzeichnungen zuweisen
Ob und welche Kennzeichnung vorhanden ist, gehört zu den Eigenschaften jedes Elements in GREYHOUND. Nicht nur E-Mails können also eine Kennzeichnung haben, sondern ebenso Notizen, Aufgaben, Kontakte usw. Jeder Benutzer darf die Kennzeichnungen vergeben, die für seine Benutzergruppe(n) freigegeben sind. Deshalb ist es wichtig, für jede Benutzergruppe auch wirklich nur die Kennzeichnungen freizugeben, die diese anwenden dürfen und sollen. Und auch die Benutzer müssen eine gewisse Disziplin beim Verwenden von Kennzeichnungen aufbringen. Schließlich kann GREYHOUND nicht überprüfen, ob die Kennzeichnung „Freigabe erteilt“ auch wirklich zu recht zugewiesen wurde.
Kennzeichnungen per Dialog festlegen
Kennzeichnungen können genau wie Themen, Gruppen und Bearbeiter komfortabel in einem Auswahlmenü zugewiesen werden. Dieses ist in identischer Form in verschiedenen Dialogen enthalten. Somit gibt es verschiedene Wege zum Auswahlmenü für Kennzeichnungen:
- Der kürzeste Weg führt über das Tastenkürzel [Umschalt]+[Strg]+[K]. Dieses öffnet den Dialog zum Bearbeiten eines Elements und setzt den Fokus direkt auf das Auswahlfeld für die Kennzeichnung. Das Tastenkürzel kann man jederzeit nutzen, sowohl in der Listenansicht als auch wenn ein Element bereits zur Ansicht geöffnet ist.
- Wer es lieber mit der Maus mag, rechtsklickt in der Listenansicht auf einen Eintrag und wählt im Kontextmenü “Zuweisen/Kennzeichnung ändern”. Auch so landet man direkt im richtigen Auswahlfeld.
- Den Dialog zum Bearbeiten eines Elements kann man auch jederzeit mit [Strg]+[Eingabe], [Strg]+”B” oder auch [Strg]+[U] (springt direkt zum Zuweisen-Bereich) öffnen.
- Eine weitere Möglichkeit ist die Verwendung des Shortcuts [Strg]+[Umschalt]+[D], auch als “erweitertes Erledigen” bezeichnet. Auch hierbei öffnet sich der Dialog zum Bearbeiten von Elementen. Allerdings wird das Status-Feld des Dialogs dabei automatisch auf Erledigt gesetzt, sodass man sich diesen Schritt ersparen kann, wenn das Element nach dem Zuweisen ohnehin diesen Status erhalten soll.
Der Dialog zum Zuweisen einer Kennzeichnung ist ein einfaches Auswahlfeld. Darin werden alle Kennzeichnungen angezeigt, die für die Benutzergruppe des Anwenders freigegeben sind. Jeder Kennzeichnung ist eine Farbe zugewiesen, sodass man bestimmte Kennzeichnungen auch anhand einer einprägsamen Einfärbung schnell wiedererkennen kann.
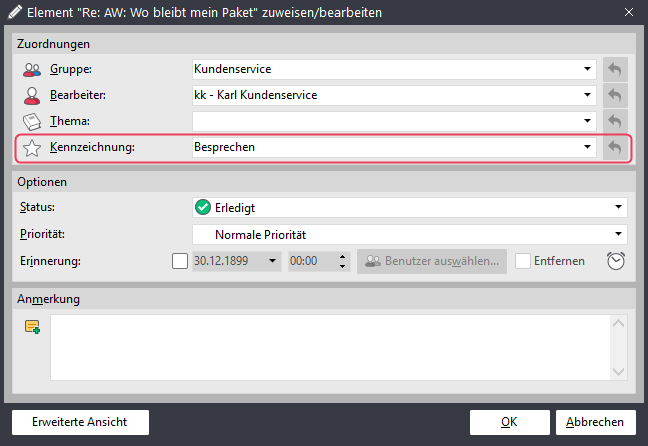
Kennzeichnung schnell eintippen
Wer die Bezeichnung einer Kennzeichnung genau kennt, kann im Auswahlfeld auch einfach die ersten Zeichen dieses Namens eintippen und [Tab] drücken. Lässt sich die Zeichenkombination genau einer Kennzeichnung zuordnen, wird diese dadurch automatisch gewählt. Passt die Kombination zu mehreren Kennzeichnungen, wird die Auswahlliste auf diese Kandidaten eingeschränkt. Man kann dann daraus auswählen oder weitertippen, um noch stärker einzuschränken. Auf diese Weise lässt sich auch in einer sehr umfangreichen Kennzeichnungen-Liste schnell der gewünschte Eintrag finden.
Kennzeichnungen per Drag&Drop zuweisen
Eine weitere Möglichkeit, Kennzeichnungen zuzuweisen, ist die Kennzeichnungen-Seitenleiste. Sie wird links unten angezeigt, wenn man oben die Kennzeichnung-Rubrik wählt. Hier erfolgt das Zuweisen per Drag&Drop: Man ergreift die gewünschte Kennzeichnung und zieht sie mit gedrückter linker Maustaste nach rechts auf das Element in der Listenansicht, dem man die Kennzeichnung zuweisen möchte – und fertig.
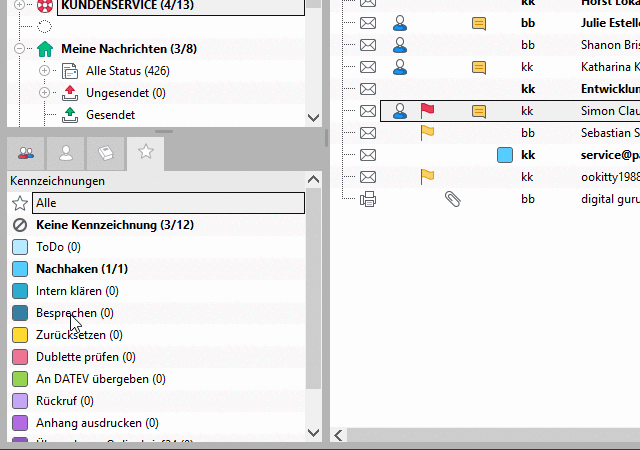
Ein Vorteil dieser Varianten: Wenn Benutzer im Profil das Recht Alle Kennzeichnungen anzeigen eingeräumt wurde, können sie in der Seitenleiste auch Kennzeichnungen anzeigen, die für ihre Benutzergruppe nicht freigegeben wurden. Dazu mit der rechten Maustaste auf die Seitenleiste klicken und im Kontextmenü Alle Kennzeichnungen anzeigen wählen. Die nicht-freigegebenen Kennzeichnungen werden dann mit einem roten Warnsymbol versehen angezeigt.
Elemente anhand von Kennzeichnungen auffinden
Kennzeichnungen werden gerne für das Automatisieren von Abläufen wie etwa der Rechnungsfreigabe verwendet. Dann ist es weniger wichtig, dass Benutzer die Kennzeichnung eines Elements zur Kenntnis nehmen. In dem Fall sorgen Regeln dafür, dass die Elemente entsprechend ihrer Kennzeichnung an der richtigen Stelle landen. Wenn Kennzeichnungen aber wichtige Hinweise und Zusatzinformationen für Mitarbeiter darstellen, ist es wesentlich, dass sie auch unübersehbar zur Kenntnis genommen werden. Eine wichtige Rolle hierbei spielt die Farbe, die für jede Kennzeichnung festgelegt wird. Wählt man kräftige Farben für besonders wichtige Kennzeichnungen, dann hilft das dabei, diese nicht zu übersehen.
Kennzeichnungen in der Listenansicht
Kennzeichnungen können in der Listenansicht als eigene Spalte angezeigt werden. Dabei wird neben dem Namen der Kennzeichnung auch ein Kästchen mit der jeweiligen Farbe angezeigt, sodass beispielsweise rot gefärbte Kennzeichnungen schnell erkannt werden können. Diese Spalte kann auch als Sortierkriterium für die Listenansicht verwendet werden. Dabei wird alphabetisch anhand des Kennzeichnungsnamens sortiert, wobei Elemente ohne Kennzeichnung erst ganz am Ende kommen (oder am Anfang – je nach Sortierrichtung).
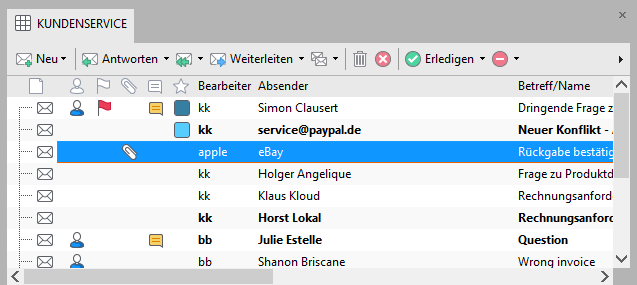
Sollte in der Listenansicht keine Kennzeichnung-Spalte angezeigt werden, hat entweder keines der angezeigten Elemente irgendeine Kennzeichnung oder die Spalte muss erst eingeblendet werden. Dazu klickt man mit der rechten Maustaste auf eine der vorhandenen Spaltenüberschriften und wählt im Kontextmenü Sichtbare Spalten/Kennzeichnung. Soll eine Listenansicht automatisch anhand dieser Spalte sortiert werden, wählt man zusätzlich im selben Kontextmenü Sortieren nach/Kennzeichnung (-> mehr über das Konfigurieren der Listenansicht).
Kennzeichnungen in der Feldansicht
Wem die Kennzeichnungen in der Listenansicht nicht reichen, der kann sie zusätzlich auch in der Feldansicht anzeigen lassen. Dies hat den Vorteil, dass die Kennzeichnung eines Elements auch dann sichtbar ist, wenn es zum Betrachten geöffnet wurde und die Listenansicht nicht mehr zu sehen ist. Das Anzeigen der Kennzeichnung in der Feldansicht steuert man über das Kontextmenü (Rechtsklick auf die Rubriken eines Elements) mit Sichtbare Felder/Kennzeichnung (-> mehr zur Feldansicht).

Kennzeichnungen als Suchkriterium
Kennzeichnungen können nicht unmittelbar zur Suche verwendet werden, da die GREYHOUND-Suchfunktion den Namen von Kennzeichnungen nicht berücksichtigt. Dies ist aber auch gar nicht nötig. Schließlich kann jeder Filter so modifiziert werden, dass er nur Elemente mit bestimmten Kennzeichnungen anzeigt. Um beispielsweise alle Elemente mit der Kennzeichnung XYZ als Liste zu sehen, geht man so vor:
- Man wählt links in der Seitenliste in der Filter-Rubrik ganz oben den Filter Alle aus. Der sorgt zunächst dafür, dass rechts in der Listenansicht sämtliche Elemente aufgeführt werden.
- Dann wechselt man in der Seitenleiste in die Kennzeichnungen-Rubrik.
- Nun werden im unteren Teil der Seitenleiste alle Kennzeichnungen aufgeführt.
- Nun bewegt man den Mauszeiger auf die gewünschte Kennzeichnung und dort auf den rechten Rand der Seitenleiste.
- Hier werden nun Kontrollkästchen angezeigt, mit denen man die Kennzeichnungen aktivieren kann, die angezeigt werden sollen.
- Im Ergebnis werden in der Listenansicht alle Elemente angezeigt, welche die ausgewählte(n) Kennzeichnung(en) zugewiesen haben.
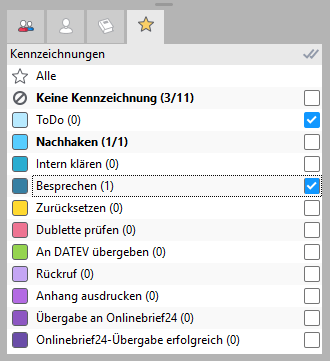
Möchte man alle Elemente mit bestimmten Kennzeichnungen nach einen Begriff durchsuchen, könnte man diesen nun oben im Suchfeld eingeben. Das Ergebnis wäre eine Liste aller Elemente, welche eine der festgelegten Kennzeichnungen zugewiesen haben und den angegebenen Suchbegriff enthalten. Dieses Modifizieren durch das manuelle Auswählen von Kennzeichnungen klappt selbstverständlich auch bei allen anderen Filtern.
Kennzeichnungen in Filtern verwenden
Kennzeichnungen können nicht nur das Ergebnis vorhandener Filter modifizieren, ein Filter kann auch selbst auf bestimmte Kennzeichnungen beschränkt sein. Wenn beispielsweise die Kennzeichnung „Wichtig“ verwendet wird, kann man einen Filter definieren, der alle Elemente mit dieser Kennzeichnung anzeigt.
- Hierzu klickt man mit der rechten Maustaste in die Filter-Rubrik der Seitenleiste und wählt Neuen Filter erstellen.
- Man gibt dem Filter einen Namen und legt ggf. weitere Details fest (-> mehr zum Definieren von Filtern).
- Schließlich wechselt man in die Rubrik Kennzeichnungen.
- Hier findet man eine Liste aller freigegebenen Kennzeichnungen und kann per Häkchen diejenigen auswählen, die der Filter berücksichtigen soll.
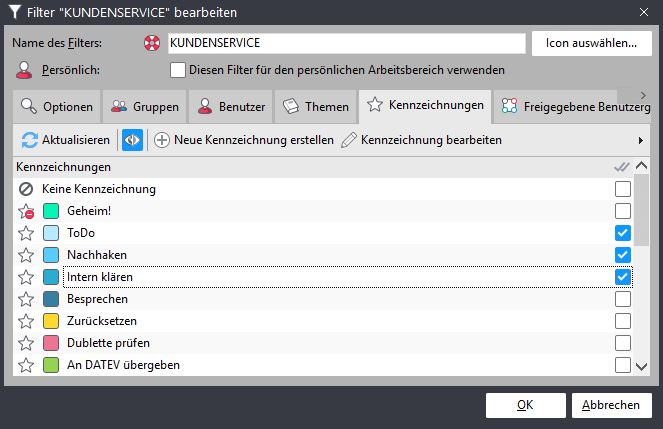
Eigene Kennzeichnungen definieren
Wenn Benutzer per Profil die Berechtigung zum Bearbeiten von Kennzeichnungen (systemweit und/oder nur persönlich), können sie auch eigenen Kennzeichnungen erstellen. Hierzu reicht ein Rechtsklick in die Kennzeichnungen-Rubrik in der Seitenleiste und der Menübefehl Neue Kennzeichnung erstellen.
Etwas übersichtlicher lassen sich Kennzeichnungen unter Einstellungen/Kennzeichnungen erstellen und bearbeiten, insbesondere wenn es schon recht viele sind.
- Zu jeder Kennzeichnung gehört ein Name, der am besten möglichst kurz und aussagekräftig gewählt wird.
- Möchte ein Benutzer eine Kennzeichnung nur für seinen persönlichen Bereich nutzen, aktiviert er die Option Diese Kennzeichnung für den persönlichen Arbeitsbereich verwenden. Dadurch wird diese Kennzeichnung nur für ihn selbst sicht- und nutzbar. Der Bereich Freigegebene Benutzergruppen unten wird dabei automatisch ausgeblendet.
- Der Farbwert legt fest, mit welcher Farbe das Kästchen zu dieser Kennzeichnung eingefärbt wird. Er kann aus dem Farbspektrum recht frei gewählt werden, um auch optisch sofort wichtige Kennzeichnungen zu signalisieren. GREYHOUND überwacht allerdings nicht, ob eine bestimmte bzw. ähnliche Farbe bereits für eine andere Kennzeichnung verwendet wird. Hier liegt es an den Anwendern selbst, ggf. ein konsistentes, unternehmensweites Farbsystem zu implementieren.
- Unten wird schließlich festgelegt, welche Benutzergruppen diese Kennzeichnung verwenden dürfen.
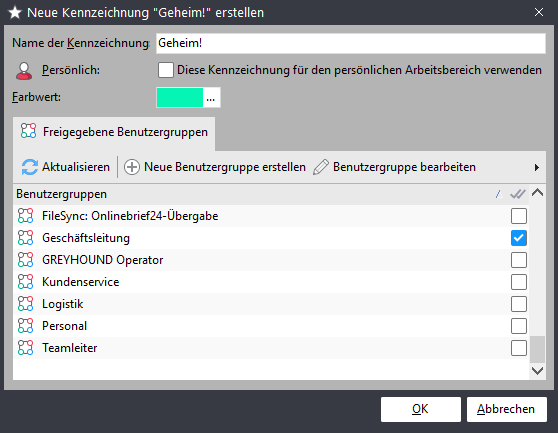
Mit OK wird eine neue Kennzeichnung gespeichert und steht anschließend direkt zur Verfügung.
Kennzeichnungen per Regel automatisiert verarbeiten
Das Zuweisen von Kennzeichnungen zu Elementen kann wie vorangehend beschrieben durch die Benutzer erfolgen. Eine andere Möglichkeit ist es, Kennzeichnungen durch Regeln automatisch zu verarbeiten. Dabei können Kennzeichnungen zum einen als Bedingung für bestimmte, regelbasierte Abläufe dienen (wenn ein Element die Kennzeichnung XYZ zugewiesen hat, tue damit dies und das). Zum anderen können auch Regeln Kennzeichnung an Elemente zuweisen, wenn diese bestimmte Bedingungen erfüllen. Hierfür gibt es zwei Knoten im Regelwerk von GREYHOUND. Ein Regelknoten findet sich unter Neue Bedingung/Bedingung (Elementeigenschaft). Fügt man diesen ein, kann man im oberen Feld Kennzeichnung wählen. In der Mitte folgen verschiedene Vergleichskriterien. Unten gibt man schließlich den zu vergleichenden Namen der Kennzeichnung ein. Abhängig vom Ergebnis dieses Vergleichs kann die Regel in verschiedenen Ästen weiterlaufen.
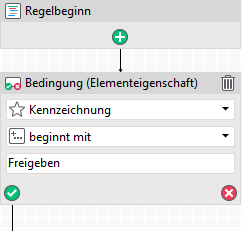
Eine Regel für mehrere Kennzeichnungen
Nicht immer soll eine Regel nur für genau eine Kennzeichnung gelten. Man kann auch mehrere Kennzeichnungen berücksichtigen, indem man mehrere Bedingungsknoten verknüpft: Kennzeichnung 1 prüfen -> wenn nein, Kennzeichnung 2 prüfen -> wenn nein, Kennzeichnung 3 prüfen usw. Die grünen Häkchen der Bedingungsknoten können dabei alle mit demselben Regelknoten verknüpft werden, der in diesem Fall eine bestimmte Aktion mit dem Element durchführt. Eine Alternative ist das geschickte Wählen der Kennzeichnungsnamen. Dann kann ein einziger Bedingungsknoten ausreichen, der als Vergleichsoperator nicht ist gleich, sondern beispielsweise beginnt mit oder enthält verwendet. Wer sich mit regulären Ausdrücken auskennt, kann auch diese Variante verwenden, um eine so definierte Liste von möglichen Kennzeichnungen ein einem Schritt zu vergleichen.
Um per Regel Kennzeichnungen zuzuweisen, gibt es den Regelknoten Neue Aktion/Kennzeichnung ändern. Dies ist einfach ein Knoten, in dem man die Kennzeichnung auswählt, die dem bearbeiteten Element zugewiesen werden soll.
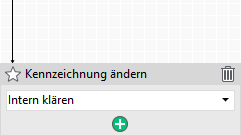
Kennzeichnung löschen klappt nicht?
Kennzeichnungen löschen kann man ganz einfach via Rechtsklick > Kennzeichnung löschen. Oftmals zeigt der Client dann eine Fehlermeldung an (Fehlercode 617). Das bedeutet, dass die Kennzeichnung nicht gelöscht werden kann, solange diese Elementen zugeordnet ist.
Was in diesem Fall zu tun ist, um die Kennzeichnung doch zu löschen, kann man hier im Handbuch nachlesen.