CRM-Funktionen einrichten
Du hast die Aufgabe, GREYHOUND einzurichten und die Testphase zu betreuen? Dann hast Du nun einen neuen Titel: Du bist GREYHOUND Operator – herzlichen Glückwunsch dazu 🙂 In diesem Wegbereiter speziell für GREYHOUND Operatoren erfährst Du, wie Du GREYHOUND einrichtest und welche Stellschrauben Du bei der Software kennen solltest.
In diesem Artikel ist beschrieben, was Du wissen musst, um GREYHOUND in Eigenregie einzurichten. Willst Du für einen maximal effizienten Start mit GREYHOUND ein individuelles 1:1 Onboarding buchen,👉dann hier entlang.
Dein Fahrplan zum Self-Start mit GREYHOUND
- E-Mail-Konten für den Mailempfang (POP3-Konto) & Mailversand (SMTP-Konto) konfigurieren.
- E-Mail-Adressen & Telefonnummern in den entsprechenden Gruppen hinterlegen.
- Routing eingehender Mails steuern via Regel (Eingangsverarbeitung: Gruppen- und Bearbeiterzuweisung).
- Signatur hinsichtlich der Kontaktdaten und notwendigen Rechteinformationen anpassen.
- Benutzer anlegen und die notwendigen Rechte vergeben.
- Wenn vorhanden: Die Zugangsdaten zum Drittsystem in den Addon Connect Einstellungen hinterlegen.
Wer lieber Videos schaut anstatt zu lesen, kann auch nach diesem Video vorgehen.
CRM-Funktionen in GREYHOUND einrichten
1. Empfang & Versand von E-Mails einrichten
Das Wichtigste bei der Ersteinrichtung von GREYHOUND für die Testphase: Mails müssen rein- und rausgehen können. Als erstes steht also die Konfiguration der POP3- und SMTP-Konten auf dem Programm: POP3 für den Empfang, SMTP für den Versand. Dies ist notwendig, um E-Mails in GREYHOUND zu befördern – und welche versenden zu können.
Die nötige Stellschraube findet man in GREYHOUND unter Einstellungen > Konten> POP3-Konten bzw. Einstellungen > Konten> SMTP-Konten.
Todo: Für jede Mail-Adresse, die in GREYHOUND einlaufen soll, ist ein eigenes POP3-Konten anzulegen. Für die Testphase hat es sich bewährt, Nachrichten auf dem Mail-Server beim Abruf mit GREYHOUND nicht direkt zu löschen. Diese Einstellung findet sich im POP3-Einstellungsdialog im Reiter „Löschung“. Nachdem alle Daten eingetragen und bei Löschung “gar nicht” ausgewählt wurde, ist über den Button “Verbindung testen” zu checken, ob alles passt und – wichtig – das POP3-Konto im Status deaktiviert zu speichern. Anschließend legt man das nächste POP3-Konto genauso an.
Sobald alle POP3-Konten (noch deaktiviert!) angelegt sind, ist mindestens ein SMTP-Konto für den Versand anzulegen. Wichtig dabei: Im Reiter “Absender” muss festgelegt werden, welches SMTP-Konto GREYHOUND wann verwenden soll. Wird nur ein SMTP-Konto für den Versand von allen E-Mail-Adressen genutzt, ist ein SMTP-Konto ausreichend, bei dem als Absender ein Sternchen (*) eingetragen ist (Hinweis: Das Feld ‘Absender’ darf nicht leer bleiben). Hat man mehrere Shops, braucht man auch mehrere SMTP-Konten, benennt diese entsprechend und trägt als Absender beispielsweise “*@testfirma.de” für den Mailausgang namens “Testfirma” und “*@unsershop.de” für den Mailausgang namens “Unser Shop” ein.
2. E-Mail-Adressen den Abteilungen zuordnen
GREYHOUND ist für die Arbeit im Team optimiert. Ein Team kann beispielsweise einer Abteilung oder einer Zweigstelle eines Unternehmens entsprechen. Diese Teams werden in GREYHOUND über die Gruppen definiert. Üblich sind dabei Teams wie der Kundenservice, die Buchhaltung oder die Geschäftsleitung.
Todo: Damit die E-Mails am Ende korrekt rausgehen, ist für jede Abteilung, aus der heraus Mails versendet werden können, eine Gruppe nötig – oder anders gesagt: Für jedes vorher angelegte POP3-Konto brauchen wir nun eine Gruppe. Die Einstellung dazu ist in GREYHOUND unter Einstellungen > Gruppen möglich. In der Konfigurationsmaske beim Anlegen von Gruppen ist zum einen der Name der Abteilung (ganz oben; ‘Name der Gruppe’) einzutragen. Außerdem ist im Reiter ‘E-Mail‘ zu hinterlegen, was dem Empfänger einer Mail, die aus dieser Abteilung heraus gesendet wird, als Absender angezeigt wird, z. B. “Kundenservice – Testfirma GmbH”. Ebenso ist unter Adresse die zentrale E-Mail-Adresse für das Teampostfach dieser Abteilung einzutragen, also z. B. “service@testfirma.de”. Anschließend kann man die Gruppe mit “OK” speichern. Die Reiter ‘Fax‘ und ‘Telefon‘ sind ebenfalls mit den dazugehörigen Werten zu versehen, sofern diese Kanäle genutzt werden.
Man ist mit dieser Aufgabe fertig, wenn jedes im ersten Schritt vorbereitete POP3-Konto einer Gruppe zugeordnet ist, die einen passenden Namen hat und bei der im Reiter ‘E-Mail’ die beiden Felder Name & Adresse sinnvoll befüllt sind.
3. Routing eingehender Mails steuern
Regeln spielen in GREYHOUND eine besonders große Rolle und sind ein mächtiges Werkzeug. Wir starten aber mit einer ganz kleinen, trivialen Sache: Wir hinterlegen nun in einer Regel, welche POP3-Konten zu welchen Gruppen (= Abteilungen) gehören. Oder anders ausgedrückt: Wir steuern, wo in Zukunft eingehende Mails landen sollen.
Todo: Bitte einmal zu Einstellungen > Regeln navigieren. Nicht erschlagen lassen von der Anzahl an Regeln – wir brauchen erstmal nur eine, und zwar die Regel namens “Eingangsverarbeitung: Gruppen- und Bearbeiterzuweisung“. In dieser Regel wird konfiguriert, welchen Gruppen eingehende E-Mails zugeordnet werden sollen.
Dazu ist die Regel zu öffnen und in den Feldern für die POP3-Konten jeweils eines der vorbereiteten Mailkonten auszuwählen und unten mit der passenden Gruppe zu verknüpfen. Dies wiederholt man solange, bis alle POP3-Konten eine passende Gruppe haben, ggfs. muss die Regel dazu rechts erweitert werden, wenn man viele Mailkonten einbinden will. Ist man fertig, kann die Regel im Status “Aktiviert” gespeichert werden.
Anschließend sind alle zu Beginn vorbereiteten POP3-Konten in den Status “Aktiviert” zu setzen – die Nachrichten werden dann abgerufen und laufen in GREYHOUND direkt in die richtigen Gruppen ein.
Profi-Tipp: Unterstützt euer Mail-Provider Envelope-To? Dann kann man sich die Gruppenzuordnung per Regel sogar sparen – GREYHOUND weist diese Mails dann ganz automatisch der Gruppe zu, in der die entsprechende Mail-Adresse als Absender eingetragen ist.
4. Signatur(en) anpassen
Um E-Mails & Co. einen individuellen Anstrich zu geben, lassen sie sich an euer Corporate Design anpassen. Im Standard-Setup vom GREYHOUND werden bereits Signaturen mitausgeliefert, die einfach nur angepasst werden müssen. Natürlich kann man aber auch über die Funktion “Neue Signatur erstellen” eine leere, eigene Signatur anlegen.
Todo: Bei der Ersteinrichtung von GREYHOUND nicht vergessen, die Standarddaten der mitgelieferten Signaturen anzupassen – ansonsten bekommen Kunden, Partner & Co. Mails von der “Musterfirma”. Dies ist in GREYHOUND unter Einstellungen > Signaturen möglich. Das Besondere bei GREYHOUND: Im Gegensatz zu Outlook & Co., wo jeder Benutzer seine Signatur individuell hinterlegt, wird dies in GREYHOUND nur einmal zentral gemacht und gilt dann für alle gleichermaßen. Möglich ist dies aufgrund von Variablen, die in der Signatur verwendet werden können. Aus der Variable [$User.FormattedName] beispielsweise wird Vor- und Zuname desjenigen, der die Mail absendet. Die [$Item.GroupComlink.Email] ist die in der jeweiligen Gruppe, aus der heraus der Benutzer aktuell eine Mail verschickt, hinterlegte Mailadresse.
Es ist natürlich auch möglich, Logos und Bilder in der Signatur zu verwenden, unsere Empfehlung lautet aber, dies nicht zu tun. Warum, erfährst Du im verlinkten Artikel über Signaturen.
5. Benutzer anlegen & Rechte verteilen
Wenn Du bis zu diesem Punkt in Eigenregie gekommen bist, erstmal ein großes Lob. 🙂 Nun geht es an’s Eingemachte: Wir definieren nun, wer überhaupt mit GREYHOUND bei euch arbeiten soll. Ihr könnt dabei innerhalb der Testphase und auch als aktive Kunden beliebig viele Benutzer in GREYHOUND anlegen.
Todo: Um Benutzer anlegen zu können, brauchen wir zunächst eine Liste aller nötigen Anwender mit jeweils folgenden Daten: 1) Vor- und Zuname, 2) Benutzername / Kürzel, 3) Abteilungen, in denen der Mitarbeiter tätig ist.
Um Benutzer anzulegen, navigiert man sich zu Einstellungen > Benutzer und klickt auf den Button zum Anlegen eines neues Benutzers. Als Benutzername ist ein Kürzel einzutragen, über das der Benutzer innerhalb eurer Firma erkennbar ist, z. B. “kk” für Karl Kundenservice. Im Feld darunter ist ein Passwort für den ersten, initialen Login zu vergeben, das dem Benutzer mitzuteilen ist und das dieser hinterher in ein individuelles, nur ihm bekanntes Passwort abändern muss. Als “Formatierter Name” ist der vollständige Name des Mitarbeiters einzutragen, also beispielsweise “Karl Kundenservice”. Etwas weiter unten ist nun der Reiter “Profil” anzuklicken und dort “Mitarbeiter” auszuwählen. Im Reiter “Benutzergruppen” daneben sind alle Abteilungen anzuhaken, in denen diese Person tätig ist. Klickt man hier beispielsweise die Benutzergruppen “Kundenservice” und “Buchhaltung” an, dann sieht dieser Benutzer alle E-Mails und andere Vorgänge aus diesen beiden Abteilungen. Wichtig: Die Benutzergruppe “Alle Mitarbeiter” muss bei jedem Benutzer angehakt sein. Die anderen Einstellmöglichkeiten sind für die initiale Einrichtung noch nicht von Belang.
Tipp
Der erste angelegte Benutzer kann mit einem Rechtsklick dupliziert werden. System- und Zugriffsrechte werden dabei direkt vererbt. So können gleich zu Beginn im Handumdrehen für alle Kollegen entsprechende Benutzer-Logins mit den passenden Rechten und Rollen erstellt werden.
6. Addons einrichten: Drittsysteme anbinden
Mit Addons lässt sich die Funktionalität von GREYHOUND schnell und einfach erweitern. Bei der Beantwortung von Kundenfragen stehen einem dadurch wichtige Auftragsdaten unmittelbar zur Verfügung. Das Einbinden von Drittsystemen in GREYHOUND ist mit wenigen Handgriffen möglich – allerdings von Drittsystem zu Drittsystem individuell, da jedes angebundene System natürlich anders ist.
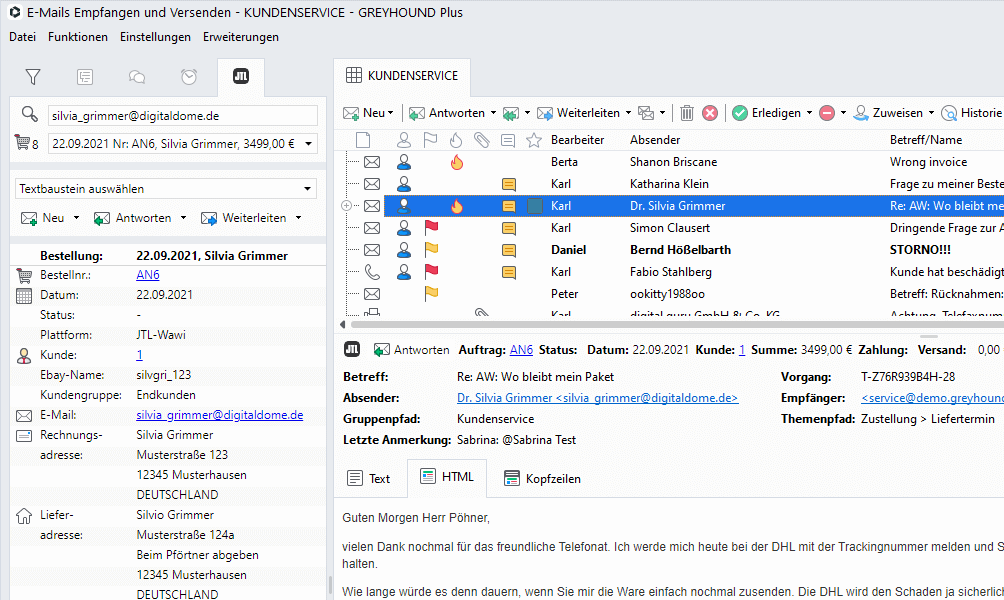
Todo: Um ein Addon an GREYHOUND anzubinden, ist auf der unten im Button verlinkten Seite im Handbuch zum Thema Connect Addons das entsprechende Drittsystem anzuklicken, welches man anbinden will. Im Handbuch-Artikel zum jeweiligen Addon ist dann der dortigen Beschreibung zu folgen, um das Drittsystem mit GREYHOUND zu verbinden.
Du testest GREYHOUND? Hier die Spielregeln.
GREYHOUND kann kostenfrei und unverbindlich getestet werden.
So habt ihr ausreichend Zeit, die Software auf Herz und Nieren zu prüfen und herauszufinden, ob sie euch im Arbeitsalltag unterstützt.
Wenn ihr GREYHOUND im Anschluss weiterhin nutzen möchtet, könnt ihr den Account ganz einfach – wie hier beschrieben – in einen aktiven Vertrag überführen und nahtlos weiterarbeiten.
Ohne Vertragsabschluss wird der Testaccount nach Ablauf der Testphase automatisch pausiert und eure Daten werden unwiderruflich gelöscht.
Du kommst nicht weiter?
Falls Du an irgendeiner Stelle bei der Einrichtung von GREYHOUND nicht weiterkommst, hilft unser Support-Team Dir gerne weiter:
- Unser Service ist kostenlos: Self-Service mit dieser Dokumentation und Video-Tutorials sowie Fragen zu Produkten, Verträgen, Rechnungen, Feature-Wünschen und Bugs sind kostenlos.
- Technischer Support, bei dem wir aktiv Unterstützung bei der Einrichtung oder Fehlerbehebung leisten oder zu individuellen Fragen beraten, werden als Dienstleistung eingestuft und minutengenau abgerechnet.
- Als Tester unserer Software erhältst Du 30 Minuten technischen Support kostenlos zur freien Verfügung.
- Bei unternehmenskritischen Störungen außerhalb der Geschäftszeiten helfen wir via Notfall-Ticket. Die Notfallzeiten sind montags bis freitags von 07 Uhr bis 8:30 Uhr und von 16:30 Uhr bis 20:00 Uhr, sowie an Wochenenden und Feiertagen von 08 Uhr bis 18:00 Uhr.
Für einen maximal effizienten Start mit GREYHOUND kannst Du ein individuelles 1:1 Onboarding mit einem unserer Support-Mitarbeiter buchen. 👉 Für das Onboarding bitte hier entlang.
Alles erledigt! Und nun?
Die Pflege von GREYHOUND ist ein laufender Prozess. Mal entsteht hier eine neue Regel, dann dort ein neuer Filter. Besonders empfiehlt es sich, von Zeit zu Zeit mit den Kollegen über deren Optimierungswünsche und Ideen rund um GREYHOUND zu sprechen – denn jeder Anwender kann am besten selbst einschätzen, was am Ende des Tages unnötig Zeit frisst. Mit GREYHOUND habt ihr ein Werkzeug an der Hand, um das Kommunikations- und Informationschaos zu beseitigen. Damit sich das Potential der Software voll entfalten kann, ist es wichtig, regelmäßig Zeit in die Überarbeitung bzw. Anpassung der Regeln und Prozesse zu investieren. Oder mit anderen Worten: Nach der Grundeinrichtung geht’s eigentlich erst richtig los 😉
Zur Auffrischung Eures internen GREYHOUND Wissens bieten wir Euch individuelle Remote-Trainings an. So kannst Du Dir immer wieder passend Know-how zum Thema GREYHOUND ins Unternehmen holen! 👉 Training buchen