Erst-Einrichtung als DMS
In diesem Kapitel ist beschrieben, was zu tun ist, wenn man die Dokumentenfreigabe in GREYHOUND initial einrichten möchte. Es wird beschrieben, wie der Scanner zu konfigurieren ist und welche Einstellungen im GREYHOUND Client vorzunehmen sind.
Scanner: Hardware-Empfehlung
Um die Rechnungsfreigabe über GREYHOUND abbilden zu können, müssen die Dokumente digitalisiert werden. Dazu ist ein Scanner erforderlich. Aus unserer Erfahrung heraus können wir nur jedem ans Herz legen, bei der Wahl des Scanners nicht auf ein günstiges Gerät zu setzen, um ein paar Euro zu sparen. Unsere Empfehlung ist, den ScanFront von Canon zu verwenden. Er ist dank seines Touch-Displays einfach zu bedienen und hat konfigurierbare Schaltflächen – das erspart einem hinterher viel Arbeit. Bei uns ist der Scanner bereits seit mehreren Jahren erfolgreich im Einsatz. Zahlreiche unserer Kunden arbeiten ebenfalls erfolgreich mit diesem Gerät. Grundsätzlich kann jedoch jeder Scanner verwendet werden, der TIF-oder PDF-Dokumente erstellen kann. Beim Kauf sollte man allerdings unbedingt darauf achten, dass der Scanner autark, d. h. ohne angeschlossenen Rechner, genutzt werden kann.
Alternative Geräte und Details sind unter Hardwareempfehlungen zu finden.
GREYHOUND Version
Um die Rechnungsfreigabe über GREYHOUND abwickeln zu können, ist GREYHOUND Basic nötig. Die Module “Verarbeitung von E-Rechnungen” und “Texterkennung Pro” bieten im DMS-Umfeld einige zusätzliche Vorteile wie eine erweiterte Texterkennung für eine maximale Erkennungsleistung und automatische Belegdatenextraktion sowie die Möglichkeit, E- und X-Rechnungen verarbeiten zu können.
Interessenten, die GREYHOUND noch nicht nutzen, müssen sich zunächst einen unverbindlichen, kostenlosen Testaccount von GREYHOUND einrichten. Wenn Tester am Ende des Zeitraums einer Vertragsverlängerung nicht aktiv zustimmen, wird der Vertrag automatisch abgeschaltet, vom Nutzer eingegebene Daten werden gelöscht.
Wer darf was? Rechte konfigurieren
Sobald die (neue) GREYHOUND Version (siehe oben) mit ihren Funktionalitäten zur Verfügung steht, ist es notwendig, die Profile und Benutzergruppenzugehörigkeit zu konfigurieren. Um den richtigen Personen die richtigen Berechtigungen geben zu können, muss man sich zunächst mit dem Prozess der Dokumentenfreigabe im eigenen Unternehmen beschäftigen und diesen Prozess nachvollziehen:
- Beginnen tut der Prozess des Dokumentenmanagements immer beim Dokumenteneingang. Hier landen alle Dokumente und werden im ersten Schritt prüft. In vielen Unternehmen ist für diese Aufgabe nur eine dedizierte Person zuständig (dazu hier mehr).
- Anschließend beginnt der Prozess der Dokumenten- /Belegfreigabe. An diesem hingegen sind oftmals neben der Buchhaltung auch ein Großteil oder sogar alle Mitarbeiter beteiligt. Um dies nun in GREYHOUND abbilden zu können, ist wichtig zu wissen, dass für die Freigabe einzelner Dokumente keinen Zugriff auf die Buchhaltung notwendig ist – solche Freigaben sollten von jedem Mitarbeiter getätigt werden dürfen. Mitarbeiter der Buchhaltung hingegen sollten entsprechend auch Zugriff auf die gleichnamige Gruppe in GREYHOUND haben und erweiterte Rechte haben.
Im Standard-Setup von GREYHOUND wird eine Gruppe namens Briefpoststelle (bis GREYHOUND Version 4) bzw. Dokumenteneingang (ab GREYHOUND 5) sowie ein Benutzergruppe namens Mitarbeiter Briefpoststelle (bis GREYHOUND Version 4) bzw. Dokumenteneingang (ab GREYHOUND 5) bereits mitgeliefert. Diese können für die Rechnungsfreigabe verwendet werden. Dazu ist es lediglich notwendig, die Benutzer, die den Dokumentenscan übernehmen sollen, zur Benutzergruppe Mitarbeiter Briefpoststelle bzw. Dokumenteneingang hinzuzufügen. Alternativ kann man auch neue Benutzer speziell für diese Aufgabe anlegen, die lediglich dieser Benutzergruppe angehören.
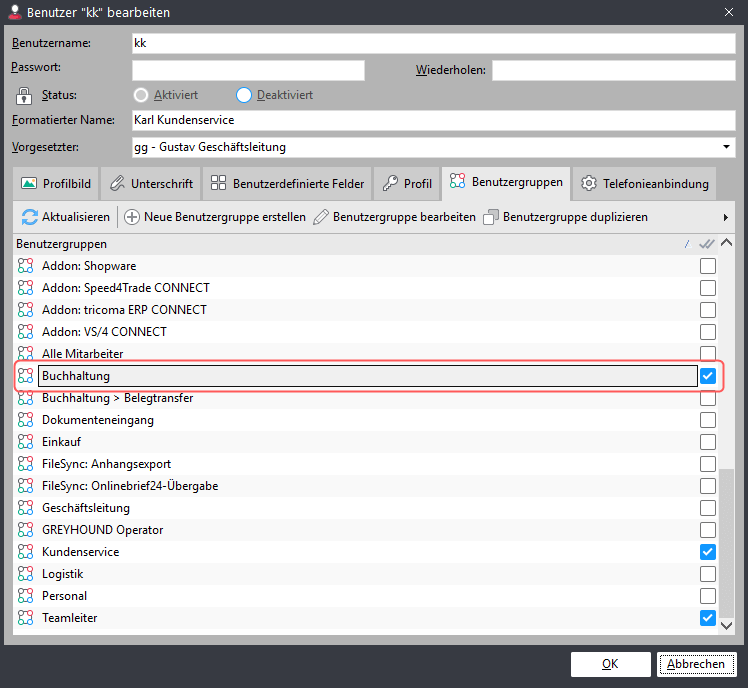
Über “Einstellungen > Benutzer” ist der entsprechende Benutzer durch Doppelklick anzuwählen, der die Rechte bekommen soll, Dokumente zu scannen. In dem Bearbeitungs-Fenster, das sich dann öffnet, ist in den Reiter “Benutzergruppen” zu wechseln und dort ein Häkchen bei “Briefpoststelle” bzw. “Dokumenteneingang” zu setzen.
In GREYHOUND bedarf es natürlich auch Benutzern, die sich um die Buchhaltung kümmern. Diese sind i. d. R. ja bereits in jedem Unternehmen vorhanden. Ihnen muss lediglich ein Benutzeraccount in GREYHOUND angelegt werden und sie müssen der Benutzergruppe “Buchhaltung” zugewiesen werden.
Für Mitarbeiter, Teamleiter und auch den GREYHOUND Operator muss nach der Vertragsänderung zudem das Briefelement in allen Profilen aktiviert werden. Nur so sind Brief-Elemente in GREYHOUND überhaupt sichtbar für die entsprechenden Nutzer. Dazu ist unter Einstellungen > Profile die entsprechenden Profile per Doppelklick auszuwählen und der Haken bei Briefe zu setzen:
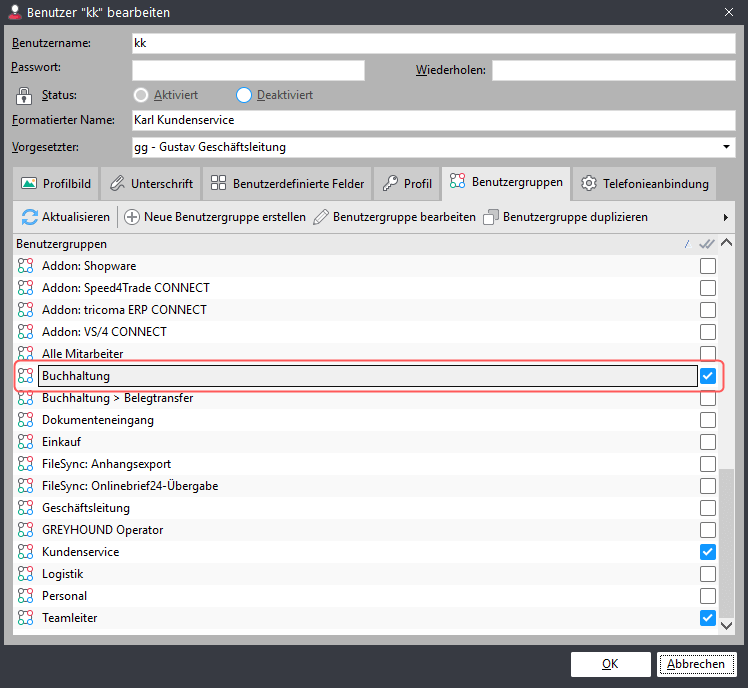
Mindestens dem GREYHOUND Operator (sowie ggfs. auch anderen Profilen) sind zudem die Berechtigungen zu geben für folgende Aktionen in Bezug auf Brief-Elemente: “Als Spam markieren”, “als gelöscht markieren” und “Endgültig löschen”.
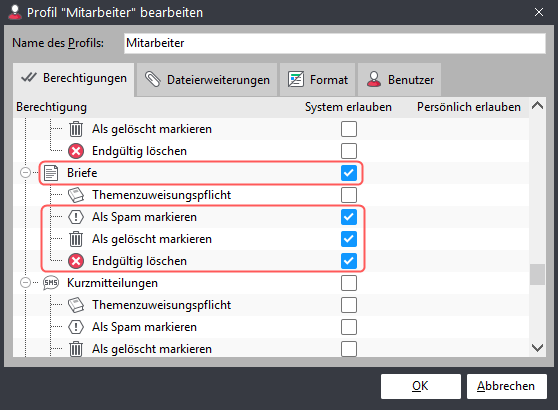
Der Haken bei Themenzuweisungspflicht sollte gesetzt werden, wenn man sicherstellen möchte, dass alle neuen Elemente einem Thema zugeordnet werden MÜSSEN.
Konfiguration des Scanners
Die im Folgenden gezeigten Fotos und Screenshots sind lediglich Beispiele und können entsprechend abweichen. Die nachfolgende Anleitung bezieht sich auf die Einrichtung eines Canon ScanFront 330.
Eine detaillierte Anleitung zur Einrichtung eines Canon ScanFront 400 Dokumentenscanners ist an dieser Stelle im Handbuch zu finden.
Zunächst ist der Scanner, wie in der Bedienungsanleitung des Geräts beschrieben, aufzubauen und anzuschließen. Zum korrekten Anschließen des Scanners und zum Verbindungsaufbau vom lokalen Computer aus ist ggfs. der IT-Systemadministrator hinzuzuziehen.
Um den Scanner verwenden zu können, ist ein neuer Benutzer anzulegen. Soll der Dokumentenscan für den Zugriff durch Unbefugte geschützt werden, kann man den Scanner zusätzlich mit einem Passwort versehen (dies ist jedoch optional). Diese Einstellungen sind unabhängig von GREYHOUND – sie sind lediglich erforderlich, um den Scanner an sich überhaupt verwenden zu können. Achtung: Sollte das Administratorpasswort vergessen werden, so kann der Scanner nur noch von Canon oder einem Servicecenter zurückgesetzt werden.
Ist das Gerät einsatzbereit, kann alles Weitere über den Web-Browser konfiguriert werden. Die IP-Adresse lässt sich auf dem Scanner unter Administratoreinstellung > Netzwerkeinstellungen > IP-Adresse einsehen:

Diese IP-Adresse gibt man dann im Browser ein und kann loslegen!
Tipp
Das Web-Interface des Canon Scanners ist nicht mehr ganz zeitgemäß und manchmal etwas eigenwillig. Am besten man verwendet für die Konfiguration den Microsoft Internet-Explorer im Kompatibilitätsmodus. Der Scanner muss bei der Konfiguration übrigens eingeschaltet sein.
Mail-Konfiguration
Damit der Scanner mit GREYHOUND kommunizieren kann, muss die Funktion des Scanners, E-Mails versenden zu können, konfiguriert werden.
Wichtig
Idealerweise wird der Scanner so konfiguriert, dass die gescannten Dokumente per E-Mail an ein eigens dafür angelegtes E-Mail-Postfach versendet werden, welches dann von GREYHOUND abgerufen wird. Dafür ist ein Mail-Server erforderlich, der eine Kommunikation via SMTP ohne SSL-Verschlüsselung ermöglicht! Ob der Mail-Server diese Voraussetzungen erfüllt, ist bitte ggfs. mit dem IT-Systemadministrator oder dem Provider zu klären.
In den Einstellungen des Scanners ist das entsprechende SMTP-Konto zu hinterlegen. Dazu ist die ermittelte IP-Adresse des Scanners im Internet Explorer einzugeben. Es öffnet sich eine Login-Maske:
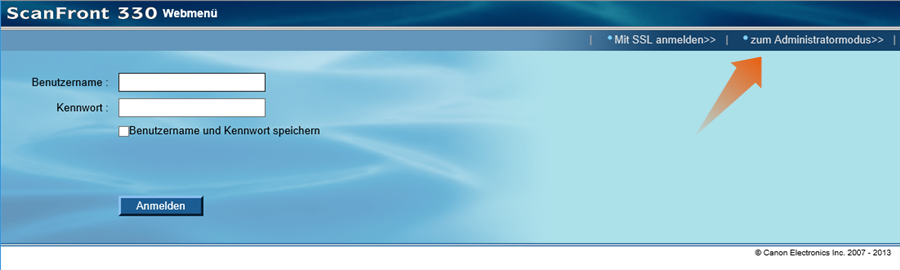
Hier ist zum Administratormodus anzuklicken. Ggfs. muss an dieser Stelle ein Passwort eingegeben werden (je nach individueller Konfiguration).Die Zugangsdaten zum Mailserver können im Administratormodus unter Administratormodus unter Servereinstellungen > E-Mail-Server/FAXEinstellungen eingetragen werden. Beim Authentifizierungsverfahren des Mailservers ist SMTP (ANMELDEN) auszuwählen.
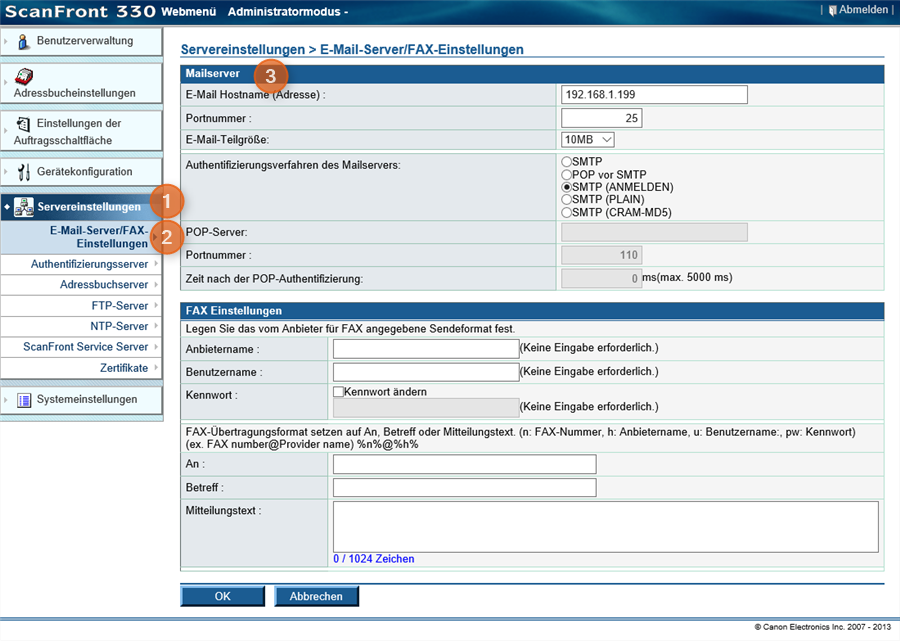
Anschließend sind die Daten mit einem Klick auf OK zu speichern. Die Mail-Konfiguration ist damit abgeschlossen.
Erste Schaltfläche anlegen: “Rechnungen”
Um den Dokumentenmanagement-Prozess in GREYHOUND möglichst einfach zu gestalten, werden auf dem Scanner vorkonfigurierte Schaltfläche angelegt, z. B. “Rechnungen” und “Allgemeine Post”. Klickt man beim Scannen einer Rechnung nun entsprechend auf die dafür vorgesehene Schaltfläche, wird das Dokument in GREYHOUND schon direkt als Rechnung erkannt und bekommt z. B. automatisch ein entsprechendes Thema und/oder eine Priorität zugewiesen. Hier sind, wie bei GREYHOUND üblich, quasi keine Grenzen gesetzt – was genau mit einer Rechnung passieren soll, kann flexibel über Regeln gesteuert werden.Um eine neue Schalfläche anzulegen …
- klickt man im Web-Interface des Scanners im Menü links auf den Punkt Einstellungen der Auftragsschaltfläche
- und anschließend auf den Button Neue Auftragsschaltfläche
- oder alternativ auf den Button Eintrag bearbeiten bei einer bestehenden Schaltfläche, um diese zu bearbeiten.
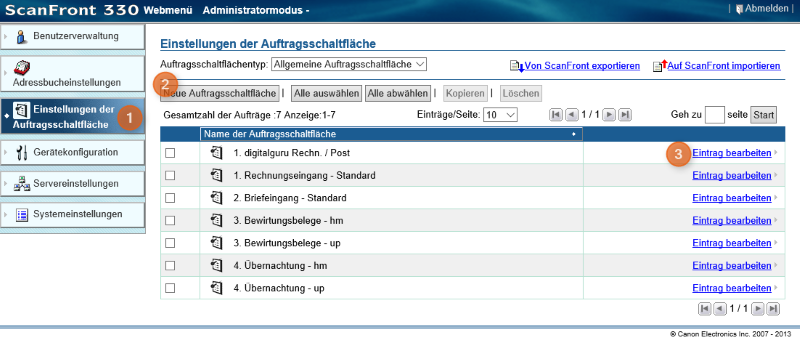
Die nachfolgenden Einstellungen haben sich bei uns und unseren Kunden für das häufigste Scanszenario, das Ein-Klick-hintereinander-Wegscannen sämtlicher Eingangspost, bewährt:
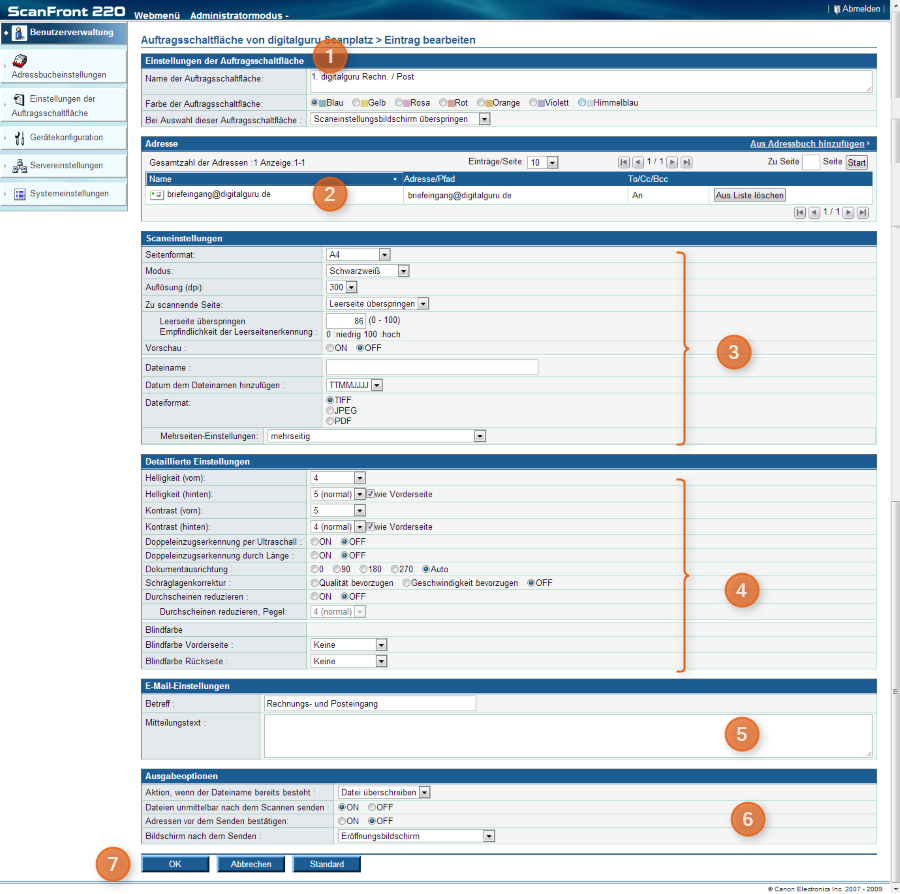
Im Bereich E-Mail-Einstellungen kann der Betreff definiert werden, der beim Versand der Mail an GREYHOUND übergeben wird. Wichtig: Damit eine automatische Zuordnung und Klassifizierung in GREYHOUND möglich ist, sollte der Name sprechend sein und im gesamten Prozess identisch bleiben – in unserem Beispiel könnte man beispielweise “Rechnung” wählen. Sinnvoll ist, entsprechend auch die Schaltfläche (siehe Punkt 1) mit diesem Namen zu versehen.
Schalfläche duplizieren: “Rechnungen: manuell”
Ist die erste Schaltfläche erfolgreich angelegt, ist diese zu duplizieren, um eine gleichnamige Schaltfläche mit dem Zusatz “manuell” zu erstellen.
Warum eine Schaltfläche “manuell”?
Der manuelle Scanmodus ist hilfreich, falls der Benutzer Anpassungen vor dem Scan vornehmen möchte. Dies ist beispielweise notwendig, wenn ein Dokument besonders dunkel oder hell ist oder man gezielt eine Dateigröße definieren möchte (um nur einige Beispiele zu nennen). Bietet man diese Schaltfläche zum manuellen Scannen nicht an, hat der Benutzer keine Möglichkeit, individuelle Einstellungen für einen einzelnen Scan vorzunehmen. Dies könnte im Arbeitsalltag hinderlich sein. Deshalb bietet es sich an, diese manuellen Schaltflächen anzulegen – sie sind jedoch kein Muss!
Der folgende Screenshot zeigt, welche Änderungen an der duplizierten Schaltfläche vorzunehmen sind.
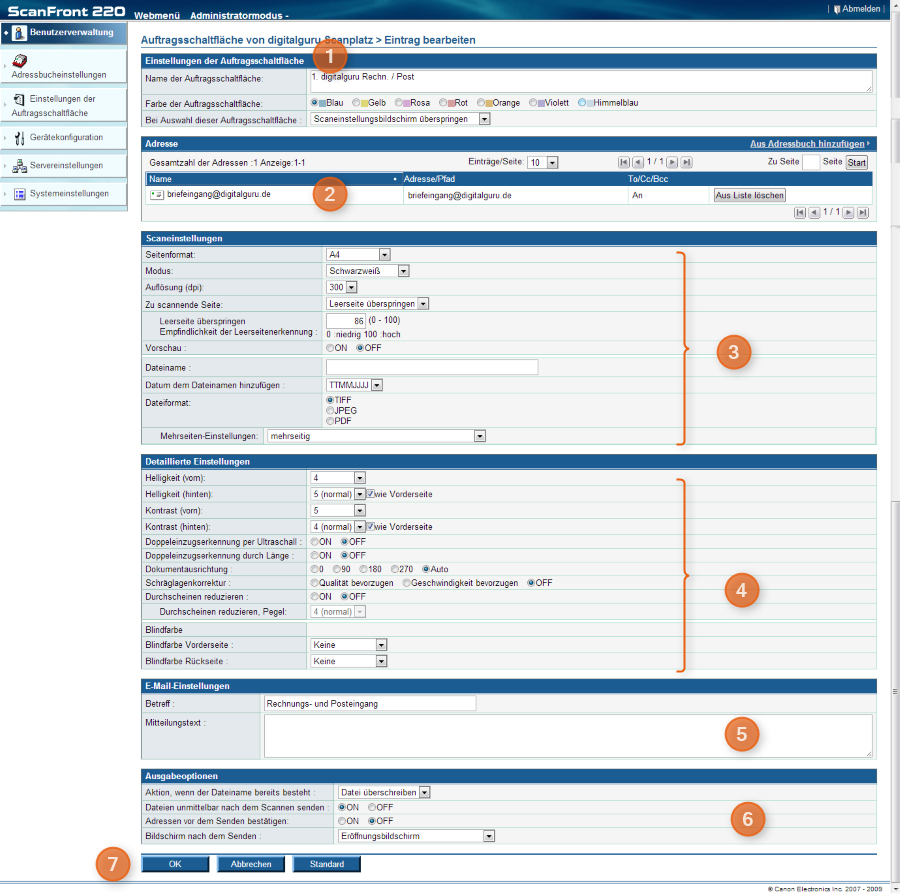
Die einzigen Unterschiede zu der ersten Schaltfläche sind folgende:
- Der Name der Schaltfläche, z. B. “Rechnungen – manuell”.
- Bei Auswahl dieser Auftragsschaltfläche ist die Option Bildschirm mit Scaneinstellungen anzeigen auszuwählen.
- Im Bereich Ausgabeoptionen sollte die Option Dateien unmittelbar nach dem Scannen senden deaktiviert, also auf OFF, gesetzt werden.
Weitere Schaltflächen anlegen
Zusätzlich zur Schaltfläche “Rechnungen” (Standard und manuell) können natürlich bei Bedarf weitere Schaltflächen hinzugefügt werden, z. B. “Allgemeine Post”. Hierbei ist es ratsam, die vorhandenen Schaltflächen (Standard und manuell) jeweils zu duplizieren und anzupassen – das geht deutlich schneller.
Wichtig: Der Betreff, der an GREYHOUND übergeben wird, muss dringend angepasst werden! Nur so kann die automatische Zuordnung in GREYHOUND funktionieren.
Wurden zwei Schaltflächen für “Rechnungen” angelegt (Standard und manuell), sollte dieses Schema auch für alle weiteren Schaltflächen fortgeführt werden. Sprich: Für jede Dokumenten-Art sind zwei Schaltflächen anzulegen: Standard und manuell.
Konfiguration im GREYHOUND Client
Im Folgenden ist beschrieben, welche Konfigurationen im GREYHOUND Client vorgenommen werden müssen, um das Dokumentenmanagement darüber abwickeln zu können. Alle nachfolgend beschriebenen Schritte sind vom GREYHOUND Operator durchzuführen.
POP3-Konto hinterlegen
Unter Einstellungen ist POP3-Konten aufzurufen. Hier ist der Eintrag “briefeingang@” per Doppelklick auszuwählen.
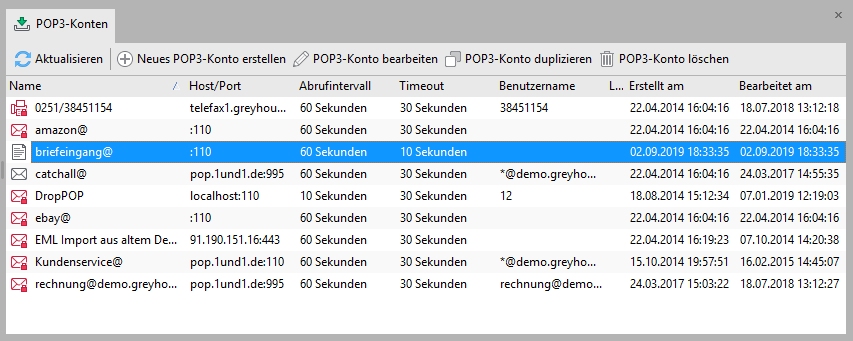
In dem sich dann öffnenden Bearbeitungs-Modus sind die IP-Adresse, Port sowie Benutzer und Passwort einzutragen. Nach Eingabe der Daten sind diese durch einen Klick auf den Button Verbindung testen unten links zu prüfen.
Nach einem erfolgreichen Verbindungstest ist in den Reiter Optionen zu wechseln. Hier sind zwei Dinge sehr wichtig:
- Den Haken bei Betreff übernehmen unbedingt setzen.
- Den Haken bei Inhalt übernehmen hingegen auf keinen Fall setzen.
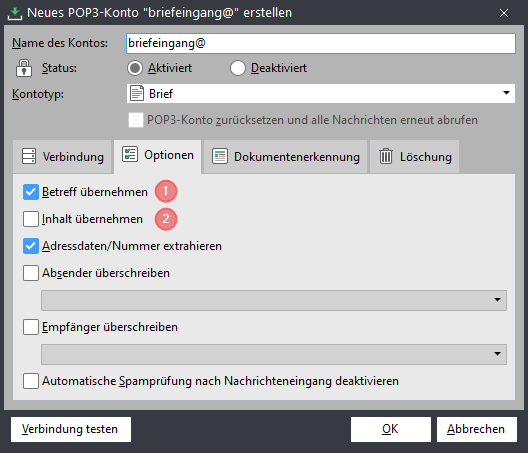
Im Reiter Dokumentenerkennung ist sicherzustellen, dass die Option Automatische Texterkennung des gesamten Dokuments durchführen aktiviert ist. Bei Bedarf kann zudem angewählt werden, ob farbige Dokumente in schwarz weiß umgewandelt werden soll (in diesem Fall einfach den Haken an der entsprechenden Stelle setzen).
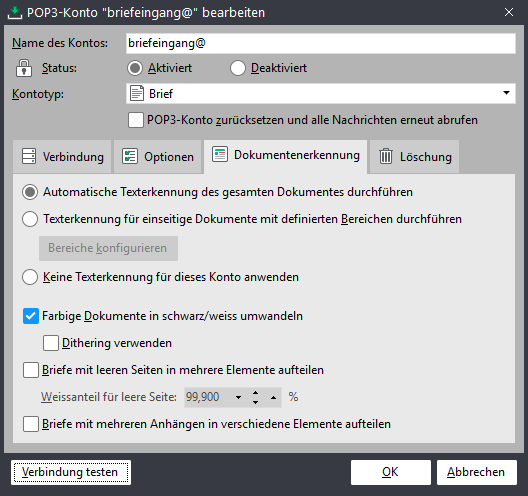
Zum Thema Löschung gilt dasselbe wie für E-Mail-Konten: Man sollte erst nach ein paar Tagen löschen, um notfalls noch einmal auf Dokumente zugreifen zu können. Ein guter Wert liegt zwischen drei und sieben Tagen. Das ist jedoch eine reine Erfahrungssache. Ein “richtig” oder “falsch” gibt es dabei nicht.
Sind alle Angaben gemacht, ist das POP3-Konto mit einem Klick auf den Button Ok zu speichern.
Gruppen anlegen / bearbeiten
Falls andere als die im Standard-Setup mitgelieferten Gruppen “Briefpoststelle” und “Buchhaltung” verwendet werden sollen für das Dokumentenmanagement, sind diese Gruppen entsprechend neu anzulegen bzw. die bestehenden nach den eigenen Wünschen zu bearbeiten. Die Struktur kann also flexibel an die Abteilungsstruktur des Unternehmens angepasst werden. Dieser Schritt ist optional. Oftmals ist die Struktur aus “Briefpoststelle” und “Buchhaltung” auch für den Anfang passend und muss nicht unbedingt angepasst werden.
Informationen zum Anlegen von Gruppen sind hier zu finden.
Themen anlegen / bearbeiten
Um eine eindeutige Zuordnung sicherzustellen, sollte es zu jeder Schaltfläche auch ein entsprechendes Thema in GREYHOUND mit diesem Namen geben. Um die benötigten Themen anzulegen, geht man in Einstellungen auf Themen.

In der Übersicht sind alle individuell angelegten Themen sichtbar. Durch das Standard-Setup von GREYHOUND sind hier auch bereits Themen vorhanden. Diese sind durch individuell benötigte Themen zu erweitern. Dazu einfach mit der Maus in das Feld unten links gehen, wo die Themen zu sehen sind, und einen machen.
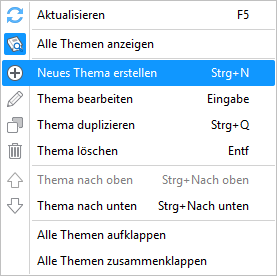
Die Kürzel in Klammern hinter den Namen, z. B. (RE), sind deshalb da, da es eine Regel gibt, die beim Eingang eines Dokuments für eine Zuordnung von Betreff und Thema sorgt. Eine andere Regel verwendet die Kürzel im Betreff für eine bessere Übersichtlichkeit.
Am einfachsten und schnellsten geht es, die bestehenden Themen per Doppelklick zu öffnen und so zu bearbeiten. In dem Bearbeitungsfenster, das sich daraufhin öffnet, ist zunächst der Name des Themas anzupassen. Hier ist, um eine eindeutige Zuordnung sicherzustellen, der Name einzutragen, der auch auf der Schaltfläche und im Betreff der jeweiligen Schaltfläche festgelegt wurde. Zudem müssen die Benutzergruppen ausgewählt werden, die mit diesem Thema arbeiten sollen / müssen. Sie sind per Häkchen auszuwählen. Mindestens sind hier “Briefpoststelle” und “Buchhaltung” auszuwählen. Ggfs. jedoch auch weitere, z. B. Teamleiter oder Geschäftsführer, das ist von der individuellen Struktur des Unternehmens abhängig. Sind alle Eingaben gemacht, kann das Thema per Klick auf den Ok-Button unten gespeichert werden.
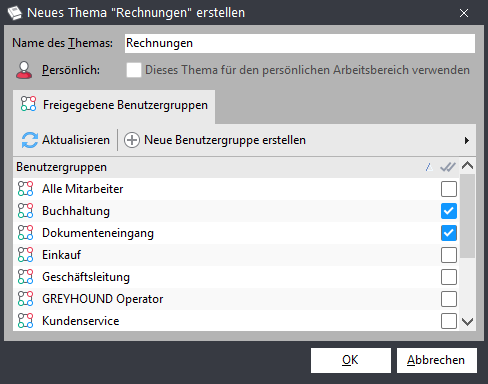
Der beschriebene Vorgang ist ggfs. für weitere Themen zu wiederholen – abhängig davon, welche Schaltflächen angelegt wurden. Geht man wieder nach unserem Beispiel mit den Schaltflächen “Rechnungen” und “Allgemeine Post”, sollte das Ergebnis sein, dass man zwei Themen unter “Buchhaltung” hat: Ein Thema mit dem Namen “Rechnungen” und ein Thema mit dem Namen “Allgemeine Post”.
Nicht benötigte Themen können der Übersichtlichkeit halber gelöscht werden. Dazu ist per Rechtsklick auf die nicht benötigten Themen zu klicken und die Option “Thema löschen” auszuwählen. Dies ist jedoch optional.
Benutzerdefinierte Felder anlegen / bearbeiten
Unter Einstellungen > Benutzerdefinierte Felder können alle bereits vorhandenen benutzerdefinierten Felder eingesehen werden.
Im Standard-Setup von GREYHOUND werden schon einige benutzerdefinierte Felder mitliefert. Darunter auch viele, die für das Dokumentenmanagement relevant sind, wie z. B. Belegnummer und Belegbetrag. Wenn gewünscht, können die benutzerdefinierten Felder an dieser Stelle bearbeitet oder erweitert werden. Dies ist jedoch nicht zwingend notwendig. Man kann auch mit den bestehenden Feldern sofort losarbeiten.
Freigabe-Workflows definieren
Zu guter Letzt müssen noch einige Regeln angepasst werden, mithilfe derer die individuellen Worfklows definiert werden.
Die Konfiguration der DMS-relevanten Regeln in GREYHOUND sind in einem eigenen Artiel beschrieben. Dieser ist hier zu finden.
DATEV-Anbindung
GREYHOUND ermöglicht eine automatisierte Belegübergabe an DATEV. Mit der DATEV-Anbindung werden Belege nach ihrem Freigabelauf direkt an das Rechenzentrum von DATEV übergeben und dort ein weiteres Mal vorgehalten. Das bedeutet nicht nur doppelte Daten-Sicherheit, sondern erspart dem Steuerbüro oder den eigenen Mitarbeitern auch das manuelle Einpflegen der Belege. Allgemeine Informationen zur Anbindung an DATEV sind auf unserer Website zu finden.
Damit die Anbindung an DATEV funktioniert, ist ggfs. die Regel “FileSync: DATEV-Übergabe DMS” anzupassen. Da die Anbindung an DATEV eine optionale Individualisierung der GREYHOUND Installation ist, wird zu 100% an das jeweilige Unternehmen und seine Prozesse angepasst. Wer sich für die DATEV-Anbindung interessiert, wendet sich bitte an unseren Kundenservice.
Details zum Thema DATEV sind auf der nächsten Seite zu finden.