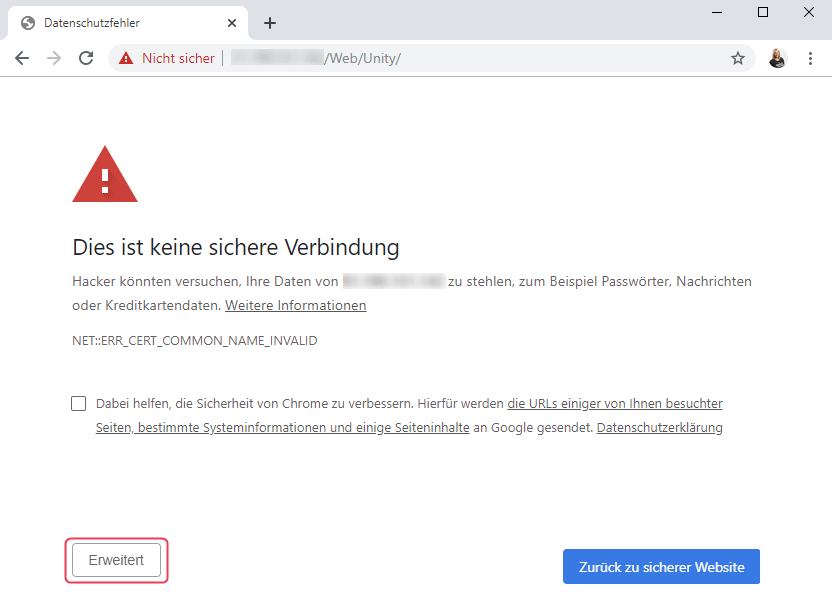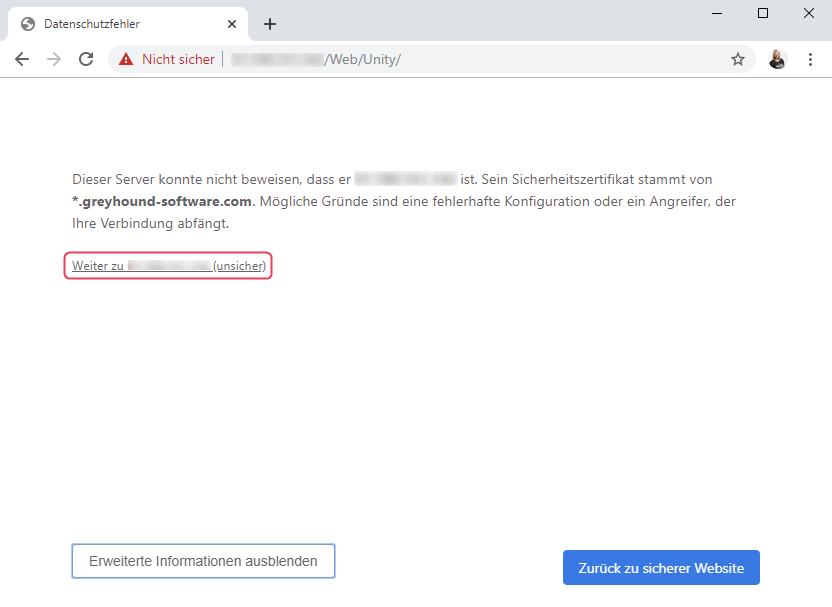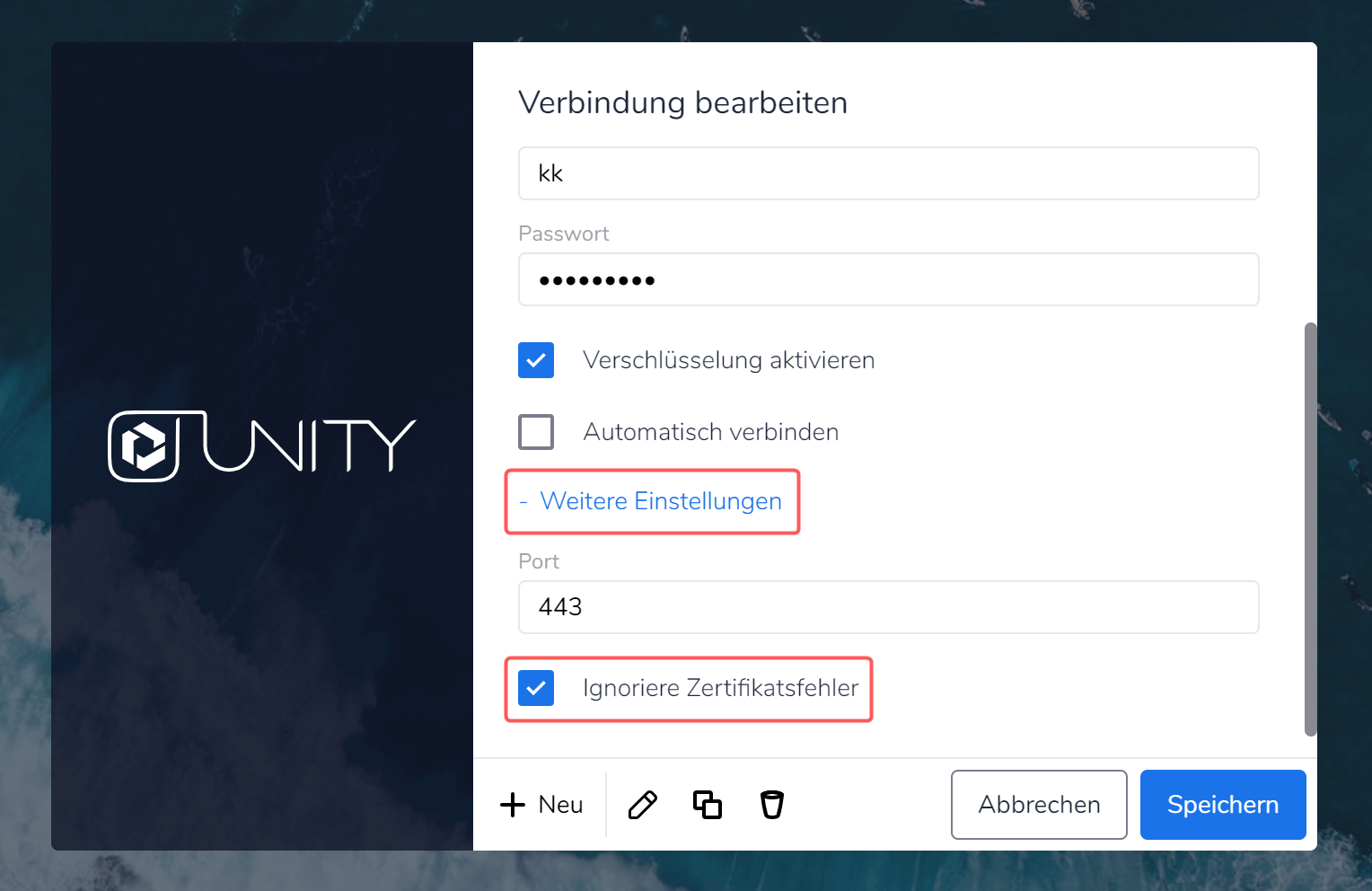Webclient
Es gibt einen Webclient für GREYHOUND. Mit ihm ist es möglich, mittels Browser auf GREYHOUND zuzugreifen. Zudem gibt es eine Desktop App sowohl für Windows als auch für macOS.
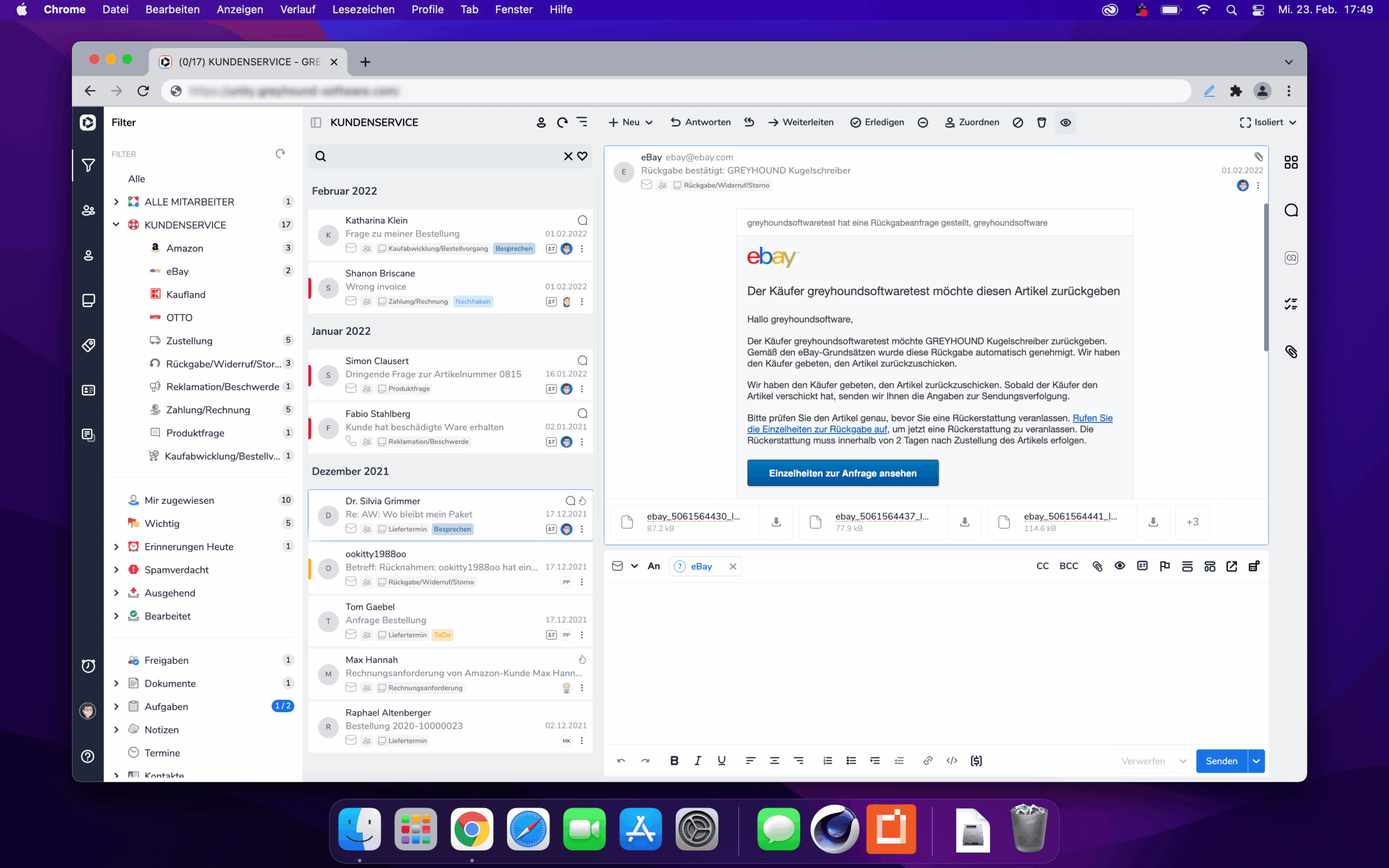
Warum ein Webclient?
GREYHOUND unterstützt seine Anwender dabei, transparent und nachvollziehbar zusammenzuarbeiten. Da jede Abteilung und jeder Aufgabenbereich seine eigenen Anforderungen hat, wenn es um den Umgang mit Kommunikation, Informationen und Freigaben geht, gibt es auch unterschiedliche Anwendungsoberflächen (Clients) von GREYHOUND. So erhält jeder das richtige Werkzeug für die Arbeit mit GREYHOUND an die Hand.
Du liebst es aufgeräumt und willst einfach nur Anfragen effizient beantworten? Dann ist der Zugriff per Webclient genau das Richtige. Ob über den Webbrowser oder als native App für MacOS oder Windows. Funktionell auf das Wesentliche reduziert, ist der Webclient das Mittel der Wahl zur schnellen und effizienten Bearbeitung von Anfragen oder Dokumenten. Eine Chat-ähnliche Ansicht, der sogenannte Flow, garantiert schnellste Einlese- und Bearbeitungszeiten. Eine intuitive und superschnelle Suche sorgt dafür, immer das griffbereit zu haben, was zur Bearbeitung offener Vorgänge benötigt wird.
Hinweis
Weder über die Desktop Apps noch über den Browser-Zugriff ist eine Konfiguration von GREYHOUND und der Workflows möglich. Der Webclient ersetzt den Windows Client von GREYHOUND also nicht, sondern ergänzt ihn.
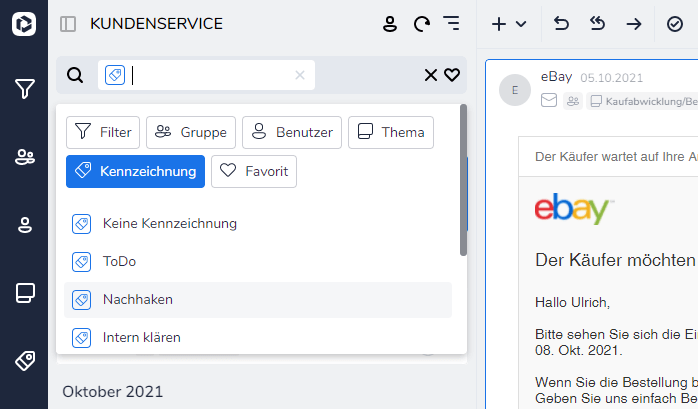
Webclient kostenlos dem Vertrag hinzufügen
GREYHOUND-Kunden können den Webclient jederzeit selbst und kostenlos ihrem Vertrag hinzufügen. Um den Webclient nutzen zu können, muss das gleichnamige Produkt „Webclient“ im GREYHOUND Control Center (GCC) als Addon gebucht sein. Um das Addon kostenlos dem (Test-) Vertrag hinzuzufügen, geht man wie folgt vor:
- Nach dem Login oben im Menü auf Verträge klicken, den eigenen Vertrag Vertrag auswählen und bearbeiten.
- In der Vertragsübersicht auf den Button “Produkte ändern“.
- Das gewünschte Addon “GREYHOUND Webclient” anhaken.
- Nach unten scrollen und mit “Weiter” bestätigen.
- Änderungen überprüfen und übernehmen.
Wichtig: Kunden im Eigenbetrieb müssen die Verwendung des gebuchten Addons zusätzlich im GREYHOUND Admin aktivieren (-> Anleitung siehe hier). Außerdem sind die Funktionen des neuen Addons erst nach einem Neustart des GREYHOUND Clients verfügbar.
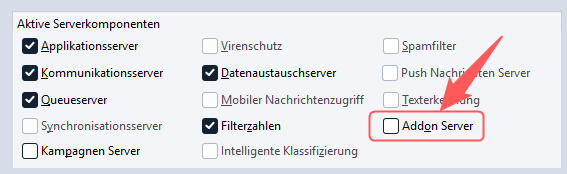
Login & Download
GREYHOUND via Browser nutzen
Um GREYHOUND via Browser zu öffnen, empfehlen wir, die neueste Version von Google Chrome zu nutzen. In die Adresszeile von Chrome ist Folgendes einzugeben:
https://<EureIP>/Wichtig: Anstelle von <EureIP> muss der Hostname bzw. die IP eingetragen sein, unter der Euer GREYHOUND erreichbar ist. Der Link sieht dann also z. B. so aus: https://12.345.678.990/. Sollte die eigene IP nicht bekannt sein, kann man diese im GCC einsehen oder alternativ auch im Login-Dialog des Windows-Clients von GREYHOUND.
- Nun öffnet sich die Login-Maske zu GREYHOUND. Hier sind die individuellen Zugangsdaten einzugeben, also der eigene Benutzername und das dazugehörige Passwort.
- Nach Eingabe der Zugangsdaten nur noch auf den “Verbinden“-Button unten rechts drücken.
- Als Komfortfunktionen kann man hier durch Anhaken der Option “Verbindung speichern” die Zugangsdaten sichern, um sie beim nächsten Login nicht wieder eingeben zu müssen. Durch Anhaken von “Automatisch verbinden” wird die Verbindung zu GREYHOUND automatisch hergestellt, ohne auf “Verbinden” klicken zu müssen.
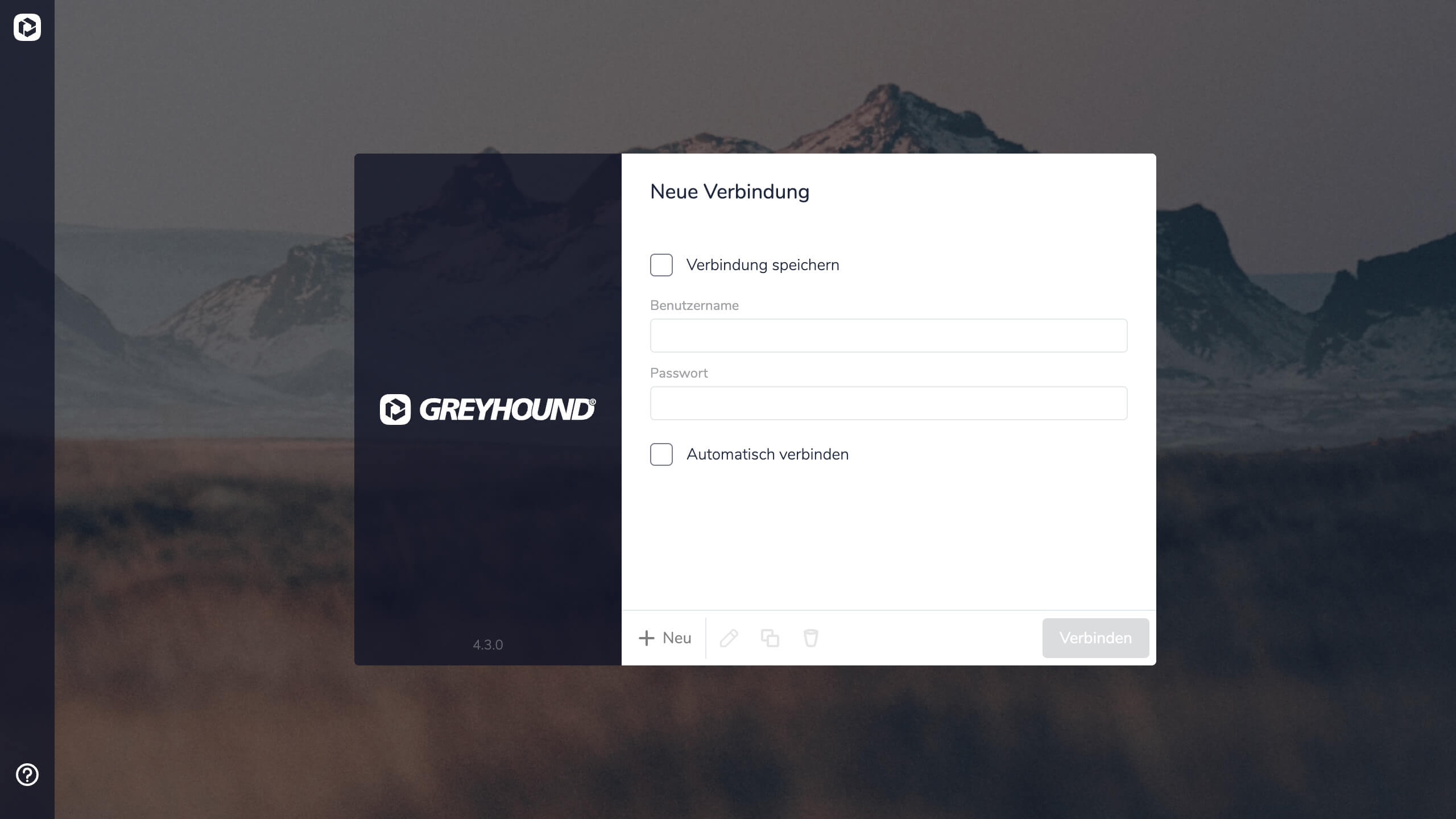
GREYHOUND Desktop App (Mac & Windows)
Die Desktop App von GREYHOUND für Mac und Windows kann man auf unserer Website heruterladen. Einfach die verlinkte URL öffnen und etwas runterscrollen bis zum Punkt “Webclient”. Dort befinden sich drei Setup-Dateien zum Download – einmal die Desktop Anwendung für Windows und zweimal für Mac (Intel-Chip und Apple-Chip). Einfach die benötigte Version herunterladen, ausführen und das Programm starten.
Nach der Installation öffnet sich die Login-Maske des Webclients.
- Hier sind der Host/die IP, der Benutzername und das Passwort einzutragen, mit denen man sich zu GREYHOUND verbindet.
(Sollte die eigene IP nicht bekannt sein, kann man diese im GCC einsehen oder alternativ auch im Login-Dialog des Windows-Clients von GREYHOUND.) - Sind alle Daten eingetragen, kann man die Zugangsdaten optional speichern (und muss dann noch einen Namen für die Verbindung festlegen) und sich einloggen.
- Hinweis: Standardmäßig ist die Verschlüsselung aktiv. Dies ist auch zu empfehlen. Bei Bedarf kann der Haken bei “Verschlüsselung aktivieren” entfernt werden.
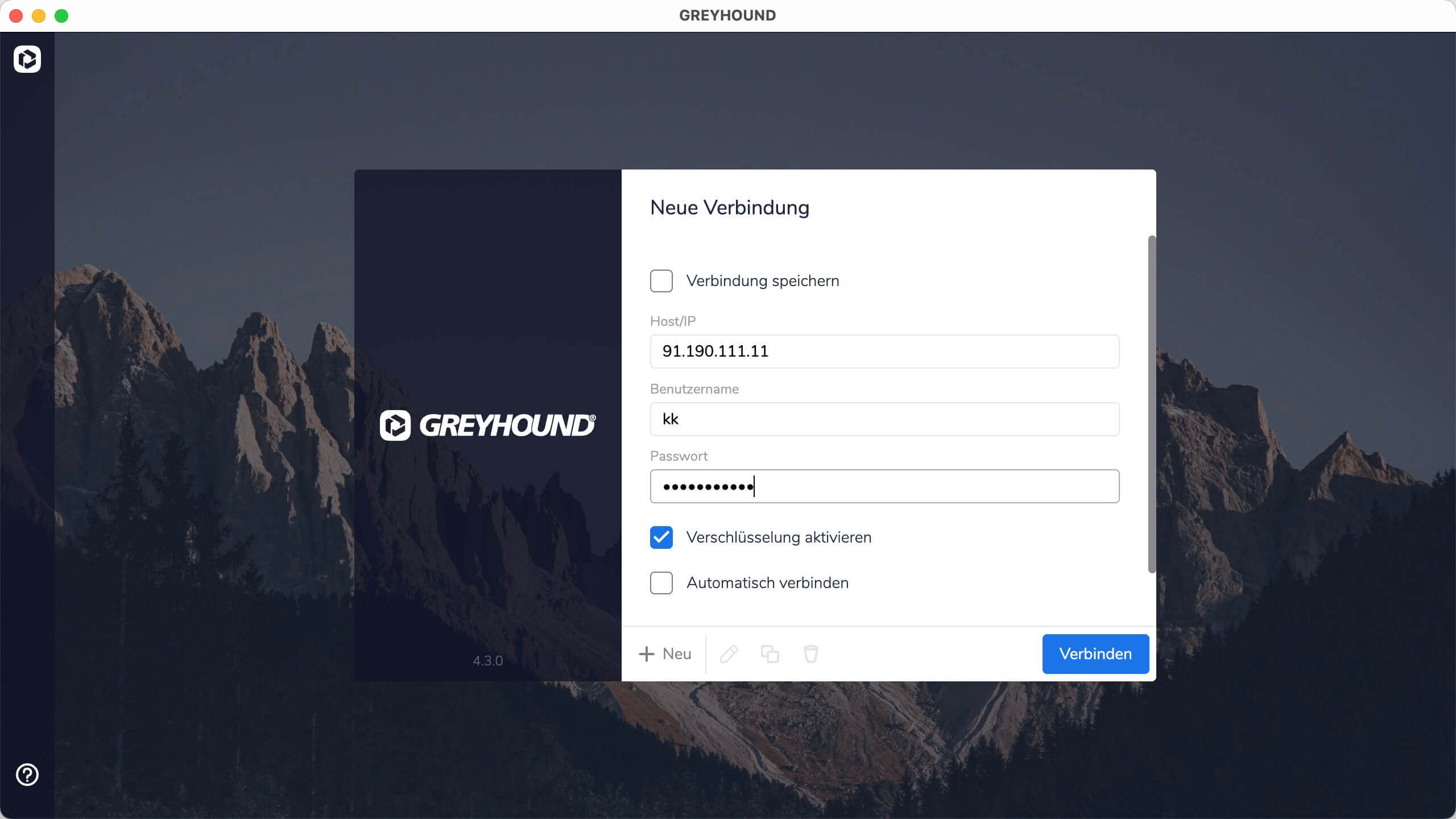
Für Eigenbetriebler
Der Webclient wird ab GREYHOUND Version 5.0.31 2601 automatisch mit installiert, eine manuelle Installation oder serverseitige Freischaltung ist nicht notwendig. Die gewünschte Desktop App kann einfach vom einzelnen Benutzer auf seinem Gerät installiert werden.
Wichtig: Kunden im Eigenbetrieb müssen den Addon Server im GREYHOUND Admin manuell aktivieren und den GREYHOUND Client danach neustarten:
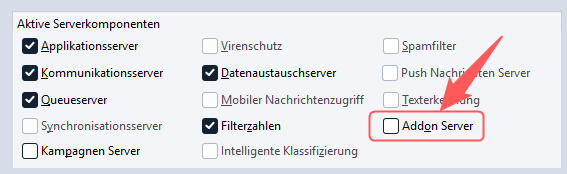
Alle zum Webclient notwendigen Dateien werden bei der Serverinstallation automatisch mit angelegt und befinden sich unter Server > Web > UNITY.
Troubleshoot & FAQ zum Login
Usability & Benutzeroberfläche
Das Arbeiten mit dem Webclient unterscheidet sich in der Usability ein wenig vom GREYHOUND Windows Client. Das Grundprinzip von GREYHOUND ist aber natürlich das gleiche, nämlich kurz gesagt: GREYHOUND ist die Schaltzentrale des Unternehmens, in der man mithilfe von Filtern & Co. immer genau die Vorgänge und Dokumente sieht, die man braucht. Wer bislang mit dem Windows Client von GREYHOUND gearbeitet hat und den Webclient das erste Mal nutzen möchte, dem sei das folgende Kapitel zur Benutzeroberfläche und zur Usability empfohlen.
Benutzeroberfläche im Überblick
Im Webclient befinden sich die Navigationselemente in der linken Seitenleiste und in der oben angesiedelten Suchbar. Links findet man die Filter, Gruppen, Themen und vieles mehr, was in GREYHOUND zur Navigation dient. Im rechten Bereich zeigt GREYHOUND, wie man es aus dem Windows Client kennt, die je nach gewählter Filteroption alle aktuell zutreffenden Elemente an.
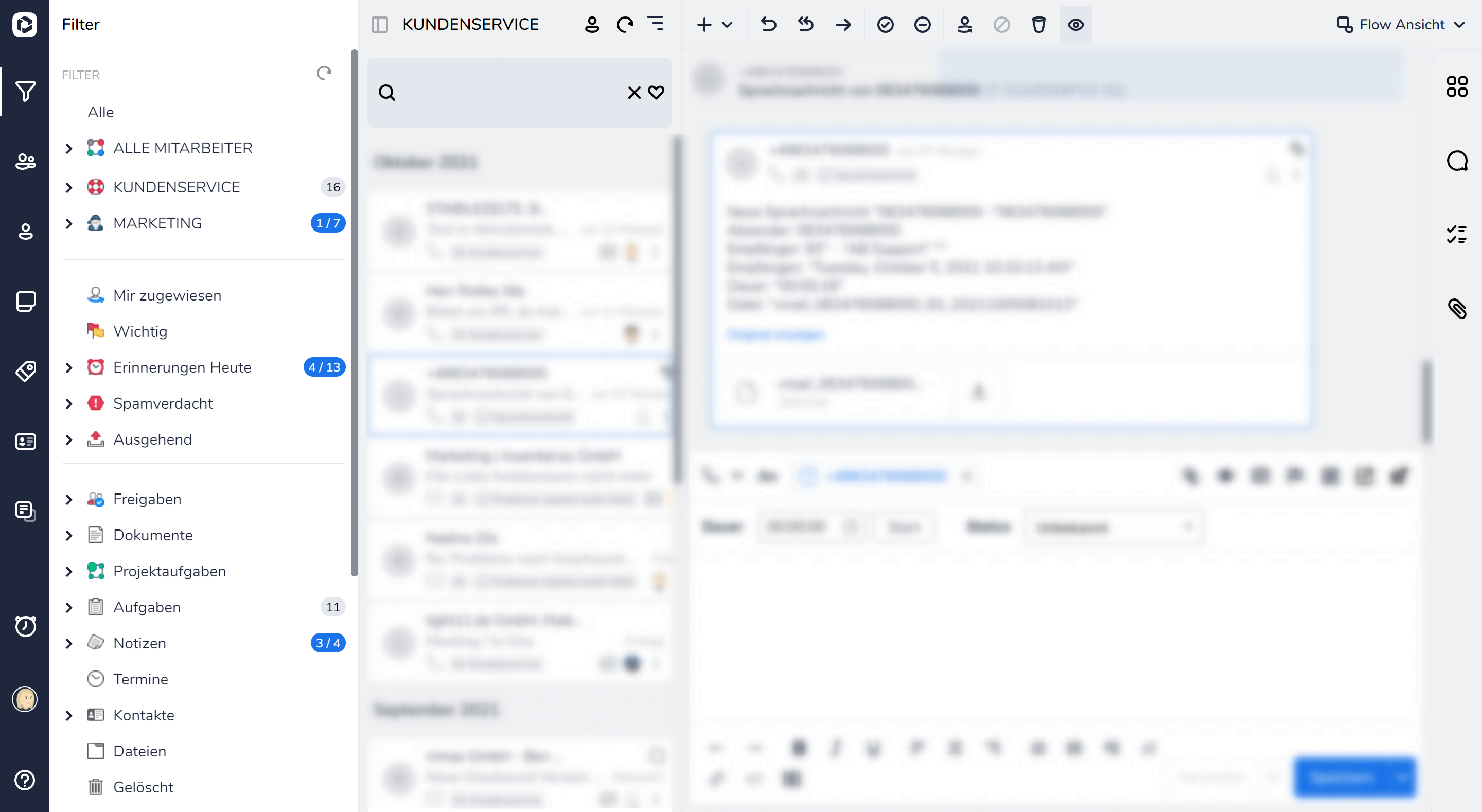
Suchbar
Die Suchbar ist dynamisch und kontextabhängig. Mit ihr kann man auf einen Blick erfassen, welche Elemente gerade angezeigt werden, indem sie visuell darstellt, welche Suchkriterien aktiv sind. Ebenso kann man ganz einfach neue Suchkriterien hinzufügen, bestehende verändern oder entfernen und eigene Begriffe eintippen, um nach ihnen zu suchen.Seitenleiste
Die Seitenleiste am linken Rand ist die Schaltzentrale im Webclient. Hier findet sich alles, was euren GREYHOUND ausmacht – Eure Gruppen, Themen, Kennzeichnungen, Filter usw., ebenso wie das eigene Benutzerkonto und die Einstellungen.Listenansicht
In der rechten Hälfte findet man alle Vorgänge, die zu den aktuell gewählten Suchkriterien passen. Über die ‘Sortierung’ (das Icon mit den drei Strichen) kann diese Liste individuell beeinflusst werden.Elementansicht
Auf der rechten Seite befindet sich die Element-Ansicht. Diese kann entweder als Flow Ansicht oder isoliert dargestellt werden.Aktionsleiste
Über die Aktionsleiste am oberen Rand lassen sich neue Elemente erstellen oder Änderungen am aktuell gewählten Element vornehmen, z. B. erledigen oder zuordnen.Elementsperrung
Natürlich gibt es unabhängig von der Art der Ansicht in GREYHOUND-Manier eine Elementsperrung in Echtzeit, sobald jemand eine Änderung an einem Element vornimmt – und zwar clientübergreifend. Sprich: Egal, mit welchem Device man GREYHOUND nutzt (Windows Client, App, Desktop App (macOS/Windows), Browser), alle Kollegen sehen in Echtzeit, wer was liest (gelbe Markierung) und bearbeitet (rote Markierung + Elementsperrung).
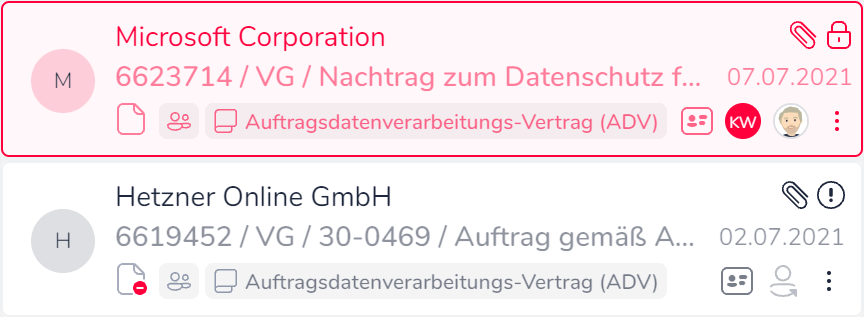
Seitenleiste
Die Seitenleiste am linken Rand ist die Schaltzentrale im Webclient. Hier findet sich alles, was euren GREYHOUND ausmacht – Eure Gruppen, Themen, Kennzeichnungen, Filter usw., ebenso wie das eigene Benutzerkonto und die Einstellungen.
Die Seitenleiste ist standardmäßig eingeklappt, um die volle Breite des Bildschirms für die Elemente nutzen zu können. Klickt man darauf, öffnet sie sich. Hier stehen folgende Optionen zur Verfügung:

Filter
Gruppen
Benutzer
Themen
Kennzeichnungen
Kontakte
Textbausteine
Erinnerungen
Einstellungen
Hilfe
Hinweis: Die Ansicht kann in Abhängigkeit der Rechte ggfs. abweichen.
Aktive Zuordnungen in der Seitenleiste erkennen
Bei Gruppen, Themen und Kennzeichnungen gilt: Alles, was farblich hinterlegt ist, ist aktiv. Möchte man beispielweise mehrere Gruppen “anhaken”, einfach alle gewünschten Gruppen einmal anklicken. Sind sie blau hinterlegt, sind sie aktiv. Das sieht man dann auch in der Suchbar oben. Zum Deaktivieren einfach das entsprechende Element erneut anklicken, sodass es nicht mehr farblich hinterlegt ist.
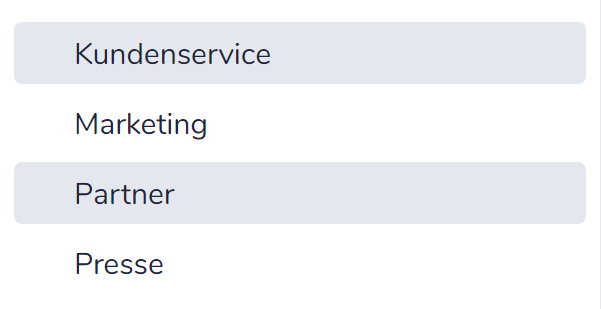
Suche (Searchbar)
Die Suchbar ist dynamisch und kontextabhängig. Mit ihr kann man auf einen Blick erfassen, welche Elemente gerade angezeigt werden, indem sie visuell darstellt, welche Suchkriterien aktiv sind. Ebenso kann man ganz einfach neue Suchkriterien hinzufügen, bestehende verändern oder entfernen und eigene Begriffe eintippen, um nach ihnen zu suchen.
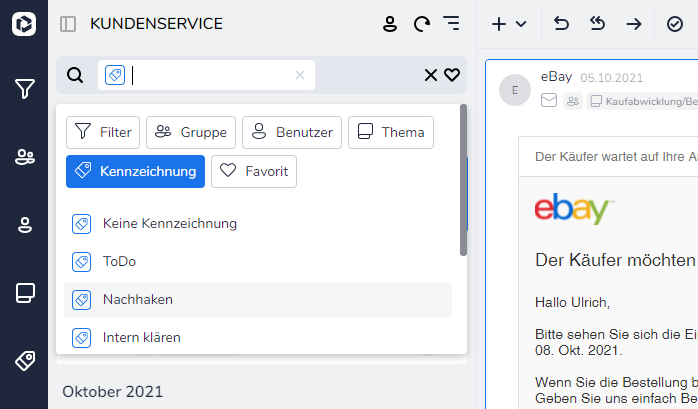
Alle aktiven Suchkriterien werden oben in der Suchbar angezeigt und lassen sich mit einem Klick auf das “x”-Symbol auch ganz einfach wieder entfernen.
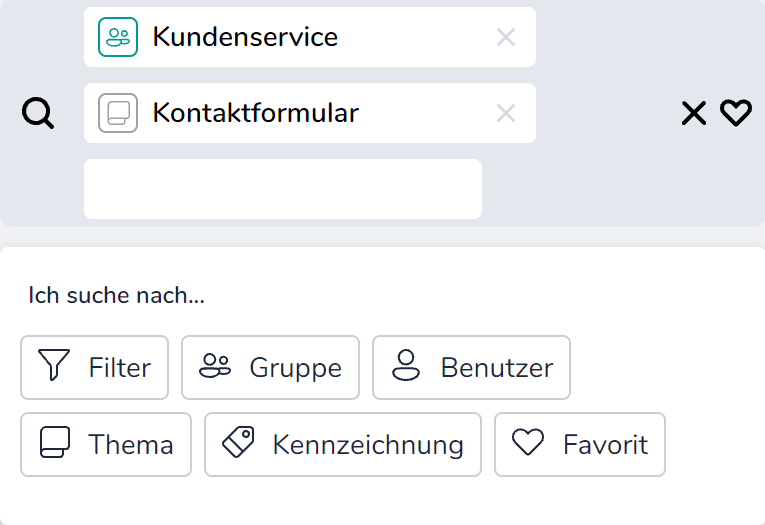
GREYHOUND Suche
Für die Suche im Webclient gelten die gleichen Bedingungen wie auch für die Suche im GREYHOUND Windows Client. Was damit gemeint ist, kann man hier nachlesen.
Favoriten abspeichern
Über die Suchbar lassen sich außerdem Suchabfragen als Favoriten abspeichern. Diese sieht ausschließlich der Benutzer, der sie angelegt hat – und zwar beim Login in die Desktop App des Webclients (Windows / Mac) sowie auch via Browser. Im Windows Client von GREYHOUND sind die Favoriten hingegen nicht sichtbar.
Um eine Suchabfrage als Favorit zu speichern, klickt man auf das Herz-Symbol:
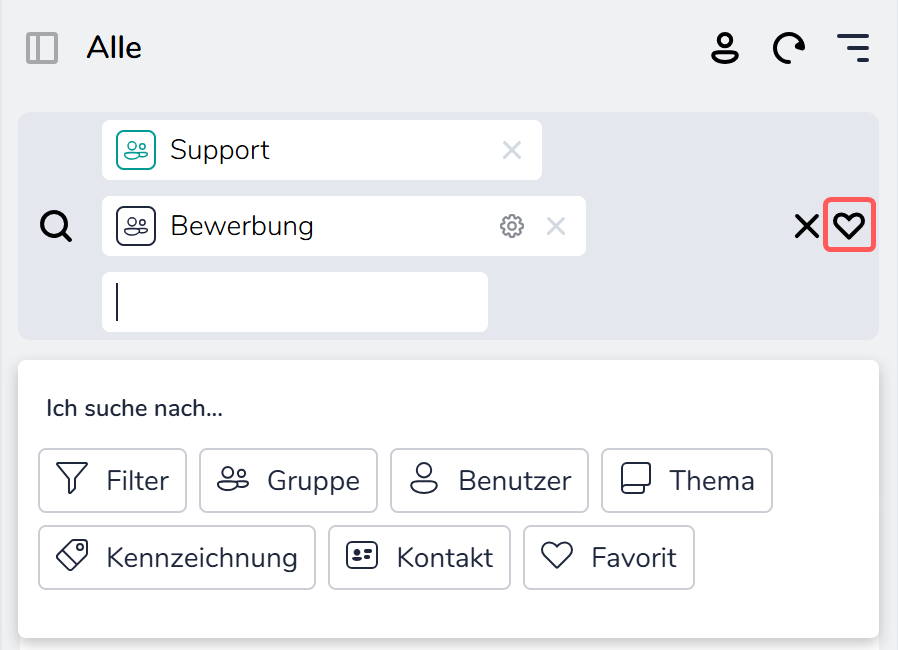
Einfach einen Namen eingeben und auf “Ok” klicken:
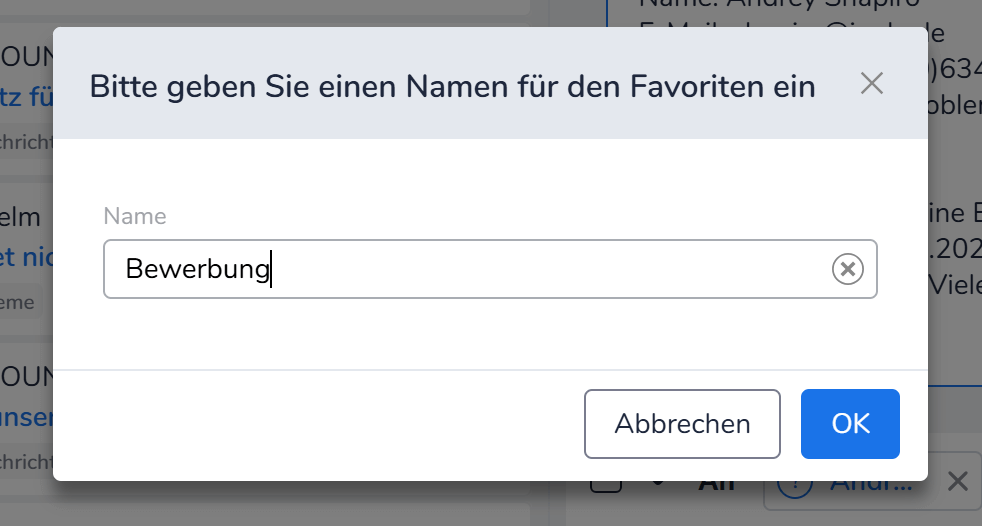
Man findet alle seine als Favoriten abgespeicherten Suchabfragen in der Suchbar unter dem Tag “Favorit“. Klickt man dieses an, werden alle Favoriten angezeigt und man kann diese durch Anklicken aktivieren:
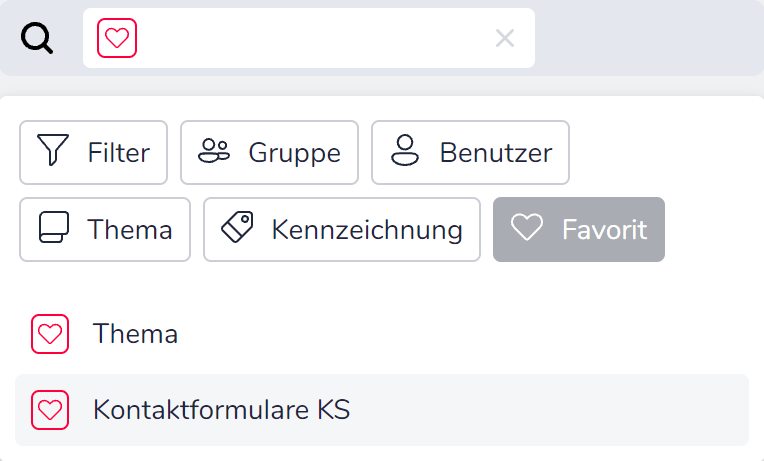
Im Bereich der Filter erscheinen alle Favoriten ganz oben. Hier kann man bestehende Favoriten bearbeiten (Stift-Symbol) oder diese löschen (Papierkorb-Symbol):
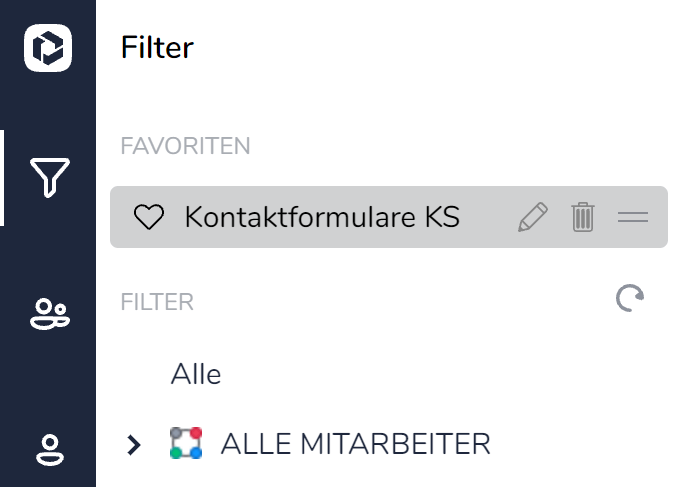
Listenansicht
In der Listenansicht im linken Bildschirmbereich findet man alle Vorgänge, die zu den aktuell gewählten Suchkriterien passen.
Sortierung verändern
Die Listenansicht kann individuell beeinflusst werden. Ein Klick auf den Sortieren-Button (den mit den drei Strichen) ermöglicht es, diejenigen Elemente zu bestimmen, nach denen die Elemente in der Listenansicht sortiert werden soll. Ebenso lässt sich die Sortierreihenfolge (aufsteigend vs. absteigend) festlegen.
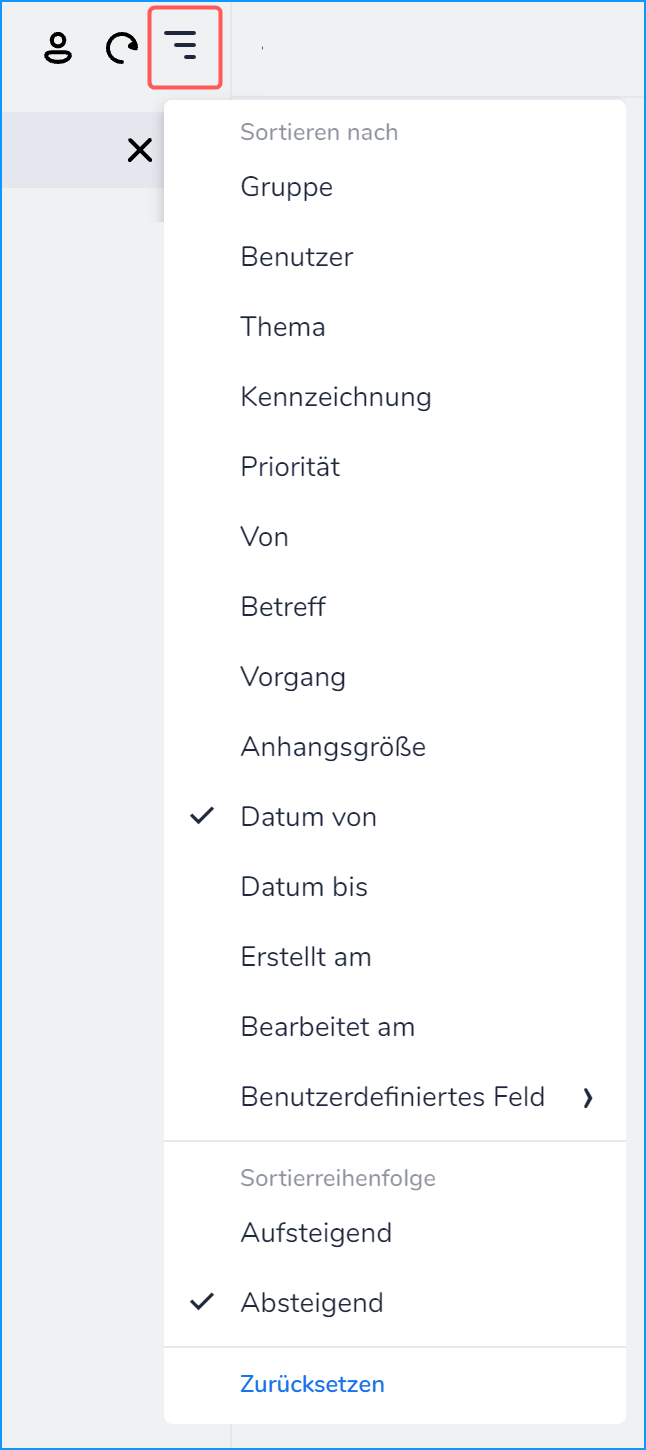
Hinweis
Nimmt man Änderungen an der Sortierung vor, werden diese für den Benutzer gespeichert und sind auch nach einem Logout und anschließendem Login noch gespeichert. Über den “Zurücksetzen”-Button ganz unten kann man die Standard-Einstellungen des jeweiligen Filters wiederherstellen.
Elementansicht
Auf der rechten Bildschirmhälfte befindet sich die Element-Ansicht. Das Element kann dabei entweder als Flow Ansicht oder isoliert dargestellt werden.
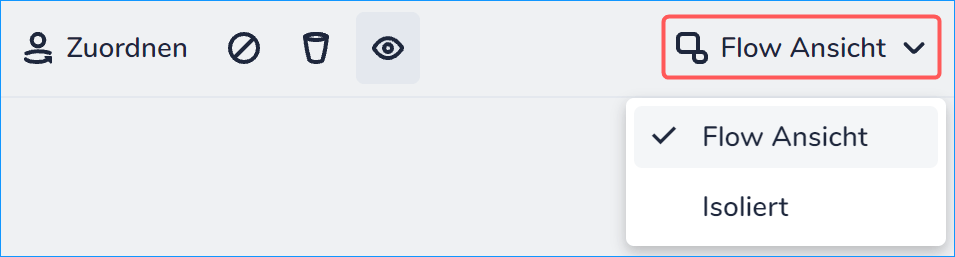
Ansichten verändern: Flow Ansicht vs. isolierte Ansicht
Oben in der rechten Ecke lässt sich die Ansicht verändern. Zur Auswahl stehen die Flow Ansicht und die isolierte Ansicht:
- Flow-Ansicht: In dieser Ansicht wird der gesamte Vorgang als fließender Prozess dargestellt. Man kann also alles, was man zum Element wissen muss, auf einen Blick erfassen. In dieser Ansicht wird nicht nur die ein- und ausgehende Kommunikation (Mails, Anrufe) wie in einem Chat-Verlauf protokolliert, sondern auch interne Anmerkungen und Dokumente, die zum Ticket hinterlegt werden. Der Fokus bei dieser Ansicht liegt auf dem Inhalt – um diesen noch schneller erfassen zu können, werden die Elemente auf ihren wirklich notwendigen Inhalt reduziert. Das heißt, dass Bilder, Signaturen und anderes, was die Elemente lediglich unnötig aufbläht, rausgefiltert werden in dieser Ansicht. So kann man sich auf das wirklich Wesentliche fokussieren und sich sehr schnell einen guten Überblick verschaffen.
- Isoliert: In dieser Ansicht wird lediglich das ausgewählte Element isoliert angezeigt – perfekt, wenn man sich auf einen Vorgang fokussieren muss. Diese Ansicht eignet sich hervorragend, um mit Dokumenten zu arbeiten. Man sieht das Dokument und kann rechts die Metadaten öffnen für eine komfortable Belegdatenanreicherung.
Aktionsleiste
Über die Aktionsleiste am oberen Rand lassen sich neue Elemente erstellen oder Änderungen am aktuell gewählten Element vornehmen, z. B. erledigen, beantworten oder zuordnen.

Die Funktionen der Aktionsleiste (oder auch: Actionbar) von links nach rechts im Überblick:
- Neues Element erstellen
- Antworten
- Allen Antworten
- Weiterleiten
- Erledigen
- Ablehnen
- Zuordnen
- Als Spam markieren
- Löschen
- Als gelesen markieren
Details zu den einigen der Funktionen sind im nachfolgenden Kapitel “Arbeiten mit dem Webclient” beschrieben.
Arbeiten mit dem Webclient
Elemente erstellen & beantworten
Neue Elemente erstellen
Um ein neues Element, zum Beispiel eine E-Mail, zu erstellen, klickt man oben in der Aktionsleiste auf den Button “Neu” mit dem Plus-Symbol. Im Dropdown-Menü ist dann auszuwählen, welche Art von Element man erstellen möchte: E-Mail, Brief oder Telefonnotiz (v.o.n.u.).
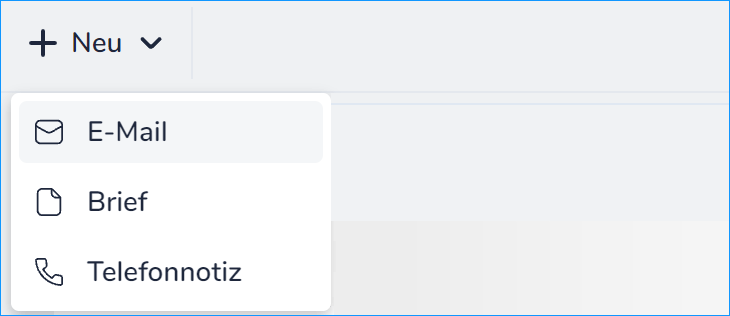
Der Element-Editor
Um Elemente, zum Beispiel eine E-Mail, zu beantworten, klickt man entweder oben in der Aktionsleiste auf den “Antworten”-Button, geht über das Kontextmenü (Icon mit den drei Punkten oder Rechtsklick auf ein Element der Listenansicht oder einen Mail-Header) oder geht zum automatisch erscheinenden Editor unterhalb des Elementsverlaufs. Unabhängig vom gewählten Weg, erscheint das unten dargestellte Fenster:
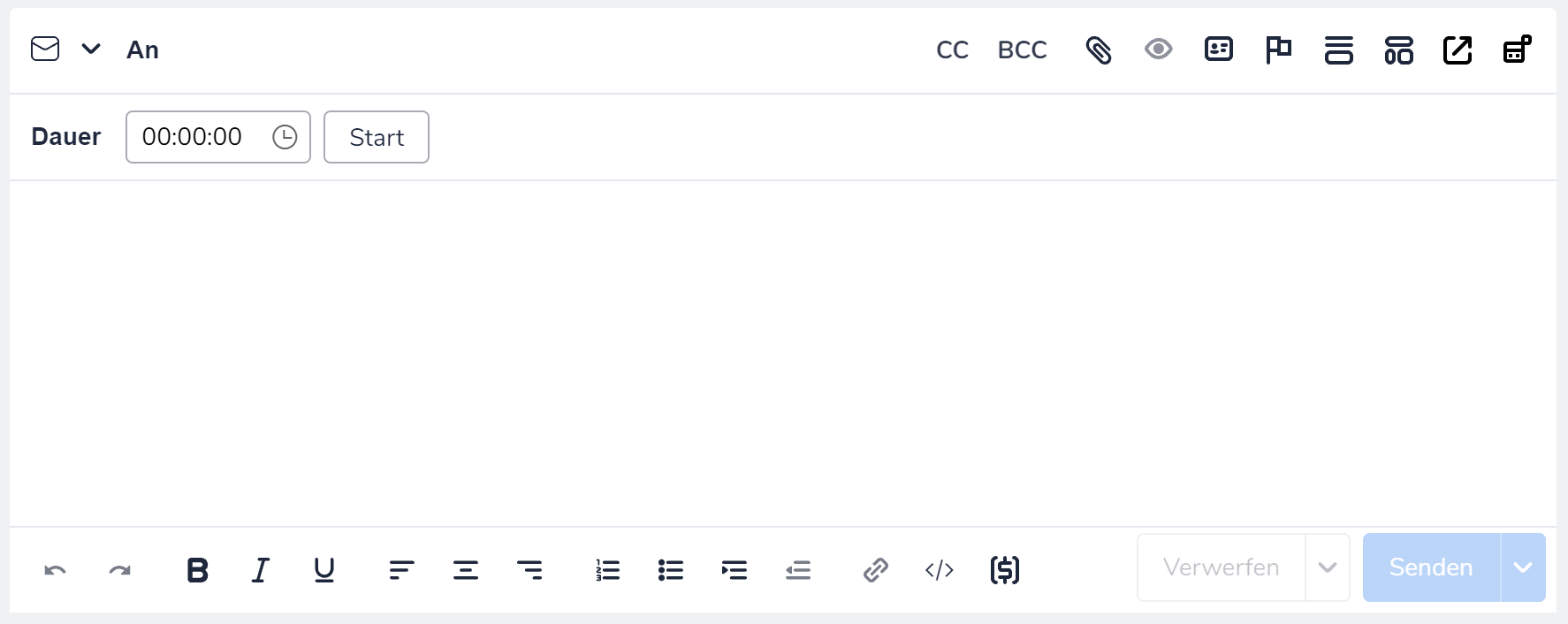
Senden
Alles fertig? Also los!Empfänger
An dieser Stelle steht der Empfänger (bei Anmerkungen ist dieses Feld entsprechend ausgegraut). Durch einen Klick auf das X-Symbol kann der Empfänger entfernt werden. Um einen weiteren Empfänger hinzuzufügen, einfach rechts neben den Empfänger klicken und lostippen.Typ
Hier kann man den Typ verändern. Man kann wählen zwischen E-Mail & Telefonnotiz. Ebenso lassen sich an dieser Stelle auch Anmerkungen hinzufügen.Anhänge
Du willst einen Anhang mitschicken? Kein Problem, einfach hier klicken, um eine lokal gespeicherte Datei hinzuzufügen. Alternativ kann man Dateien auf per Drag&Drop auf der Büroklammer “fallen lassen”.Textbereich
Hier kann man den Inhalt seiner Mail, seiner Telefonnotiz oder seiner Anmerkung eintippen. Tipp: Hier kann man auch mit Variablen arbeiten. Möchte man die Vorschau der Mail sehen, klickt man auf das Auge oben rechts. Dann sieht man, wie die Mail an den Empfänger rausgeht. Durch einen Klick auf den Stift gelangt man wieder zur Bearbeitungsansicht der Mail.CC & BCC
Klickt man die Optionen “CC” und “BCC” an, werden weitere Zeilen für die beiden Empfänger-Typen eingeblendet. Durch einen erneuten Klick werden sie wieder ausgeblendet.Gruppen, Thema & Kennzeichnung
Ein Klick auf dieses Icon blendet die Gruppe und das Thema unterhalb des Empfängers ein. Will man an diesen Werten etwas ändern, so ist man hier richtig. Dazu einfach die bestehenden Werte anklicken zum Ändern oder, falls noch keine Werte vergeben sind, auf die jeweiligen Icons klicken (von links nach rechts: Gruppe, Thema, Kennzeichnung).Vorschau
Klickt man auf die Vorschau, sieht man, wie das Element gerendert (inkl. Vorlage und Signatur) am Ende aussieht.Kontaktzuordnung
Hier verbirgt sich die Kontaktzuordnung: Ist ein Kontakt zugeordnet? Dann erscheint er hier. Ebenso lassen sich neue Kontake zuordnen.Priorität
Hier lässt sich die Priorität einsehen und bei Bedarf verändern.Vorlage
Hier kann man die ausgewählte E-Mail-Vorlage sehen und bei Bedarf ändern. Standardmäßig wird die bei der Gruppe, aus der heraus man eine Mail beantwortet, als Vorgabe definierte Vorlage gewählt.Signatur
Hier kann man die ausgewählte Signatur sehen und bei Bedarf ändern. Standardmäßig wird die bei der Gruppe, aus der heraus man eine Mail beantwortet, als Vorgabe definierte Signatur gewählt.Vollbildmodus
Du brauchst mehr Platz? Klicke hier für einen Vollbildmodus.Gestaltungsoptionen
Fett markieren? Kursiv? Aufzählung? Link einfügen? Text zenrtrieren? Alle Optionen, um ein Element zu gestalten, befinden sich hier unten.Pflichtfelder
Im gezeigten Screenshot fehlen verpflichtende Angaben im Bereich Gruppe / Thema / Kennzeichnung – erkennbar an dem roten Warn-Icon an entsprechender Stelle rechts oben:

Klickt man auf das Warn-Icon, wird ersichtlich, welche Angabe fehlt. In diesem Fall ist es die Gruppe:
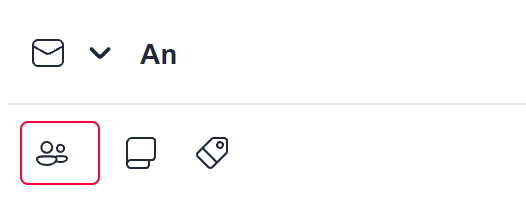
Sobald alle Pflichtangaben getätigt sind, kann die Vorschau angesehen werden und der Senden-Button ist nicht mehr ausgegraut.
Hinweis
Für E-Mails muss mindestens das An-Feld und die Gruppe ausgefüllt sein.
Elemente zuweisen: Die Zuordnen-Funktion
Die Zuweisung eines Elements im Webclient geht schnell und einfach. Man klick dazu entweder oben in der Aktionsleiste auf den Zuordnen-Button oder alternativ in der Listenansicht auf die drei Punkte rechts neben dem Element, das man zuordnen möchte:
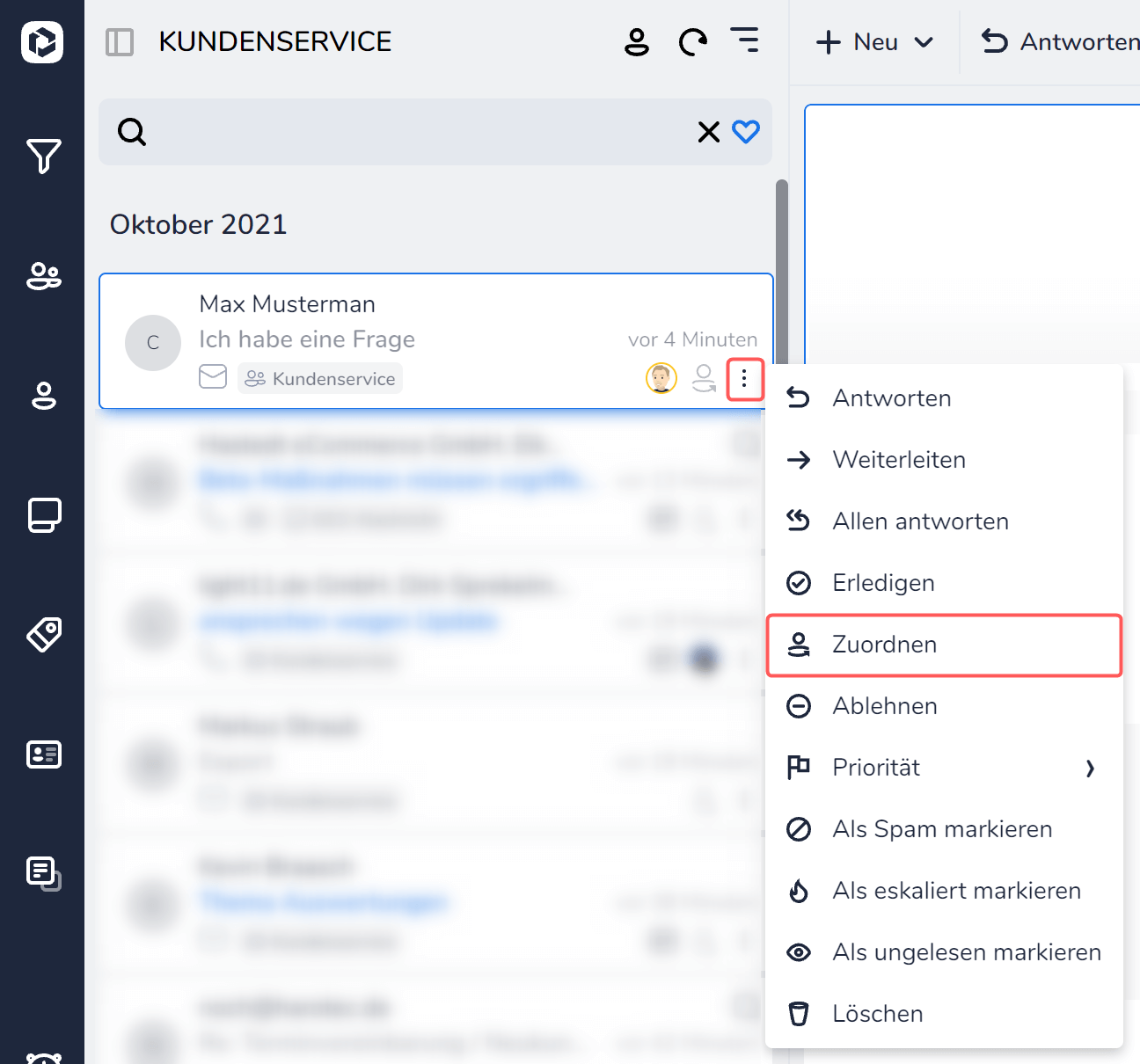
Unabhängig vom gewählten Weg öffnet sich folgender Zuordnen-Dialog:
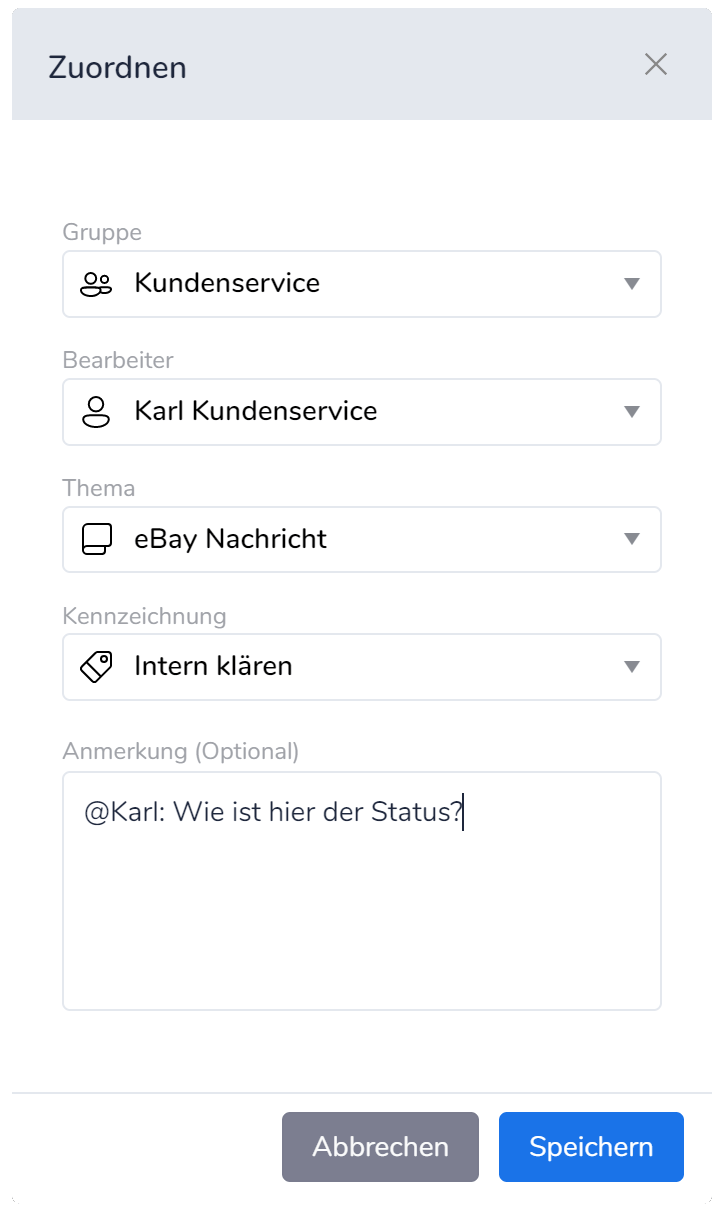
Hier kann man nun folgende Änderungen am Element vornehmen:
- Gruppe: Die Gruppenzuordnung ändern bzw. eine Gruppe zuweisen. Hier lassen sich auch Gruppen auswählen, auf die man selbst keinen Zugriff hat.
- Bearbeiter: Die Benutzerzuordnung ändern bzw. einen Bearbeiter zuweisen.
- Thema: Die Themenzuordnung ändern bzw. ein Thema zuweisen
- Kennzeichnung: Die Kennzeichnung ändern bzw. eine Kennzeichnung zuweisen
- Anmerkung: Eine Anmerkung hinzufügen
Dazu ist einfach im Dropdown-Menü die gewünschte Zuordnung, zum Beispiel das Thema, auswählen. Noch schneller geht es, wenn man im Suchfeld direkt den Namen des gewünschten Themas, der gewünschten Kennzeichnung etc. eingibt.
Kontextmenü: Hidden quick functions
Im Kontextmenü verbergen sich nützliche Funktionen, die das Arbeiten mit dem Webclient noch schneller und komfortabler machen. Man erreicht das Kontextmenü, indem man auf die drei Punkte rechts neben einem Element klickt. Alternativ geht auch ein Rechtsklick auf ein Element in der Liste oder auf den Mail-Header.
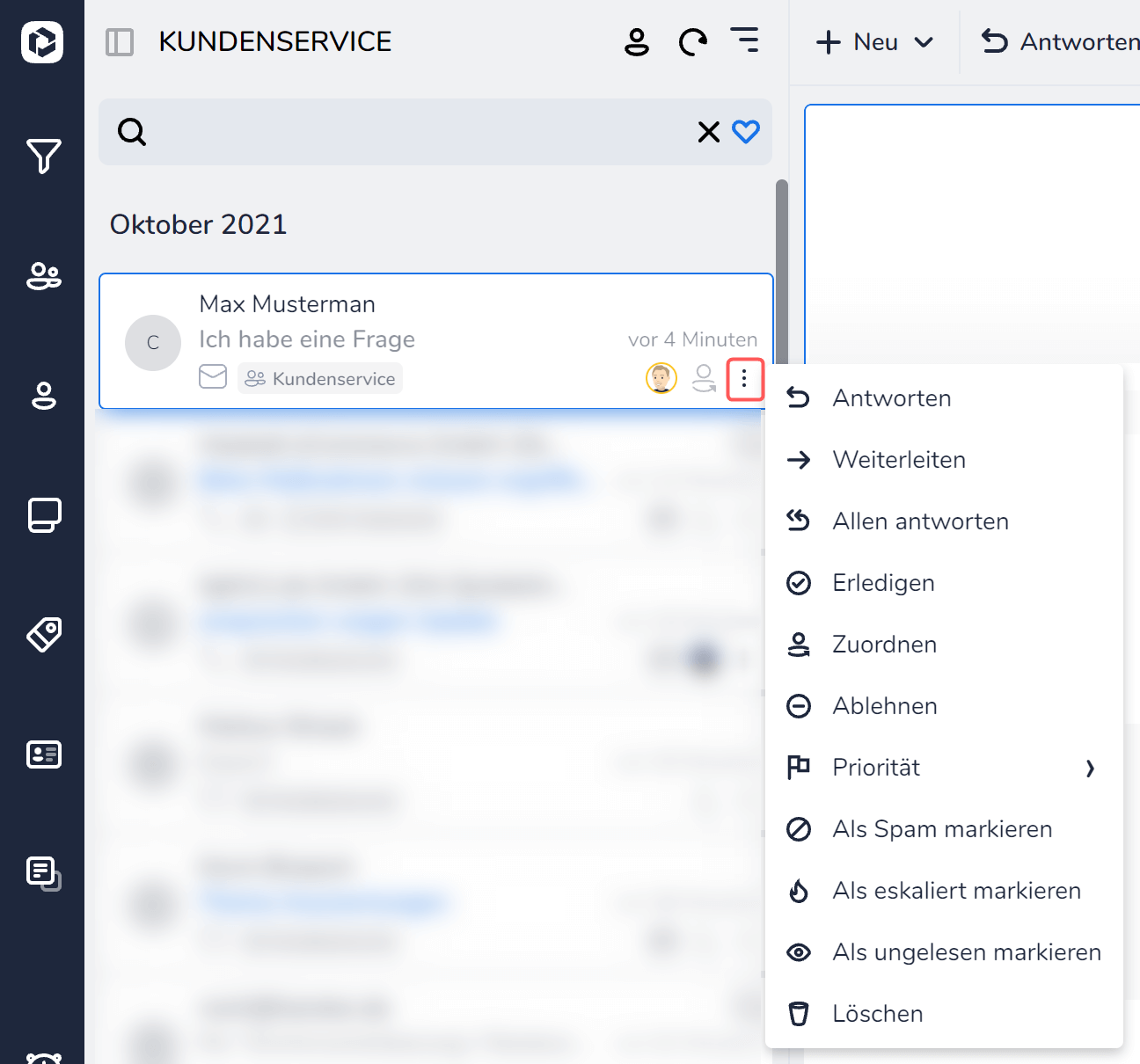
Belege freigeben & Elemente erledigen
Um im Webclient einen Beleg freizugeben, setzt man ihn auf “erledigt”.
Elemente lassen sich entweder über die Aktionsleiste oben erledigen…

… oder über das Kontextmenü (Klick auf die drei Punkte oder Rechtsklick):
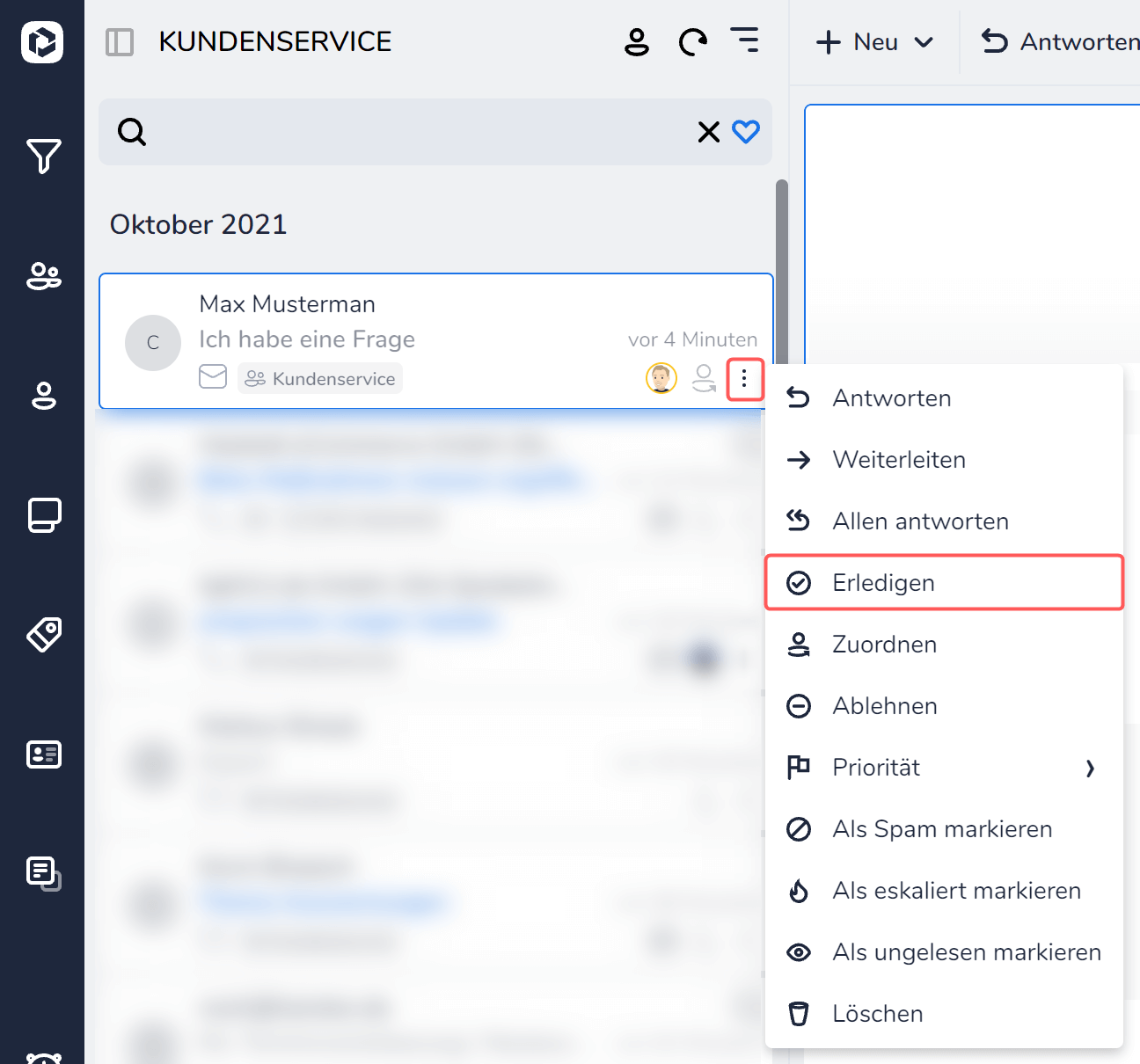
Mehrere Filter im Blick behalten
Um mehrere Posteingangs-Filter im Blick behalten zu können, kann man sich mehrere Tabs im Browser nebeneinander öffnen. So sieht man immer transparent auf einen Blick, wie viele offene Elemente insgesamt im Filter liegen (hier fünf im Filter “Partner” und fünf im Filter “Freigaben”, wobei jeweils ein Element ungelesen ist):

Nur meine Elemente anzeigen
Um auf einen Klick alle Elemente (eines Filters / einer Liste) zu sehen, die mir als Benutzer zugewiesen sind, gibt es folgendes Icon in der Menü-Leiste:
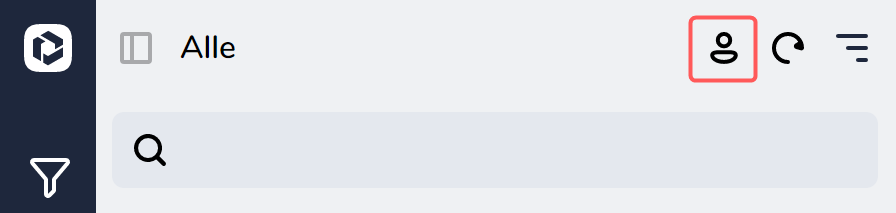
Ist es aktiv (erkannbar an der farblichen Hinterlegung), zeigt die Listenansicht nur Elemente an, die mir zugewiesen sind. Bei Aktivierung kann die Funktion durch erneutes Anklicken wieder aufgehoben werden.
Text unformatiert einfügen
Text, der sich in der Zwischenablage befindet, lässt sich wie folgt unformatiert einfügen:
- Windows: Strg + Shift + V
- Mac: CMD + Shift + V
Zeiterfassung für (Ticket) Bearbeitung
Auch im Webclient kann man die Dauer für die Bearbeitung von Elementen erfassen.
- Mit einem Klick auf “Start” fängt der Zähler an zu laufen. Mit einem Klick auf “Stop” wird er entsprechend angehalten.
- Mit dem Klick auf das Uhr-Symbol kann die Bearbeitungsdauer auch manuell angegeben werden.
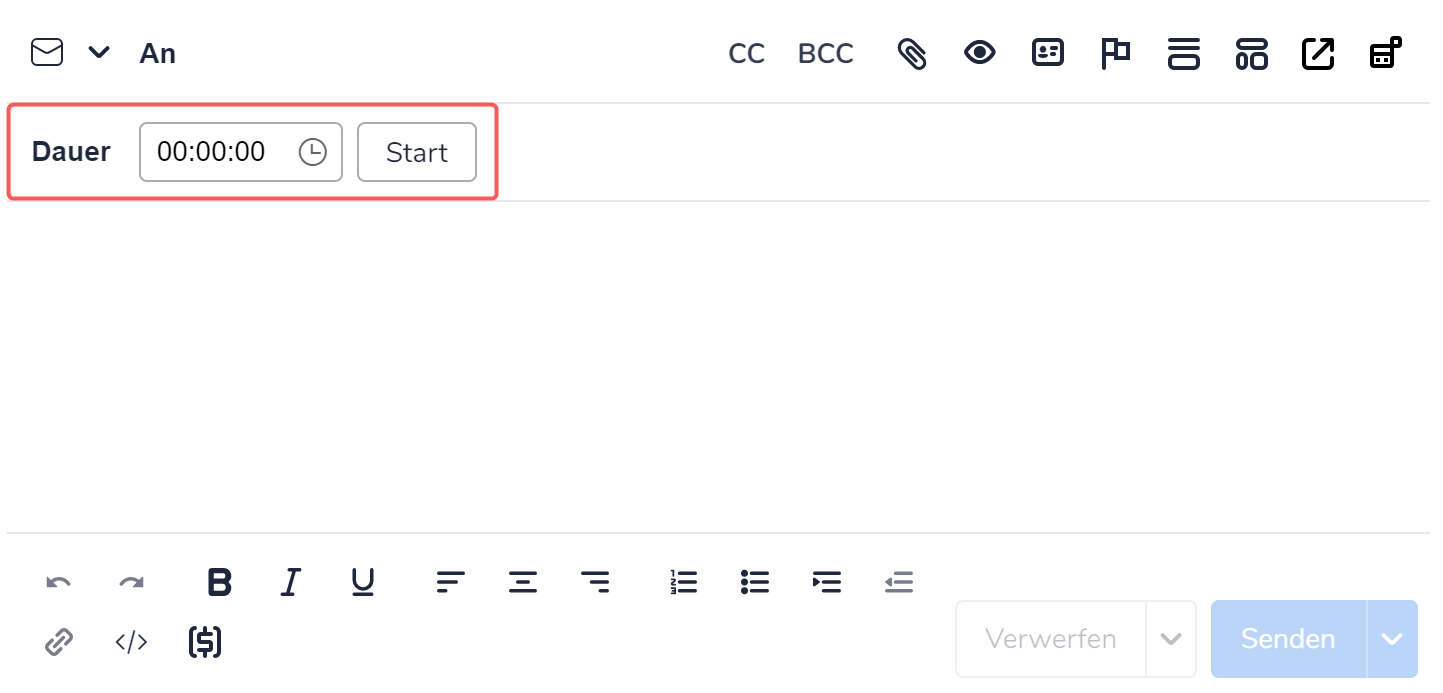
Damit das funktioniert, muss im Webclient einmal zentral für alle Benutzer unter Einstellungen > Admin > Arbeitsumgebungen beim jeweiligen Workspace folgender Haken gesetzt werden:
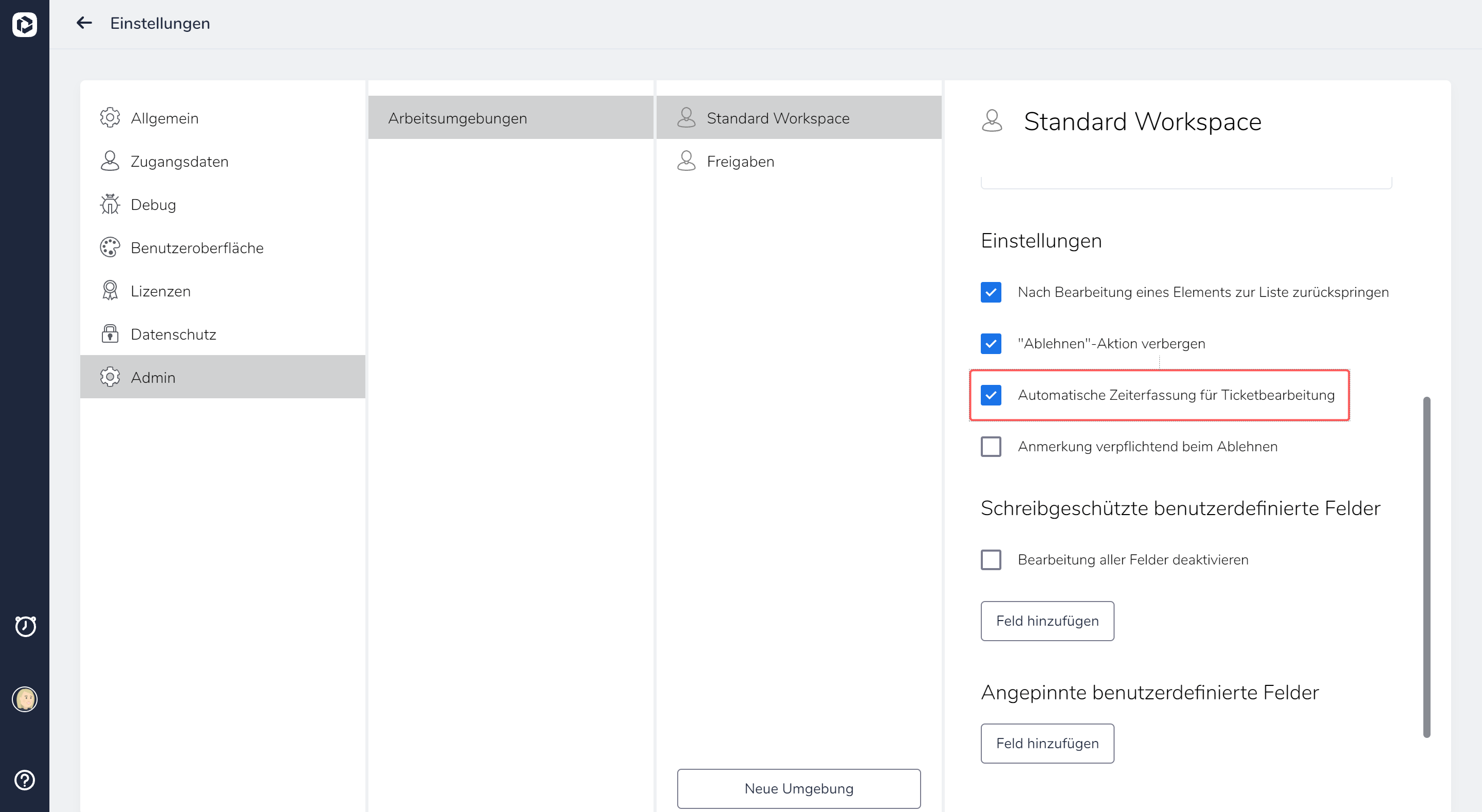
Die Erfassung der Dauer ist damit für alle Webclient-Anwender freigeschaltet. Du siehst den Bereich “Arbeitsumgebungen” nicht? Dann schau mal hier.
In welchen Fällen ist die Erfassung der Dauer sinnvoll? Wie kann ich diese Informationen auswerten? Details zu dieser Funktion sind in einem separaten Artikel beschrieben:
Belegdaten anreichern
Die Belegdatenanreicherung ist im Webclient bequem und schnell möglich: Einfach mit der Maus über den Text im Dokument hovern und der texterkannte Teil wird farblich hinterlegt (Highlight des Textes bei Mouseover). Klickt man einen dieser farblich hinterlegten Bereiche an, öffnet sich der automatisch erkannte Text in einem Fenster:

Dieser Inhalt kann nun per Copy & Paste an anderer Stelle, zum Beispiel in den Metadaten des Dokuments, weiter verwendet werden. Noch schneller geht das, indem man einen Dreifachklick in das Fenster macht (also dreimal schnell hintereinander an dieselbe Stelle klickt) – dann kann man den Inhalt des Feldes “mitnehmen”. Dazu einfach die Maus aus dem Fenster bewegen und man hat den texterkannten Inhalt im “Anhang” und kann diesen in den Metadaten in dem Feld fallen lassen, wo sie eingefügt werden sollen.
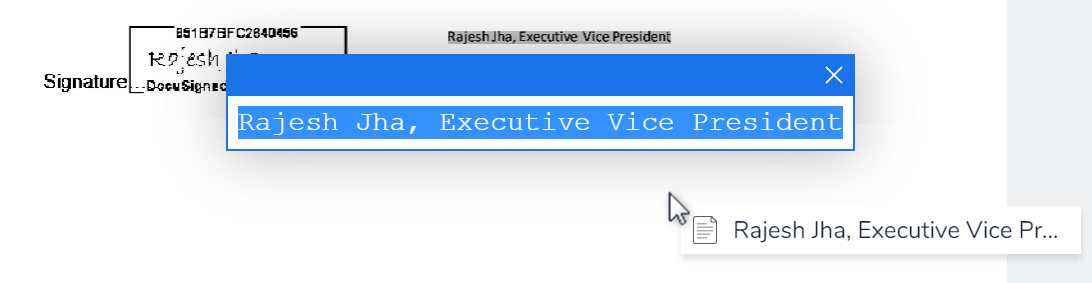
Plausibilitätsprüfung
Die Belegdatenanreicherung im Webclient ist jetzt noch sicherer und weniger anfällig für Fehler: Eine Plausibilitätsprüfung im Bereich der Metadaten checkt automatisch im Hintergrund, ob alle erkannten und hinterlegten Daten sinnvoll und korrekt sind. Sobald irgendetwas nicht passt, blendet GREYHOUND eine entsprechende Warnmeldung ein. Rot für buchhalterisch kritische Unstimmigkeiten und orange für unkritische Fehler (wie in diesem Fall, wenn die Belegnummer fehlt). Grün heißt: Alles passt!
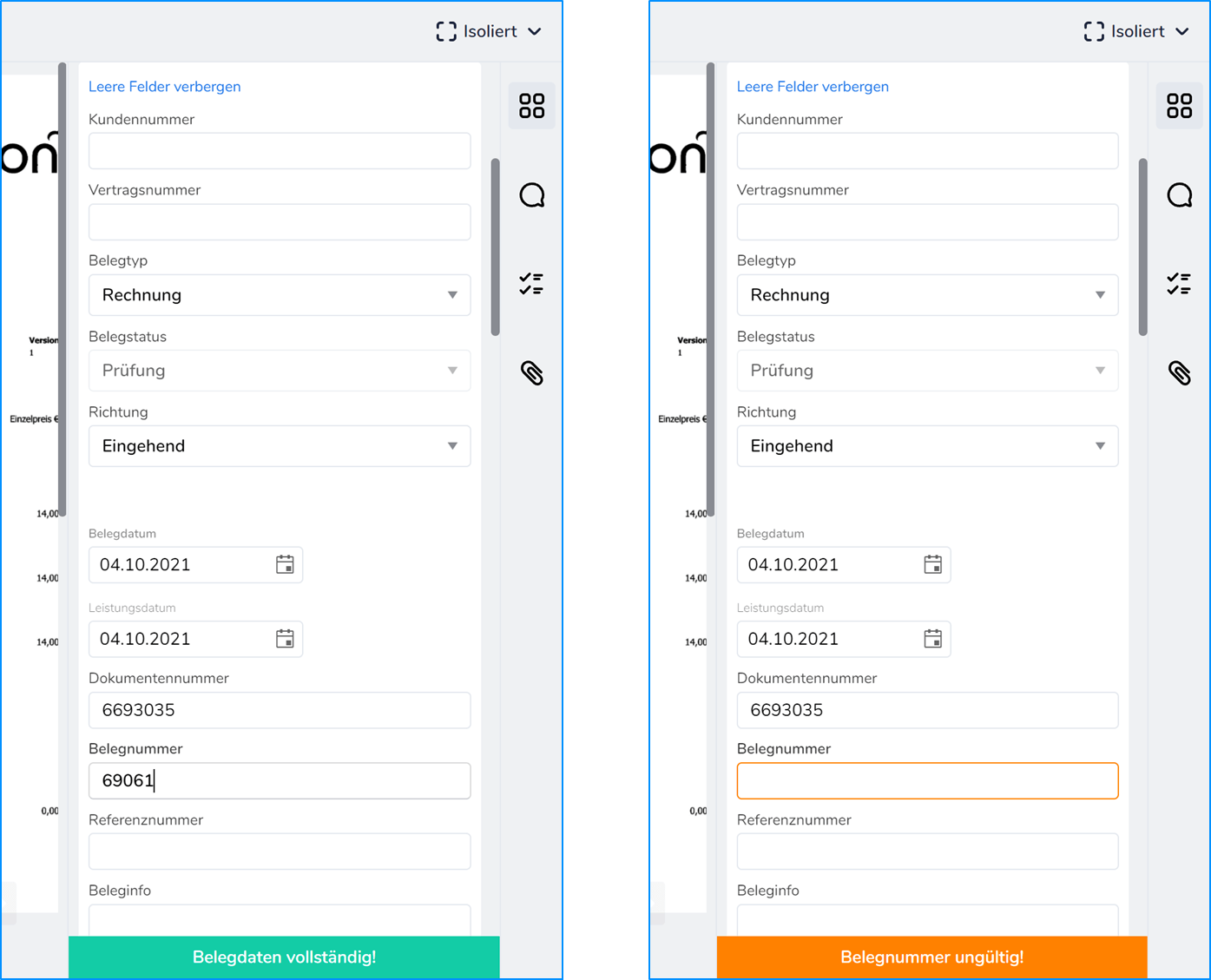
Pflichtfeld(er) bei der Freigabe
Im Webclient ist es möglich, einzelne benutzerdefinierte Felder zu Pflichtfeldern zu machen. Ohne ein Ausfüllen dieser als verpflichtend markierten benutzerdefinierten Felder ist kein Freigeben von Belegen bzw. Erledigen von Elementen möglich.
Verpflichtende benutzerdefinierte Felder sind im Webclient mit einem rotem Hinweis „Erforderlich“ darunter gekennzeichnet (hier ist beispielhaft die Referenznummer ein Pflichtfeld):
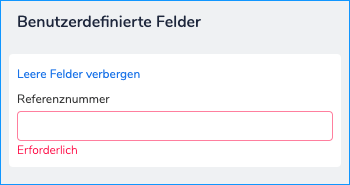
Solange das Pflichtfeld nicht ausgefüllt ist, sind die Buttons zum Freigeben ausgegraut. Ein Freigeben (=Erledigen) ist also nur möglich, nachdem das Pflichtfeld (in diesem Beispiel die Referenznummer) mit einem Wert befüllt wurde.
Wie man Felder zu Pflichtfeldern macht, ist weiter unten im Admin-Bereich beschrieben.
Rechtschreibprüfung
Beim Tippen werden automatisch unbekannte Wörter / falsch geschriebene Wörter rot unterkringelt. Mit einem Rechtsklick auf das entsprechend markierte Wort kann man sich alternative Vorschläge anzeigen lassen und durch Anklicken auswählen. Handelt es sich um ein fälschlicherweise als Schreibfehler erkanntes Wort, kann man das Wort auch “zum Wörterbuch hinzufügen“, sodass es in Zukunft nicht mehr als fehlerhaft bemängelt werden würde.
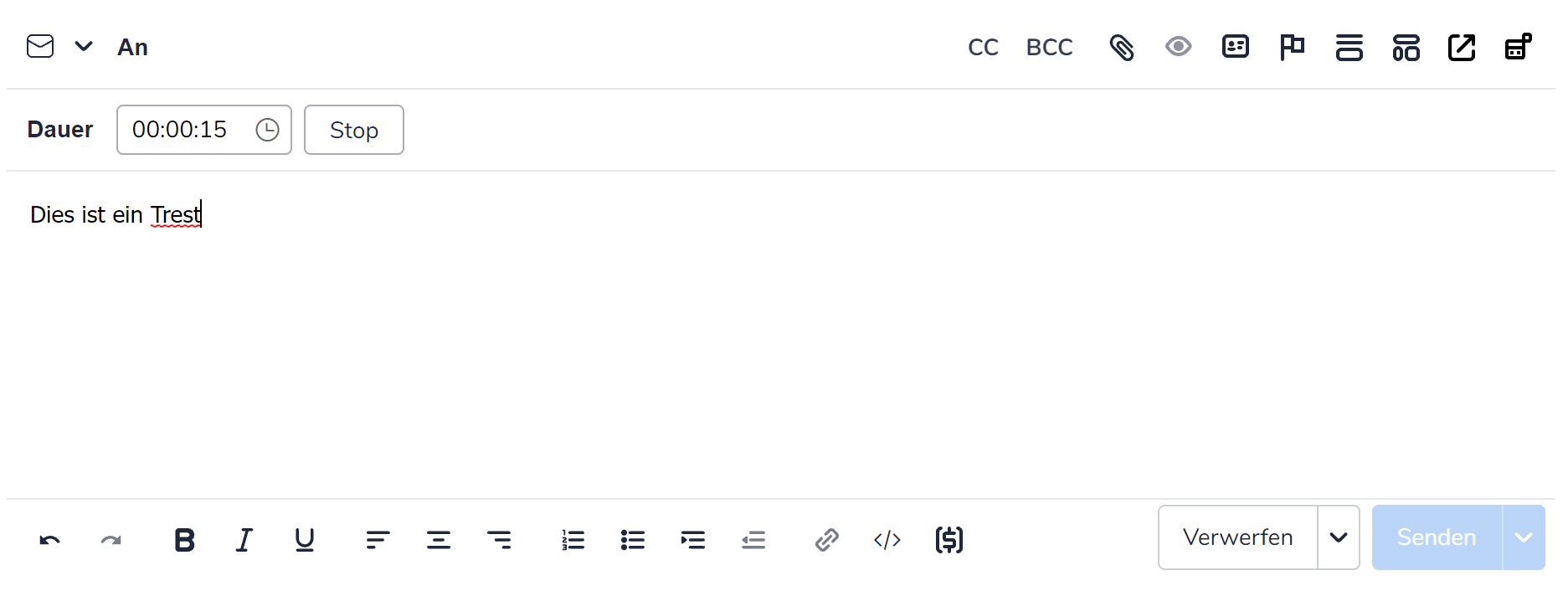
Achtung
Diese Wörterbuch-Konfiguration gilt immer nur pro Browser bzw. Webclient– das Wörterbuch gilt nicht für alle Webclient-Benutzer. Außerdem ist keine Verwaltung der Wörterbuch-Einträge via GREYHOUND möglich. Möchte man die Wörterbuch-Einträge bearbeiten, wären die Rechtschreibprüfungseinstellungen des Google Chrome-Browser bzw. des Betriebssystems (Windows / macOS) die richtige Anlaufstelle.
Textbausteine verwenden
Um Textbausteine zu verwenden, klickt man in der linken Seitenleiste auf das Icon für die Textbausteine. Daraufhin öffnet sich eine Leiste, in der alle Textbausteine aufgelistet sind:
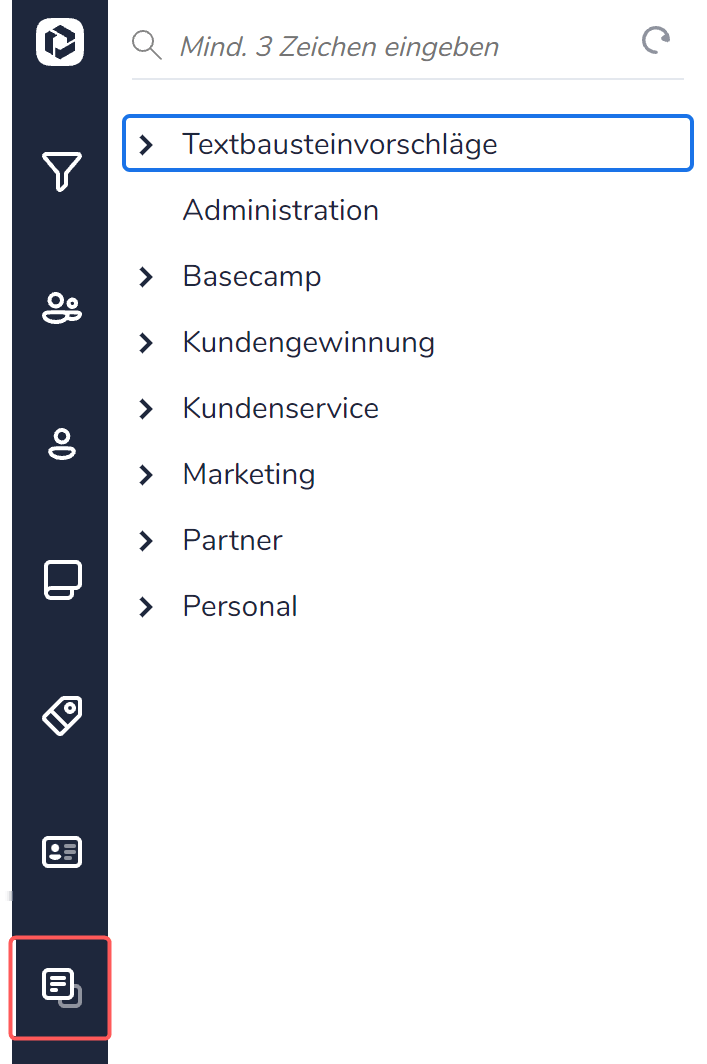
Über die Suche oben kann nach dem passenden Textbaustein gesucht werden: Einfach lostippen. Bereits getätigte Eingaben lassen sich mit dem X-Symbol entfernen.
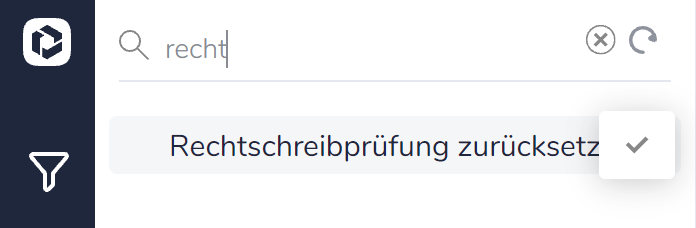
Einfügen kann man einen Textbaustein via Doppelklick oder durch Klick auf den Haken rechts neben dem Textbaustein – noch schneller geht es via Autotext (mehr dazu). Der Inhalt des Textbausteins wird dann im Editor-Feld eingefügt. Falls Variablen im Textbaustein enthalten sind, die nicht automatisch befüllt werden können, erscheint vorher noch eine Maske mit allen zu füllenden Variablen.
Variablen
Beim Beantworten oder Erstellen einer Nachricht kann man mit Variablen arbeiten. Diese verbergen sich hier:
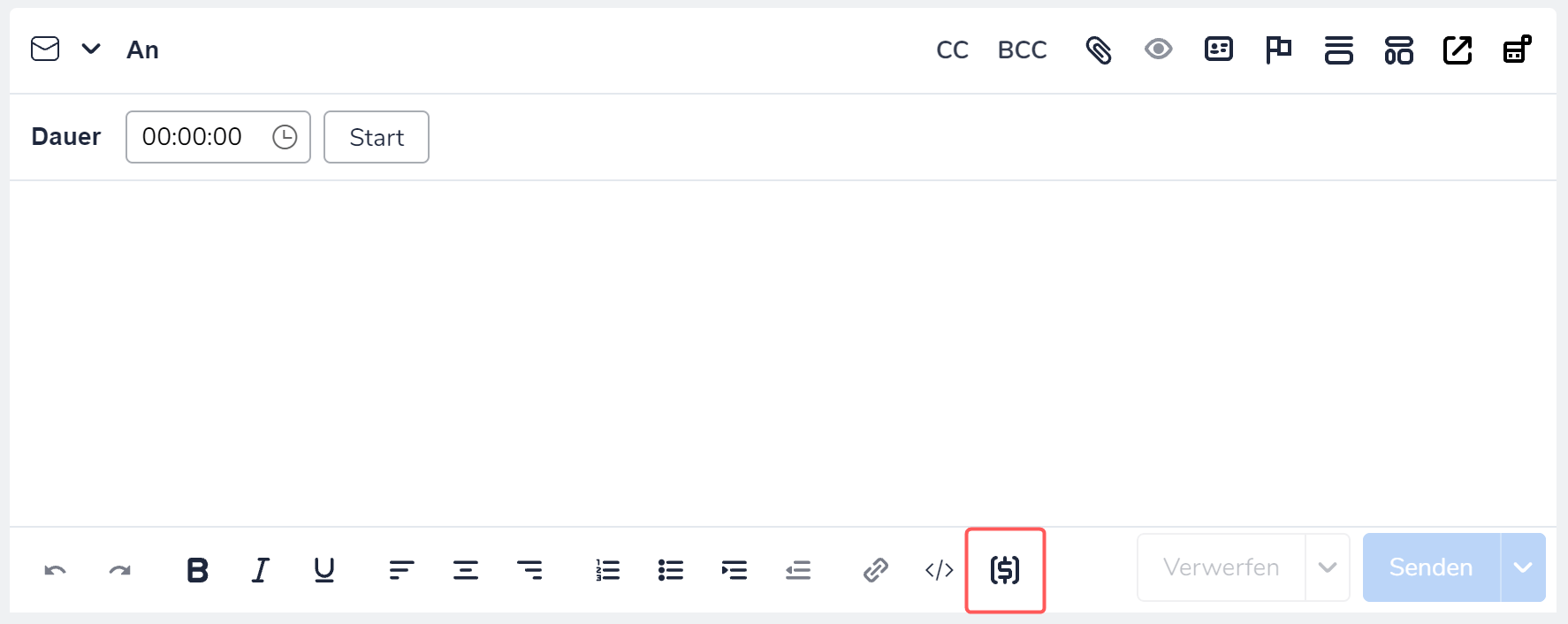
Einfach Variable(n) über das Dropdown-Menü einfügen oder über die Suche finden. In der Vorschau über das Auge-Symbol oben rechts im Editor kann man sich anzeigen lassen, mit welchem Wert GREYHOUND die Variable befüllt:
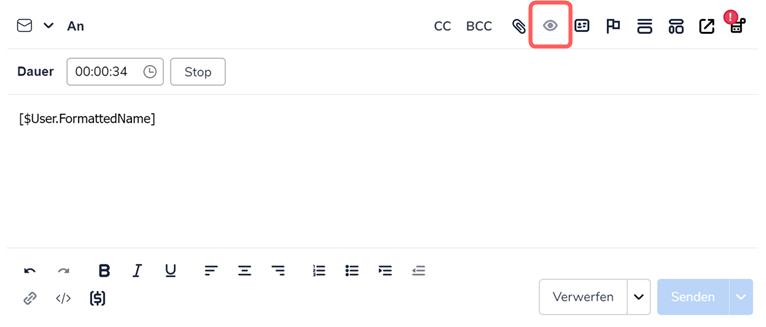
Hinweis
Um die Vorschau nutzen zu können, müssen mindestens die Gruppe und das “An”-Feld befüllt sein. Im gezeigten Screenshot fehlen Angaben, erkennbar an dem rotem Warn-Icon rechts oben. Mehr dazu hier.
Anhänge
Wenn ein Element einen oder mehrere Anhänge hat, dann erscheint in der rechten Seitenleiste das Büroklammer-Icon – klickt man darauf, hat man alle angehängten Dateien im Blick:
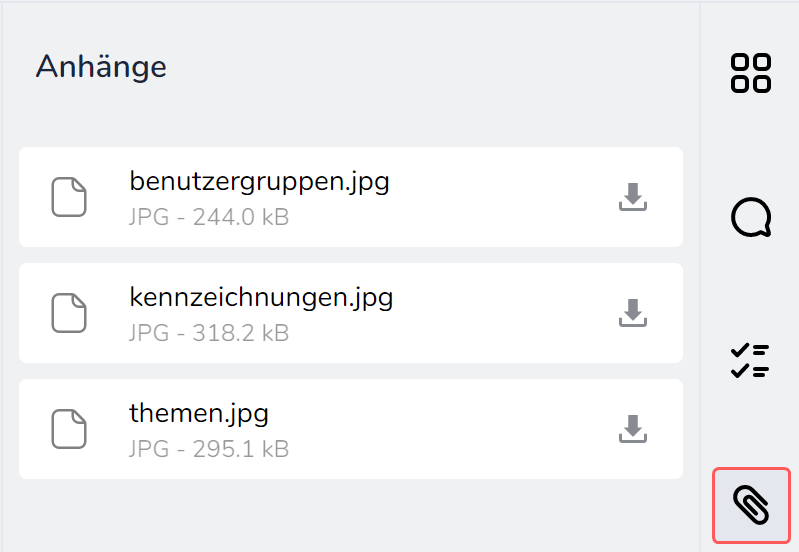
Mit einem Klick auf das Dateityp-Icon eines Anhangs links neben dem Dateinamen öffnet sich die Vorschau des angehängten Dokuments. Mit einem Klick auf das Download-Icon wird das angehängte File heruntergeladen und kann lokal abgespeichert werden.
Einstellungen
Klickt man auf das Benutzerkürzel bzw. das hinterlegte Profilbild, kann man den Einstellungsdialog öffnen:
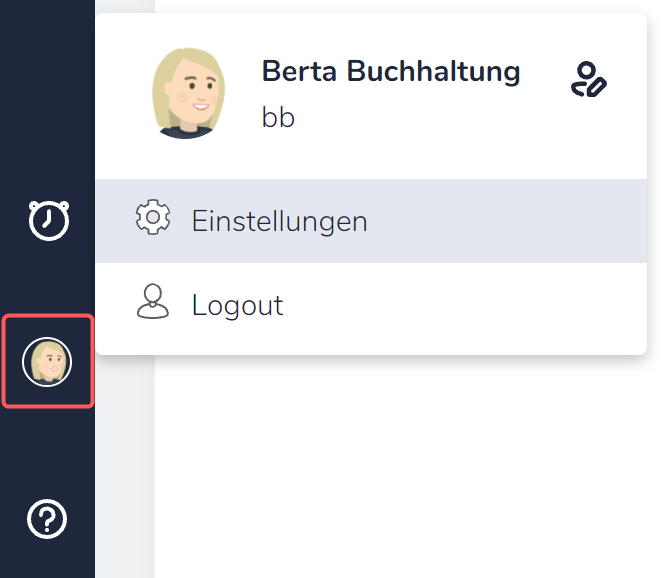
Hier lässt sich alles rund um den Webclient konfigurieren. Dazu zählen unter anderem die Sprache, Benachrichtigungen und die Benutzeroberfläche.
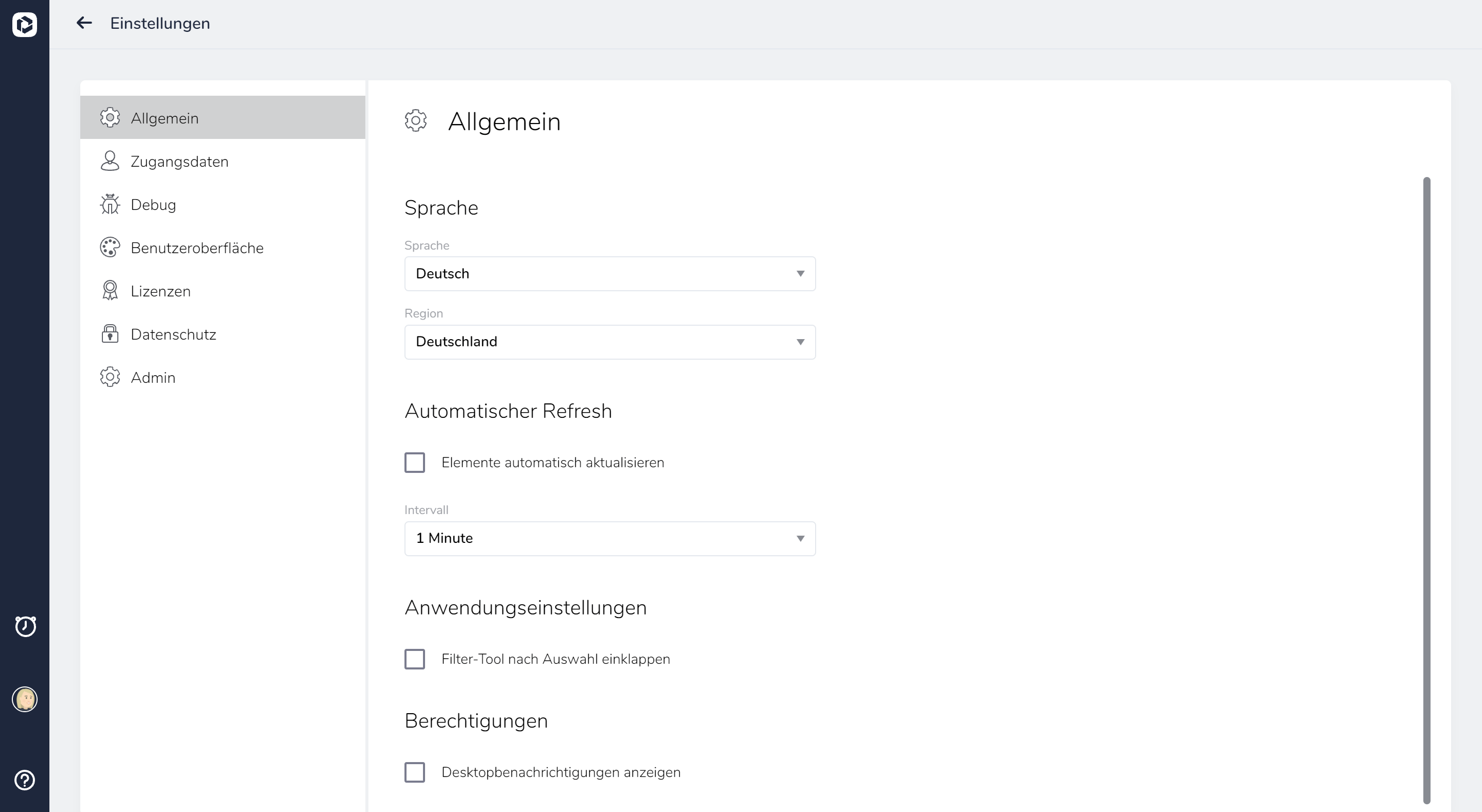
Benutzeroberfläche (Dark-Mode)
Unter dem Menüpunkt Benutzeroberfläche kann man das Design des Webclients bestimmten. Folgende Optionen stehen zur Auswahl:
- Standard (heller Modus)
- Dark (Darkmode / dunkler Modus; schont die Augen und das Akku)
- System (versucht die als Standard im Betriebssystem des Geräts hinterlegte Einstellung zu verwenden)
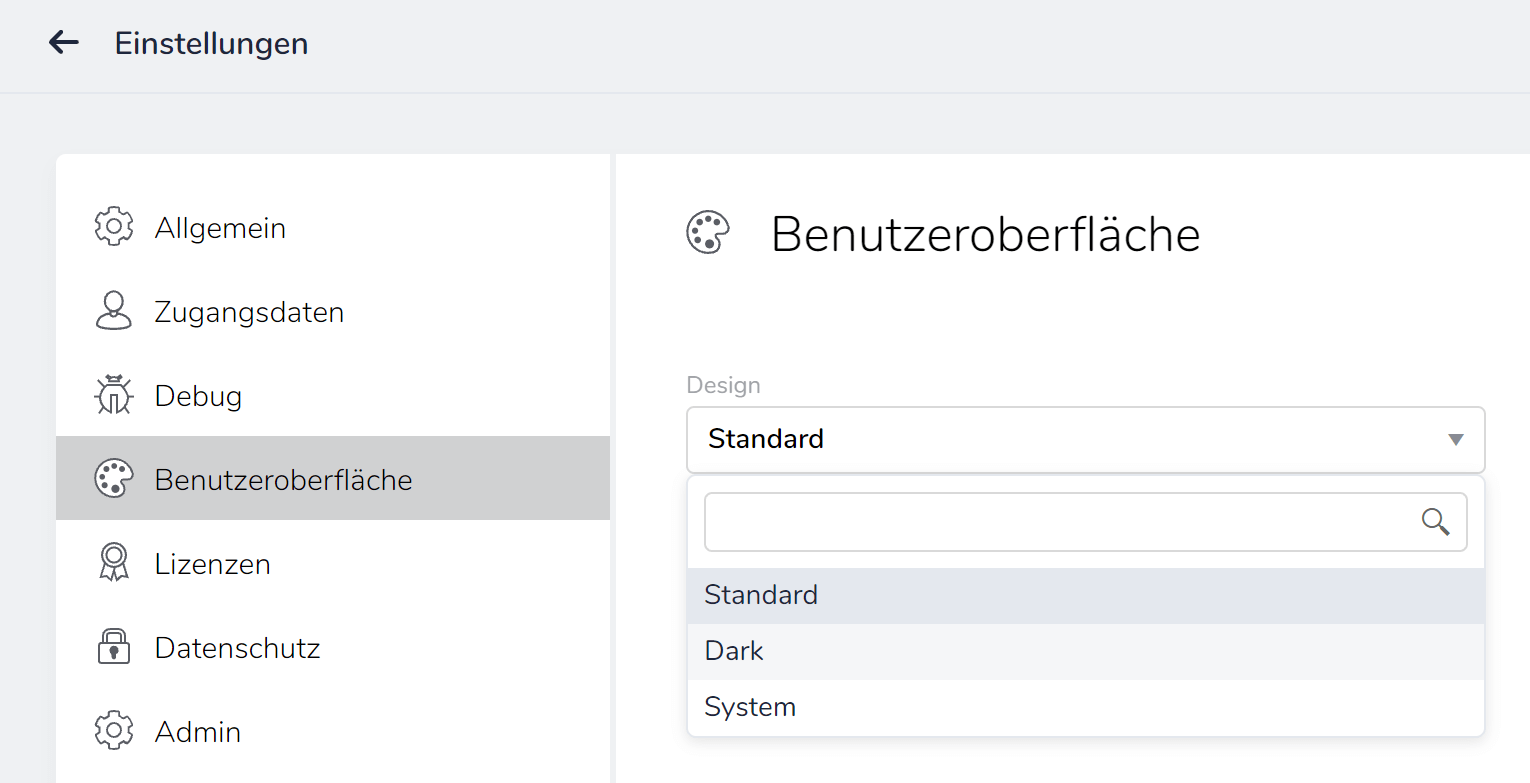
Logout
Um sich sicher auszuloggen, klickt man links in der Leiste auf das Namenskürzel bzw. das Profilbild (sofern hinterlegt). Dort befindet sich die Option “Logout”.
Tipp
Aus Sicherheitsgründen und um nicht unnötig eine CUL zu blockieren, empfehlen wir, sich immer auszuloggen.
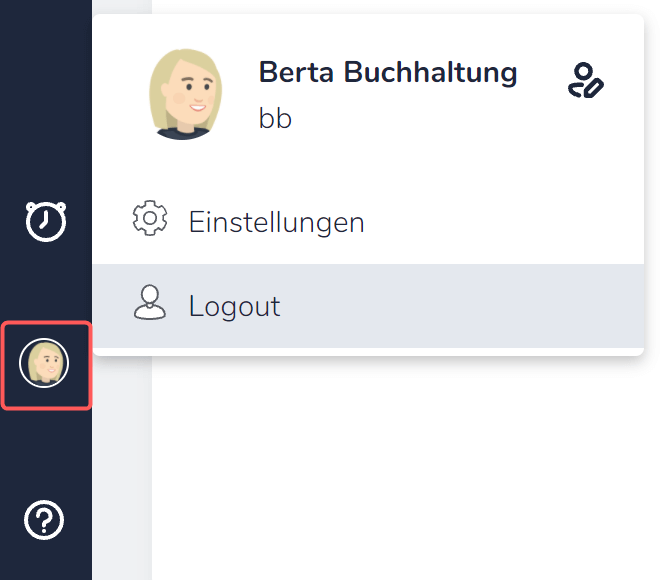
Tastaturbefehle
Eine Übersicht aller im Webclient zur Verfügung stehenden Shortcuts / Tastaturbefehle ist zu finden unter Hilfe > Tastaturbefehle:
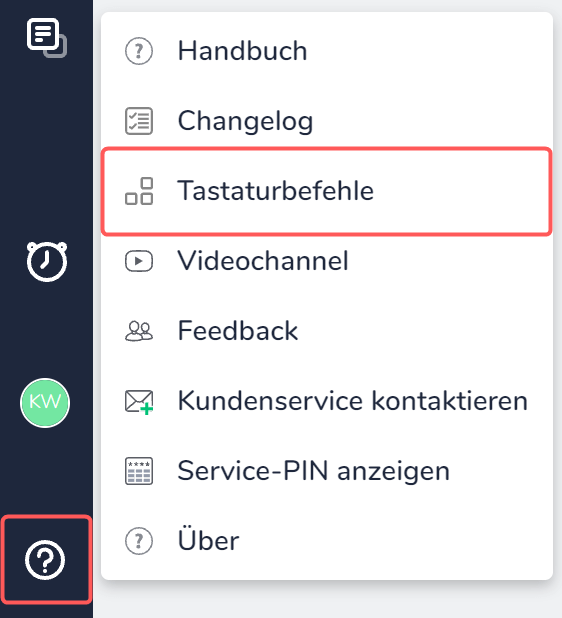
Übersicht aller Tastaturbefehle im Webclient (links für Microsoft, rechts für macOS):
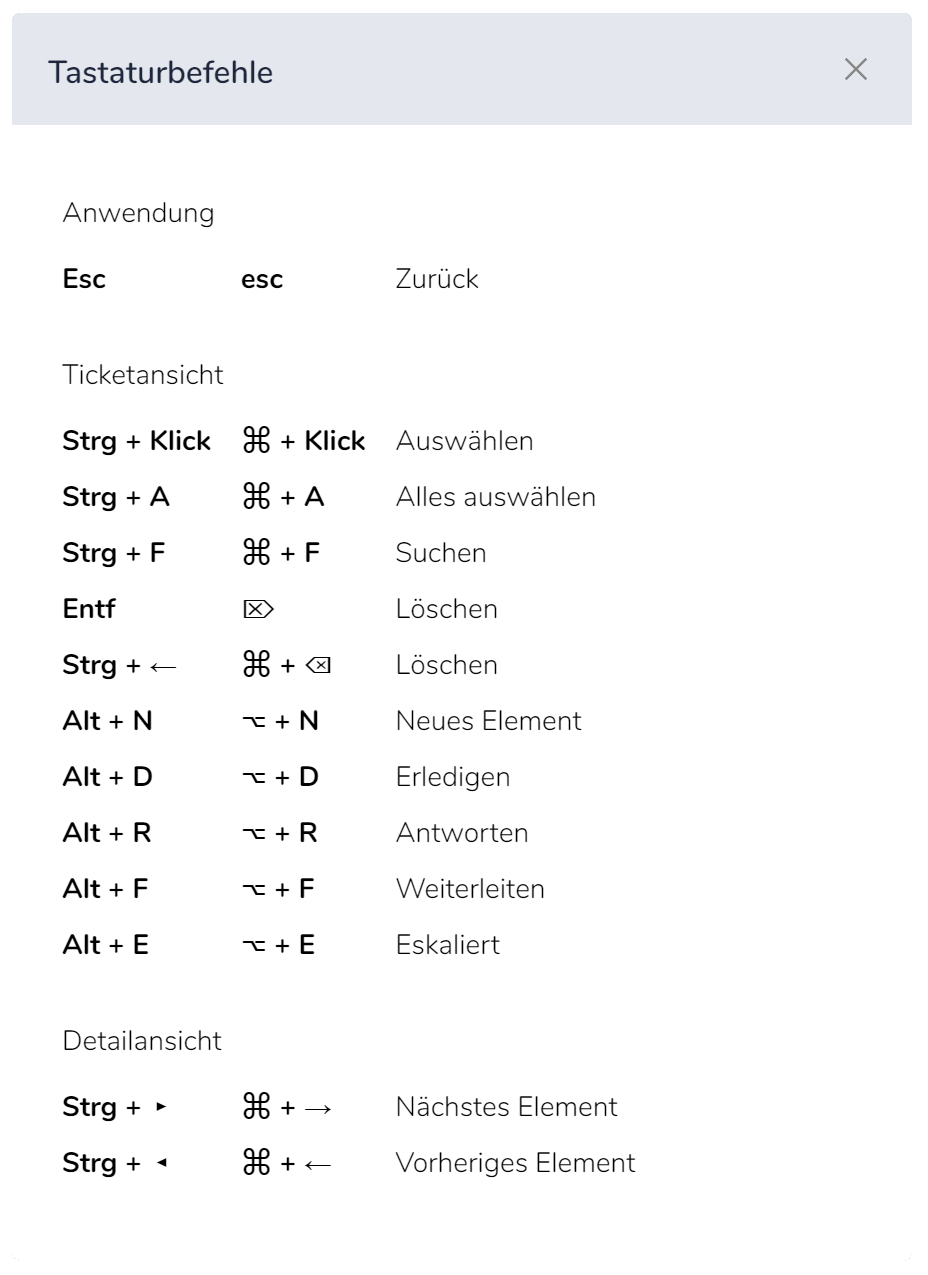
Arbeitsumgebungen bearbeiten
Das folgende Kapitel richtet sich an alle Admins, die Konfigurationen global für das gesamte System vornehmen wollen.
Hinweis
Änderungen im Admin-Bereich des Webclients sind zentral gültig, d.h. sie gelten für alle Webclient-Beutzer.
Unter Einstellungen > Admin hat man die Möglichkeit, die standardmäßig angelegte Arbeitsumgebung “Standard Workspace” bei Bedarf an die eigenen Bedürfnisse hin anzupassen oder auch ganz neue, eigene Arbeitsumgebungen zu schaffen. Dazu ist auf den Button “Neue Umgebung” zu klicken:
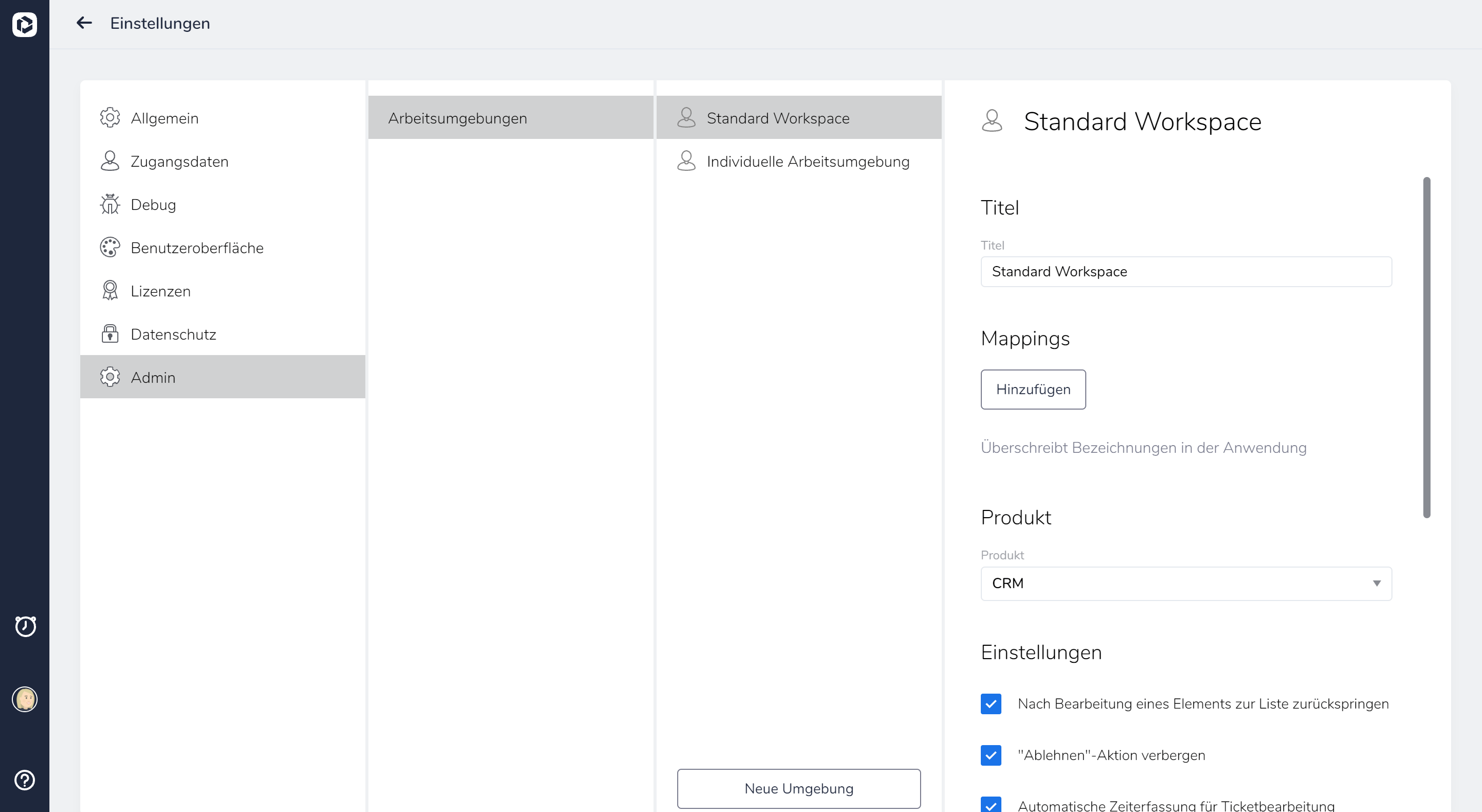
Hier kann man beispielsweise individuelle Namen vergeben oder globale Einstellungen vornehmen, z. B. ob der Ablehnen-Button angezeigt werden soll oder nicht. Mehr dazu in den folgenden Kapiteln.
“Arbeitsumgebungen” nicht sichtbar?
Um Arbeitsumgebungen im Webclient bearbeiten zu dürfen, bedarf es zwingend des Rechts “Erweiterungen bearbeiten” im GREYHOUND Windows Client:
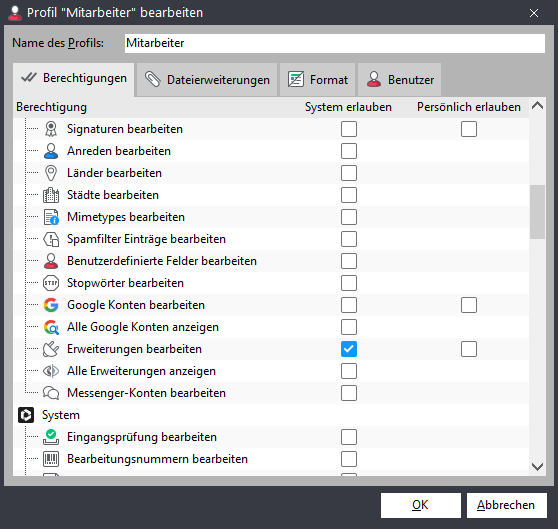
Nur Benutzer, bei denen im Profil der Haken an der entsprechenden Stelle (siehe oben) gesetzt ist, sind in der Lage, die Arbeitsumgebungen im Webclient zu bearbeiten.
Mit anderen Worten: Vermisst ein Benutzer im Webclient den Menüpunkt “Arbeitsumgebungen” unter “Admin“, dann ist der GREYHOUND Windows Client mit einem admin-Zugang bzw. mit einem Benutzer mit Operator-Rechten zu öffnen. Dann bitte zu Einstellungen > Benutzer navigieren und den Benutzer per Doppelklick auswählen, dem das Recht erteilt werden soll, Arbeitsbereiche zu bearbeiten. Im Reiter “Profil” ist nun zu schauen, welche Rechte der jeweilige Benutzer hat. Das entsprechende Profil kann per Doppelklick geöffnet werden. Anschließend an der oben gezeigten Stelle den Haken setzen bei “Erweiterungen bearbeiten“. Nun mit “OK” speichern, Benutzer ebenfalls mit “OK” speichern, fertig.
Mappings: Bezeichnungen überschreiben
Über die “Mappings” kann man Bezeichnungen in der Anwendung überschreiben. So könnte zum Beispiel bei Einsatz zu reinen DMS-Zwecken die Bezeichnung für den Button “Erledigen” auf “Freigeben” geändert werden. Aber je nach Einsatzzweck von GREYHOUND können natürlich auch ganz andere Bezeichnungen sinnvoll sein, die man unter Einstellungen > Admin > Arbeitsumgebung für die jeweils gewünschte Arbeitsumgebung festlegen kann.
Über den Button “Hinzufügen” lässt sich ein neues Mapping anlegen.
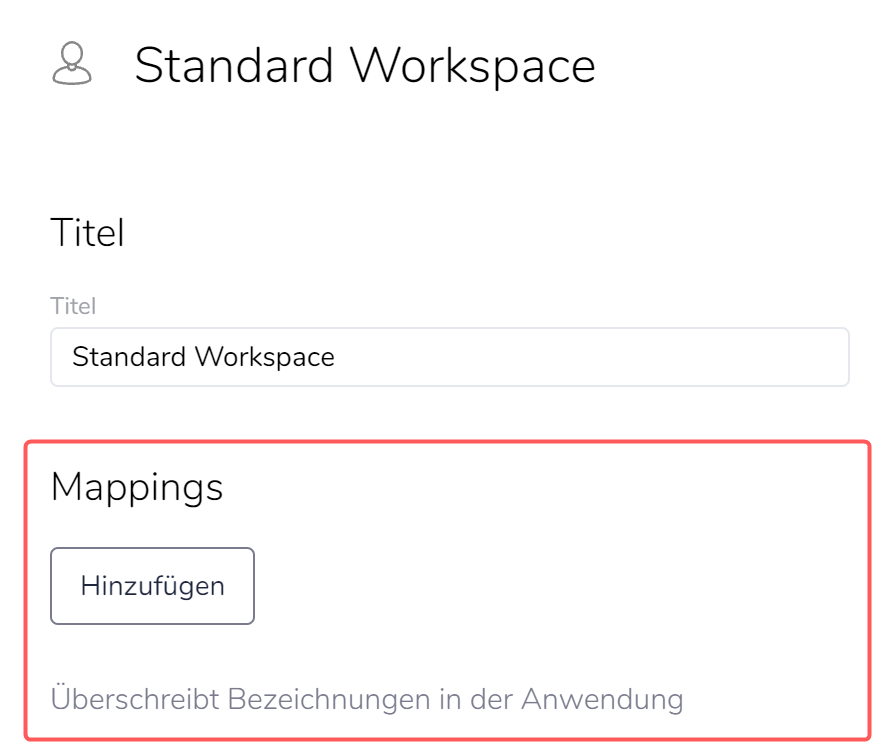
Woraufhin sich folgendes Fenster öffnet. Hier ist die bestehende, ursprüngliche Bezeichnung in das obere Feld einzutragen und die gewünschte neue Bezeichnung in das untere Feld. Die Angaben sind durch einen Klick auf den Button “Hinzufügen” zu speichern.
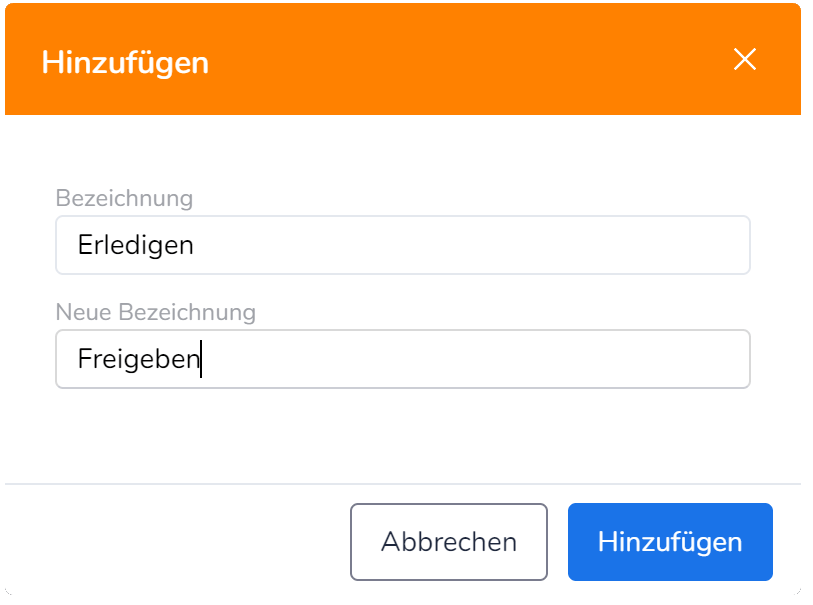
Anschließend erscheint das Mapping in der Übersicht. Über das Papierkorb-Symbol lassen sich bestehende Mappings löschen.
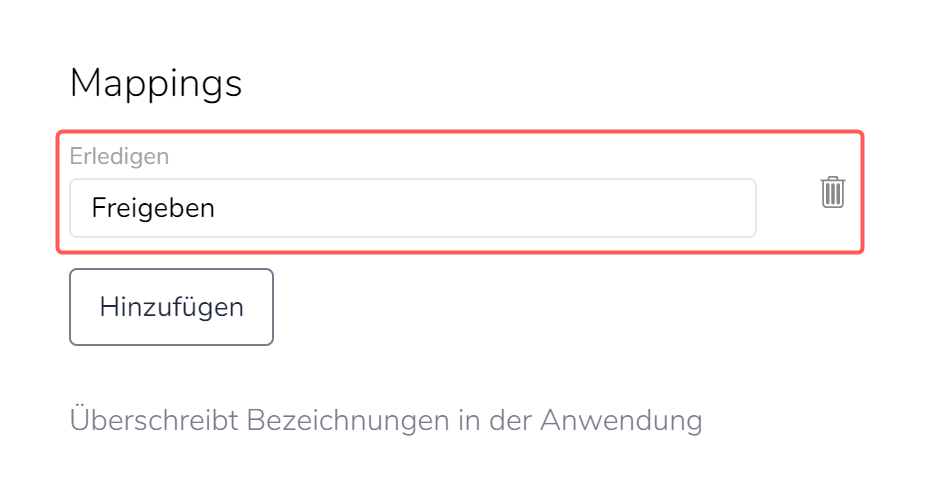
Anmerkungspflicht bei Ablehnen einstellen
Für einige Anwender ist es notwendig, dass beim Ablehnen eines Elements unbedingt ein erklärender Kommentar hinzugefügt wird vom Anwender, der die Aktion ausführt. Um die Anmerkungspflicht bei Ablehnen zu aktivieren, navigiert man sich einmal zu Einstellungen > Admin > Arbeitsumgebungen und wählt die Arbeitsumgebung aus, für eine Anmerkungspflicht eingeführt werden soll. Dort scrollt man runter bis zum Punkt “Einstellungen” und setzt den Haken bei der Option “Anmerkungen verpflichtend beim Ablehnen“:
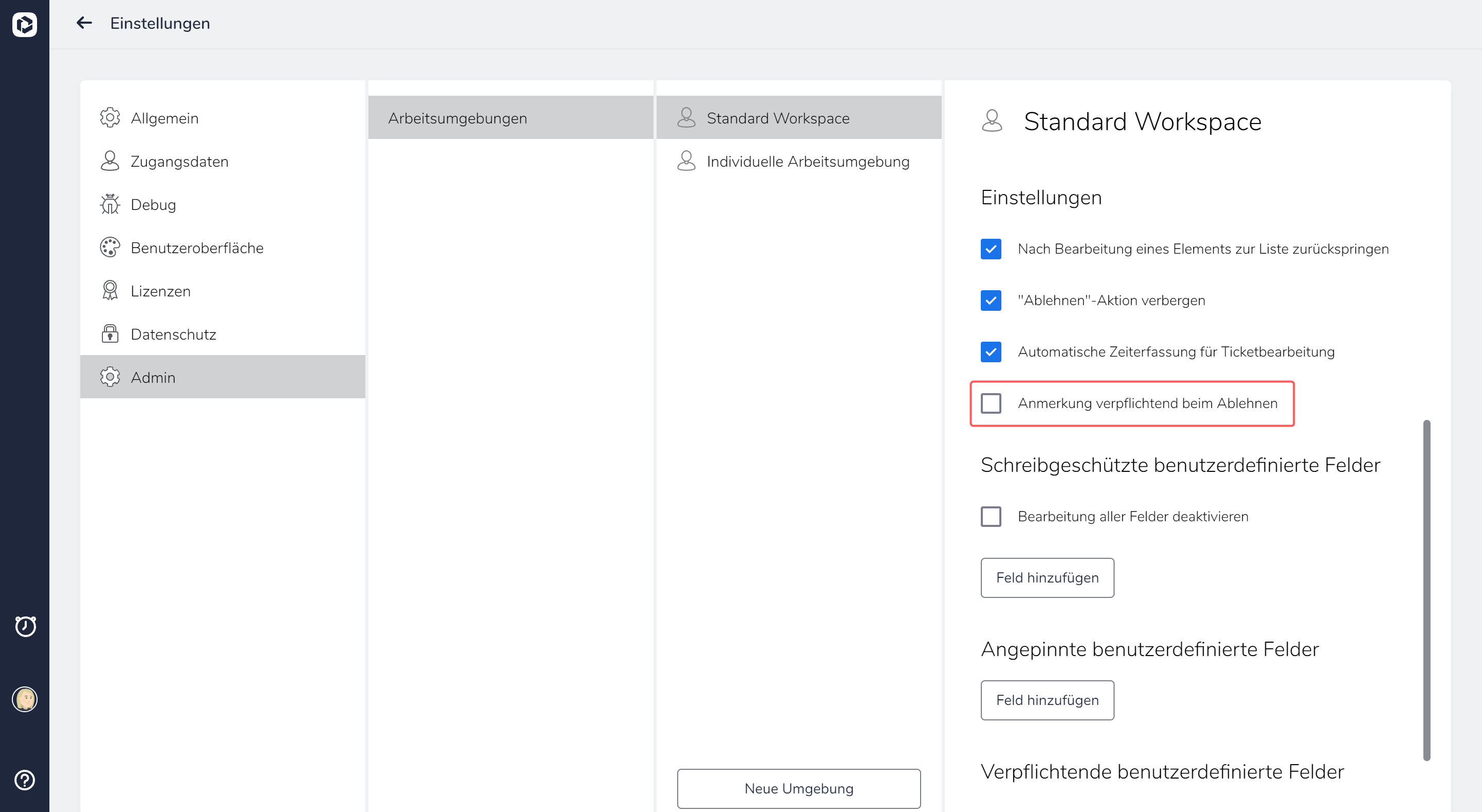
Sobald der Haken gesetzt ist, gilt für alle Benutzer im System eine Anmerkungspflicht bei Ablehnung eines Elements. Oder mit anderen Worten: Klickt man auf den Button “Ablehnen”, muss man zunächst zwingend eine Anmerkung eintragen, bevor man die Aktion ausführen kann.
Verpflichtende benutzerdefinierte Felder
Auf Wunsch können einzelne benutzerdefinierte Felder als Pflichtfelder festgelegt werden. Um diese zu konfigurieren, navigiert man sich wie folgt:
- Auf das Benutzerkürzel bzw. das Profilbild klicken, um zu den Einstellungen zu gelangen.
- Im Menü den Punkt “Admin” auswählen.
- “Arbeitsumgebungen” anklicken.
- Die jeweilige Arbeitsumgebung auswählen, für die ein oder mehr Pflichtfelder festgelegt werden soll(en) (In dem Screenshot beispielhaft für eine Arbeitsumgebung namens “Freigaben”).
- Herunterscrollen bis zum Punkt “Verpflichtende benutzerdefinierte Felder”.
- Um ein neues verpflichtendes benutzerdefiniertes Feld festzulegen, ist hier auf den Button “Feld hinzufügen” zu klicken.
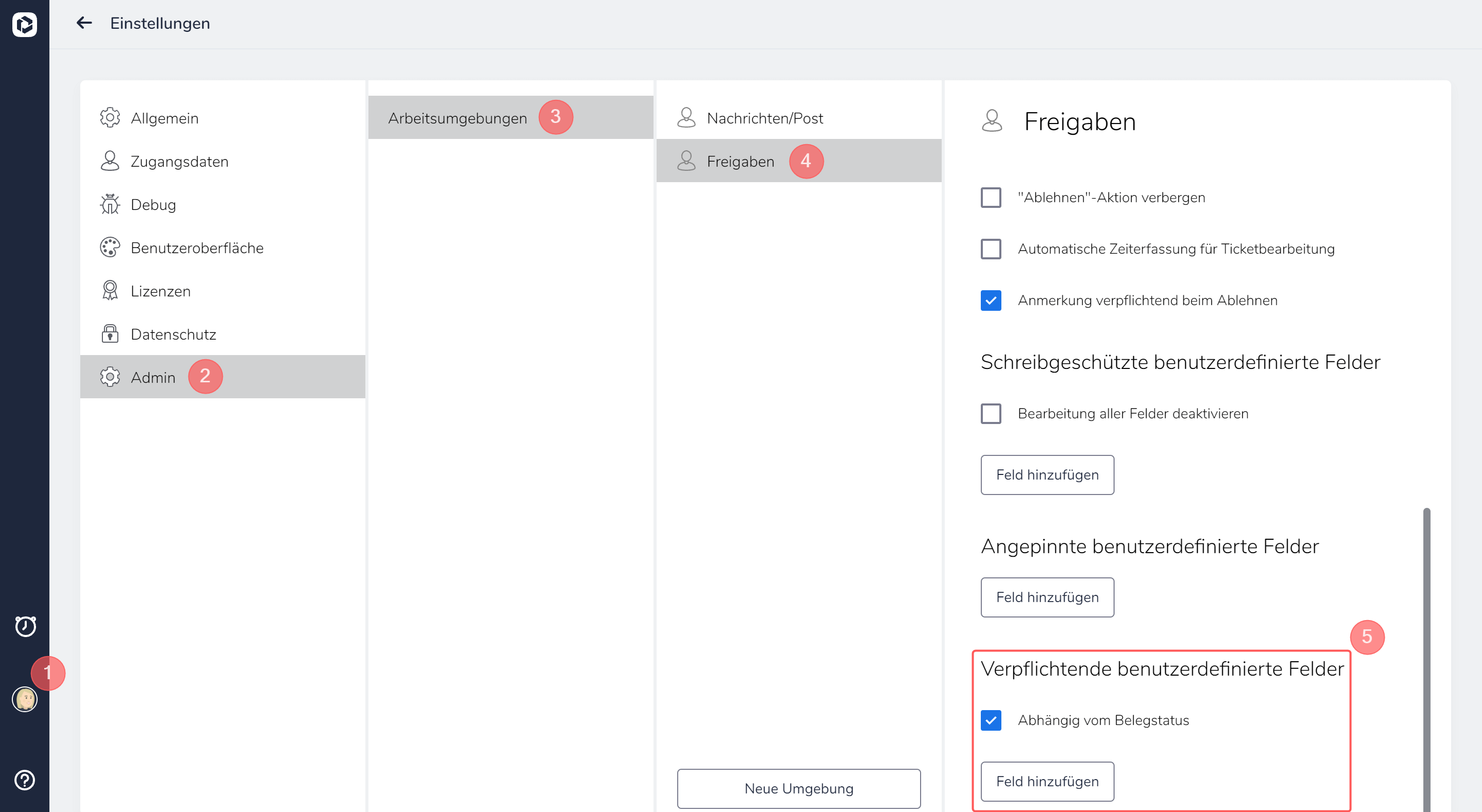
Neues Pflichtfeld anlegen
Um ein neues, verpflichtendes benutzerdefiniertes Feld anzulegen, navigiert man sich an die oben beschriebene Stelle und klickt auf den Button “Feld hinzufügen”. Dabei ist darauf zu achten, ob der Haken bei der Checkbox “Abhängig vom Belegstatus” gesetzt ist oder nicht:
- Ist der Haken bei “Abhängig vom Belegstatus” nicht gesetzt, bedeutet das, dass das neue Feld generell zum Pflichtfeld gemacht wird. Man wählt dann einfach das benutzerdefinierte Feld im Dropdown-Menü aus, das zur Pflicht gemacht werden soll und klickt auf “Hinzufügen”.
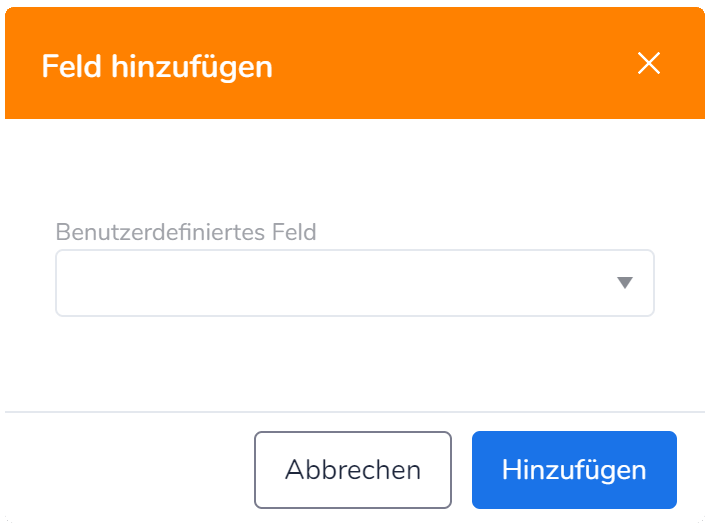
- Ist der Haken bei “Abhängig vom Belegstatus” gesetzt, bedeutet das, dass das neue Feld nur in Abhängigkeit eines bestimmten Belegstatus Pflicht ist. Man wählt zunächst das benutzerdefinierte Feld im Dropdown-Menü aus, das zur Pflicht gemacht werden soll, wählt dann den Belegstatus aus, in dem dieses Feld verpflichtend sein soll und klickt dann auf “Hinzufügen”.
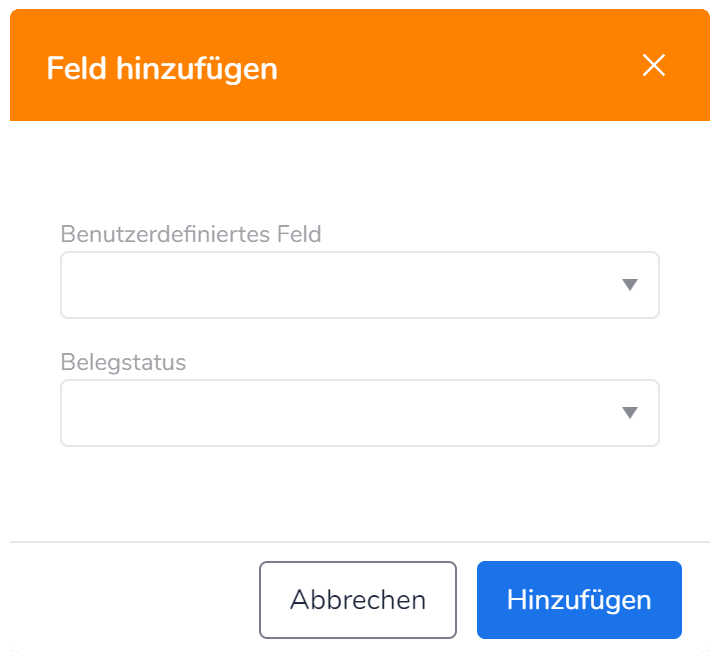
Will man mehrere Felder als Pflichtfelder festlegen, ist dieser Vorgang entsprechend zu wiederholen.
Bestehende verpflichtende Felder können mit einem Klick auf das Papierkorb-Symbol gelöscht werden:
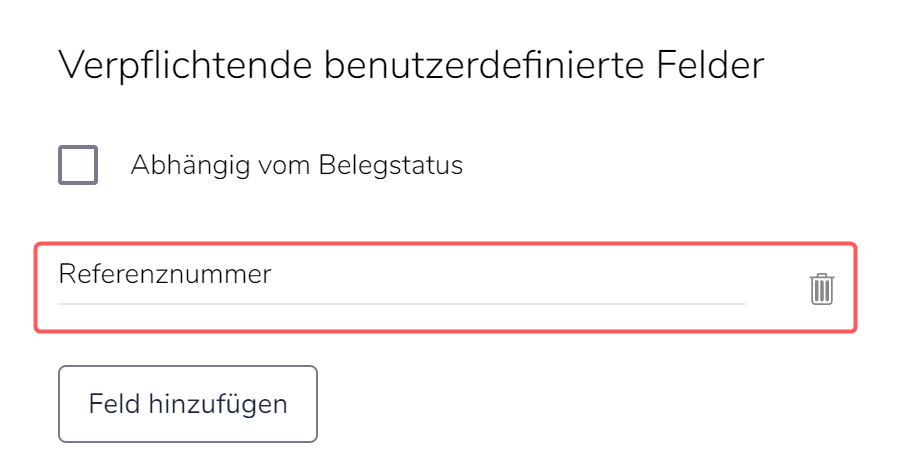
Benutzerdefinierte Felder anpinnen
Tipp für alle, die sich langes Scrollen sparen wollen: Im Webclient kann man benutzerdefinierte Felder anpinnen. Angepinnte Felder erscheinen ganz oben in den Metadaten. So kann man z. B. eine extra Arbeitsumgebung anlegen für Freigeber und bei denen die für diesen Personenkreis wichtigsten benutzerdefinierten Felder anpinnen, sodass sie oben stehen. Für einen anderen Personenkreis, z. B. Abteilungsleiter, kann man dann eine andere, dedizierte Arbeitsumgebung anlegen, und hier die jeweils relevanten Felder nach oben stellen, indem man sie anpinnt.
Felder anpinnen geht wie folgt: Unter Einstellungen > Admin > Arbeitsumgebungen den Workspace auswählen, für den man Felder anpinnen möchte. Wenn man etwas runterscrollt, findet man hier die Option “Angepinnte benutzerdefinierte Felder“, die standardmäßig leer ist:
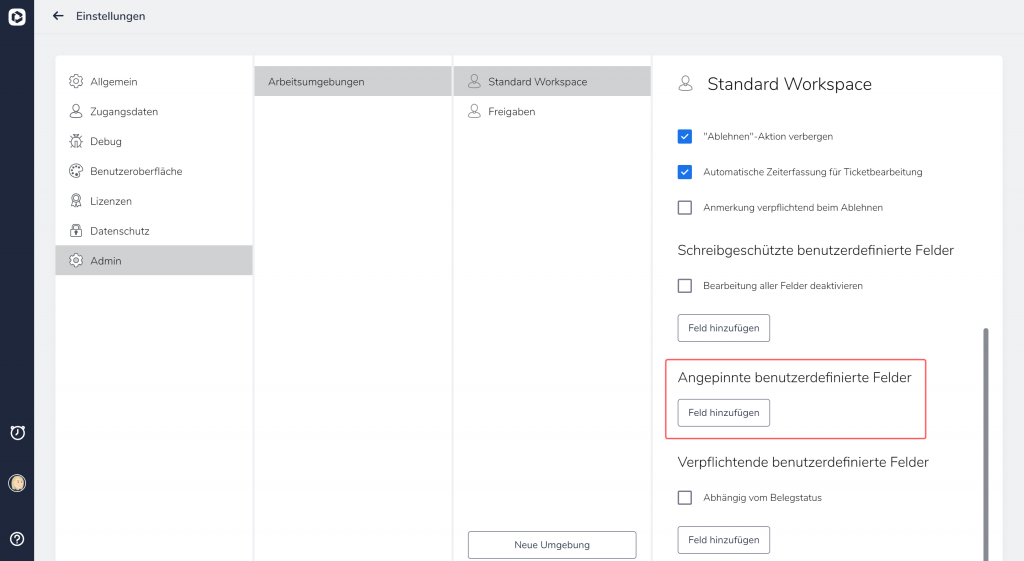
Nach einem Klick auf den Button “Feld hinzufügen” öffnet sich folgendes Fenster. Im Dropdown-Menü kann man das benutzerdefinierte Feld auswählen, das oben stehen soll. Mit einem Klick auf “Hinzufügen” wird die Änderung übernommen. Anschließend können bei Bedarf weitere Felder angepinnt werden, indem man das Vorgehen wiederholt. Bitte beachte dabei, dass die Reihenfolge hinterher nicht mehr verändert werden kann.
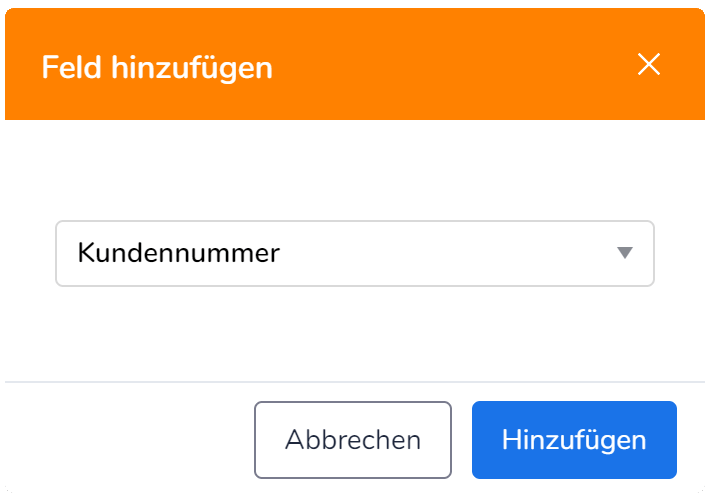
Das kann dann zum Beispiel wie folgt aussehen. Für den/die Anwender, die mit der entsprechenden Arbeitsumgebung arbeiten, bedeutet das: Die beiden Felder für Kundennummer und Beraternummer stehen bei den Meta-Daten immer ganz oben. Über einen Klick auf das Papierkorb-Symbol lassen sich angepinnte Felder wieder entfernen.
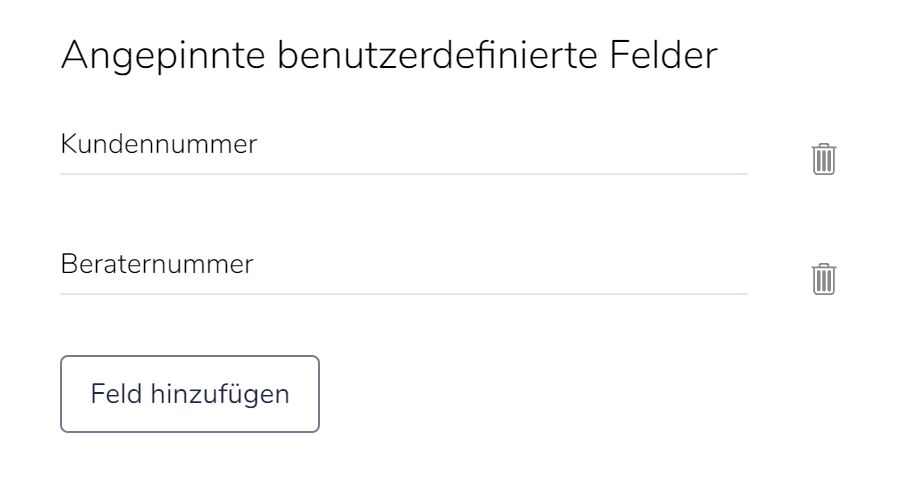
Tipp
Im DMS-Umfeld kann es hilfreich sein, die benutzerdefinierten Felder für verschiedene Kostenstellen ganz nach oben zu packen.
Schreibgeschütze benutzerdefinierte Felder
Standardmäßig kann im Webclient jeder Benutzer jedes benutzerdefinierte Felder bearbeiten. Das ist nicht immer sinnvoll. Deshalb gibt es die Möglichkeit, einzelne Felder schreibgeschützt zu machen. Für den Anwender bedeutet dies: Er sieht das Feld zwar, kann es aber nicht editieren. Das ist z. B. sinnvoll für Personen, die nicht aktiv mit den Belegdaten arbeiten müssen / sollen / dürfen, sondern via Webclient lediglich Freigaben erteilen.
Um Felder schreibgeschützt zu machen, ist unter Einstellungen > Admin > Arbeitsumgebungen die jeweilige Arbeitsumgebung auszuwählen, für die ein Schreibschutz definiert werden soll. Hier befindet sich die Einstellmöglichkeit für den Schreibschutz:
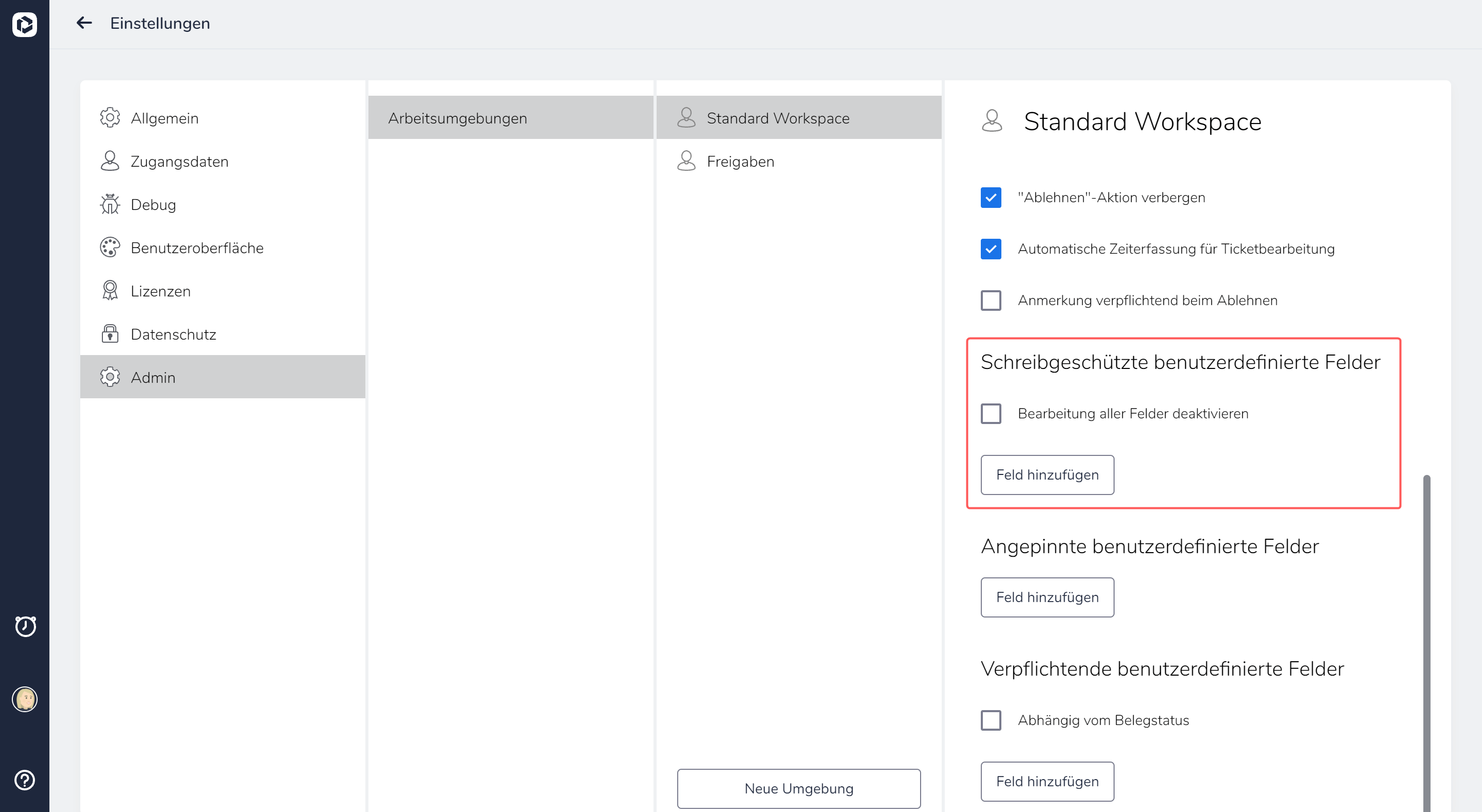
Standardmäßig sind wie gesagt alle Felder von jedem bearbeitbar. Um das zu ändern, geht man wie folgt vor:
- Durch Anhaken der Option „Bearbeitung aller Felder deaktivieren“ werden alle benutzerdefinierten Felder für Personen, die mit dieser Arbeitsumgebung arbeiten, ausgegraut und mit einem Schreibschutz versehen.
- Durch Anklicken des Buttons „Feld hinzufügen“ werden einzelne benutzerdefinierten Felder für Personen, die mit dieser Arbeitsumgebung arbeiten, ausgegraut und mit einem Schreibschutz versehen, die entsprechend auszuwählen sind. Will man mehrere, aber nicht alle Felder mit einem Schreibschutz versehen, ist dieses Vorgehen entsprechend mit allen Feldern zu wiederholen, die schreibgeschützt sein sollen.