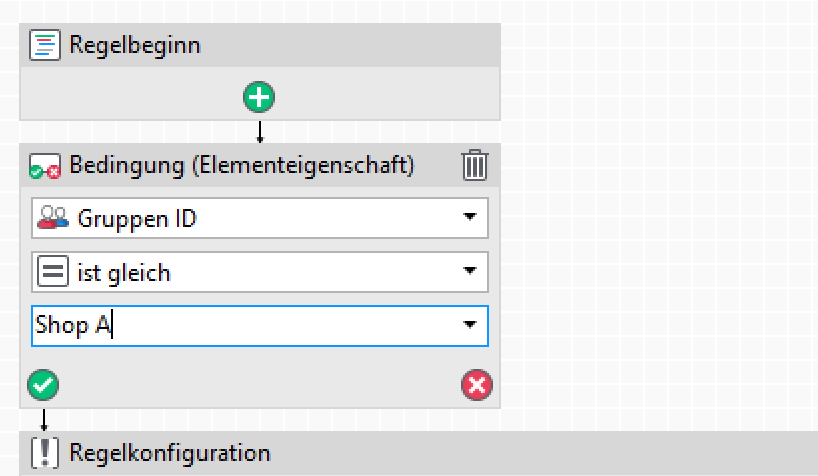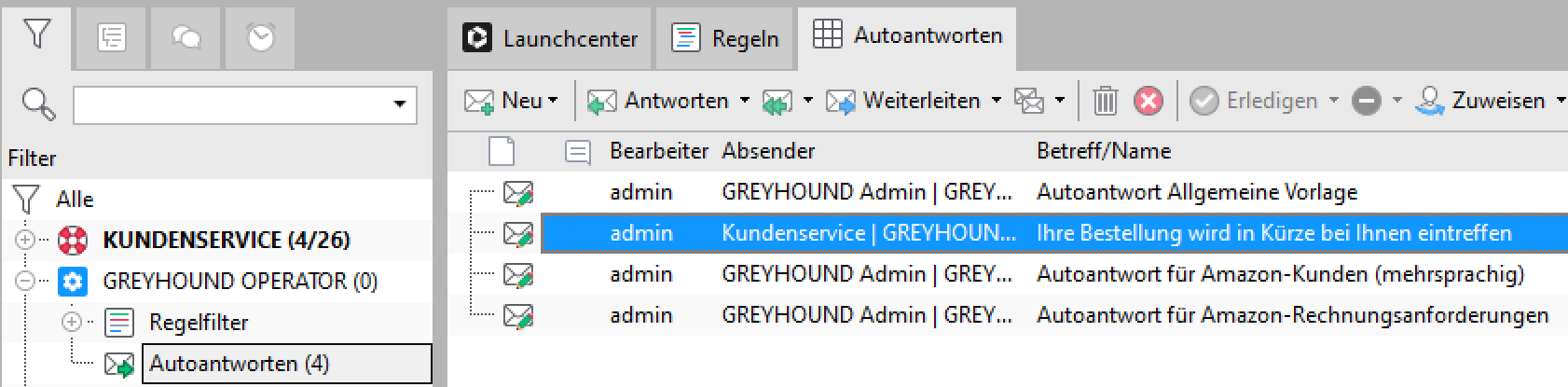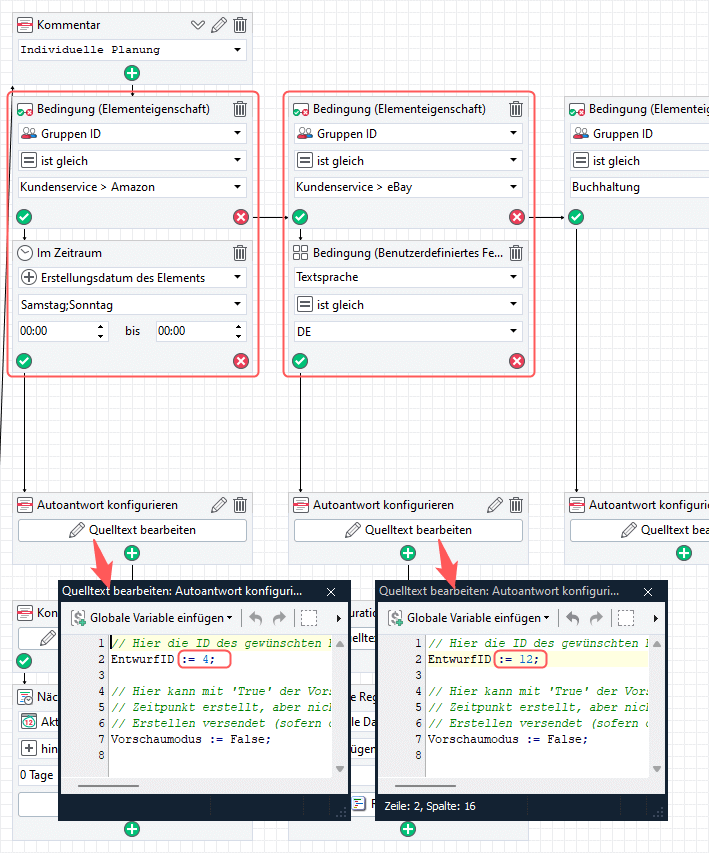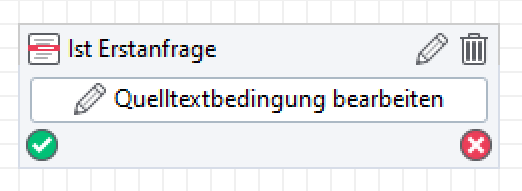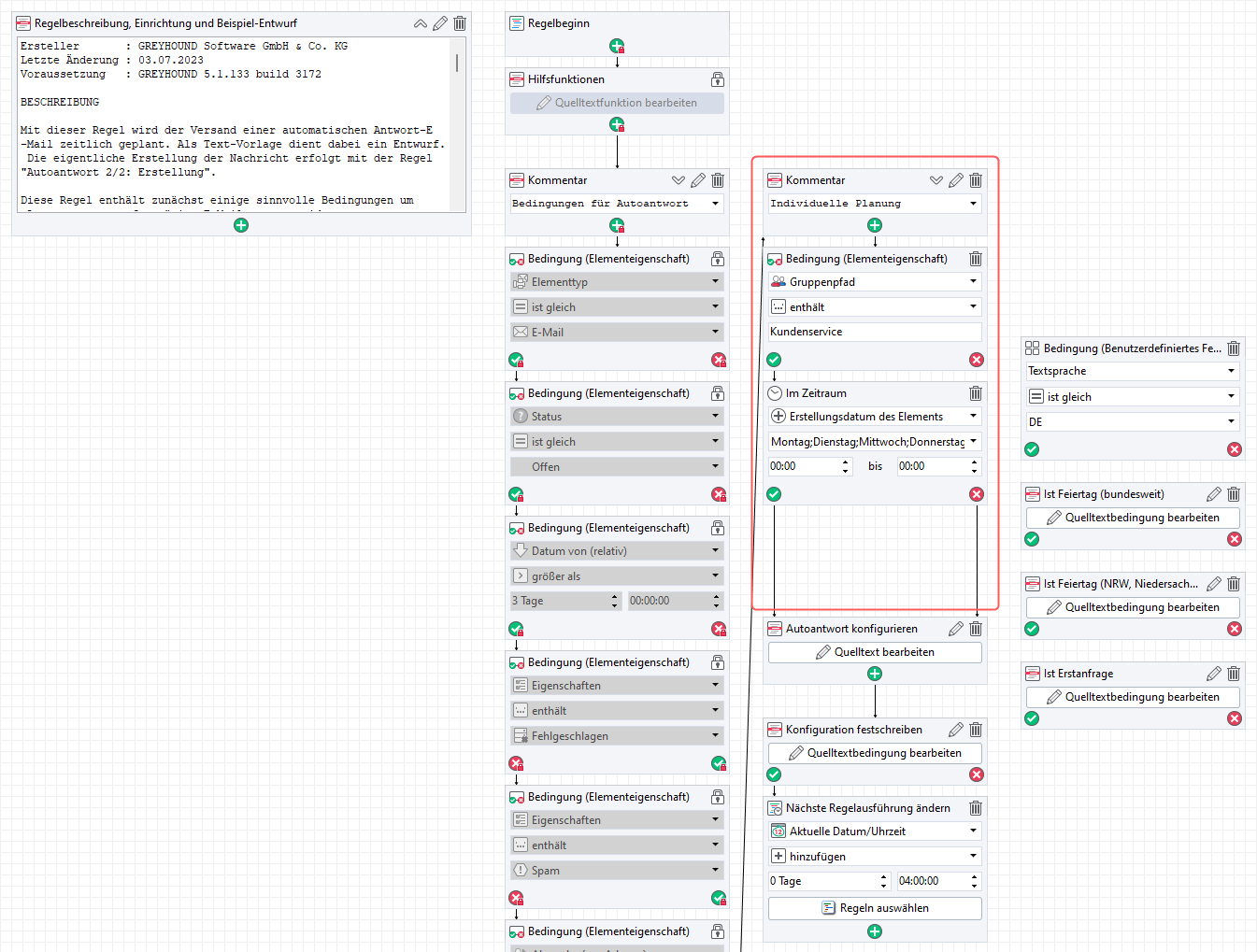Autoantworten
Natürlich kann man mit GREYHOUND auch Autoresponder erstellen. Die Möglichkeiten gehen dabei weit über die klassischen Autoresponder und Abwesenheitsnotiz hinaus. In diesem Artikel ist beschrieben, wie man “kluge” automatische Antworten in GREYHOUND auf Basis zweier kostenloser Regeln einrichtet, die auch als echte Antworten auf Marktplätzen gewertet werden.
Schnelleinstieg
Im Folgenden ist im Schnelldurchlauf beschrieben, welche Steps nötig sind, um eine Autoantwort zu konfigurieren. Das Konzept basiert auf zwei kostenlosen Regeln. Im ersten Schritt wird die Autoantwort geplant und im zweiten Schritt versendet – sofern sie noch offen ist. Die dafür notwendigen Regeln stellen wir kostenlos zur Verfügung. Sie sind mit wenigen Handgriffen eingerichtet:
1. Mail-Entwurf anlegen
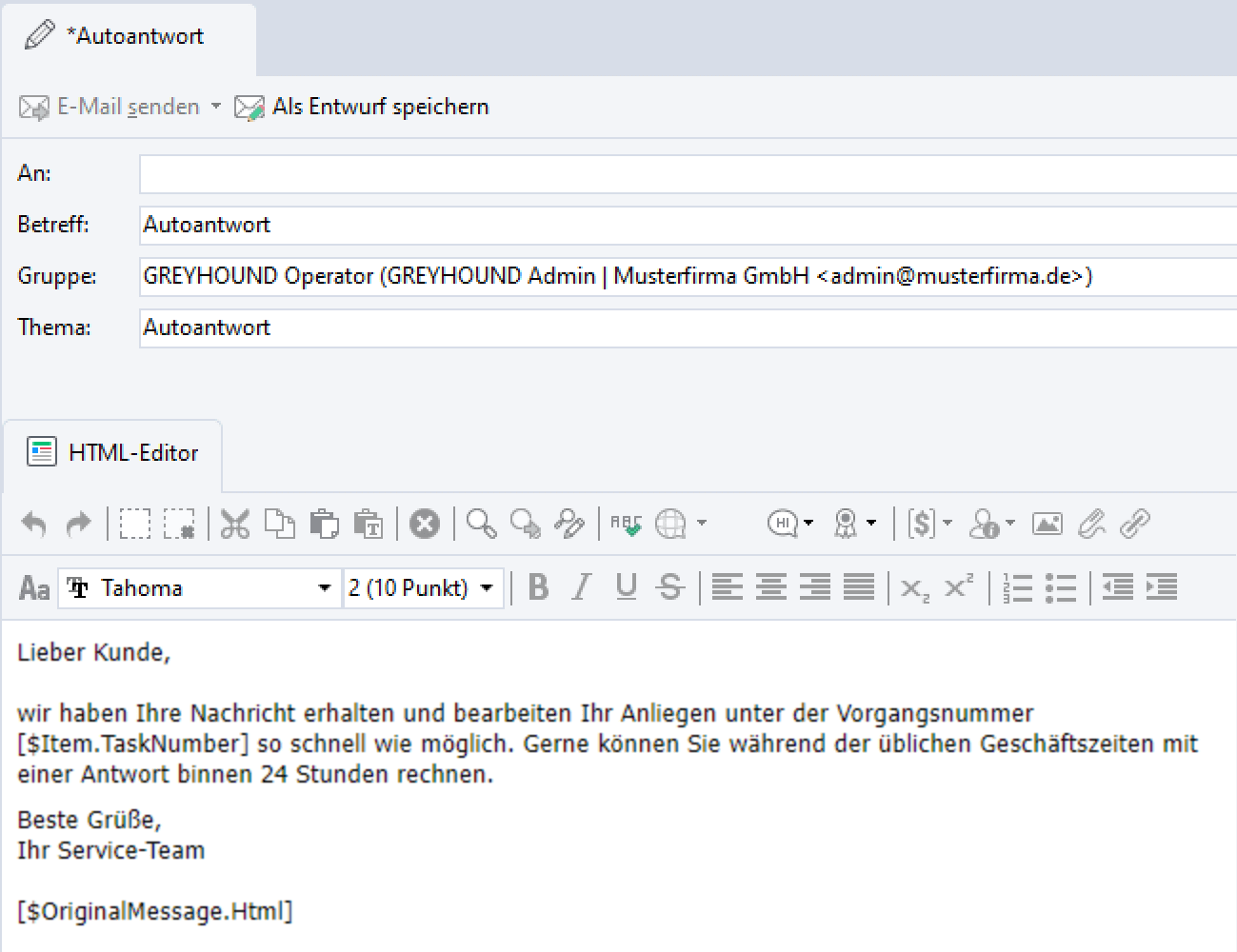
- Neue E-Mail anlegen mit dem gewünschten Inhalt der Autoantwort. In der Signatur bitte ohne Variablen arbeiten, also Absendername, Mail-Adresse & Co. im Klartext eintippen. Mail “Als Entwurf speichern” in der Gruppe “GREYHOUND Operator“.
- Optional: Variable [$OriginalMessage.Html] unten einfügen – an diese Stelle wird die ursprüngliche Nachricht des Kunden eingefügt.
- Über Administration > ID-Inspect die ID des Mail-Entwurfs ermitteln, indem das Element via Drag&Drop auf das Fenster gezogen wird. Die angezeigte Zahl bitte notieren oder via STRG+C in die Zwischenablage kopieren.
2. Regeln konfigurieren
Die Regeln „Autoantwort 1/2: Planung” & “Autoantwort 2/2: Erstellung“ herunterladen und in GREYHOUND importieren. Die erste Regel zur Planung öffnen und wie folgt konfigurieren:
- Gruppe: Standardmäßig ist hier der Gruppenpfad Kundenservice gewählt. Bei Bedarf bitte anpassen.
- Geschäftszeiten: Die Regel geht von einer 5-Tage Woche mit Geschäftszeit von 09.00 – 18.00 Uhr aus. Will man an diesen Einstellungen etwas ändern, ist der Regelknoten “Im Zeitraum” die nötige Stellschraube.
- Entwurf: Beim Regelknoten “Autoantwort konfigurieren” auf den Button “Quelltext bearbeiten” klicken und im Feld
EntwurfID := 4;die eben ermittelte Zahl anstelle der 4 eintragen. Achtung: Semikolon nicht vergessen am Ende und keine Leerzeichen einfügen. - Versandverzögerung: Standardmäßig gehen Autoantworten raus, die länger als vier Stunden offen sind. Um diesen Wert zu ändern, ist der Regelknoten “Nächste Regelausführung ändern” die richtige Stellschraube.
- Zweite Regel: Zum Schluss ist unbedingt noch im Regelknoten “Nächste Regelausführung ändern” ganz unten auf “Regel bearbeiten” zu klicken und die Regel “Autoantwort 2/2: Erstellung” auszuwählen.
Zum Schluss noch beide Regeln aktivieren.
Fertig – die Autoantwort ist eingerichtet 🙂
Finetuning
Im Folgenden ist genauer beschrieben, wie die beiden kostenlosen Regeln funktionieren und welche Stellschrauben es gibt.
Das Grundprinzip
Die Regeln „Autoantwort 1/2: Planung” und “Autoantwort 2/2: Erstellung“ funktionieren wie folgt: Zunächst wird eine Autoantwort für alle nötigen eingegangen Mails geplant, die dem Kundenservice zugewiesen sind und die innerhalb der eingestellten Zeit empfangen wurden (Regel 1). Als Text-Vorlage dient dabei ein Entwurf. Erst wenn die Anfrage nach Verstreichen einer Verzögerung (standardmäßig 4 Stunden) immer noch offen ist, wird auch tatsächlich eine Autoantwort rausgesendet (Regel 2). Die ursprüngliche Anfrage des Kunden bleibt dabei offen im jeweiligen Filter liegen.
1. Mail-Entwurf anlegen
Bevor wir uns an die Konfiguration der Autoantwort-Regel(n) machen, muss zunächst ein Mail-Entwurf angelegt werden mit dem Inhalt, den der Autoresponder haben soll. Oder anders ausgedrückt: Wir müssen festlegen, was wir dem Kunden überhaupt als automatisierte Antwort schicken wollen.
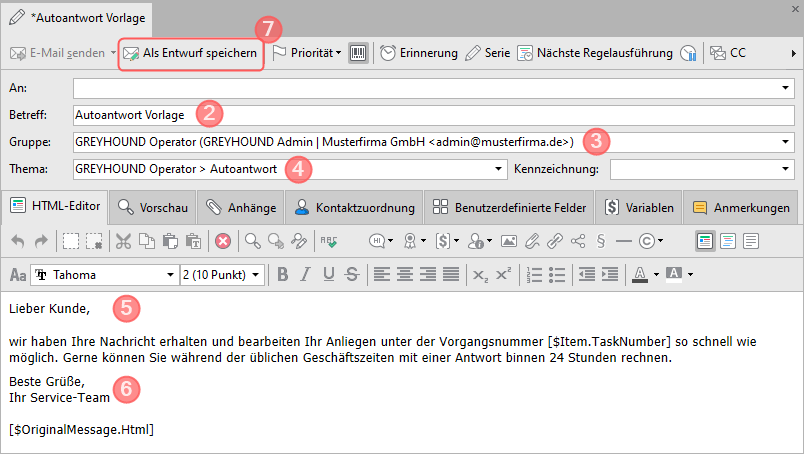
- Zuerst erzeugt man eine neue E-Mail über den Button Neu > E-Mail.
- Dann gibt man einen entsprechenden Betreff ein, über den man den Autoresponder hinterher identifizieren kann. Also sowas wie „Autoantwort Amazon Mustershop“. Hinweis: Dieser Betreff wird nicht an die Kunden gesendet.
- Nun wählt man eine Gruppe aus. Es ist empfehlenswert, hier die Gruppe „GREYHOUND Operator“ zu nehmen, damit nicht jeder Zugriff auf den Entwurf hat und diesen (versehentlich) verändern oder löschen kann.
- Optional: Um den Entwurf später besser wieder finden zu können, ist als Thema „GREYHOUND Operator > Autoantwort“ zu setzen.
- Anschließend gibt man unten den Inhalt der Mail ein. Durch Verwendung von Variablen wie der Vorgangsnummer [$Item.TaskNumber] aus GREYHOUND kann man dem Mail-Entwurf eine persönliche Note geben. Mit der Variable [$OriginalMessage.Html] ganz unten unter der Signatur kann man die ursprüngliche Nachricht des Kunden nochmal mitsenden.
- Zum Schluss folgt noch die Grußformel bzw. Signatur.
Achtung: Hier sind bitte keine automatischen Signaturen mit Variablen zu verwenden, da sonst beim Versand beispielsweise der Name des Bearbeiters nicht mit übergeben werden kann. Also: Gewünschte Signatur einfügen und alle Variablen händisch füllen sowie mit einen Namen von jemandem aus dem Team oder einer Abschiedsfloskel wie „Dein Team von Mustershop“ unterschreiben. - Zum Abschluss speichert man die E-Mail über “Als Entwurf speichern”.
Wichtige Hinweise zum Schluss
- Bei der Formulierung von Autoantworten für die Marktplätze sollten die jeweiligen Richtlinien für die Kommunikation mit Käufern von Amazon & eBay beachtet werden.
- Zudem ist es laut Bundesgerichtshof nicht erlaubt, Werbung in automatischen Nachrichten unterzubringen. Mehr dazu.
Hier ein möglicher Beispiel-Text-Entwurf:
Lieber Kunde,
wir haben Ihre Nachricht erhalten und bearbeiten Ihr Anliegen unter der Vorgangsnummer [$Item.TaskNumber] so schnell wie möglich. Gerne können Sie während der üblichen Geschäftszeiten mit einer Antwort binnen 24 Stunden rechnen.
[#if AnsiContainsText($Item.Subject, ‘Details zum Artikel’) then begin]Hier Text einfügen[#end;]
[#if AnsiContainsText($Item.Subject, ‘Versand’) then begin]Hier Text einfügen[#end;]
[#if AnsiContainsText($Item.Subject, ‘Kombiversand’) then begin]Hier Text einfügen[#end;]
[#if AnsiContainsText($Item.Subject, ‘Artikel bezahlen’) then begin]Hier Text einfügen[#end;]Beste Grüße,
Ihr Service-Team von Mustershop.de
[$OriginalMessage.Html]
2. Regeln importieren
Zunächst sind die beiden aktuell gültigen Autoantwort-Regel auf dieser Seite im Handbuch herunterzuladen und anschließend im GREYHOUND Client unter Einstellungen > Regeln über den Button „Importieren“ hochzuladen. Mit einem Doppelklick kann man die Regeln anschließend öffnen.
Hinweis
Nach dem Import ist die Regel zur Planung der Autoantwort automatisch im Status „Deaktiviert“ – bitte diese auch zunächst deaktiviert lassen, bis alles fertig konfiguriert ist.
3. EntwurfID des Mail-Entwurfs ermitteln
Damit wir der Regel gleich mitteilen können, welchen Mail-Entwurf sie als Autoantwort verwenden soll, müssen wir die sogenannte ID des Mail-Entwurfs ermitteln. Kurz zum Hintergrund: In GREYHOUND hat alles – also jede E-Mail, jede Gruppe, jeder Benutzer, jeder Filter – eine ID, also eine eindeutige und unveränderbare Zahl, die in der Datenbank steht. Man kann diese ID herausfinden, indem man auf Administration > ID-Inspect (ehemals: Funktionen > ID-Inspect) klickt.
Es öffnet sich ein kleines Fenster, in das man per Drag&Drop das Element reinschiebt, dessen ID man herausfinden will. In diesem Fall nimmt man sich also den gerade angelegten Mail-Entwurf, hält gedrückt und lässt ihn auf dem ID-Inspector fallen:
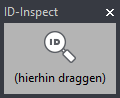
Anschließend sieht man im ID-Inspect die benötigte ID:
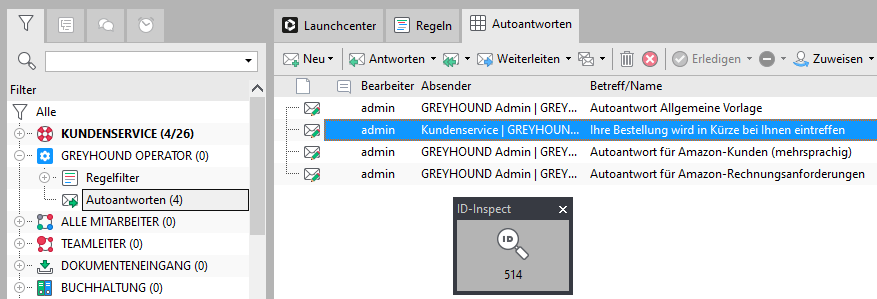
Diese Zahl – in diesem Beispiel also die 514 – einmal notieren, die brauchen wir im nächsten Schritt.
Tipp
Klickt man das ID-Inspect Fenster an und drückt dann STRG+C, dann wird die ID in die
Zwischenablage kopiert. Dass kann Tippfehler verhindern.
4. Regel konfigurieren
Nachdem der Mail-Inhalt festgelegt ist, ist die Planungs-Regel, also „Autoantwort 1/2: Planung“, unter Einstellungen > Regeln zu öffnen.
Hinweis
Die Regel “Autoantwort 1/2: Planung” muss konfiguriert werden. Die zweite Regel zur Erstellung ist lediglich zu importieren, hier sind keine Anpassungen nötig.
Im Folgenden ist beschrieben, welche Änderungen man an der Autoantwort-Planungs-Regel vornehmen kann und welche man vornehmen muss. Die Zahlen zeigen an, was zu welchem Aufzählungsspunkt der Liste gehört:
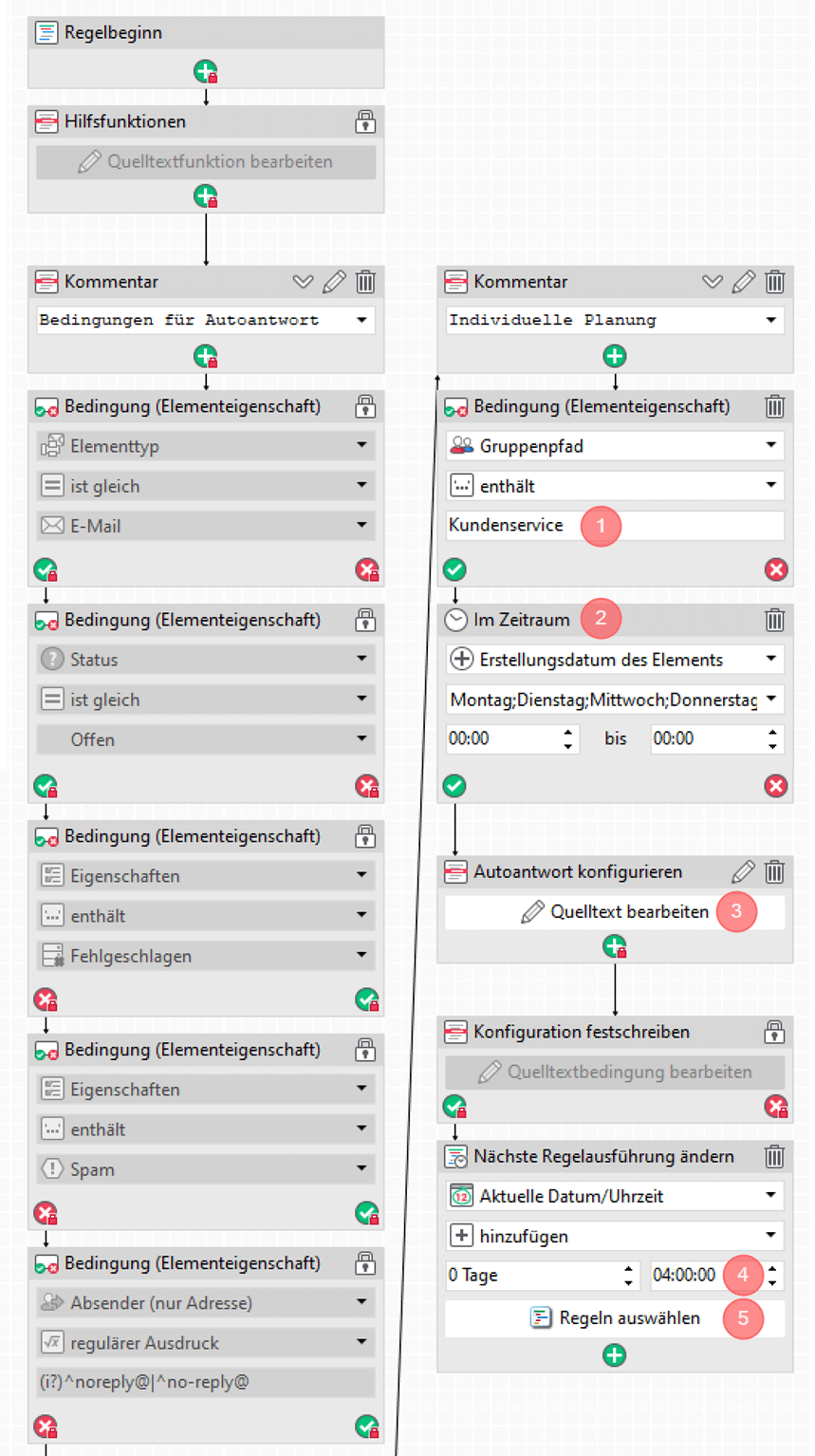
- Gruppe anpassen (optional)
In der rechten Spalte der Regel ganz oben wird die Bedingung abgefragt, ob der Gruppenpfad “Kundenservice” enthält. Das bedeutet, dass diese Regel für alle eingehenden Nachrichten gelten würde, die “Kundenservice” in ihrem Pfad haben. Sprich: Für die Gruppe “Kundenservice” selbst sowie alle Untergruppen dieser Gruppe.
Will man die Autoantworten z. B. nur für die Gruppe “Kundenservice > eBay” nutzen, ist die Bedingung wie folgt zu ändern: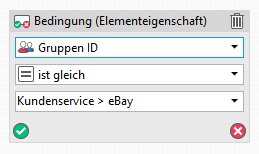
- Geschäftszeiten anpassen (optional)
Im Auslieferungszustand geht die Regel geht von einer 5-Tage Woche aus. Samstag und Sonntag werden als außerhalb der Geschäftszeiten gewertet. Als Geschäftszeit ist der Zeitraum von 09.00 – 18.00 Uhr definiert. Will man an diesen Einstellungen etwas ändern, ist der Regelknoten “Im Zeitraum” die nötige Stellschraube. - Entwurf festlegen (zwingend notwendig) & Vorschaumodus (de)aktivieren (optional)
Jetzt kommt der wichtigste Schritt: Wir teilen der Regel mit, was für ein Inhalt überhaupt versendet werden soll. Das erfolgt über den Regelknoten “Entwurf festlegen” in der rechten Spalte fast ganz unten. Zunächst ist der Regelknoten durch einen Klick auf “Quelltext bearbeiten” zu öffnen. Dort findet sich dieser Code:EntwurfID := 4;
Anstelle der Ziffer 4 ist die zuvor ermittelte ID des Mails-Entwurfs einzutragen (in unserem Beispiel wäre das also 514). Wichtig ist, dass der Rest des Inhalts unverändert bleibt und auch keine Leerzeichen eingetragen werden: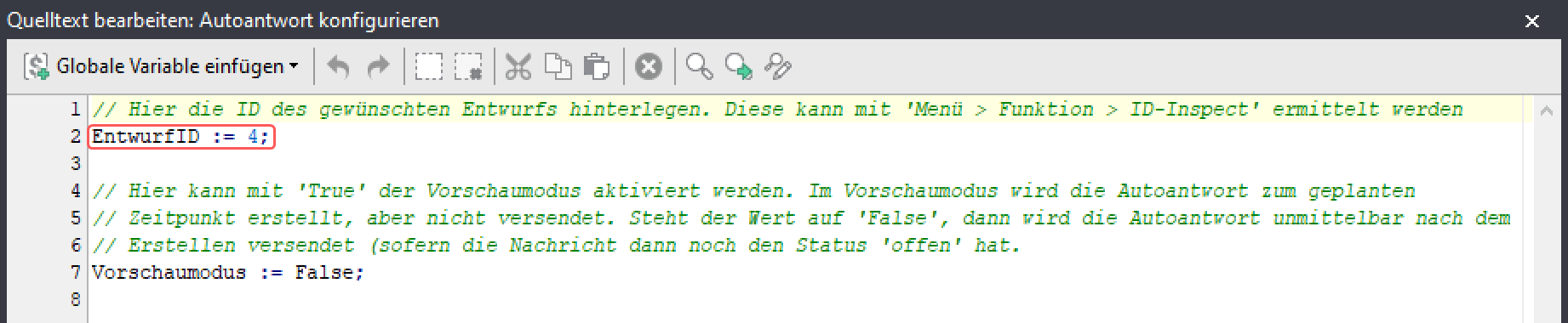
Etwas weiter unten befindet sich eine Zeile, in der Folgendes steht:Vorschaumodus := False;
Heißt: Der Vorschaumodus ist derzeit deaktiviert. Mehr zum Vorschaumodus (warum dieser sinnvoll ist und was er bewirkt), ist etwas weiter unten in diesem Artikel beschrieben. Unsere Empfehlung bei der Ersteinrichtung: Vorschaumodus auf “True” anstelle auf “False” setzen und die Autoantwort für mindestens 24 Stunden testen.
- Versandverzögerung anpassen (optional)
Diese Regel plant ja zunächst eine Autoantwort und schickt diese erst raus, wenn eine gewisse Zeit verstrichen ist. Die Standardeinstellung für die Verzögerung ist 4 Stunden. Will man diesen Wert verändern, kann man das über den Regelknoten “Nächste Regelausführung ändern” ganz rechts unten tun, indem man die 4 durch einen anderen Wert ersetzt. - Zweite Regel verknüpfen (zwingend notwendig)
Das Prinzip dieser Autoantwort basiert ja auf zwei verschiedenen Regeln. Damit die Regel, die die Planung übernimmt, nun auch weiß, mit welcher sie weiterarbeiten soll, müssen wir ihr dies einmal mitteilen. Das passiert über den Regelknoten “Nächste Regelausführung ändern” ganz unten. Hier ist durch einen Klick auf “Regel bearbeiten” die Regel “Autoantwort 2/2: Erstellung” auszuwählen: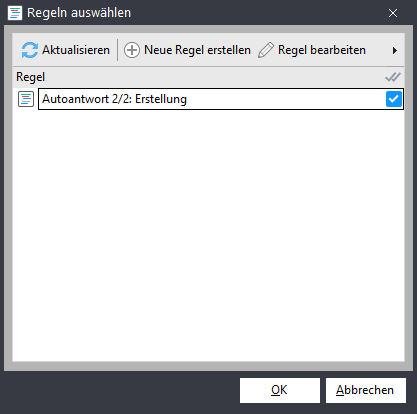
5. Regel testen: Der Vorschaumodus
Wir haben in die Regel einen Testmodus eingebaut. Ist dieser aktiviert, werden die Autoantworten zwar erstellt, aber nicht versendet (sondern auf “wartend” gestellt). So kann man sich vor der Live-Schaltung vergewissern, dass alles aussieht, wie es aussehen soll und z. B. Variablen korrekt befüllt werden oder das Layout und der Versandzeitpunkt passen. Dazu schaut man im entsprechenden Filter für ungesendete / wartende Elemente, denn hier werden die geplanten Autoantworten angezeigt. Sollte der Filter nicht vorhanden sein, kann man sich alternativ auch die Elemente raussuchen, bei denen eine Autoantwort hätte rausgehen müssen und klickt auf das kleine Plus-Symbol links am Rand, um den Verlauf zu sehen. Hier taucht nun auch die Autoantwort auf, wie sie rausgegangen wäre, wenn die Regel nicht im Testmodus laufen würde – die Autoantwort hat allerdings den Status „wartend“.
Wir empfehlen unbedingt, die Regel für mindestens 24 Stunden im Testmodus laufen zu lassen, bevor sie aktiviert wird.
Will man den Testmodus aktivieren, ist die erste Autoantwort-Regel (Autoantwort 1/2: Planung) zu öffnen. Die nötige Stellschraube für den Testmodus ist Punkt 3 auf dem oben gezeigten Screenshot, der Regelknoten “Autoantwort konfigurieren”:
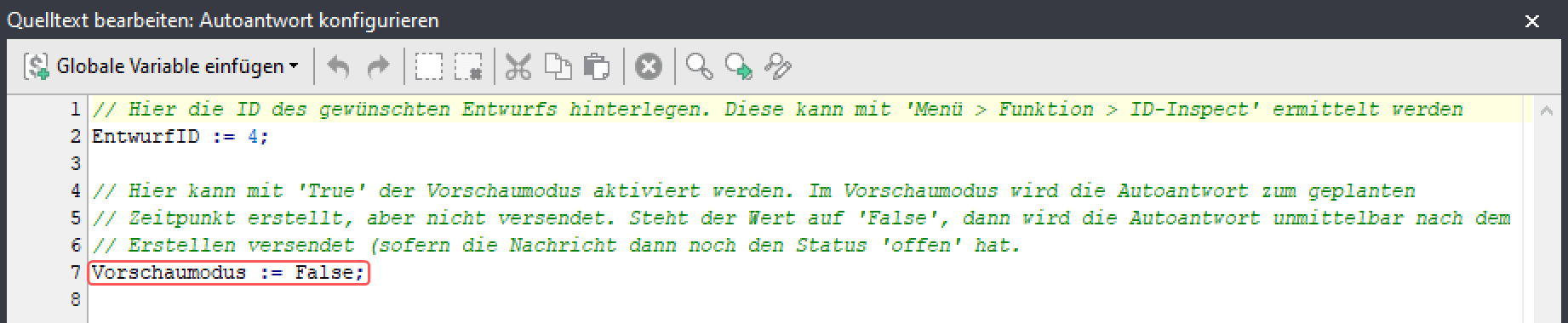
Möchte man den Testmodus aktivieren, dann ist hier anstelle des “False” ein “True” einzutragen:

Tipp
Richtet man die Autoantwort gerade neu ein, lautet unsere Empfehlung: Den Testmodus für 24 Stunden auf „True“ setzen. Testen. Wenn alles passt, den Vorschaumodus auf “False” setzen.
Egal, ob der Testmodus nun aktiv ist oder nicht: Damit Autoantworten versendet werden können, ist der nächste Schritt zwingend erforderlich:
6. Regel live schalten
Hat man die Konfiguration erfolgreich getestet, kann man die Autoantwort ‘scharf schalten’. Dazu sind beide Autoantwort-Regeln auf “Aktiviert” zu setzen:
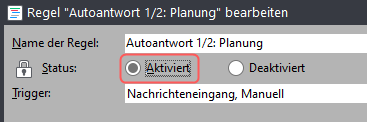
Je nachdem, ob der Testmodus aktiviert ist oder nicht, werden die ab jetzt geplanten Autoantworten auch verschickt, oder erstmal nur auf ‘wartend’ gesetzt.
7. Testmodus deaktivieren
Will man den Test-Modus deaktivieren, ist die erste Autoantwort-Regel (1/2 Planung) zu öffnen und im Regelknoten “Autoantwort konfigurieren” der Vorschaumodus auf „False“ zu stellen:
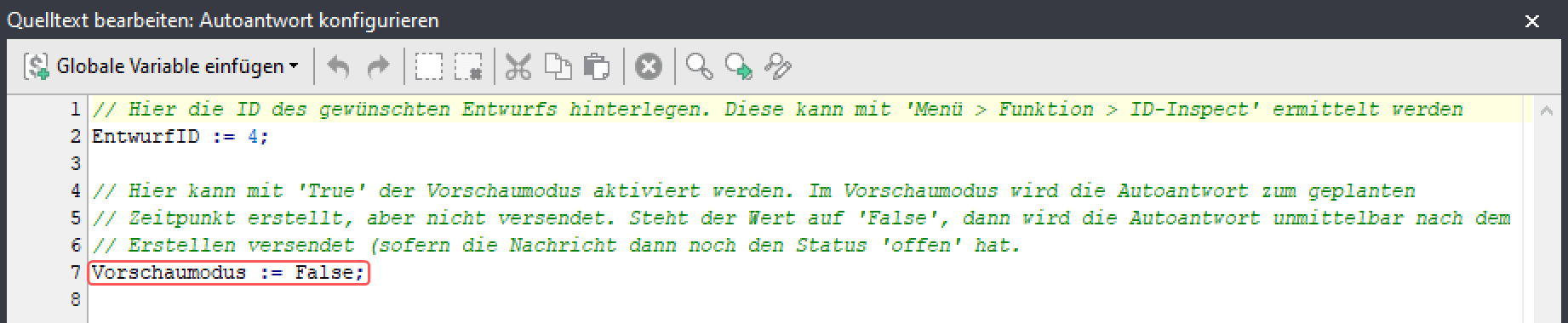
Speichert man die Regel anschließend mit „OK“, dann verschickt GREYHOUND ab sofort automatische Autoantworten so wie konfiguriert.