Shopware Contact Sync für GREYHOUND
Die Installation des Shopware Contact Sync Addons ist mit wenigen Handgriffen erledigt. Das Addon kann bequem dem bestehenden GREYHOUND-Vertrag hinzugebucht werden. Der GREYHOUND Server und die Clients installieren das Addon dann vollautomatisch.
Achtung!
Für die Verwendung des Shopware Contact Sync Addons ist eine GREYHOUND-Version 5.0.78 build 2847 oder höher notwendig.
Shopware 5 oder Shopware 6?
Bitte beachte, dass das Shopware Contact Sync Addon für Shopware 5 und Shopware 6 technisch abweicht und die Einrichtung entsprechend unterschiedlich ist, je nachdem, welche Version von Shopware man im Einsatz hat. Achte also immer in den jeweiligen Überschriften darauf, ob die Anleitung für Deine eingesetzte Shopware-Version die richtige ist. Steht keine Versionsinformation in der Überschrift, ist der Schritt unabhängig der eingesetzten Shopware-Version für alle nötig.
Für alle, die von Shopware 5 auf Shopware 6 updaten, haben wir am Ende dieses Artikels eine Update-Anleitung bereitgestellt – denn auch in GREYHOUND ist entsprechend am Kontaktsync-Addon ein Update nötig, wenn man ihn nach dem Wechsel auf Shopware 6 weiterhin nutzen möchte.
Nötige Vorbereitungen in Shopware
Addon in Shopware einrichten
1. Das GREYHOUND-seitige Shopware Contact Sync Addon benötigt ein zusätzliches Shopware-seitiges Plugin, um die Shopware API so zu erweitern, dass sie alle vom Addon benötigten Daten an GREYHOUND ausliefern kann. Dieses Plugin steht im Shopware-Store unter der Bezeichnung “GREYHOUND Connect” kostenlos zur Verfügung. Mit dem Suchbegriff “greyhound” lässt es sich jederzeit schnell finden.
2. Zum Installieren das Plugin “GREYHOUND Connect” anwählen und dann einfach auf Plugin installieren klicken.
Achtung: Es gibt hier zwei verschiedene Versionen des Addons – eines ist kompatibel mit Shopware 5 und eines mit Shopware 6 (zu erkennen an der blauen “6” oben rechts). Je nach verwedenter Shopware-Version ist hier das passende Plugin auszuwählen: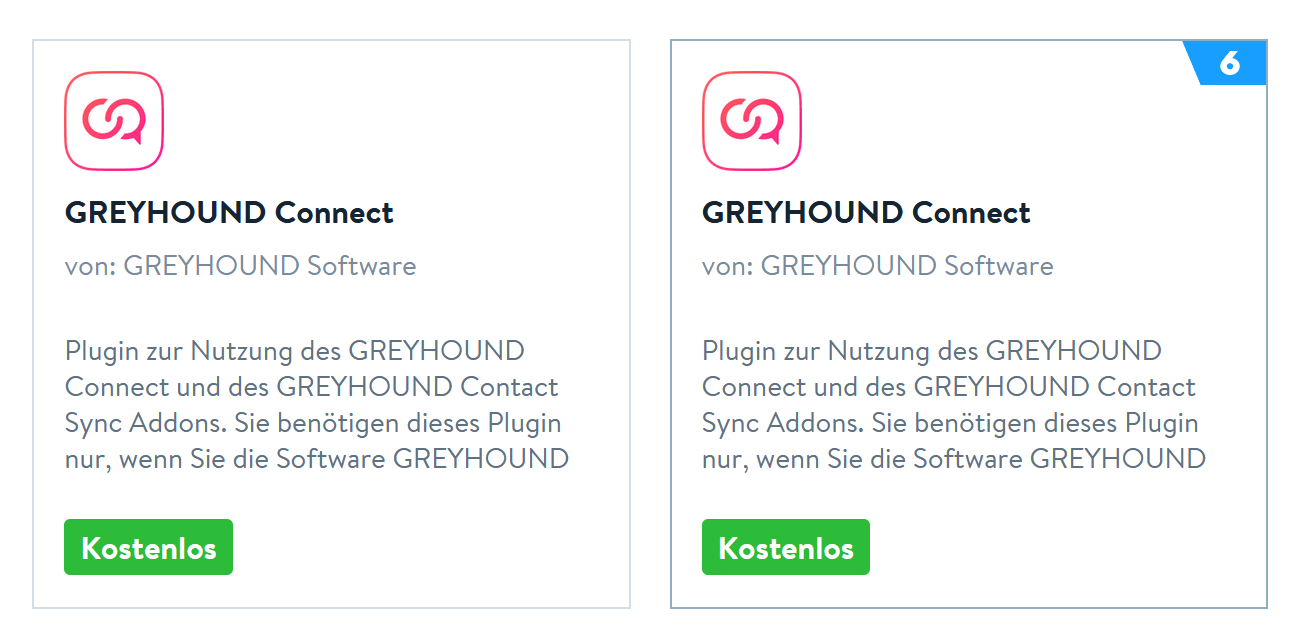
3. Eine dedizierte Konfiguration des Plugins ist nicht erforderlich, allerdings muss es einmal aktiviert werden. Dazu die Einstellungen des Plugins öffnen und dort die Option Plugin aktivieren anwählen. Anschließend auf Plugin-Einstellungen speichern klicken.
Hat alles geklappt, sollte der Eintrag im Shopware Plugin-Manager schließlich wie in der folgenden Abbildung aussehen:
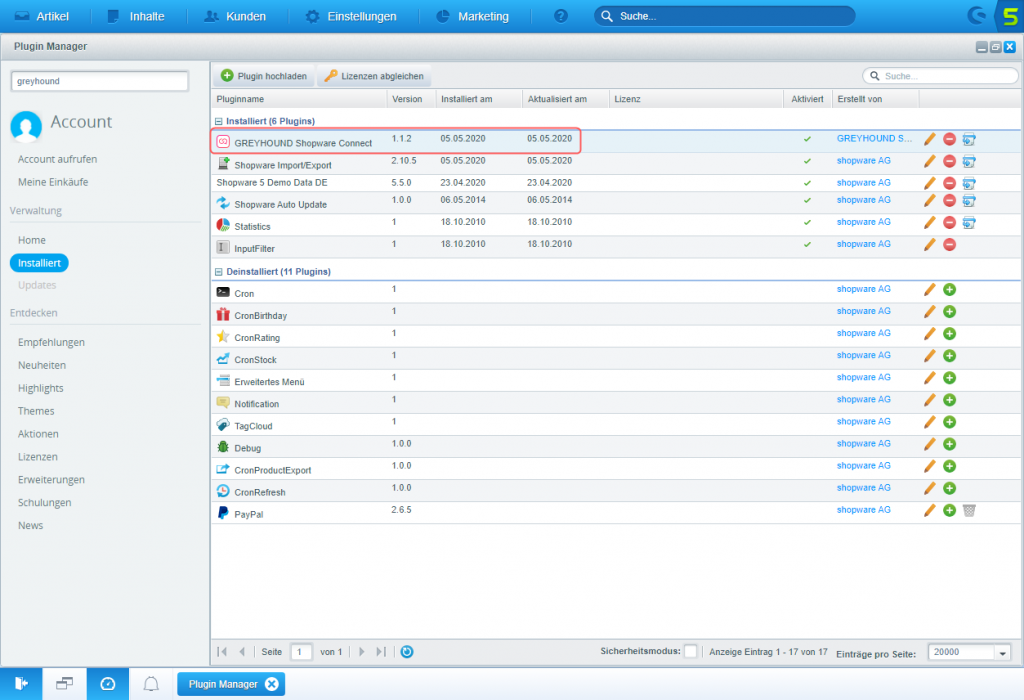
Je nach eingesetzter Shopware-Version geht es nun unterschiedlich weiter, also bitte beim Einsatz von Shopware 6 hier fortfahren und beim Einsatz von Shopware 5 hier fortfahren.
Für Shopware 6: Integration anlegen
Im Administrationsbereich des Shops kann unter Einstellungen > System > Integrationen eine neue Integration angelegt werden. Diese sollte einen sinnvollen Namen erhalten, damit man später noch zuordnen kann, wozu diese Integration dient – z.B. “GREYHOUND Connect”. Die Integration benötigt Administrator-Berechtigungen, damit das GREYHOUND Kontaktsync Addon auch Kundendaten synchronisieren kann. Beim Anlegen der Integration wird eine Zugangs-ID und ein Sicherheitsschlüssel angezeigt. Die Zugangs-ID wird später in GREYHOUND in den Einstellungen des Addons eingetragen an den markierten Stellen. Vor dem Speichern der Integration müssen also diese beiden Werte kopiert werden, insbesondere, da der Sicherheitsschlüssel später nur neu generiert, aber nicht mehr angezeigt werden kann. Sollte es später erforderlich sein, den Sicherheitsschlüssel neu zu generieren, so kann der neue Schlüssel jederzeit wieder in den Addon-Einstellungen in GREYHOUND eingetragen werden.
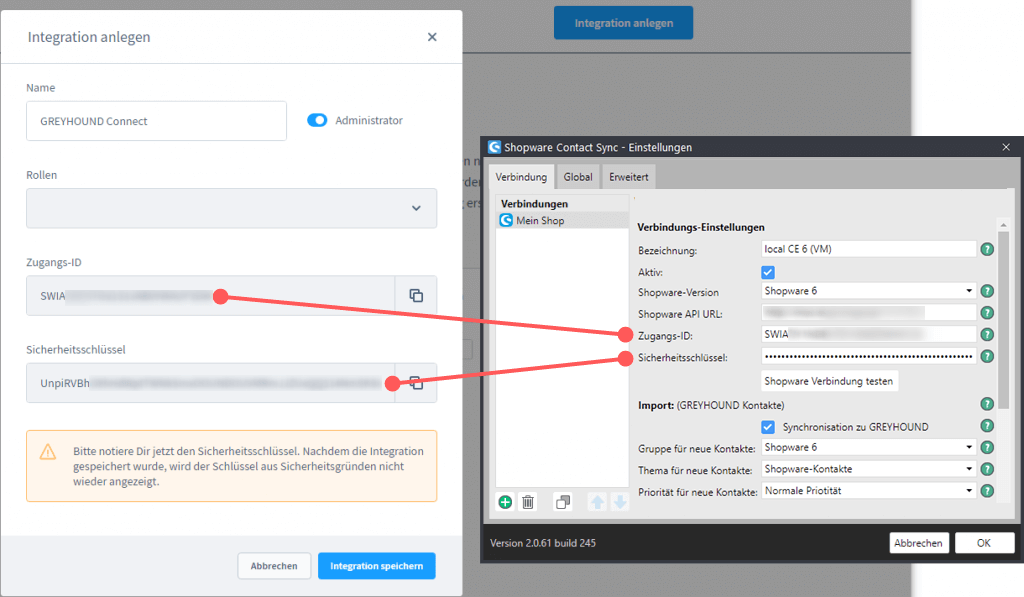
Für Shopware 5: API-Benutzer anlegen
Damit das Addon Daten vom Shopware Shop abrufen und in GREYHOUND anzeigen kann, muss nun ein API-Benutzer eingerichtet werden. Sofern nicht bereits ein API-Benutzer existiert, kann im Shopware Backend unter Einstellungen > Benutzerverwaltung über den Button Benutzer hinzufügen ein neuer Benutzer erstellt werden. Der Benutzer muss aktiviert sein und im Bereich API-Zugang muss ebenfalls der API-Zugang aktiviert werden, d.h. der Haken muss gesetzt sein. Der Benutzername und der API-Schlüssel werden später im Shopware-Addon in GREYHOUND an den markierten Stellen hinterlegt. Vor dem Speichern des neuen Benutzers sind diese beiden Werte also entsprechend einmal zu kopieren, um sie gleich griffbereit zu haben.
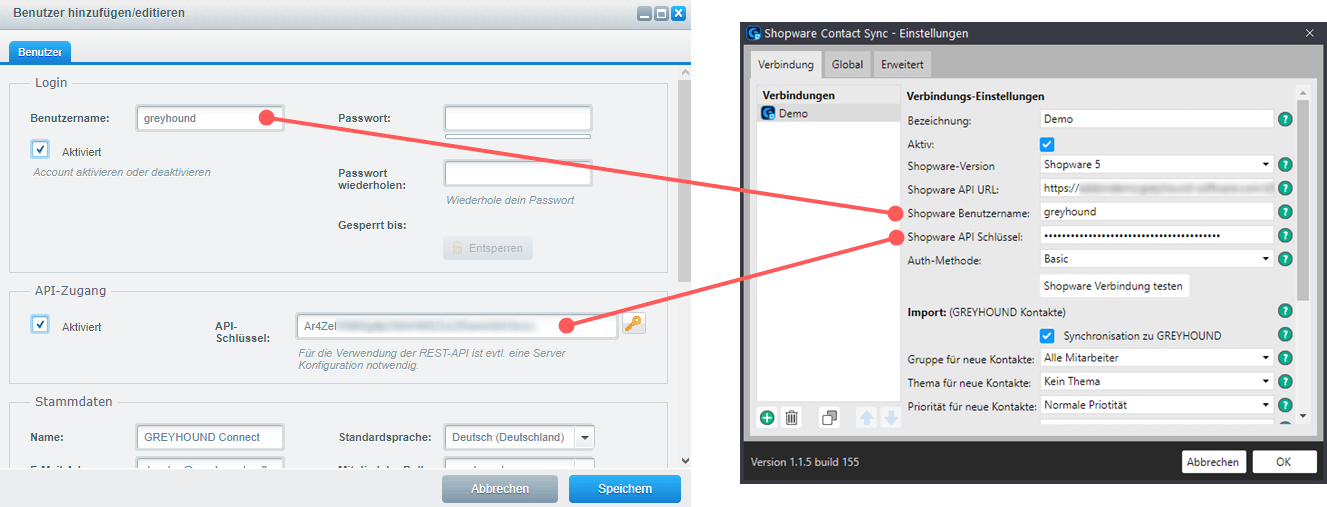
“Shopware Contact Sync” dem GREYHOUND Vertrag hinzubuchen
Unabhängig, ob man Shopware 5 oder 6 im Einsatz hat, ist das Produkt Shopware Contact Sync im GREYHOUND Control Center (GCC) dem bestehenden Vertrag hinzubuchen, um die Kontaktsynchronisation in GREYHOUND nutzen zu können:
- Nach dem Login unter Verträge den Vertrag auswählen und bearbeiten:
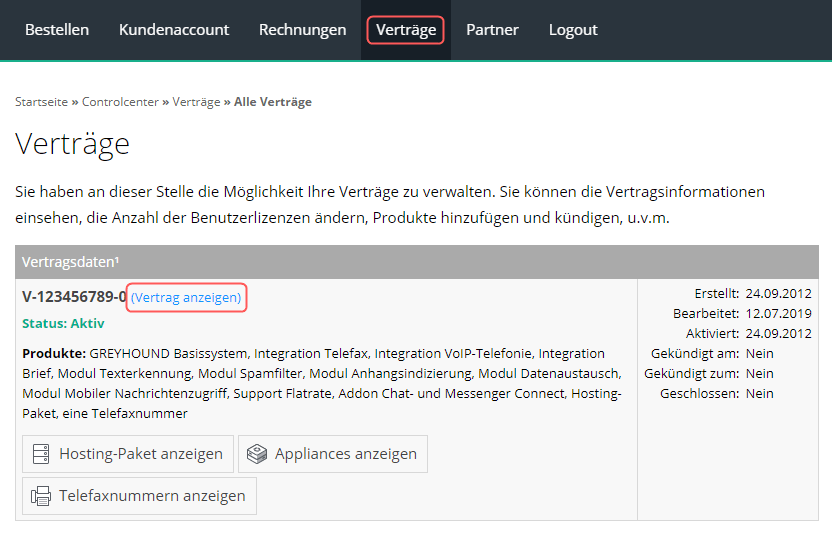
- Unter den Vertragsinhalten auf Produkte ändern klicken:

- Das gewünschte Addon hinzubuchen:
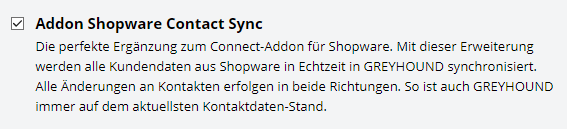
- Änderungen überprüfen und übernehmen:
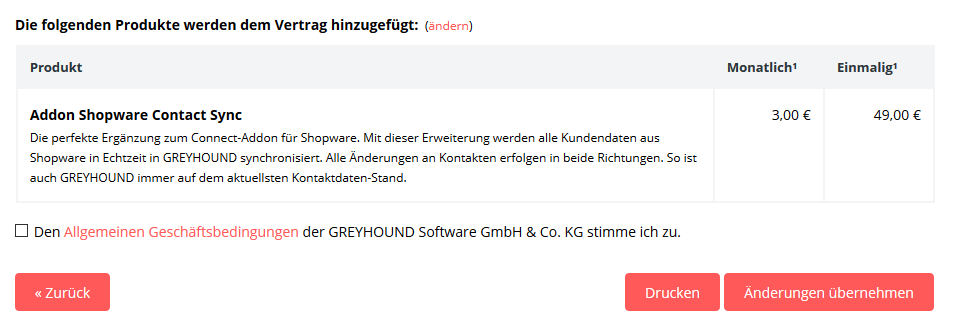
- Nun muss der GREYHOUND Server einmal angewiesen werden, das neu gebuchte Addon abzurufen und zu installieren. Dies geschieht automatisch beim Neustart des Servers, kann aber auch manuell im laufenden Betrieb erfolgen (-> Anleitung siehe hier). Nach einem Neustart des GREYHOUND Clients ist das Addon dann anschließend auch dort verfügbar.
Wichtig: Kunden im Eigenbetrieb müssen die Verwendung des gebuchten Addons zusätzlich im GREYHOUND Admin aktivieren (-> Anleitung siehe hier).
Shopware Contact Sync in GREYHOUND einrichten
Standardmäßig ist ein neues Addon immer für alle in GREYHOUND angelegten Benutzergruppen sichtbar. Wir empfehlen nach der Installation die Sichtbarkeit des Shopware Einstellungsdialogs und ggf. des Hilfedialogs zu konfigurieren. Informationen über Benutzergruppen gibt es an dieser Stelle im Handbuch.
Nachdem das Addon dem Vertrag hinzugebucht wurde, erscheint im GREYHOUND Client ein neuer Menüeintrag Erweiterungen > Shopware Contact Sync – Einstellungen. Darin werden einmalig die individuellen Verbindungsdaten zu Shopware, sowie einige globale Einstellungen konfiguriert.
Verbindungseinstellungen
Neben einer optionalen Bezeichnung ist hier anzugeben, welche Shopware-Version man im Einsatz hat. Der Screehshot links zeigt eine beispielhafte Konfiguration für Shopware 5, der Screenshot rechts zeigt eine beispielhafte Konfiguration für Shopware 6. Über das Dropdown-Menü kann man entsprechend zwischen den Versionen wechseln.
- Nach Auswahl der korrekten Shopware-Version 5 oder 6 ist die Shopware API URL einzutragen. Üblicherweise ist das die URL des Shops mit angehängtem /api, also beispielsweise https://www.meinshop.de/api.
- Für Shopware 5 folgen dann die soeben beim Anlegen des Benutzers kopierten Werte Benutzername und API Schlüssel aus Shopware.
- Für Shopware 6 folgen die Zugangs-ID sowie der individuell generierte Sicherheitsschlüssel.
- Anschließend ist die Verbindung über den Button “Verbindung testen” ganz unten zu prüfen.
- Nachdem die Verbindung erfolgreich getestet wurde, kann man nun über die Checkboxen die Synchronisations-Richtungen festlegen. Dazu folgen nun hier Details.
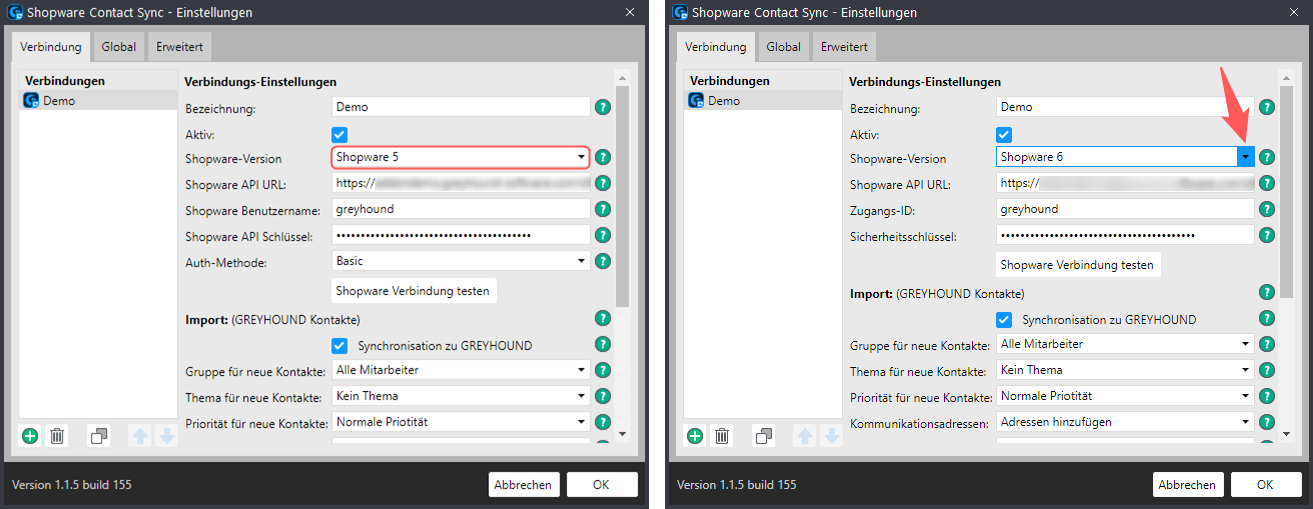
Import (Shopware zu GREYHOUND)
Für den Import, also die Kontakte, die aus Shopware in GREYHOUND exportiert werden sollen, muss man nun die Gruppe auswählen, in der die Kontakte gespeichert werden sollen. Die Gruppe ist eine Pflichtangabe; optional kann man den aus Shopware importierten Kontakten zusätzlich noch ein Thema und/oder eine andere Priorität geben. Standard ist hier “Kein Thema” und “Normale Priorität”.
Export (GREYHOUND zu Shopware)
Für den Export, also die Kontakte, die von GREYHOUND zu Shopware exportiert und dort neu angelegt werden, muss eine Standard-Anrede definiert werden, die dann greift, wenn im GREYHOUND-seitigen Kontakt keine Geschlechtsangabe vorhanden ist. Zusätzlich muss über die Standard-Kundengruppe festgelegt werden, welchen Kundengruppen-Typ die Kontakte in Shopware haben sollen. Wichtig: Für die Kundengruppe wird das Kürzel der Kundengruppe eingetragen, nicht der gesamte Name. Beide Angaben sind verpflichtend.
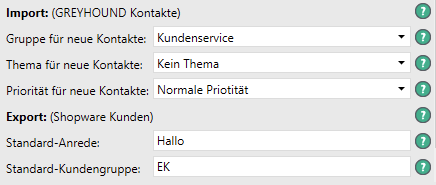
Mehrere Mandanten / Shops anbinden
Selbstverständlich lassen sich auch mehrere Mandaten / Shops mit dem Addon anbinden. Dazu legt man einfach im Reiter „Verbindung“ über das grüne Plus-Icon unten links eine neue, weitere Verbindung an und trägt die Daten des zusätzlichen Shops entsprechend ein:

Globale Einstellungen
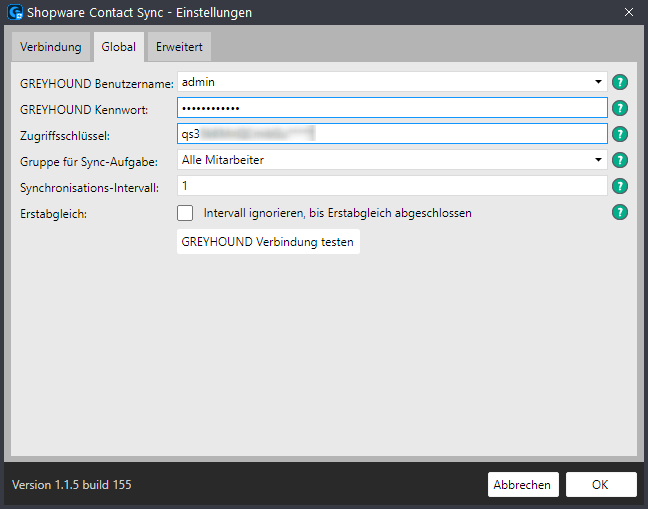
- GREYHOUND Benutzername und Kennwort
Wähle hier einen GREYHOUND Benutzer aus, mit dem die Kontakte in GREYHOUND angelegt und ausgelesen werden. Der Benutzer benötigt die Berechtigungen “Elemente bearbeiten: Kontakte” und “Regeln bearbeiten“. Wir empfehlen, hierzu einen dedizierten Benutzer namens “shopware” anzulegen. - Zugriffschlüssel
Dieser Zugriffsschlüssel wird im GREYHOUND Server hinterlegt und stellt sicher, dass die Kontaktsynchronisation nicht durch externe Dienste oder Nutzer aufgerufen werden kann. Er wird per Zufall generiert und muss nicht angepasst werden. - Gruppe für Sync-Aufgabe
Der jeweils letzte Status der Synchronisation wird in einer Aufgabe in GREYHOUND festgehalten. Diese Aufgabe ist für die Synchronisation technisch erforderlich. Wenn sie nicht existiert, dann wird sie in der hier eingestellten Gruppe automatisch angelegt. “Kundenservice” ist hier in den meisten Fällen die richtige Wahl. - Intervall
Hier kann das Intervall für die Synchronisation, also der Zeitabstand zwischen den Synchronisationsläufen, eingestellt werden. Eine einfache Zahl gibt die Anzahl der Minuten zwischen den Synchronisationsläufen an, es kann aber auch ein “d” für Tage, ein “h” für Stunden oder ein “s” für Sekunden angehängt werden. Gültige Angaben sind also z.B.: 15 (alle 15 Minuten), 15m (ebenfalls alle 15 Minuten), 1h (einmal pro Stunde), 30s (jede halbe Minute), 1d (einmal pro Tag). - Erstabgleich
Der Haken sollte gesetzt werden, wenn man das Addon intital einrichtet. Ist der Haken gesetzt, wird beim allerersten Abgleich der Kontakte das zuvor definierte Synchronisations-Intervall ignoriert. Stattdessen werden die Kontakte einmal alle ohne “Zwischenpause” abgeglichen. Die Option deaktiviert sich automatisch selbst.
Erweiterte Einstellungen
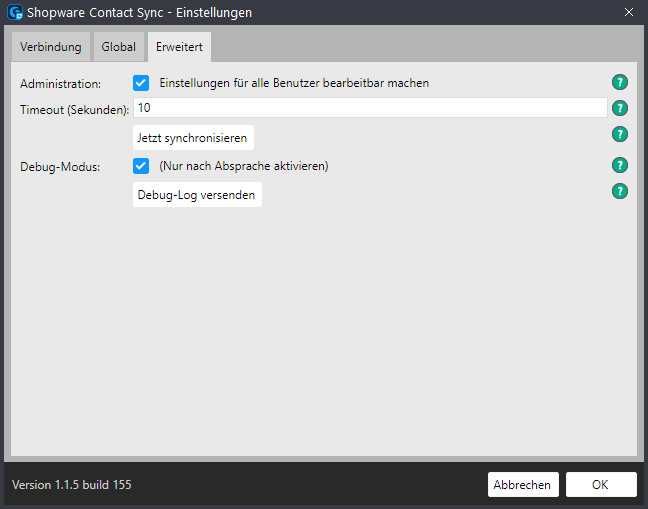
- Administration
Normalerweise ist der Einstellungsdialog des Addons nur für Administratoren sichtbar und bearbeitbar. Dies hängt von der Berechtigung “Erweiterungen bearbeiten” im Profil ab. Wenn die Option “Einstellung für alle Benutzer bearbeitbar machen” im Shopware Kontaktsync-Addon aktiviert wird, dann können alle Benutzer, also auch solche, die dieses Profilrecht nicht besitzen, die Einstellungen des Addons sehen und bearbeiten. Die Option sollte unter normalen Umständen nicht aktiviert werden, weil sie die normale Berechtigungsstruktur aushebelt. - Timeout
Bei besonders großen Shopware-Systemen kann es notwendig sein, den Timeout-Wert anzuheben, damit der Datenabgleich nicht abgebrochen wird. - Jetzt synchronisieren
Stößt sofort eine erneute Synchronisierung an, auch wenn das Synchronisierungs-Intervall noch nicht abgelaufen ist. - Debug-Modus
Zu besseren Fehleranalyse kann der Debugmodus aktiviert werden. Damit werden dann detailliertere Informationen bei Problemen angezeigt. Zusätzlich wird damit eine Option aktiv mit der Informationen direkt an den GREYHOUND Kundenservice gesendet werden können.
Sind alle Daten korrekt hinterlegt, sind die Eingaben über den Button “Verbindung testen” zu prüfen. Wenn alles passt, kann man den Einstellungsdialog mit einem Klick auf “Ok” schließen – anschließend beginnt automatisch der Synchronisations-Prozess mit den voreingestellten Settings.
Achtung!
Sollte die Synchronisation nicht klappen oder unvollständig sein, müssen vor einem kompletten Neustart der Synchronisation alle bereits in GREYHOUND angelegten Shopware-Kontakte entfernt werden sowie das Shopware-seitige Plugin einmal neu installiert werden. Sonst geht Shopware davon aus, dass bestimmte, oder alle Kontakte bereits erfolgreich synchronisiert wurden.
How-To: Update von Shopware 5 auf Shopware 6
Alle, die auf Shopware 6 updaten, müssen auch das Addon in GREYHOUND einmal updaten, damit der Shopware-Kontaktsync weiterhin funktioniert. Dazu sind die folgenden vier Schritte nötig:
- “GREYHOUND Connect” Plugin im Shopware Store herunterladen.
Im Shopware-Plugin-Store muss einmal das neue, mit Shopware 6 kompatible “GREYHOUND Connect” Plugin installiert und – wichtig – aktiviert werden. Dieses ist hier zu finden: GREYHOUND Connect für Shopware 6 - Vorbereitung in Shopware: Neue Integration anlegen.
Nun ist im Shopware-Administrationsbereich eine neue Integration anzulegen. Dazu bitte in Shopware zu Einstellungen > System > Integrationen navigieren und eine neue Integration mit Administrator-Berechtigungen anlegen und ihr einen sinnvollen Namen geben, z. B. “GREYHOUND Connect”. Die angezeigte Zugangs-ID und der Sicherheitsschlüssel bitte einmal sicher ablegen, bzw. zwischenspeichern oder den Tab offen lassen – diese müssen gleich in GREYHOUND eingetragen werden.
Mehr dazu hier. - Das Connect Addon in GREYHOUND updaten.
Im GREYHOUND Windows Client über Administration > Addons aktualisieren (ehemals: Funktionen > Addons aktualisieren) einmal die aktuellste Version des Addons herunterladen, indem man den Button “Alle Addons aktualisieren” wählt: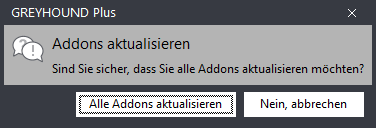
Anschließend den Client bitte einmal schließen und neu starten. Mehr dazu hier. - Die Addon-Einstellungen in GREYHOUND anpassen.
Sobald Version 1.1.0 build 150 (oder neuer) des Shopware-Addons in GREYHOUND installiert ist, findet sich unter Erweiterungen > Shopware Contact Sync – Einstellungen die neue Abfrage “Shopware-Version“. Hier ist nach dem Update auf Shopware 6 entsprechend “Shopware 6” auszuwählen.
Der soeben beim Anlegen der Integration erzeugte Wert Zugangs-ID sowie der erzeugte Sicherheitsschlüssel sind nun im GREYHOUND-Addon in den gleichnamigen Feldern einzutragen.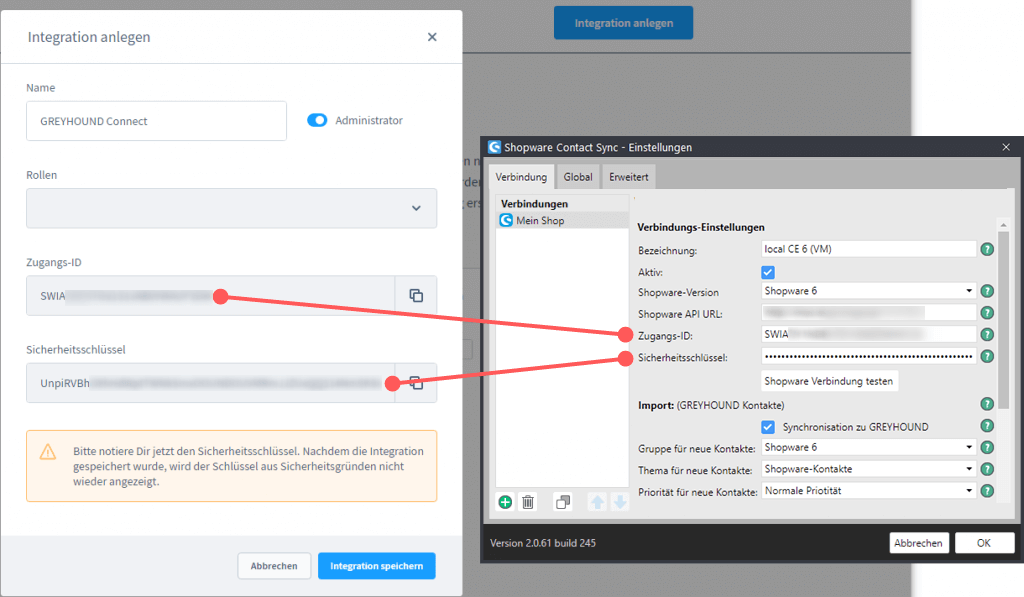
Anschließend einmal mit “OK” speichern, fertig.