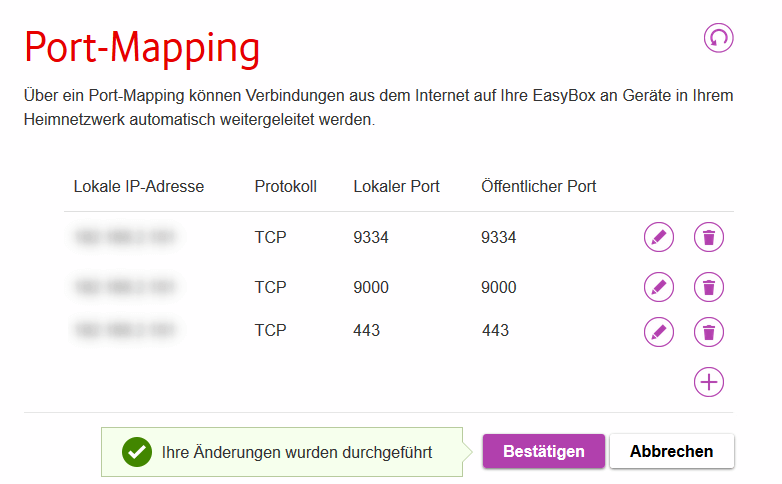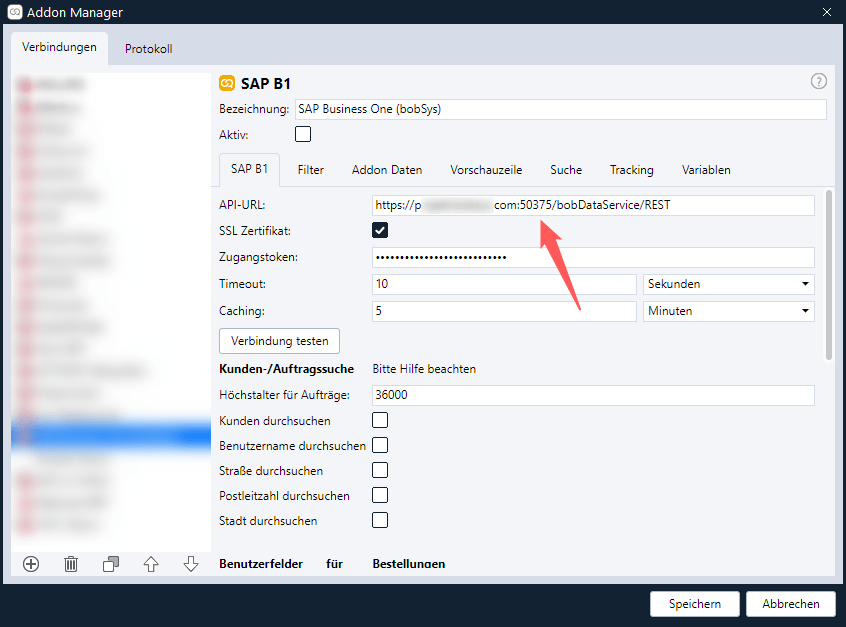Ersteinrichtung des Eigenbetriebsservers
WICHTIG: Bevor Du anhand dieser Anleitung mit der Einrichtung eines Servers für den überwachten Eigenbetrieb von GREYHOUND startest, stelle bitte sicher, dass Du die in diesem Artikel beschriebenen Leistungen und Aufgaben / Pflichten sowie die Systemanforderungen zur Kenntnis genommen hast. Außerdem möchten wir an dieser Stelle noch einmal betonen, dass Du Dir der Verantwortung bewusst sein und Dich dieser gewachsen fühlen solltest, die mit dem Eigenbetrieb einhergeht.
Systemvoraussetzungen
GREYHOUND kann entweder in einer virtuellen Maschine (VM) oder auf einem physischen Server installiert werden.
Der Server für den überwachten Eigenbetrieb muss folgende Voraussetzungen bzw. Systemanforderungen erfüllen:
- Windows Server 2019 Standard / Datacenter* oder Windows Server 2022 Standard / Datacenter* als Betriebssystem
- 8 bis 16 GB freier Arbeitsspeicher (in Ausnahmefällen auch 32 GB)
- 32 GB bis ∞ freier SSD-Speicherplatz
- Erreichbarkeit der Ports 443, 9000, 9334 und 9443 von überall aus
* Bei Verwendung der Datacenter Edition ist vor der Installation des GREYHOUND Servers die Rolle “Webserver (IIS)” zu deinstallieren.
ACHTUNG: Auf dem Server für GREYHOUND darf ausschließlich GREYHOUND und das Betriebssystem installiert sein – KEINE andere Software!
Ersteinrichtung des Eigenbetriebsservers: Bitte Schritt-für-Schritt durchgehen
Auf dieser Seite ist beschrieben, wie ein überwachter Eigenbetriebsserver für GREYHOUND initial eingerichtet wird. Die Anleitung ist bitte Schritt-für-Schritt von oben nach unten durchzugehen, damit die Einrichtung fehlerfrei gelingt. Um die Inbetriebnahme des Servers so einfach wie möglich zu gestalten, geben wir einen Installer an die Hand (die GREYHOUNDServerSetup.exe), die alle nötigen Installationen (Server, Client, Datenbank) vollautomatisch vornimmt – mehr dazu später.
1) Produkt im GCC buchen
- Zunächst ist das Produkt “Überwachter Eigenbetrieb” dem GREYHOUND Vertrag hinzuzufügen. Dazu bitte einloggen in das GREYHOUND Kundencenter, das GCC.
- Im Menü oben Verträge > Vertragsnummer V-123456789-0 > Produkte ändern auswählen.
- Das Produkt “Überwachter Eigenbetrieb” anhaken und auf den Weiter-Button klicken:
2) Firewall anpassen
Damit der Betrieb von GREYHOUND auf dem eigenen Server möglich ist, müssen Einstellungen an der eigenen Firewall vorgenommen werden. Ohne diese Einstellungen ist der Betrieb des GREYHOUND Servers nicht möglich. Quell- und Zielports sind jeweils identisch.
Die folgenden Ports werden eingehend benötigt:
| Port(s) | Protokoll | Quelle | erforderlich / optional |
| 443 9000 9334 9443 | TCP | 5.75.157.240 142.132.185.102 49.13.44.42 91.107.229.191* | immer |
| 465 | TCP | Beliebig | bei Verwendung des SMTP-Relays |
| 80 | TCP | Beliebig | bei Verwendung der SSL-Zertifikatsvalidierung von Let’s Encrypt (mehr dazu hier) |
* Soll der GREYHOUND Server für Mitarbeiter aus dem Internet (ohne VPN) erreichbar sein, muss die IP-Beschränkung für die Quell-/Ziel-IP erweitert werden.
Die folgenden Ports müssen ausgehend mindestens geöffnet sein, wenn die Firewall ausgehende Verbindungen blockiert:
| Port(s) | Protokoll | Ziel | erforderlich / optional |
| 25 80 443 110 465 587 995* | TCP | Beliebig | immer |
| Port der Warenwirtschaft | TCP | IP-Adresse der Warenwirtschaft | bei Verwendung eines GREYHOUND Connect Addons und einer externen Warenwirtschaft |
*Diese Ports werden für POP3 und SMTP sowie das HTTP-Protokoll benötigt. Bei Verwendung zusätzlicher Ports bitte die Liste erweitern.
2a) Ausnahmen im Virenscanner definieren
Sollte ein Virenscanner aktiv sein, müssen ggfs. für den Virenschutz Ausnahmen definiert werden.
Für den Windows Defender kann dafür in PowerShell folgender Befehl verwendet werden:
Add-MpPreference -ExclusionProcess ("C:\VS\GREYHOUND\Server\GreyhoundServer.exe", "C:\VS\GREYHOUND\Server\Plugins\*", "C:\VS\MariaDB*") -ExclusionPath ("C:\VS\GREYHOUND ASP", "C:\VS\GREYHOUND\Server", "C:\VS\MariaDB*\data")
Für andere Virenscanner müssen manuell Ausnahmen definiert werden.
3) Eigenbetriebsserver im GCC anlegen
Sobald das Produkt gebucht ist (s.o.), taucht im GCC ein neuer Menü-Punkt namens “Eigene Server” auf. Dieser Menü-Punkt ist zu finden im GCC unter Verträge > V-123456789-0 > Eigene Server” und bitte anzuklicken. Dort dann auf den Button “Neuen Server hinzufügen” gehen:
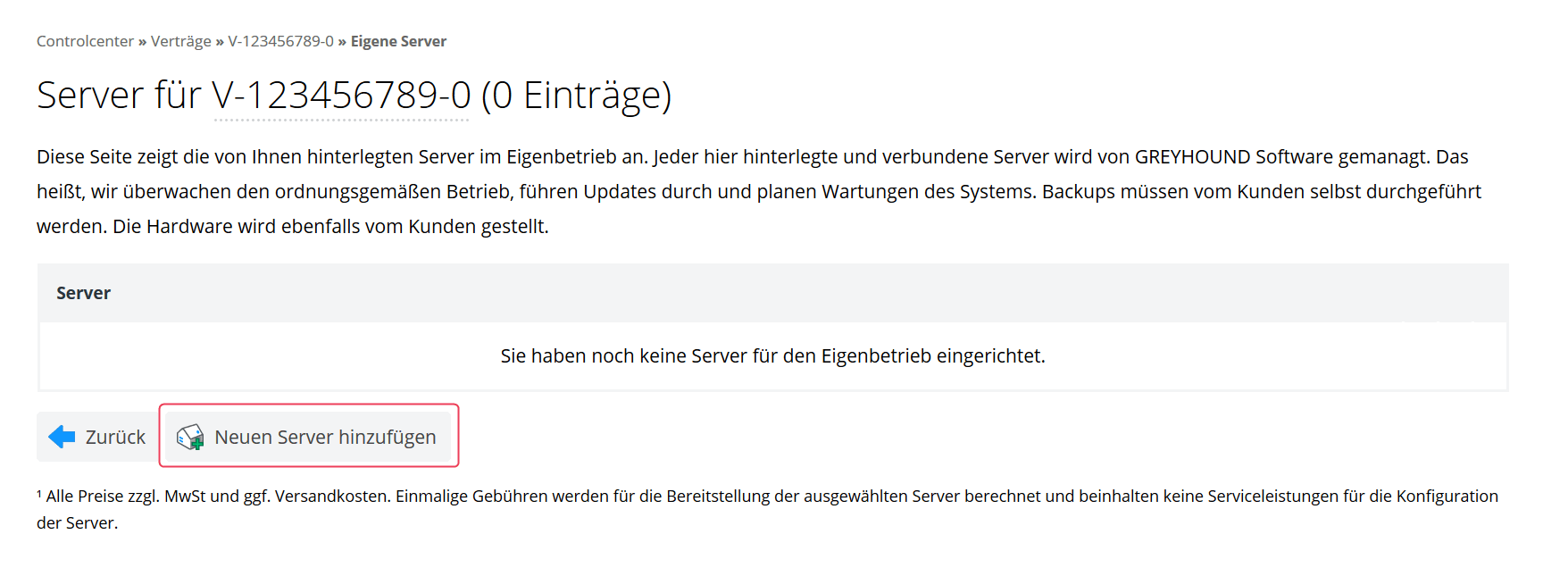
Auf der Seite, die sich daraufhin öffnet, sind die Daten anzugeben, unter denen der Eigenbetriebsserver später erreichbar sein wird. Konkret sind folgende Daten notwendig:
- Ein Name für den Eigenbetriebsserver. Dieser kann frei gewählt werden und hat keine Auswirkungen auf den Betrieb.
- Die IP-Adresse bzw. Host des Servers. Wichtig: Diese Adresse muss extern verfügbar sein.
- Die Ports, über die ein Zugang über die oben angegebene IP-Adresse bzw. Host möglich ist. Die Standardports sind 443, 9000 und 9334 – diese sollten (wie oben im Kapitel zu den Firewall-Einstellungen beschrieben) nur dann verändert werden, wenn die Ports bei euch schon belegt sein sollten. In der Regel müssen hier also keine Änderungen vorgenommen werden.
Der folgende Screenshot zeigt eine beispielhafte Serverkonfiguration im GCC:
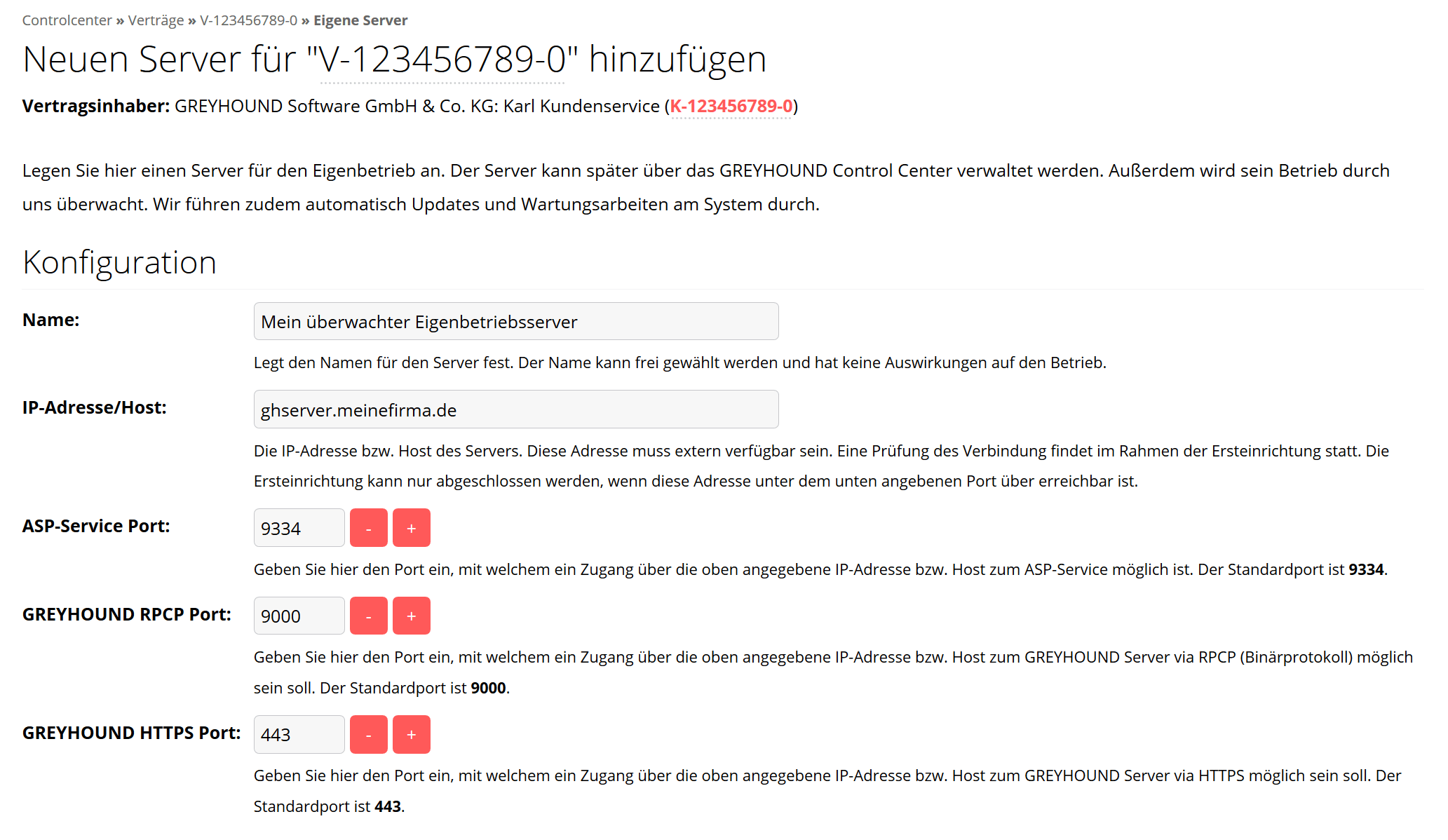
Sobald alle Angaben erfolgt sind, kann der Eigenbetriebs-Server durch einem Klick auf “Speichern” gesichert werden und ist damit erfolgreich im Vertrag hinterlegt. Es öffnet sich nun automatisch eine Seite mit einem Einrichtungsschlüssel, der eine Stunde gültig ist und sich über Aktualisieren des Browser-Fenster jederzeit erneurn lässt. Diesen Einrichtungsschlüssel brauchen wir im nächsten Schritt, also am besten direkt in die Zwischenablage kopieren oder das Tab offen lassen. Nun widmen wir uns nun der Installation.
4) Den Überwachungsdienst “GREYHOUND Server Connector” installieren
Damit der Eigenbetrieb durch unser GCC überwacht werden kann, ist nun der GREYHOUND Server Connector zu installieren. Dies geschieht über einen kostenlosen Installer.
4.1 Notwendige Vorbereitungen
- Den Installer GREYHOUNDServerSetup.exe hier herunterladen.
- Eine Virtuelle Maschine nach den oben genannten Systemvoraussetzungen anlegen.
Alternativ kann auch eine physische Maschine für den Betrieb genutzt werden. Dazu ist auf dem Laufwerk C: ein leeres Verzeichnis namens “VS” anzulegen: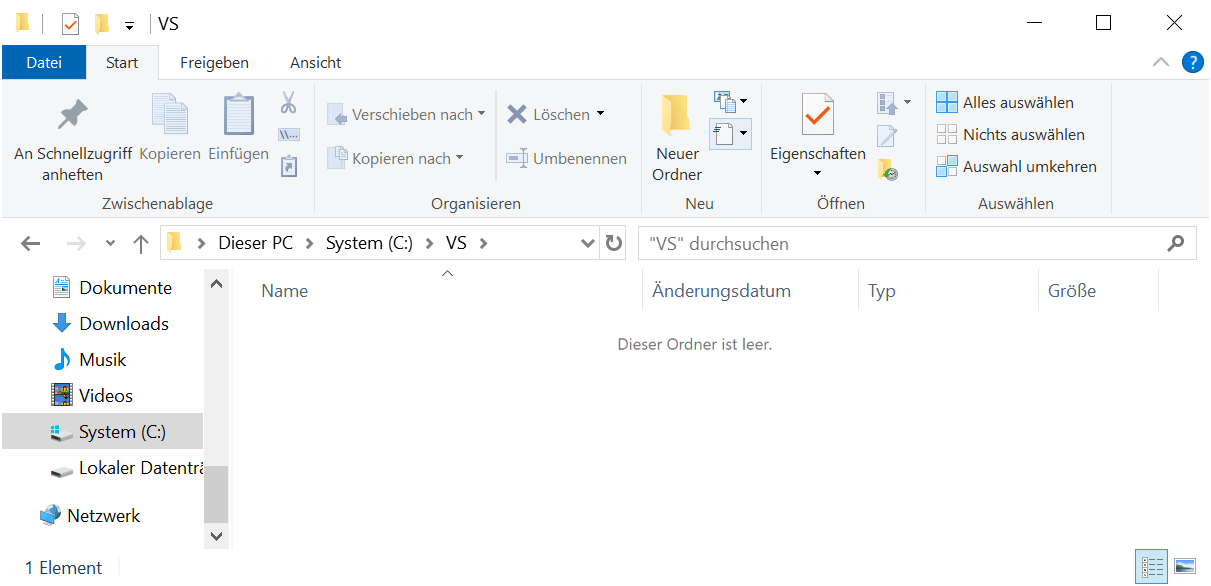
- Nun brauchen wir den Einrichtungsschlüssel. Der müsste in der Zwischenablage liegen oder im offen gelassenen Tab sichrbar sein.
Sollte man ihn nicht mehr zur Hand haben oder er bereits abgelaufen sind, kann man sich im GCC wie folgt den (neuen) Einrichtungsschlüssel anzeigen lassen: Im Menü oben “Verträge > V-123456789-0 > Eigene Server” auswählen. In der Übersicht, die dann erscheint, den Link Ersteinrichtung durchführen (siehe Screenshot unten) auswählen:
4.2 Den Installer ausführen
Anschließend können wir mit der eigentlichen Installation beginnen:
- Installer GREYHOUNDServerSetup.exe starten, Hinweise lesen und “Weiter” klicken:
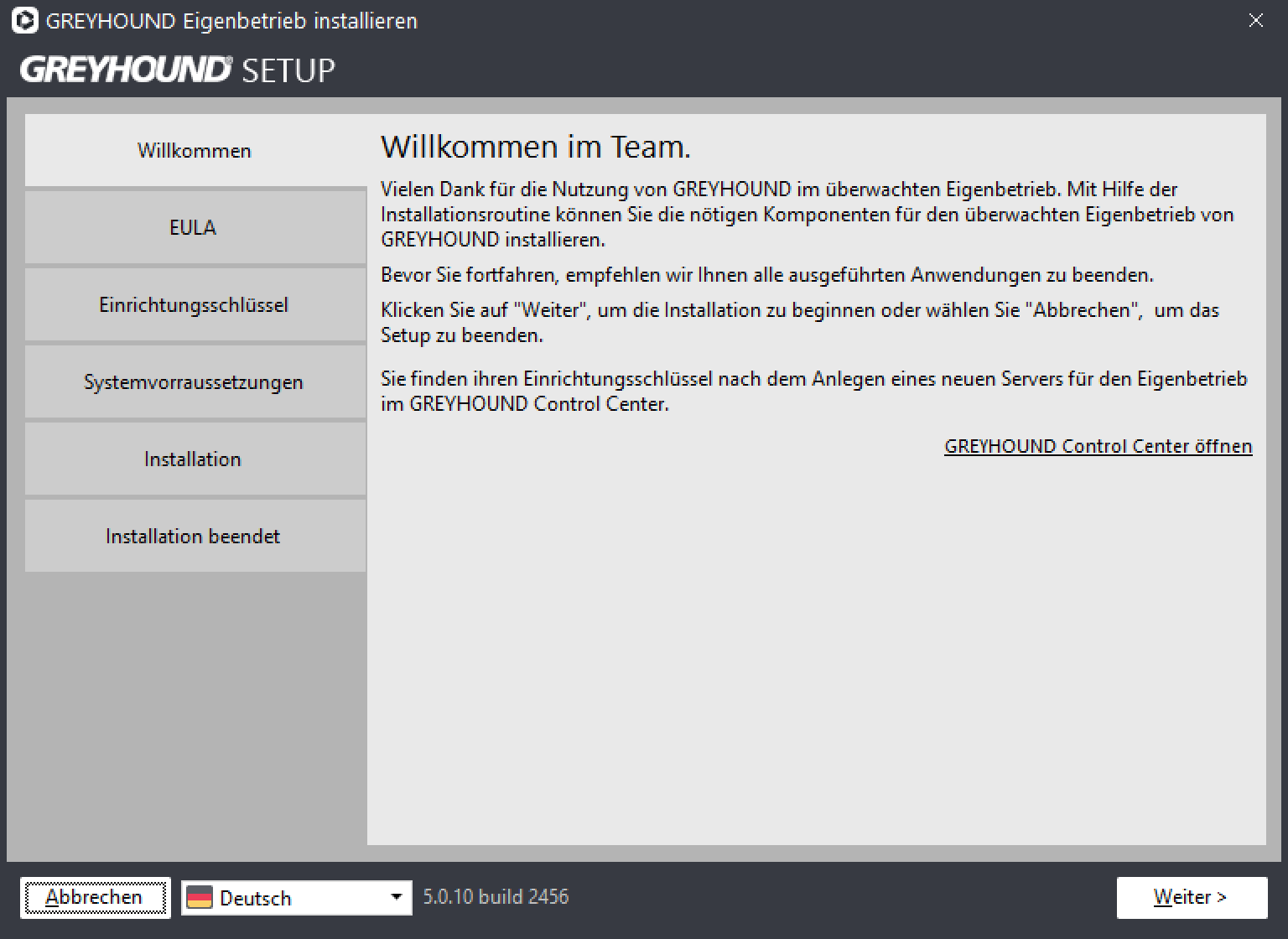
- EULA lesen, akzeptieren und “Weiter” klicken:
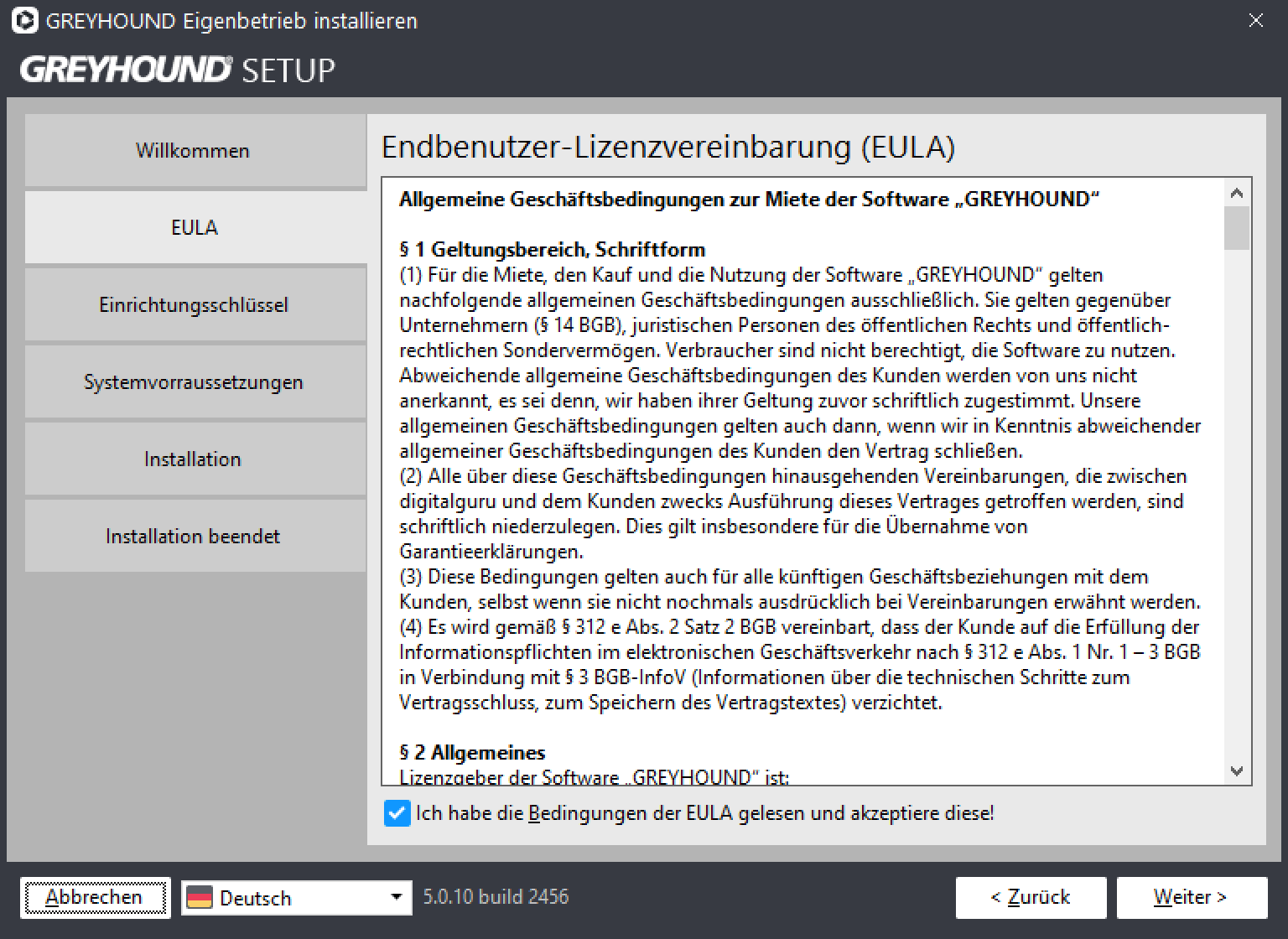
- Nun fordert das Setup einen auf, den eingangs kopierten Einrichtungsschlüssel einzugeben:
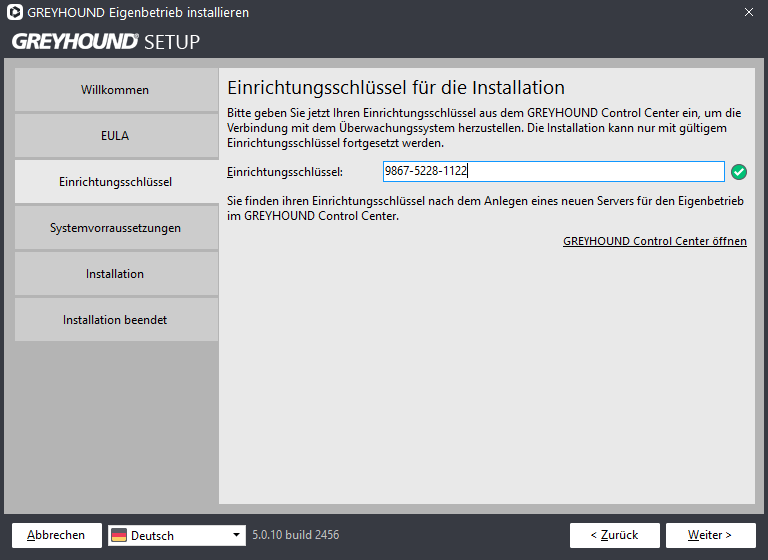
Erscheint ein grüner Pfeil neben dem Einrichtungsschlüssel, ist alles korrekt und man kann auf “Weiter” klicken. Sollte dort ein rotes X auftauchen, bitte den Einrichtungsschlüssel prüfen und ggfs. im GCC aktualisieren, da er nur eine zeitlich begrenzte Gültigkeit hat. - Nun prüft der Installer, ob die nötigen Systemvoraussetzungen erfüllt sind, um die Installation durchführen zu können. Um die Prüfung zu starten, bitte auf den Button “Systemvoraussetzungen prüfen” klicken und ca. eine Minute warten.
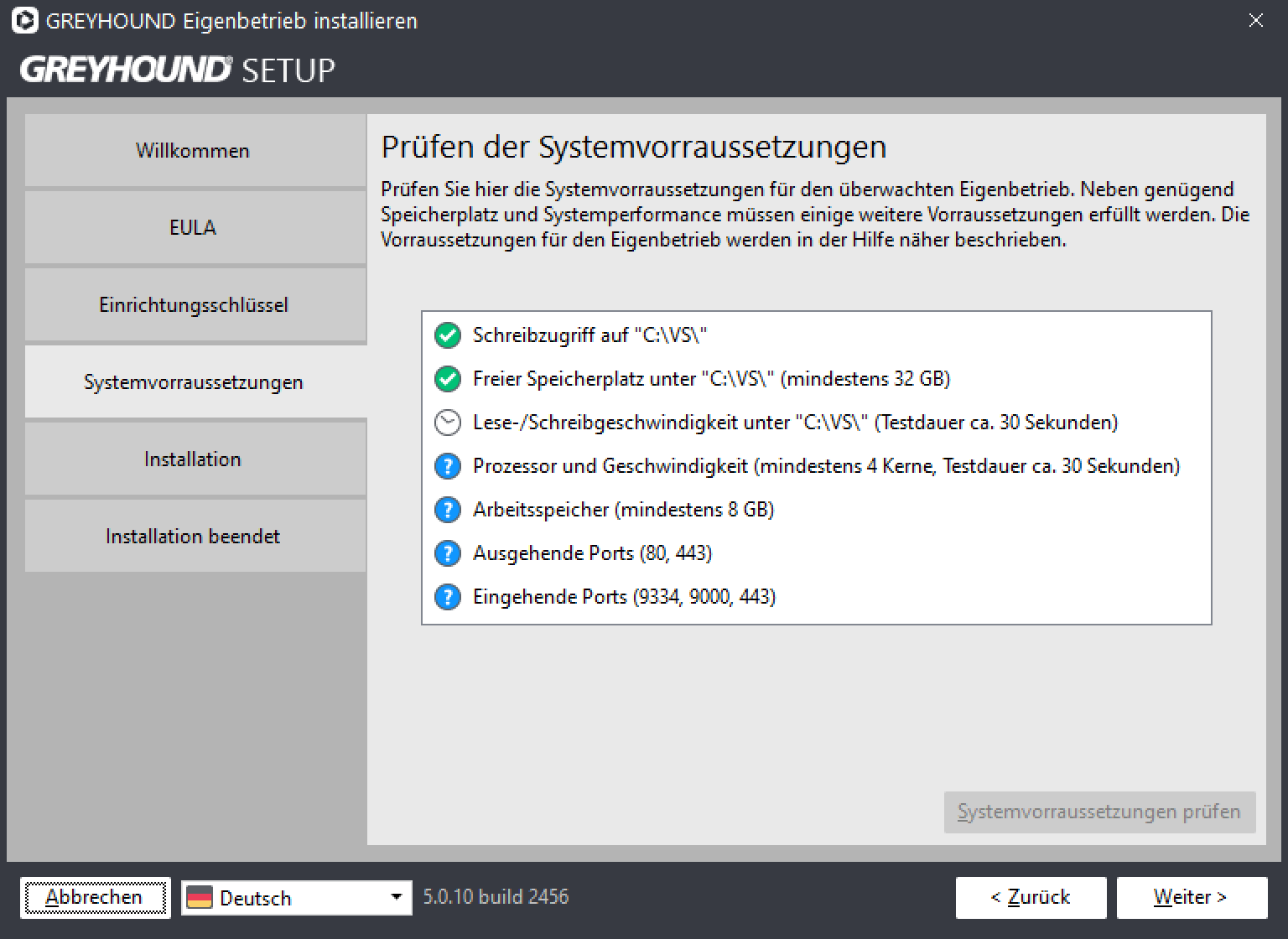
Sollte eine der Voraussetzungen nicht erfüllt sein, meldet der Installer dies auch entsprechend zurück. Das kann dann z. B. so aussehen: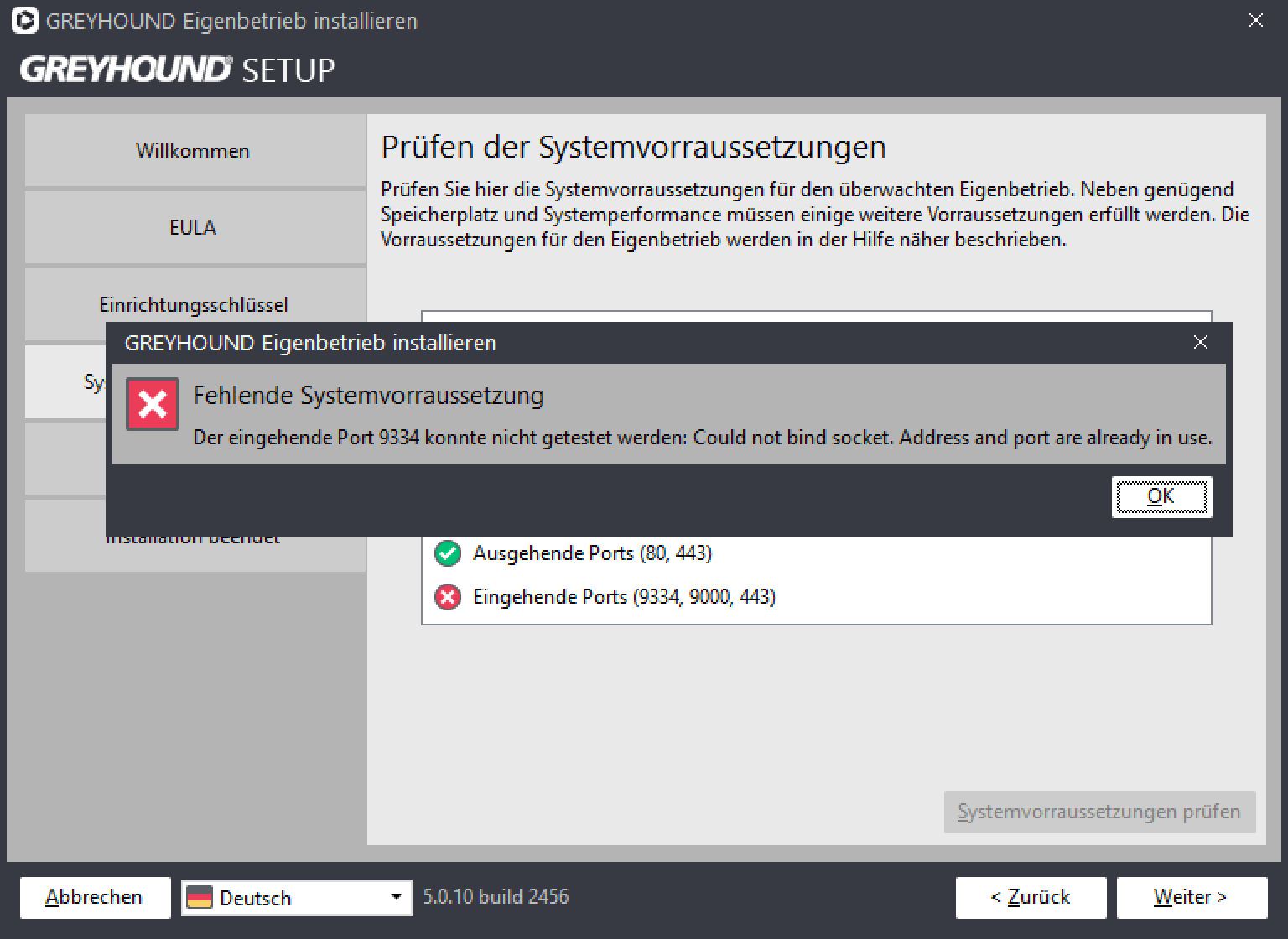
In diesem Fall sind die entsprechenden Voraussetzungen zu erfüllen und das Setup anschließend erneut auszuführen. Sobald alle Systemvoraussetzungen erfüllt sind, kann man auf “Weiter” klicken. - Mit einem erneuten Klick auf “Weiter” startet man nun die Installation des Überwachungsdienstes:
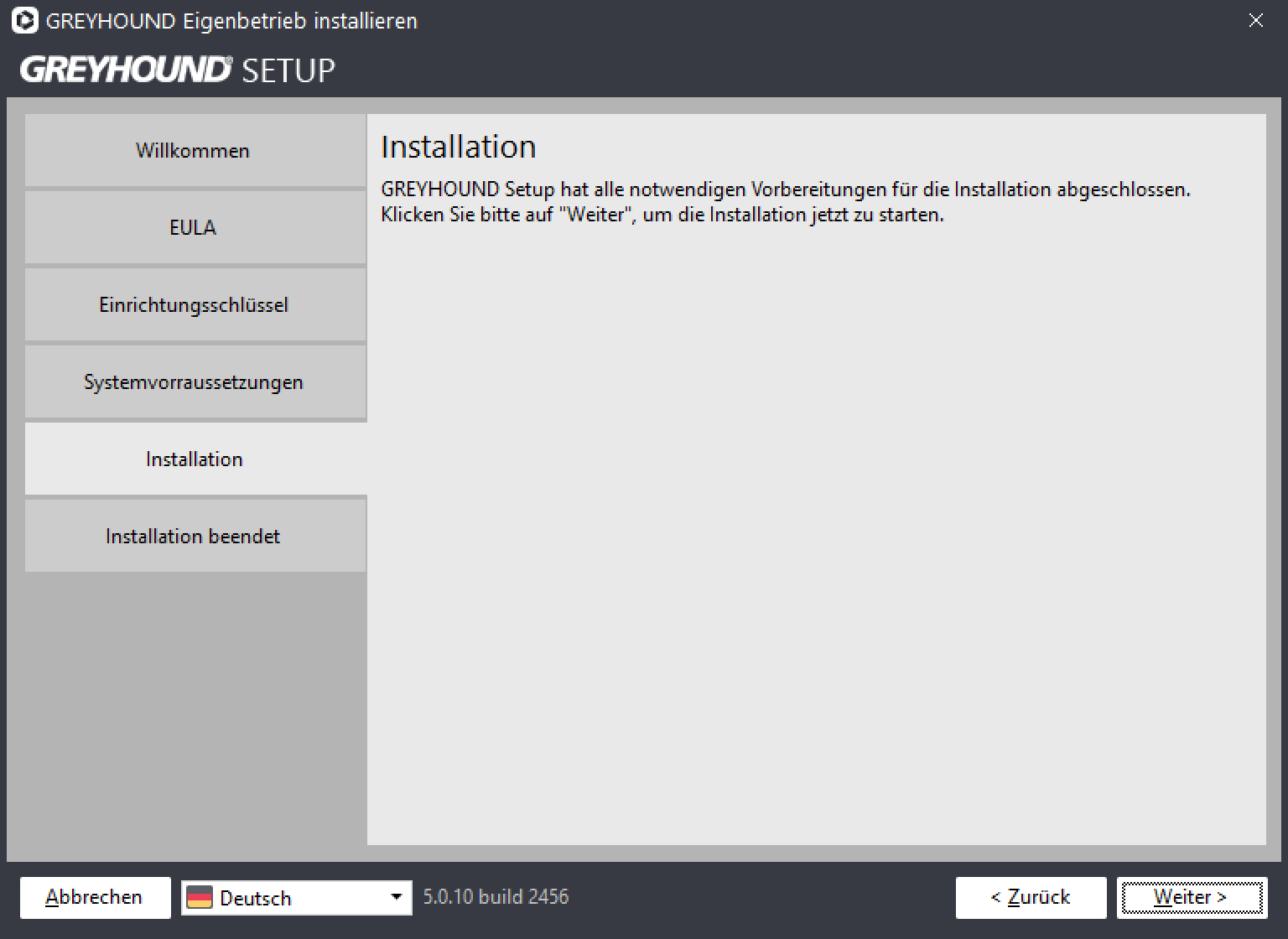
- Nach wenigen Sekunden ist das Setup durchgelaufen und kann mit einem Klick auf “Beenden” geschlossen werden:

Nun steht der letzte Schritt an: Der GREYHOUND Server sowie die Datenbank müssen installiert und mit dem GCC verknüpft werden. So wird an der nun vorbereiteten Stelle für den Eigenbetriebsserver ein überwachter Eigenbetriebsserver.
5) Server und Datenbank installieren lassen sowie mit dem GCC verknüpfen
- Nochmal das offene Browser-Fenster öffnen, um zurück zum GCC zu gelangen. Dort sollte noch die Seite mit dem Installationsschlüssel offen sein. Hier ist nun auf den Button unten rechts “Einrichtung überprüfen” zu klicken.

- Auf der Seite, die sich dann öffnet, sieht man, dass automatisch eine neue, offene Aktion für den Eigenbetriebsserver gestartet wurde – die Einrichtung. Vollautomatisch wird nun an der Stelle, die eben vorbereitet wurde, der GREYHOUND Server sowie die nötige MariaDB angelegt – man muss nichts manuell installieren. Dieser automatische Installationsvorgang dauert rund fünf Minuten.

- Nach rund 5 Minuten ist der Name des Eigenbetriebsservers in der Übersicht unter Verträge > Eigene Server nun grün. Damit ist die Installation ebenso wie die gesamte Einrichtung erfolgreich abgeschlossen und der Server betriebsbereit 🙂

- Klickt man also nach rund fünf Minuten unter “Eigene Server” im GCC auf den grünen Namen des Eigenbetriebsservers und scrollt dort etwas nach unten, sieht man den Systemstatus und den GREYHOUND Status:
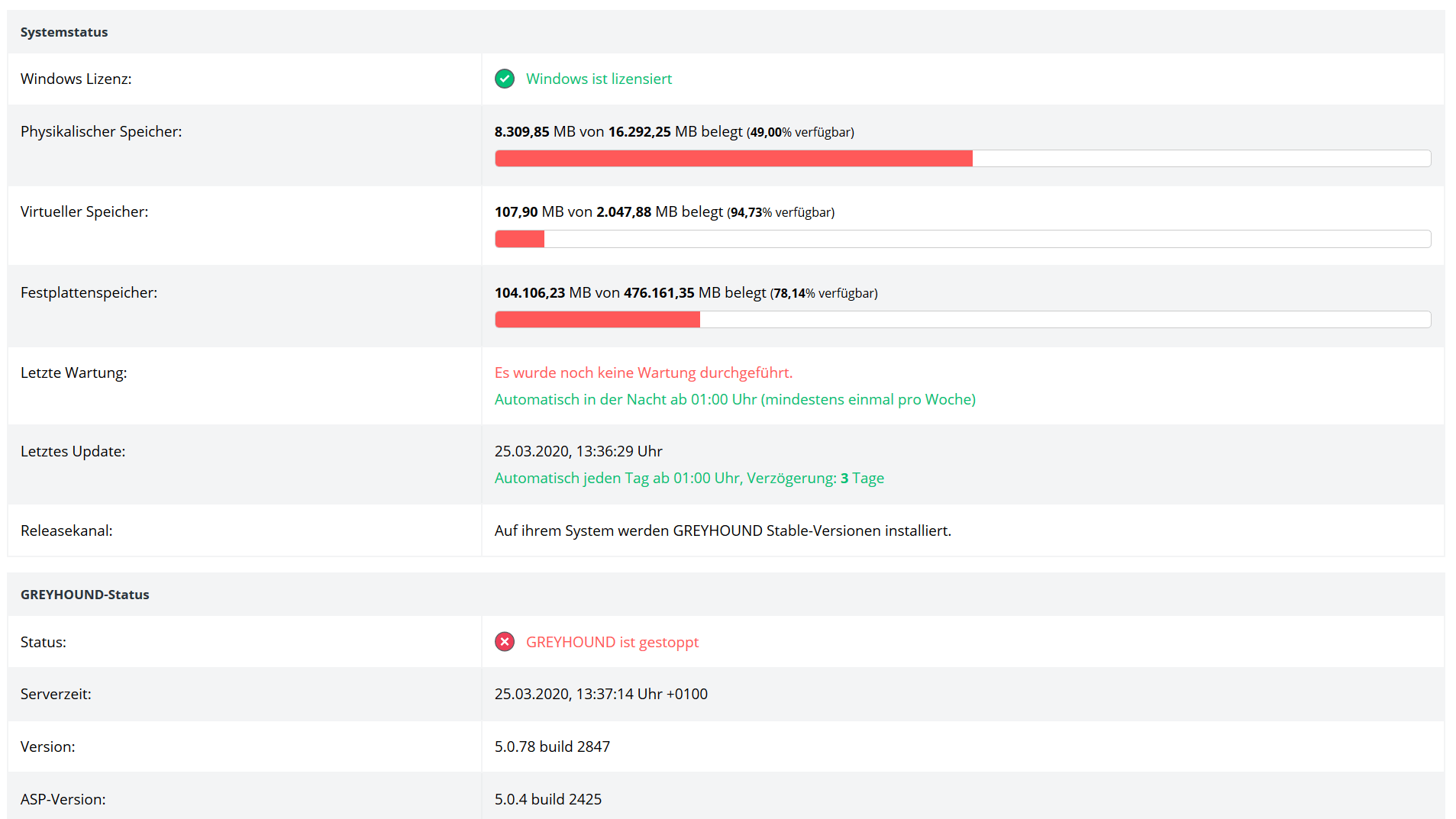
- WICHTIG: Altdaten übernehmen – ja oder nein?
Der Server ist jetzt eingerichtet und betriebsbereit. Wie es nun weitergeht, liegt daran, ob man Altdaten aus einem bestehenden GREYHOUND System übernehmen möchte oder nicht:
Ja, ich möchte Altdaten übernehmen: Wer Bestandsdaten übernehmen will, muss sicherstellen, dass sich der GREYHOUND Server im Status “GREYHOUND ist gestoppt” befindet (wie auf dem Screenshot oben zu sehen). Sollte der Server gestartet sein, ist im GCC auf Verträge > V-123456789-0 > Eigene Server zu gehen und auf den grünen Namen des Eigenbetriebsservers zu klicken. Dort gibt es einen Button “Neue Aktion”, wo “Dienste stoppen” auszuwählen ist. Sobald der Server gestoppt ist, bitte im nächsten Kapitel weiterlesen.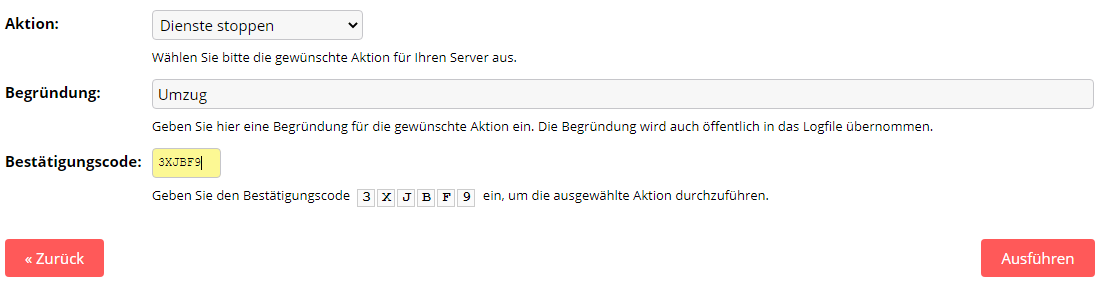
Nein, ich möchte keine Altdaten übernehmen: Wer keine Bestandsdaten mit in den überwachten Eigenbetrieb nehmen will, kann den GREYHOUND Server nun starten. Steht im Bereich Status bereits “GREYHOUND ist gestartet” muss man nichts weiter tun. Steht er hingegen auf “gestoppt” kann man im GCC auf der Seite “Eigene Server” auf den grünen Namen klicken und auf der Seite, die sich dann öffnet, auf den Button “Neue Aktion” gehen. Hier wählt dann die Aktion “Starten” aus, gibt den passenden Bestätigungscode ein und klickt auf “Ausführen“. Der GREYHOUND Server wird nun gestartet, was rund eine Minute dauert. Sobald der Vorgang abgeschlossen ist, kann man aktiv mit GREYHOUND im überwachten Eigenbetrieb arbeiten, tschakka! 🙂 Zum Abschluss ist bitte noch das letzte Kapitel zu lesen.
Kunden, die GREYHOUND aktuell schon im Individualbetrieb betreiben und ihre Bestandsdaten nun in den überwachten Eigenbetrieb übernehmen wollen, wenden sich bitte an unseren Kundenservice, wenn sie Unterstützung bei der Datenübernahme benötigen. Da jede Installation individuell ist und verschiedene Backup-Strategien verwendet werden, können wir hierfür keine pauschale Anleitung liefern. Den Aufwand für die Unterstützung der Datenübernahme berechnen wir für Individualbetriebler wie immer nach Zeit.
6) Für Bestandskunden: Datenmigration aus dem Hosting
Bestandskunden, die GREYHOUND bereits im Hosting nutzen und nun in den überwachten Eigenbetrieb wechseln, wollen ihre Daten natürlich “mitnehmen”. Bevor man mit der Migration loslegt, ist sicherzustellen, dass die Version des GREYHOUND Servers im Hosting die gleiche Version ist wie die im überwachten Eigenbetrieb. Unsere Empfehlung ist, mit beiden Systemen (Alt im Hosting und Neu im überwachten Eigenbetrieb) auf der aktuellsten Version zu sein.
Das Vorgehen zum Übernehmen von Altdaten aus dem Hosting in den überwachten Eigenbetrieb ist wie folgt:
- Der überwachte Eigenbetriebsserver als Zielsystem muss erfolgreich eingerichtet und im GCC verknüpft sein.
- Ist dies der Fall, bitte im GCC zu „Verträge > V-123456789-0 > (Externes) Hosting-Paket” navigieren und auf den grünen Namen des Hosting-Pakets klicken. Auf der Seite, die sich dann öffnet, den Button „Migration“ auswählen, um eine Server-Migration anzustoßen:
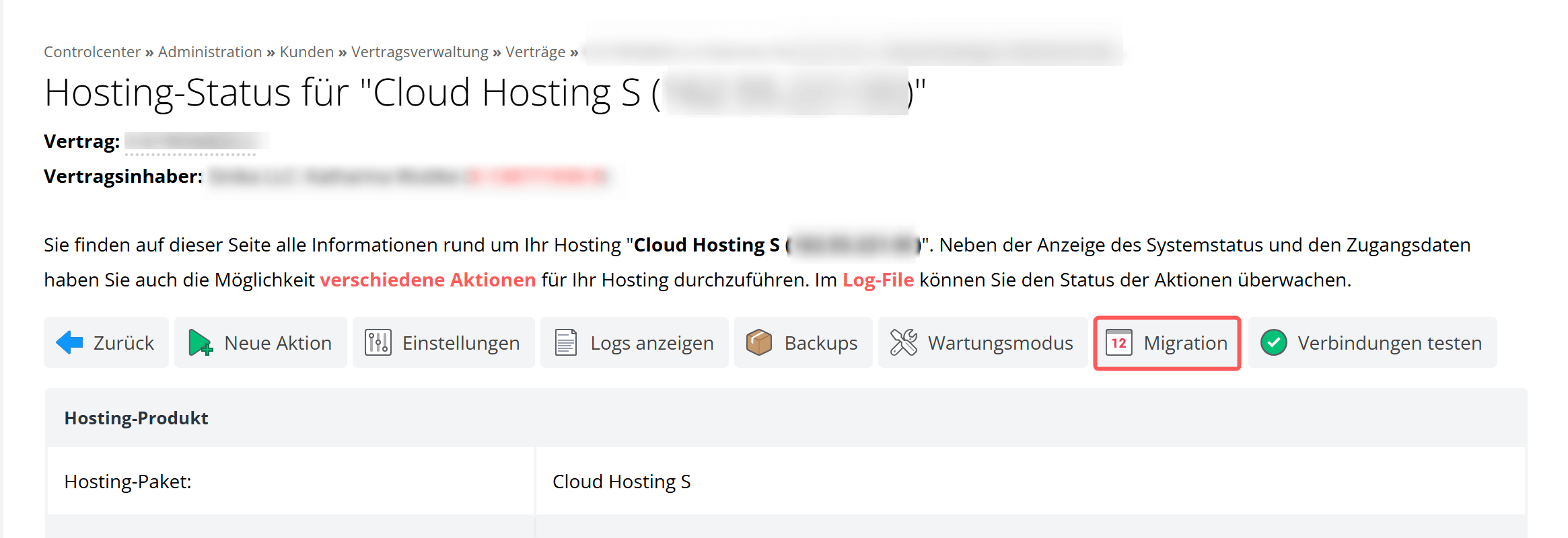
Kunden, die den Button nicht sehen, wenden sich bitte an unseren Kundenservice. - Nun ist das Zielsystem auszuwählen, auf welches die Serverdaten transferiert werden soll. Die Daten des Zielsystems werden im Rahmen der Migration vollständig überschrieben. Das Quellsystem wird in diesem Fall nicht automatisch gekündigt oder gelöscht.
Hier ist der soeben angelegte Eigenbetriebsserver auszuwählen: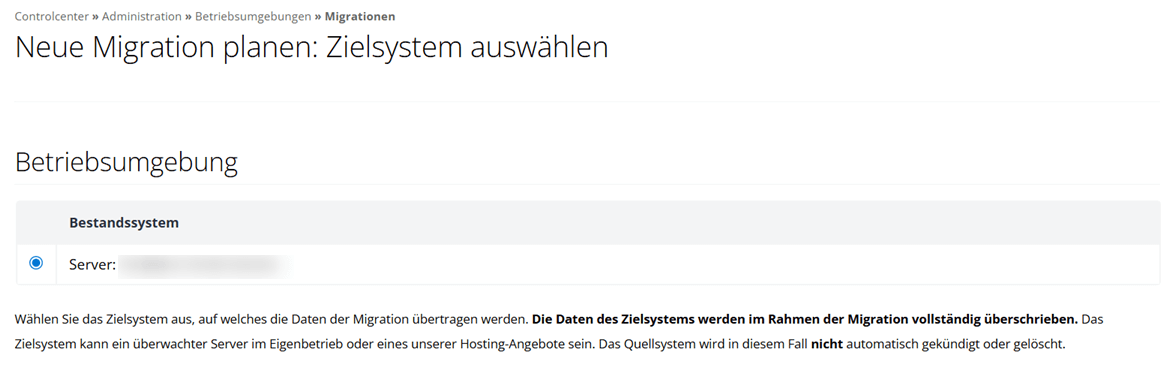
- Im nächsten Schritt ist ein Termin zu wählen, an welchem die Migration durchgeführt werden soll:
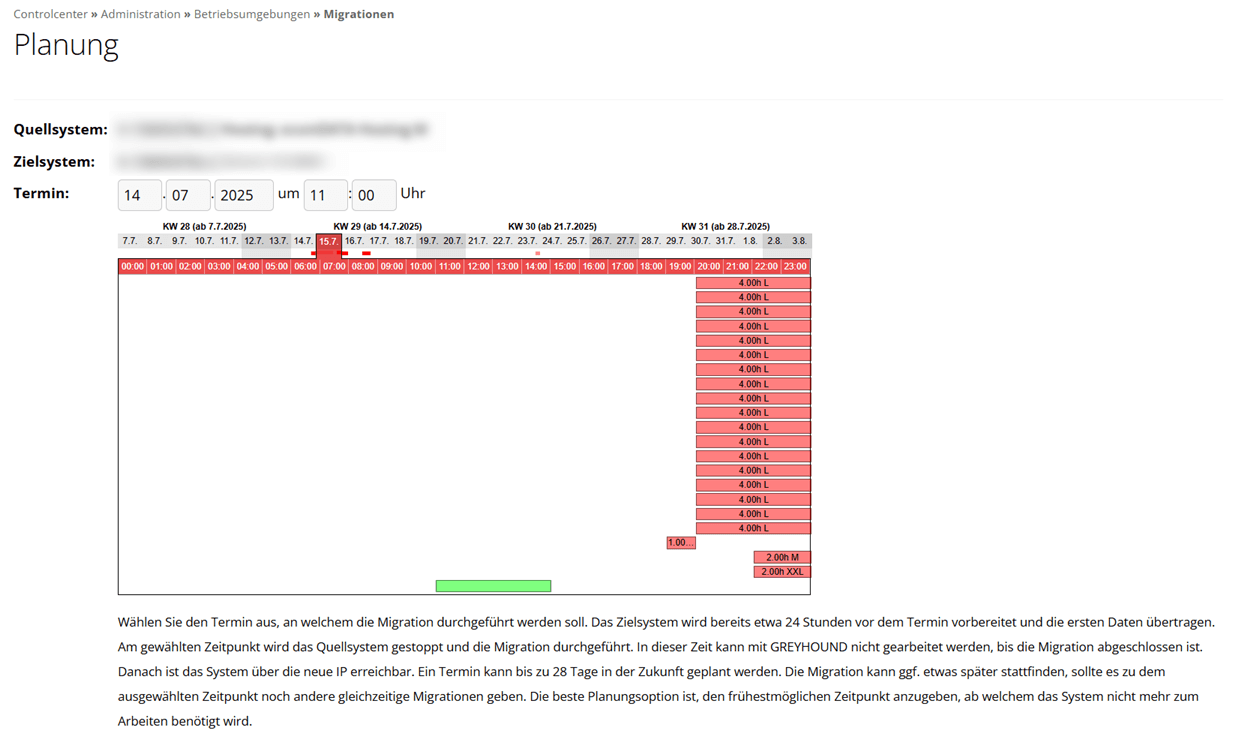
Hinweise zum Migrations-Termin: Am gewählten Zeitpunkt wird der GREYHOUND Server automatisch gestoppt und die Migration durchgeführt. In dieser Zeit kann mit GREYHOUND nicht gearbeitet werden, bis die Migration abgeschlossen ist. Danach ist das System über die neue IP erreichbar. Ein Termin kann bis zu 28 Tage in der Zukunft geplant werden. Die Migration kann ggf. etwas später stattfinden, sollte es zu dem ausgewählten Zeitpunkt noch andere gleichzeitige Migrationen geben. - Anschließend muss den Allgemeinen Geschäftsbedingungen der GREYHOUND Software GmbH zugestimmt werden. Mit einem Klick auf „Speichern“ ist die Migration geplant:
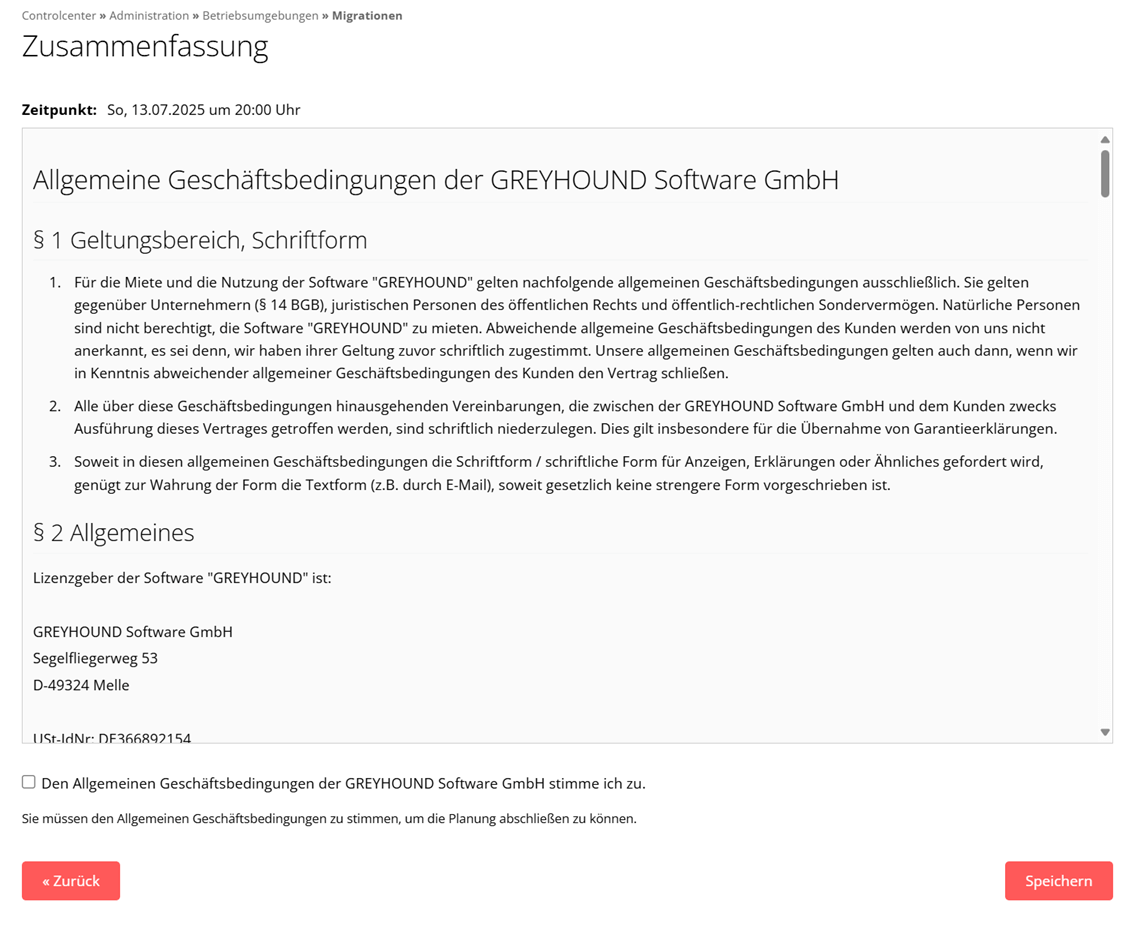
Hinweis: Im Rahmen der Migration wird der Kommunikationsserver auf dem Quellsystem und im Zielsystem deaktiviert. Die Daten aus dem Ursprungssystem werden nach erfolgreicher Migration automatisch gelöscht. - Im Rahmen der Migration wird der Kommunikationsserver auf dem Quellsystem und im Zielsystem deaktiviert. Nach Abschluss der Migration ist eine aktive Bestätigung des erfolgreichen Umzugs durch den Kunden erforderlich. Hierzu bitte auf folgende E-Mail achten und dem Link folgen:
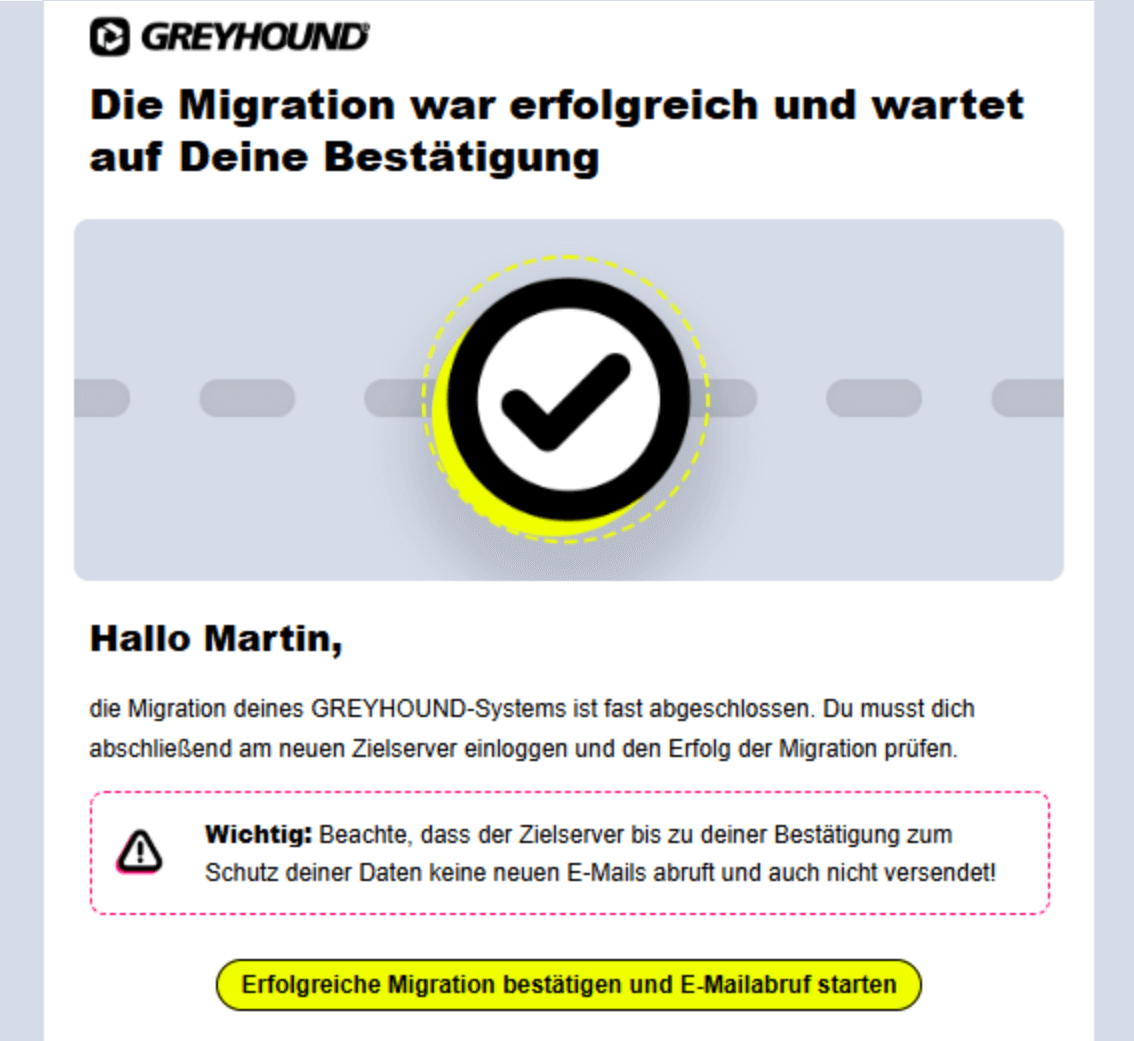
Sobald die Migration als erfolgreich vom Kunden gemeldet wurde, wird der Kommunikationsserver auf dem Zielsystem automatisch wieder aktiviert, sodass der Mailabruf und -versand in GREYHOUND wieder startet.
Hinweis: Nach Bestätigung der erfolgreichen Migration wird für Hosting-Kunden das bestehende Hosting-Paket binnen 7 Tagen automatisch gelöscht.
7) Fertig?
Die Einrichtung des überwachten Eigenbetriebsservers ist erfolgreich abgeschlossen und ein Arbeiten mit GREYHOUND möglich, wenn:
- … der Name des Eigenbetriebsservers in der Übersicht unter Verträge > Eigene Server grün ist:

- … die Funktion “Verbindung testen” eine positive Rückmeldung gibt (zu finden unter Verträge > V-123456789-0 > Eigene Server, wenn man auf den grünen Namen des Eigenbetriebsservers klickt).
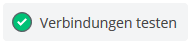
- … der GREYHOUND-Status meldet “GREYHOUND ist gestartet” (zu finden ebenfalls unter Verträge > V-123456789-0 > Eigene Server, wenn man auf den grünen Namen des Eigenbetriebsservers klickt).

Alles erledigt = Feierabend?
Wenn Du an dieser Stelle angekommen bist, hast Du den überwachten Eigenbetriebsserver für GREYHOUND erfolgreich eingerichtet – Glückwunsch dazu 🙂 Für den Moment sind alle Aufgaben erledigt, aber bitte sei Dir der Verantwortung bewusst, für die Sicherstellung des reibungslosen Betriebs Sorge zu tragen. Konkret bedeutet das, dass Du eine kontinuierliche Erledigung aller hier beschriebenen Aufgaben & Pflichten als Eigenbetriebler sicherzustellen hast.