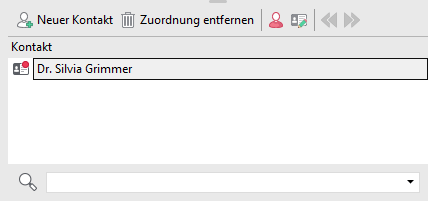Eigenschaften zuweisen
Jedem Element in GREYHOUND kann man einen Kontakt, ein Thema, eine Gruppe und viele Eigenschaften mehr zuweisen. In diesem Artikel geht es um die Zuweisung dieser Eigenschaften: Wie lassen sich Eigenschaften zuweisen und entfernen?
Gruppe, Bearbeiter, Thema & Kennzeichnungen zuweisen
Um Elemente innerhalb von GREYHOUND zu steuern – z. B. um sie anderen Abteilungen zuzuweisen – kann man die Zuweisen-Schaltfläche nutzen. Idealerweise sollte der größte Teil der Zuweisungen automatisch erfolgen. Nur wenn es mal nicht klappt, sollte man nachhelfen und die entsprechenden Zuweisungen manuell vornehmen:
- Um die Zuweisung für einen Vorgang zu bearbeiten, markiert man dessen Eintrag in der Liste und klickt dann oben auf die
Zuweisen-Schaltfläche. Alternativ kann man auch die Tastenkombination STRG + U verwenden.
- Damit öffnet sich einen Dialog, in dem man die wesentlichen Zuordnungen vornehmen kann. Hier findet man jeweils ein Auswahlfeld für Gruppe, Thema und Kennzeichnung. Mit dem kleinen Pfeil ganz rechts im Feld öffnet sich die Auswahlliste der möglichen Zuweisungen.
- Sind alle Zuweisungen vorgenommen, klickt man unten auf OK.
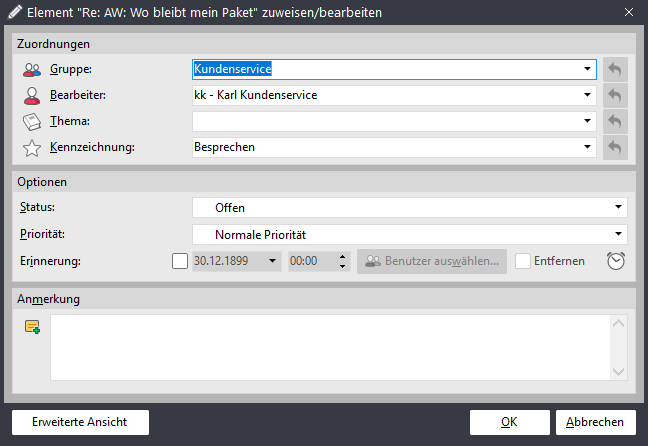
Zuweisen per Drag & Drop
Alternativ kann man Zuordnungen auch mit der Maus durchführen. Dazu ist mit gedrückter linker Maustaste ein Thema, eine Gruppe oder eine Kennzeichnung von unten links auf den Vorgang in der Listenansicht zu ziehen, bei dem man diese Zuordnung vornehmen möchten. Es geht aber auch umgekehrt, indem man einen Vorgang mit der Maus auf eine Gruppe, ein Thema oder eine Kennzeichnung zieht, um eine entsprechende Zuordnung durchzuführen.
Ständig wiederholtes Zuordnen lässt sich vermeiden
Wenn man bestimmte Zuordnungen immer wieder durchführen muss, ist das lästig und zeitraubend. In den meisten Fällen kann man dies vermeiden. Wenn sich eine Zuordnung klar definieren lässt („Wenn dies und das erfüllt ist, dann gehört der Vorgang zum Thema XYZ“), dann wendet man sich am besten an den GREYHOUND-Administrator im Unternehmen. Der kann eine entsprechende Regel definieren, die diese Zuordnung zukünftig automatisch vornimmt.
Kontakte zu Nachrichten zuordnen
Um einen zuverlässigen und nachvollziehbaren Ablauf der Kommunikation sicherzustellen, sollten Vorgänge immer bestimmten Kontakten, Themen und Gruppen zugeordnet sein. Teilweise erfolgt diese Zuordnung automatisch durch die in GREYHOUND definierten Regeln. So können z. B. E-Mails anhand der Absenderadresse automatisch dem Kontakt zugeordnet werden, zu dem diese E-Mail-Adresse gehört. Allerdings sind solche Automatismen begrenzt. Deshalb ist es wichtig, die Zuordnungen zu kontrollieren und ggf. selbst zu ergänzen. Wie man dies tun kann, ist im Folgenden beschrieben.
Kontaktzuordnung
Die Zuordnung eines Vorgangs zu einem oder mehreren Kontakten ist besonders wichtig, da dadurch eine Verbindung des Vorgangs mit einer Person oder Firma hergestellt wird. Dadurch können zu diesem Vorgang Adressdaten, z. B. für eine Antwort, automatisch abgerufen werden. Außerdem ermöglicht dies eine lückenlose Historie der Kommunikation mit diesem speziellen Partner. Ob ein Vorgang einem Kontakt zugeordnet ist, erkennt man in der Listenansicht an der Spalte Kontaktzuordnung. Findet sich hier ein Kopf-Icon, dann wurde bereits eine Zuordnung vorgenommen. Wenn nicht, dann sollte man dies möglichst nachholen.
- Zunächst markiert man den Vorgang in der Listenansicht und klickt in der Symbolleiste auf Kontakt zuordnen. Alternativ kann man auch die Tastenkombination STRG + K verwenden.
- Unten rechts im Vorschaubereich wird daraufhin die Rubrik Kontaktzuordnung geöffnet, die in der Regel noch leer sein dürfte. Aber selbst wenn hier schon Kontakte eingetragen sind, kann man weitere ergänzen. Ein Vorgang kann mehreren Kontakten zugeordnet werden.
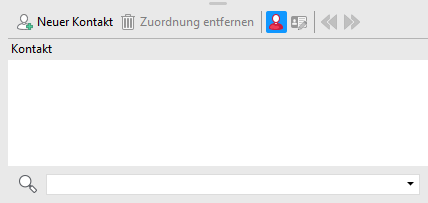
- Ganz unten befindet sich ein Eingabefeld, in das automatisch die Einfügemarke platziert wird. Hier ist der Namen des Kontakts einzutippen, so wie er in den Kontaktdaten vermerkt ist.

- Sowie man einen vollständigen Namen eingetippt haben, wird (evtl. mit einer kurzen Verzögerung) der passende Kontakt angezeigt. Kommen mehrere in Frage, erhält man eine Auswahlliste. Der passende Kontakt ist auszuwählen. Das geht recht flott mit den Pfeiltasten und Eingabe bzw. Enter oder auch per einfachem Mausklick.
- Anschließend findet man im Vorschaubereich in der Rubrik Kontaktzuordnung diesen Kontakt eingetragen.
Kontakte richtig eingeben
Beim Auffinden eines Kontakts spielt es keine Rolle, ob man einen Vor-, Nach- oder Firmenname angibt. Es muss aber jeweils der vollständige Name sein. Hat man einen Kontakt namens Gill Bates von der Firma Miniweich, kann man also z. B. „Gill“ oder „Bates“ oder „Miniweich“ eintippen. Allerdings reicht eben nicht „Gi“ oder „Bate“ oder „Miniw“.
Auf diese Weise kann man jedem Vorgang einen Kontakt bzw. mehrere Kontakte zuordnen. Sollte eine Zuordnung fehlerhaft sein, wählt man diesen Kontakt in der Rubrik Kontaktzuordnung aus und klickt darüber in der Symbolleiste auf Zuordnung entfernen.