FAQ & Häufige Fehlermeldungen
Zum Abschluss gehen wir noch auf ein paar typische Fragen und Probleme ein, die bei der Arbeit mit GREYHOUND immer wieder auftauchen. Im Folgenden findet sich jeweils kurze Antworten auf solche typischen Fragen und ein Verweis auf die Stelle im Text, an der man Näheres zu diesem Thema nachlesen kann. Der Bereich FAQ ist untergegliedert in “Allgemeine Fragen und Probleme” und “Häufige Fehlermeldungen”.
Benötigst Du ein individuelles 1:1 Onboarding oder Training zu GREYHOUND? 👉Das kannst Du hier buchen.
FAQ: Häufige Fragen & Probleme
Wenn E-Mails bei Verwendung von Office365 mehrfach in GREYHOUND ankommen, wird vermutlich in den betroffenen Postfächern noch mit anderen E-Mail-Clients parallel zu GREYHOUND gearbeitet. Microsoft-Postfächer (Office 365, Exchange etc.) haben die Eigenart, Nachrichten bei einem Wechsel des Gelesen-Status erneut für andere E-Mailprogramme bereitzustellen, was zu Dubletten führt. Daher sollte bei der Verwendung von GREYHOUND unbedingt darauf geachtet werden, dass GREYHOUND das einzige Programm ist, welches Nachrichten vom jeweiligen Postfach abruft.
Tipp: Um herauszufinden, welches Postfach betroffen ist, kann man das Systemprotokoll heranziehen. Im untersten Eintrag, also im ersten Eintrag des Systemprotokolls, kann man die Information herleiten, welches POP3-Konto “betroffen” ist.
GREYHOUND ist besonders geschwindigkeitsoptimiert programmiert. Trotzdem kann es vorkommen, dass sich in GREYHOUND dauerhaft nicht mit der gewohnten Geschwindigkeit arbeiten lässt. Die Ursachen hierfür sind vielfältig: Zum einen ‚beherbergt‘ unsere Software als Informationszentrale mitunter extrem hohe Datenmengen, worunter die Geschwindigkeit leiden kann. Ebenso wirken sich bestimmte Einstellungen oder Regeln ungünstig auf die Arbeitsgeschwindigkeit von GREYHOUND aus. Die häufigste Ursache sind allerdings äußere Einflüsse. Jede Hardware, jedes Netzwerk, jeder PC ist anders. In den meisten Fällen sind es Drittsysteme, Firewall-Einstellungen oder ähnliche Dinge, die nur indirekt mit GREYHOUND zu tun haben, welche zu Performance-Problemen führen. Und diese ausfindig zu machen, ist besonders schwierig.
Maßnahmen für Anwender: Die Ursache(n) finden
Um die richtigen Maßnahmen gegen einen langsamen GREYHOUND-Client treffen zu können, muss man also zunächst die Ursache(n) hierfür finden. Aussagen wie “Alles ist irgendwie langsam” oder “seit Tagen dauert alles viel zu lange” mögen zwar den gefühlten Zustand korrekt wiedergeben, sind aber für eine Ursachenforschung unbrauchbar. Um das Problem ausfindig zu machen, muss man strategisch vorgehen und mögliche Ursachen nach und nach ausschließen, bis man schließlich den oder die ‚Übeltäter‘ gefunden hat.
Da die Probleme wie oben beschrieben meistens äußere Einflüsse, kann und muss der Anwender, dessen GREYHOUND träge ist, maßgeblich zur Ursachenforschung beitragen. Betrifft das alle Anwender eines Unternehmens, kann die Aufgabe der Operator übernehmen. Es gilt, die Checkliste der möglichen Ursachen der Reihe nach zu prüfen und dabei sehr genau zu beobachten, ob und welche Veränderungen spürbar sind.
- So trivial es klingen mag: Wurde der eigene Rechner schon neu gestartet?
- Wie ist die Internetgeschwindigkeit? Lassen sich Webseiten normal schnell aufrufen?
Der Admin kann helfen, die Ergebnisse eines Speedtests richtig zu interpretieren. - Laufen sonstige Aufgaben im Hintergrund oder ist der Rechner ausgelastet (beispielsweise durch Backups, Downloads, Musikstreaming)?
- Ist die Geschwindigkeit anders, wenn der Zugriff auf den GREYHOUND Server von einem anderen Standort aus erfolgt (beispielsweise vom heimischen Internetanschluss aus oder über den Hotspot des eigenen Handys)?
- Ist die Geschwindigkeit anders, wenn der Zugriff auf den GREYHOUND Server von einem anderen Rechner aus erfolgt (haben die Kollegen das gleiche Problem)?
- Häufigste Ursache für einen langsamen oder häufig abstürzenden GREYHOUND Client: Ein falsch konfigurierter Virenscanner und/oder falsch konfigurierte Internet Security Software auf dem eigenen Rechner. In diesem Fall sollte die Konfiguration dieser Software auf den GREYHOUND Betrieb abgestimmt werden. Nötigenfalls sollte hier der Admin zu Rate gezogen werden, wenn die eigenen Rechte nicht ausreichen um Einstellungen zu ändern. Weitere Informationen dazu gibt es auch in unserem Handbuch.
- Zu welcher Zeit tritt das Problem auf? Ist es permanent oder tritt es nur zeitweise auf? Zu welcher Uhrzeit? Tagsüber oder eher abends? Für wie lange besteht es?
- Seit wann besteht das Problem? Begann es von einem Tag auf den anderen auf oder hat es sich über Wochen langsam eingeschlichen?
Maßnahmen für Admins / GREYHOUND Operator
- Für den Admin gelten die gleichen Maßnahmen wie für den Anwender. Daher sollte auch der GREYHOUND Operator zuerst alle oben genannten Punkte mit dem Anwender durchgehen, bevor er serverseitige Maßnahmen ergreift.
- Die sogenannten Filterzahlen stellen eine besonders ‚teure‘ Funktion in GREYHOUND dar. Jeder zusätzliche Filter mit aktivierten Zahlen verlangsamt den Client insgesamt zunehmend, da für diese Funktion permanent große Datenmengen mit dem Sever ausgetauscht werden müssen. Daher sollte genau bedacht werden, für welche Filter die Zahlen notwendig sind. Grob gesagt sollte die Gesamtanzahl der Filterzahlen 30 nicht überschreiten.
- Zu viele Nachrichten in den Postfächern und fehlerhafte POP3-Zugangsdaten können für eine deutliche Beeinträchtigung sorgen. Werden Nachrichten nach dem Abrufen durch GREYHOUND nicht vom POP3-Konto gelöscht, so wird die Liste der zu vergleichenden Nachrichten bei jedem Abruf immer länger. Dieser Vergleich ist sehr CPU-intensiv! Nachrichten sollten idealerweise zeitversetzt, beispielsweise nach 7 Tagen, gelöscht werden.
Eine Besonderheit gibt es bei Google-Konten: Diese können seitens Google so konfiguriert werden, dass die Nachrichten von GREYHOUND beim Verbindungstest nicht “gesehen” werden. Trotzdem ist die Vergleichsliste entsprechend umfangreich. Hier hilft das Leeren der abzufragenden Konten. - Selbst konfigurierte Regeln sind eine der häufigsten serverseitigen Ursachen für langsame GREYHOUNDs. Testweise sollte man Regel für Regel deaktivieren und die Geschwindigkeit beobachten. Alle Regeln müssen stets auf Fehler, Komplexität und Logik geprüft werden, insbesondere folgende Punkte:
- Zeitgesteuerte Regeln werden oft unnötigerweise auf einen riesigen Datenbestand angewendet. Dadurch benötigt GREYHOUND unter Umständen sehr lange für die Abarbeitung. Es sollten sich nie dauerhaft viele hundert Elemente in der Warteschlange befinden (siehe Administration > Queuestatus (ehemals Funktionen > Queuestatus)).
- Teure Funktionen wie beispielsweise GetPrevTaskItem in Kombination mit Schleifen beeinflussen die Gesamtleistung von GREYHOUND maßgeblich. Sie sollten mit Bedacht angewendet werden und stets ein Limit beim Durchlaufen von Vorgängen haben. Ein Vorgang mit mehreren tausend Elementen, der bei jeder eintreffenden Nachricht durchlaufen wird, kann einen GREYHOUND nahezu lahm legen.
- Wird ein Objekt mit Create erzeugt, so muss die Instanz auch wieder mit Free freigegeben werden. Ansonsten führt das unweigerlich zu Speicherproblemen und damit zu Geschwindigkeitseinbußen, insbesondere wenn der GREYHOUND Serverdienst nicht regelmäßig neu gestartet wird (siehe weiter unten).
- Die in GREYHOUND integrierte Spamprüfung ist sehr ressourcenhungrig. Das Scannen einer einzigen Nachricht kann mehrere Sekunden dauern. Versendet man automatisiert hunderte oder tausende von Kundenbelegen wie Rechnungen als PDF-Anhang und setzt sich dabei in CC/BCC, dann wird die Prüfung mehrere Minuten bis Stunden eine spürbare Beeinträchtigung der Arbeitsgeschwindigkeit zur Folge haben. Hier kann es helfen, die Spamprüfung im POP3-Konto selektiv zu deaktivieren (unter Einstellungen > POP3-Konten das betreffende Konto öffnen, den Reiter „Optionen“ anklicken und hier den Haken setzen bei „Automatische Spamprüfung nach Nachrichteneingang deaktivieren“).
- Die eigene Firewall ist sehr häufig Ursache für Performance- oder Zugriffsprobleme. Insbesondere sogenannte Stateful Packet Inspection-Firewalls können von einem auf den anderen Moment die Entscheidung treffen, GREYHOUND Traffic sei böse und diesen blocken. Ähnlich wie bei Internet Security Software sollte man daher auch die eigene Firewall als Ursache auf dem Server und Client ausschließen.
- Wenn die Datenbank nicht regelmäßig optimiert wird, dann lässt die Leistung von GREYHOUND zunehmend nach. Fragmentierte Daten brauchen länger im Zugriff und zudem wird Speicherplatz von gelöschten Inhalten ohne Optimierung nicht frei.
- Hosting-Kunden müssen darauf achten, dass der freie Speicherplatz nicht unter 5% fällt. Dann können mangels Speicherplatz keine automatischen Optimierungen mehr durchgeführt werden. Ansonsten muss man sich um die Optimierung/Wartung der Datenbank nicht kümmern, da dies automatisch von unserem System erledigt wird.
- Kunden im Eigenbetrieb sollten dafür Sorge tragen, dass die GREYHOUND Datenbank regelmäßig optimiert wird. Das kann über Windows-Aufgaben erfolgen.
- Sofern die GREYHOUND Clients auf einem Terminalserver installiert sind, sollte der Zugriff auf den GREYHOUND Server testweise von einem nativ installierten Client geprüft werden, um Performanceschwierigkeiten auf Seiten des Terminalservers ausschließen zu können.
Nachfolgende Maßnahmen sind nur im Eigenbetrieb zu prüfen. Bei unseren Hosting-Kunden haben wir bereits sichergestellt, dass alles perfekt eingerichtet ist.
- Grundsätzlich sollte der eigene Server immer unsere Systemvoraussetzungen für den Eigenbetrieb erfüllen.
- Den GREYHOUND Client auf dem Server starten und prüfen, ob die Arbeitsgeschwindigkeit dort auch eingeschränkt ist. Läuft auf dem Server alles schnell, dann sind die Engpässe höchstwahrscheinlich auf Netzwerkebene zu suchen. Routingprobleme sollten dann sowohl im eigenen Netzwerk als auch beim Provider eliminiert werden.
- Es hat sich bewährt, den GREYHOUND Serverdienst täglich neu zu starten. Das ist aus technischer Sicht bei einem perfekt konfigurierten GREYHOUND zwar nicht notwendig, hilft aber Speichermanagement-Problemen vorzubeugen, falls Regeln nicht sauber programmiert wurden. Dazu bietet sich die Windows Aufgabenplanung und der net start beziehungsweise net stop Befehl an.
- Sofern noch eine MySQL-Datenbank die Grundlage für GREYHOUND bildet, kann ein Upgrade auf MariaDB die Geschwindigkeit steigern. Insbesondere bei größeren Installationen profitiert GREYHOUND von einigen Funktionen der MariaDB Datenbank und dem ARIA Page Datenbankformat. Bei Datenbankgrößen größer als 50-100 GB sollte dann auch gleich eine Tabellenpartionierung in Erwägung gezogen werden. Eine Kurzanleitung zum Upgrade haben wir in unserem Handbuch erstellt.
- Bei Datenbankgrößen jenseits der 100 GB sollte man besonderen Wert auf eine perfekte und geschwindigkeitsoptimierte Virtualisierung des GREYHOUND Servers legen. Virtualisierte Maschinen können sich bei falscher Konfiguration des Virtualisierungs-Hosts so stark beeinflussen, dass auch der Betrieb von GREYHOUND beeinträchtigt wird. So kann beispielsweise eine ressourcenhungrige MSSQL-Datenbank auf einem Parallel-Host eine genügsame GREYHOUND-Installation massiv verlangsamen. Zu wenige Ressourcen auf Virtualisierungsebene sind mit den Windows Boardmitteln wie dem Taskmanager oder dem Ressourcenmonitor nicht sichtbar und daher sehr schwer zu finden. Faustformel: Der Durchsatz des Speichermediums sollte für ein angenehmes Arbeiten zwischen 300 bis 400 MB/s liegen.
- Hintergrundaufgaben sollten außerhalb der Arbeitszeiten geplant werden. Das gilt beispielsweise für Datensicherungen, Windows Updates, Defragmentierungsaufgaben etc.
- Das Aufrüsten von Hardware ist immer dann eine Option, wenn der Server bereits in die Jahre gekommen ist. Wie alle Datenbanksysteme profitiert GREYHOUND am meisten von der Festplattengeschwindigkeit. SSDs sind daher immer die allererste Wahl. Eine schnellere CPU beschleunigt besonders die Viren- und Spamprüfung. Als 32-Bit Anwendung profitiert GREYHOUND nur indirekt von mehr als 8 GB Arbeitsspeicher.
Wir bieten individuelle 1:1 Onboardings & Trainings mit einem unserer Support-Mitarbeiter an. Diese kannst Du hier buchen.
Nein, Lesebestätigungen werden von GREYHOUND derzeit nicht unterstützt.
Für UNITY ja, siehe hier. Für den GREYHOUND Windows Client derzeit nein.
Ja, ein zentrales Deployment des GREYHOUND Clients mit Microsoft Intune ist möglich. Das automatisierte Ausrollen des GREYHOUND Clients via Microsoft Intune ist eine effiziente Methode, um Anwendungen zentral auf allen angebundenen Endgeräten automatisch zu installieren.
Dafür ist die richtige Microsoft 365-Lizenz nötig – in der Premium-Lizenz von M365 ist die zentrale Geräteverwaltung von Intune definitiv inkludiert.
Für das Erstausrollen des GREYHOUND Clients sind Admin-Rechte nötig.
Da GREYHOUND nicht im für Intune nötigen Format als .intunewin-Datei vorliegt, muss die GREYHOUND-exe zunächst einmal konvertiert werden. Dazu ist das „Microsoft Win32 Content Prep Tool“ herunterzuladen. Dort kann man die GREYHOUND-exe-Datei umwandeln in ein .intunewin-Paket. Anschließend kann diese im Admin Center vom Microsoft Endpoint Manager unter Apps > Alle Apps > Hinzufügen hochgeladen und mit den gewünschten Installationsbefehlen konfiguriert werden.
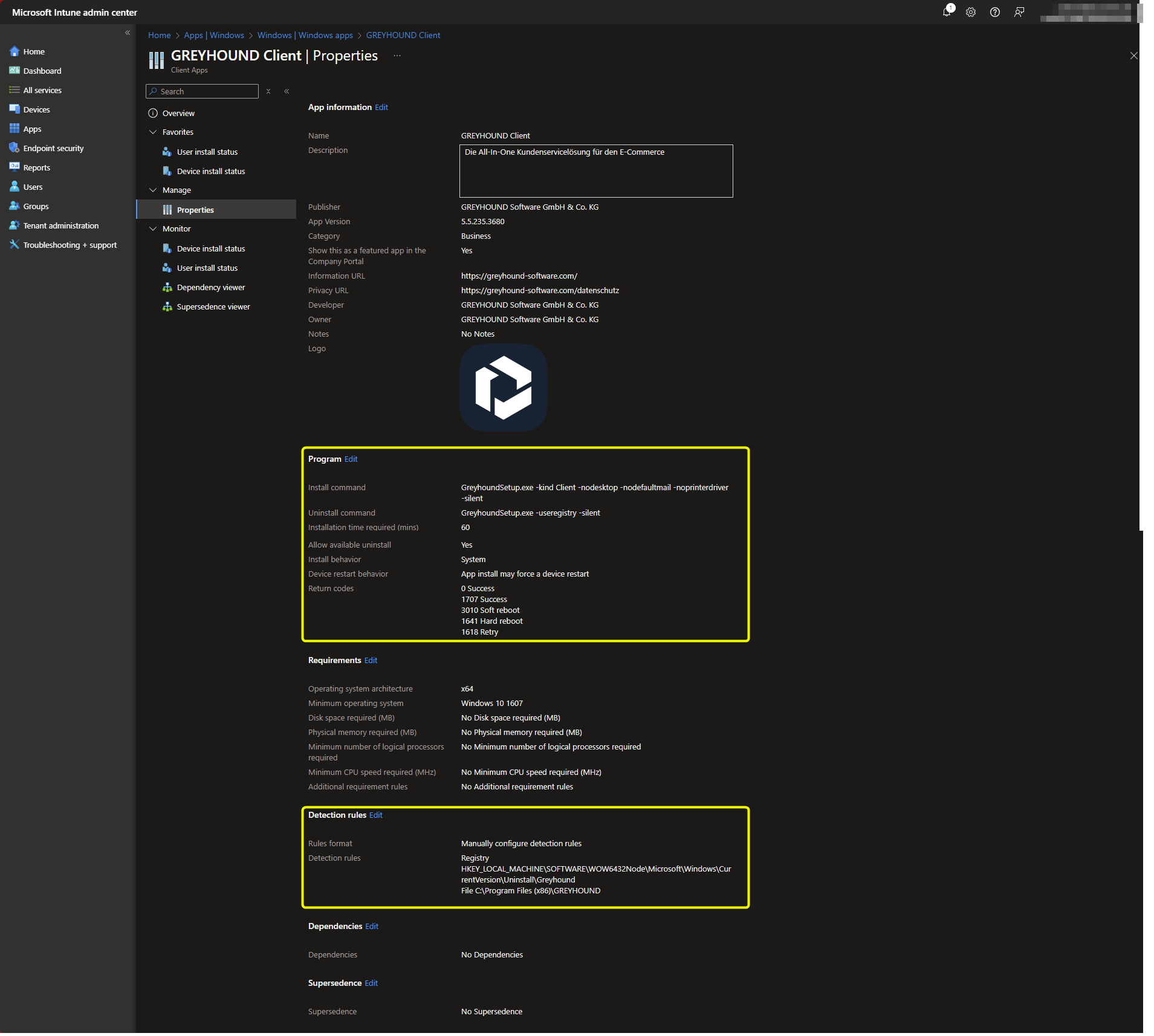
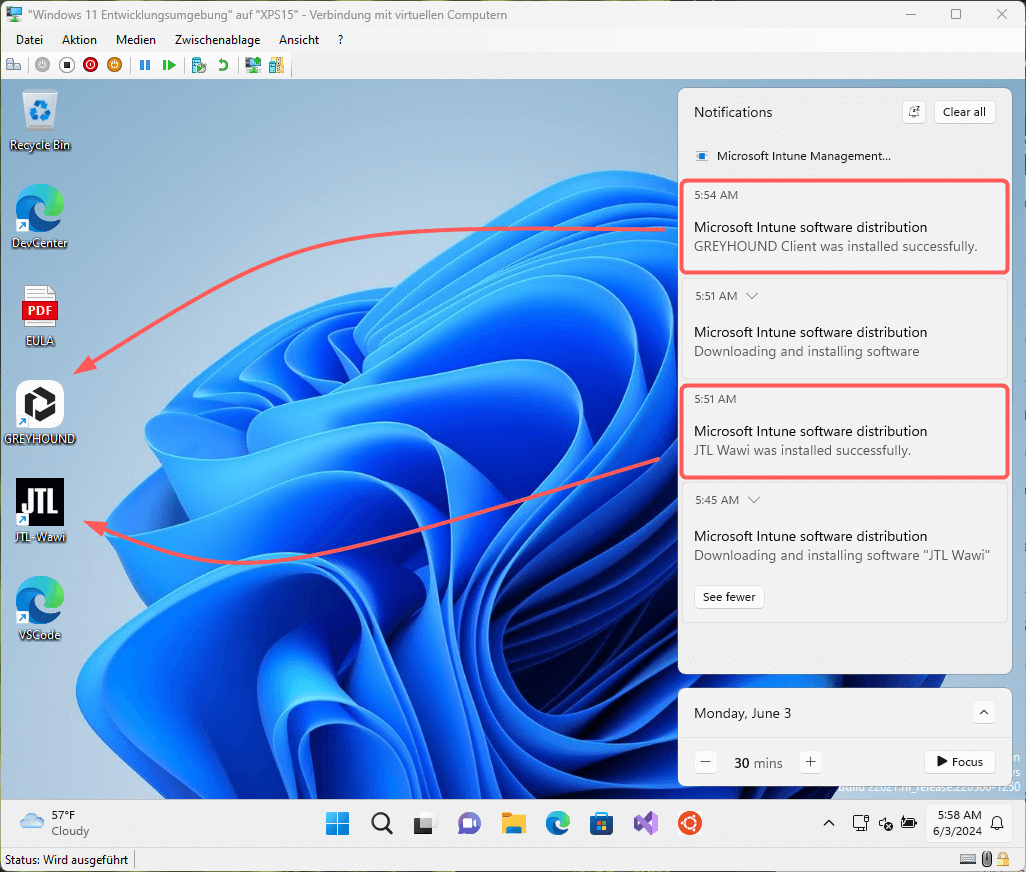
Eingangsrechnungen im sogenannten ZUGFeRD-2.2-Format als E-Rechnungen und X-Rechnungen im XML-Format lassen sich in GREYHOUND wie gewohnt verarbeiten.
In den XS-Container im Hosting passen grob geschätzt 30.000 E-Mails rein.
Unter Einstellungen > Design kann man zwischen verschiedenen Themes für den GREYHOUND Windows Client wählen und so das Design von GREYHOUND beeinflussen.
Die maximale Seitenanzahl für den Import, die Texterkennung und das Umwandeln und Extrahieren von Daten aus PDF- & Bilddokumenten liegt ab GREYHOUND Version 5.5.198 build 3534 bei 512 Seiten. Damit ein Import solch langer Dokumente möglich ist, bitte folgendes beachten:
1) Es ist empfehlenswert, Dokumente in schwarz-weiß hochzuladen, da farbige 3-4 Mal größer sind. Schon das Laden eines 432-seitgen Dokuments in den Client verbraucht ca. 600MB – und das ohne Farbe!
2) Geduld haben: Die Verarbeitung solcher Dokumente kann gut und gerne mehrere Minuten in Anspruch nehmen.
Sollte trotzdem etwas schiefgehen, könnte das Problem der vorhandene Arbeitsspeicher für den 32bit Prozess der limitierende Faktor sein.
GREYHOUND unterstützt kein UTF-8. Die Ursache liegt darin begründet, das die Basisarchitektur von GREYHOUND ab 2006 entwickelt wurde. Da UTF-8 erst seit dem Start von Windows Vista (und richtig gut erst mit Windows 7) von Windows unterstützt wird, war es uns leider unmöglich, die Applikation von Anfang an UTF-8 kompatibel zu entwickeln. Da Änderungen am “Zeichensatz” Auswirkungen auf nahezu alles im Programmcode haben, ist die nachträgliche Implementierung der UTF-8 Fähigkeit nahezu unmöglich. Zu groß ist die Gefahr, einen nahezu fehlerfrei laufenden GREYHOUND in eine instabile Dauerbaustelle zu verwandeln.
Aus diesem Grunde haben wir uns dazu entschlossen, die UTF-8 Fähigkeit im aktuellen GREYHOUND nicht mehr zu implementieren.
Chinesisch ist damit ebenso in GREYHOUND nicht möglich wie russisch bzw. kyrillisch.
Ja, das ist grundsätzlich möglich. Der GREYHOUND Client kann sowohl auf einem Terminalserver als auch in einer Virtualized Desktop Infrastructure (VDI), also einer virtualisierten Umgebung wie beispielsweise in der Microsoft Azure Cloud, betrieben werden (Hinweis: Diese Betriebsart wird oft auch Microsoft Virtual Desktop genannt.) Darüber hinaus sollte der GREYHOUND Client auch auf Citrix und VMware-Plattformen laufen.
Wir möchten jedoch darauf hinweisen, dass der GREYHOUND Client innerhalb dieser Virtualisierungs-Plattformen aufgrund der Vielfältigkeit und Komplexität nicht vollumfänglich von uns getestet werden kann.
- Unser Service ist kostenlos: Self-Service mit dieser Dokumentation und Video-Tutorials sowie Fragen zu Produkten, Verträgen, Rechnungen, Feature-Wünschen und Bugs sind kostenlos.
- Technischer Support, bei dem wir aktiv Unterstützung bei der Einrichtung oder Fehlerbehebung leisten oder zu individuellen Fragen beraten, werden als Dienstleistung eingestuft und minutengenau abgerechnet.
- Mit unseren Support-Paketen sicherst Du Dir feste Minuten-Kontingente, klare Preisvorteile und reduzierte Notfallgebühren – diese sind direkt im GCC buchbar.
- Als Tester unserer Software erhältst Du 30 Minuten technischen Support kostenlos zur freien Verfügung.
- Bei unternehmenskritischen Störungen außerhalb der Geschäftszeiten helfen wir via Notfall-Ticket. Die Notfallzeiten sind montags bis freitags von 07 Uhr bis 8:30 Uhr und von 16:30 Uhr bis 20:00 Uhr, sowie an Wochenenden und Feiertagen von 08 Uhr bis 18:00 Uhr.
Details zu unserem Service- und Support-Angebot sind hier zu finden.
Der aktuelle Stand an bereits genutzten Support-Minuten lässt sich jederzeit im GREYHOUND Control Center, dem GCC einsehen. Einfach einloggen und oben im Menü Verträge > V-123456789-0 > Übersicht anwählen und anschließend auf den Button “Supportleistungen” klicken:

Auf der Seite, die sich dann öffnet, ist der aktuelle Stand an Supportleistungen einsehbar. Wurden bereits Supporttickets zeitlich erfasst, erscheint auf der Seite außerdem eine detaillierte Auflistung aller Aufwände. Diese kann beispielhaft wie folgt aussehen:
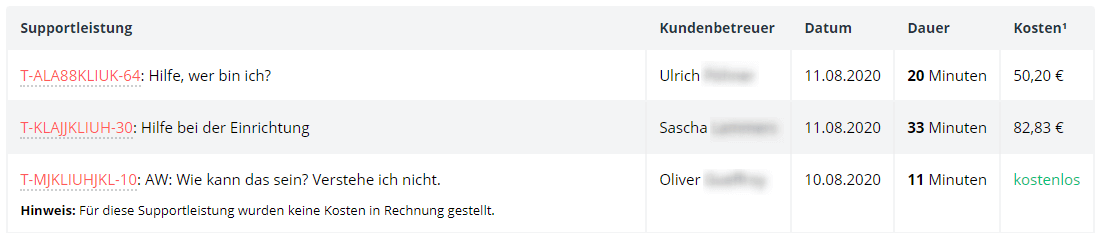
Zudem tauchen natürlich auch alle Posten nochmal transparent auf der Rechnung am Ende des Monats auf – sowohl die kostenlosen Tickets, die in den kostenlosen Service fallen, als auch die angefallenen kostenpflichtigen Support-Leistungen.
Ja, die Performancedaten des MariaDB-Servers können (ab GREYHOUND Version 5.5.171 build 3406) im Detail eingesehen und überwacht werden, um exakte Aussagen zur Leistungsfähigkeit bzw. zu eventuellen Bottlenecks des Datenbankservers treffen zu können.
Zu finden ist der Datenbankstatus im GREYHOUND Windows Client über Administration > Datenbankstatus:
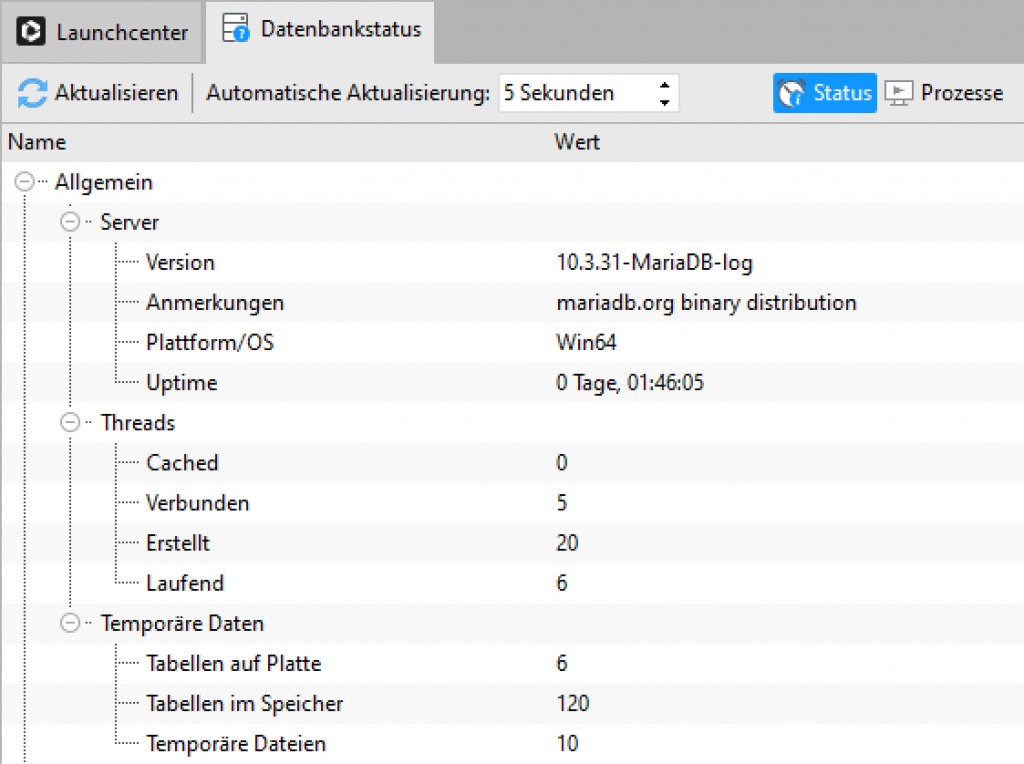
Um den Datenbankstatus einsehen können, bedarf es des Profil-Rechts „Status & Performance Daten anzeigen“:
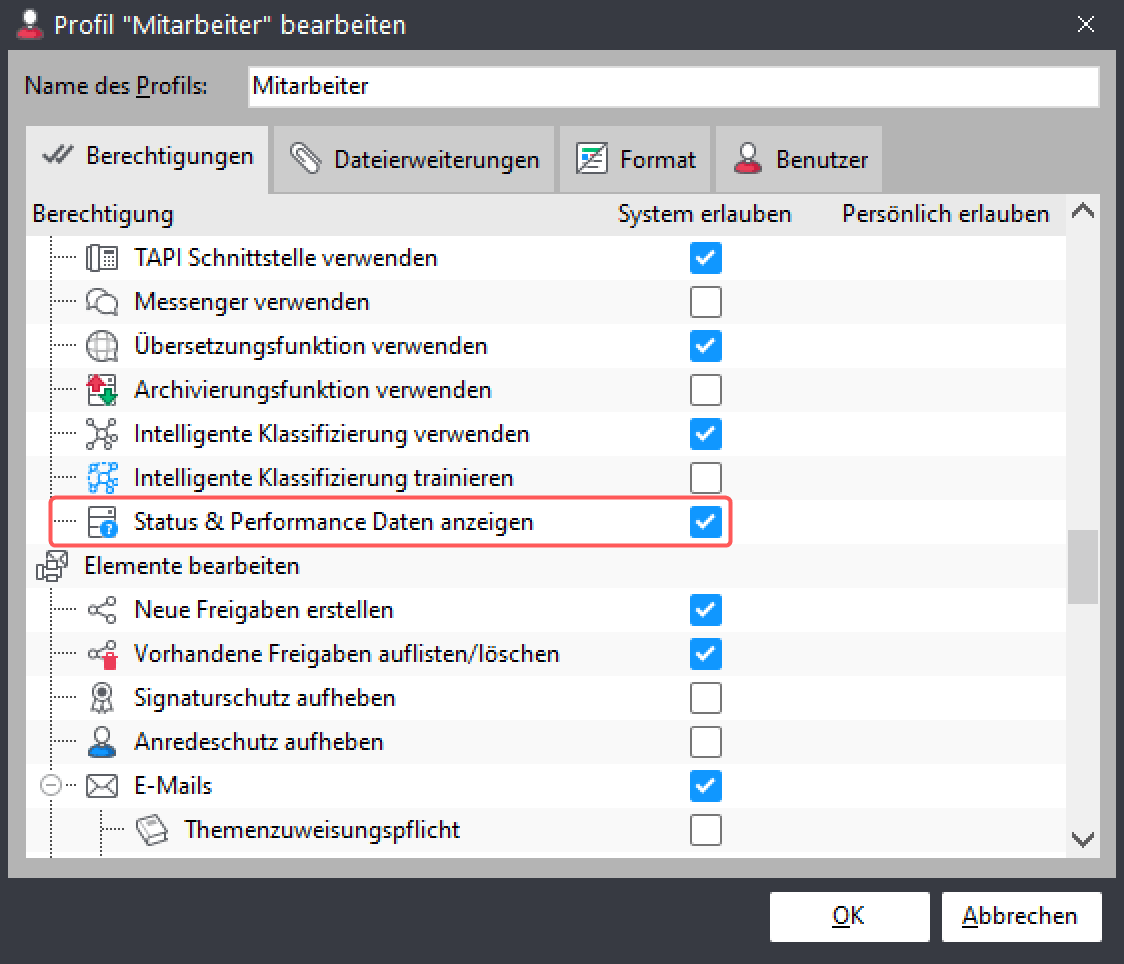
Der Queueserver von GREYHOUND ist ab GREYHOUND Version GREYHOUND 5.5.171 build 3406 sowohl für Eigenbetriebskunden (überwacht oder nicht) als auch für Hosting-Kunden multithreadingfähig. Das bedeutet, dass die Anzahl der Workflow-Threads sich– entsprechende CPU-Leistung vorausgesetzt – bei Bedarf erhöhen lässt, sodass mehrere Elemente gleichzeitig bearbeitet werden können.
Standardwert ist zunächst 1, sodass nur ein Thread zurzeit abgearbeitet wird. Der Maximal-Wert richtet sich nach der CPU-Leistung – wir empfehlen, den Wert bei Bedarf zunächst auf 2 zu erhöhen. Sollte dies nicht ausreichen, kann die Anzahl der Workflow Threads auf 4 erhöht werden. Als Maximalwert empfehlen wir 8.
Wo kann man den Wert ändern?
Der Wert ist für Eigenbetriebler lokal im GREYHOUND Admin konfigurierbar. Kunden im Individualbetrieb und Kunden im überwachten Eigenbetrieb nehmen die Änderung also bitte im GREYHOUND Server im Bereich „Queueserver“ vor:
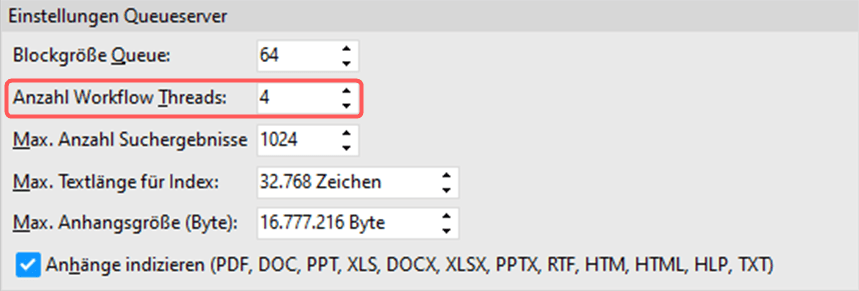
Kunden im Hosting wenden sich bitte an unseren Kundenservice.
Tauchen ungewöhnlich viele E-Mails im Filter „Spamverdacht“ auf, besteht definitiv Handlungsbedarf. Auslöser für viele Spamverdachtsfälle sind in den meisten Fälle Mails, die als Spam bestätigt wurden, obwohl sie gar kein Spam sind. Der selbstlernende Spamschutz in GREYHOUND hat also aufgrund falscher Informationen etwas Falsches angelernt.
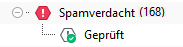
Um den Spammechanismus von GREYHOUND wieder zu korrigieren, gilt es zunächst zu klären, warum die Nachrichten als potentieller Spam klassifiziert wurden. Um das in Erfahrung zu bringen, klickt man auf das Systemprotokoll eines Elements. Dort findet man die Antwort. Im Folgenden ist beschrieben, was die unterschiedlichen Einträge im Systemprotokoll zu bedeuten haben.

Steht im Systemprotokoll Das Element wurde auf Spam überprüft (Angewandter Filter: Bayes; Spamratio: 100%), dann hat der Bayes-Filter angeschlagen. Der Bayes-Filter analysiert – grob gesagt – den Inhalt der Mail. Er schlägt dann an, wenn beispielsweise ‚verdächtige‘ Wörter wie Viagra vorkommen.
Was tun? Sollten bei euch zahlreiche Mails im Spamverdacht liegen, bei denen Bayes als Ursache genannt wird, solltet ihr umgehend alle im Spamverdacht auftauchenden Mails einmal prüfen. Handelt es sich wirklich um Spam? > Dann das betreffende Element auf erledigt setzen. Handelt es sich nicht um Spam? > Dann die Spam-Markierung rausnehmen. Das macht man solange, bis der Spamverdacht leer ist. Anschließend noch einmal kurz prüfen, ob die Nachrichten, die im geprüften Spam liegen, auch wirklich richtig dort sind. Wenn nein, die Spam-Markierung einfach rausnehmen. Alles korrekt? Dann bitte einmal über Administration > Antispamfilter trainieren (ehemals: Funktionen > Antispamfilter trainieren) den Lernmechanismus von GREYHOUND manuell anstoßen.
Hash
Taucht im Systemprotokoll der Eintrag Das Element wurde auf Spam überprüft (Angewandter Filter: Hash; Spamratio: 100%) auf, dann hat der Hash-Filter angeschlagen. Der Hash-Filter wird stark durch die Benutzerinteraktion beeinflusst. Tauchen bei euch zahlreiche Mails im Spamverdacht auf, bei denen der Hash-Filter Alarm schlägt, dann kann man Abhilfe schaffen, indem man alle Mails prüft, die bereits im Filter “Spam geprüft” liegen. Dort liegen sehr wahrscheinlich Mails, die dort nicht hingehören. Sprich: Dort sind Mails, die eigentlich kein Spam sind.
Was tun? Es sollten alle Nachrichten, die im geprüften Spam liegen, auf sogenannte False-Positives überprüft werden. Bei Nachrichten, die fälschlicherweise als die Spam markiert wurden, ist die Spam-Markierung entsprechend zu entfernen, damit der Spammechanismus von GREYHOUND lernen kann, dass es sich hierbei nicht um Spam handelt.
Dabei ist wichtig zu wissen: Auch wenn die folgenden Nachrichtenbeispiele oft unerwünscht sind, so sind diese aus technischer Sicht kein Spam. Damit der Spamfilter nicht falsch lernt, sollten daher folgende Nachrichten nicht als Spam markiert werden:
- Mail Delivery Meldungen (Mail Delayed, Mail Delivery Failure, etc.)
- Autoresponder und Out of Office-Meldungen
- Statusnachrichten
- Newsletter (Diese sollten stattdessen abbestellt werden)
Markiert man z.B. einen Newsletter als Spam und die Mails liegt dann im geprüften Spam, dann ist die Wahrscheinlichkeit hoch, dass eine andere “normale” Mail dieses Absenders in Zukunft auch als Spam deklariert wird.
Sollte der Spamfilter mal etwas falsch gelernt haben und man hat sich die Mühe gemacht, zig Nachrichten durchzugehen, kann man – sobald ein korrekter Zustand herrscht in Bezug auf Spam (Spamverdacht ist leer, im geprüften Spam liegen nur tatsächliche Spam-Nachrichten) kann man das Spamtraining einmal manuell über Administration > Antispamfilter trainieren (ehemals: Funktionen > Antispamfilter trainieren anstoßen.
Goodword/ Badword
Über Goodwords und Badwords hat man die Möglichkeit, Einfluss auf den selbstlernenden Spammechanismus in GREYHOUND zu nehmen. Tauchen im Systemprotokoll beispielsweise Einträge auf wie Das Element wurde auf Spam überprüft (Angewandter Filter: Goodwords; Spamratio: 0%; Gefundenes Wort: “Kartoffelsalat”), dann wurde dieses Element, auch wenn es ggfs. aufgrund anderer Kriterien vielleicht als Spamverdacht hätte klassifiziert werden können, nicht als Spam markiert. Warum? Weil der GREYHOUND-Anwender das Word „Kartoffelsalat“ für sich als Goodword hinterlegt, Das sorgt dafür, dass alle Elemente, in denen „Kartoffelsalat“ vorkommt, für diesen Anwender niemals Spam sind. Man sollte damit also unbedingt umsichtig sein, wenn man nicht zig Spam-Mails im normalen Posteingang vorfinden will, die nicht erkannt wurden.
Gleichzeitig kann man natürlich auch Begriffe oder Absender als Badwords hinterlegen, das kann z. B. im Systemprotokoll so aussehen: Das Element wurde auf Spam überprüft (Angewandter Filter: Badwords; Spamratio: 100%; Gefundenes Wort: “spam@beispiel.com”). Hier hat der Anwender die Mail-Adresse spam@beispiel.com als Badword hinterlegt. Heißt: Kommt dies irgendwo in der Mail vor (entweder im Header oder im Text selbst), dann stuft GREYHOUND die Mails definitiv immer als Spam ein. Auch hier mit muss man selbstverständlich vorsichtig umgehen.
Was tun? Sollte an den Badwords oder Goodwords etwas verändert werden müssen, einfach zu Einstellungen > Spamfilter Einträge > Badwords bzw. Goodwords navigieren und die Einträge bearbeiten / ergänzen / löschen.
Real-Time-Blacklists
Meldet das Systemprotokoll, Das Element wurde auf Spam überprüft (Angewandter Filter: Realtime Blackhole List; Spamratio: 100%; Gefundener Eintrag: “12.123.191.234@ix.dnsbl.manitu.net”), dann steht der Mailserver des Absender auf einer Blacklist (in diesem Fall bei manitu). Spam-Blacklists sammeln alle Adressen, von denen massenhaft Spam versendet wird / wurde.
Was tun? Taucht eine Mail im Spamverdacht auf, weil der Mailserver des Absenders geblacklistet ist, dann handelt es sich in den meisten Fällen auch tatsächlich um Spam. Ist das nicht der Fall und der Absender ist – auch welchen Gründen auch immer – zu Unrecht auf einer Blacklist gelandet, dann kann man in GREYHOUND den Absender als Goodword aufnehmen. Mehr dazu hier.
Allgemeine Tipps zum Umgang mit Spam
- Den Filter “Spamverdacht” kontinuierlich im Blick behalten.
- Alles, was wirklich Spam ist, erledigen.
- Bei fälschlicherweise als Spam eingestuften Nachrichten die Spam-Markierung rausnehmen.
- Spam, der im ‚normalen‘ Posteingang aufschlägt, manuell als Spam markieren.
- Spam-Mails niemals einfach als gelöscht markieren, sondern immer als solchen kennzeichnen.
- Wenn zu einem Element in GREYHOUND ein Kontakt zugeordnet ist, dann wird die Prüfung des Bayes- und des Hash-Filters nicht mehr angewendet.
- Alle Kollegen sollten mit dem Profilrecht Als Spam markieren geschult sein. Für ungeschulte Kollegen ist es eher ratsam, das Recht zu entziehen (im Profil den Haken “Als Spam markieren” rausnehmen).
- Im Idealfall sollte der Spamverdacht immer leer sein und im geprüften Spam sollten mehr als 1000 Elemente liegen. Dann sollte nichts mehr schiefgehen 🙂
Alles rund um die AVV kann man in unserer Vertragsverwaltung, dem GREYHOUND Control Center, unter Verträge > V123456789-0 > AVV einsehen und bearbeiten.
Zum Abschließen einer AVV ist es notwendig, in der “Anlage 1 zur Vereinbarung zur Auftragsverarbeitung” anzugeben, für welche Aufgaben / Zwecke GREYHOUND eingesetzt wird (stichpunktartige Informationen reichen natürlich aus). Ebenso muss einmal angehakt werden, welche Art der personenbezogenen Daten man in GREYHOUND verarbeiten will. Das ist deshalb wichtig, weil es im Rahmen des Datenschutzgesetztes sogenannte besonders schutzwürdige Daten gibt – dazu zählen z. B. die Religionszugehörigkeit oder medizinische Daten. Für diese Art der Daten gelten besonders strenge Datenschutzrichtlinien und dies muss entsprechend berücksichtigt sein.
Sind alle Angaben in Anlage 1 hinterlegt, kann man die AVV durch einen Klick auf “Genehmigungsanfrage senden” an GREYHOUND zur Überprüfung senden. In der Übersicht taucht die angefragte AVV dann wie folgt auf:
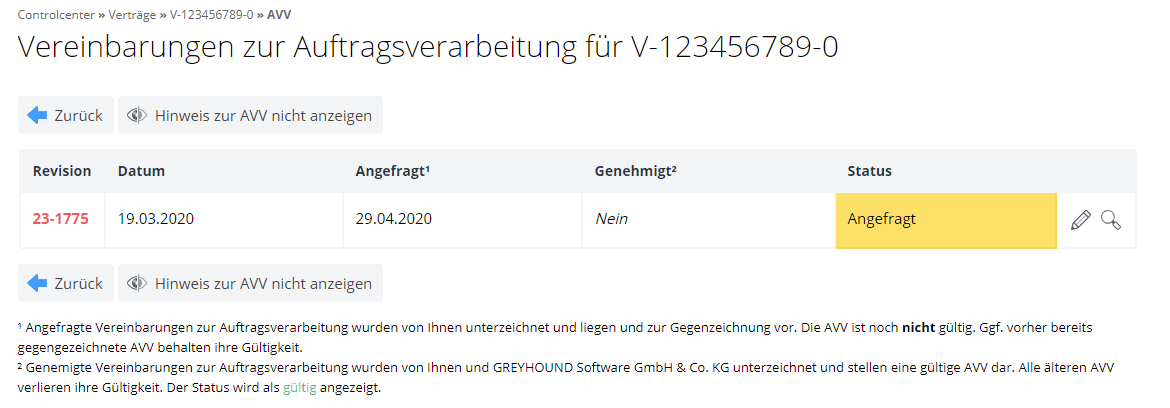
Sobald die Genehmigung erfolgt ist, erhält man eine Information per E-Mail. Im GCC auf der Seite “AVV” ist die genehmigte und gültige Vereinbarung zur Auftragsverarbeitung grün dargestellt. Alle älteren AVV verlieren ihre Gültigkeit.
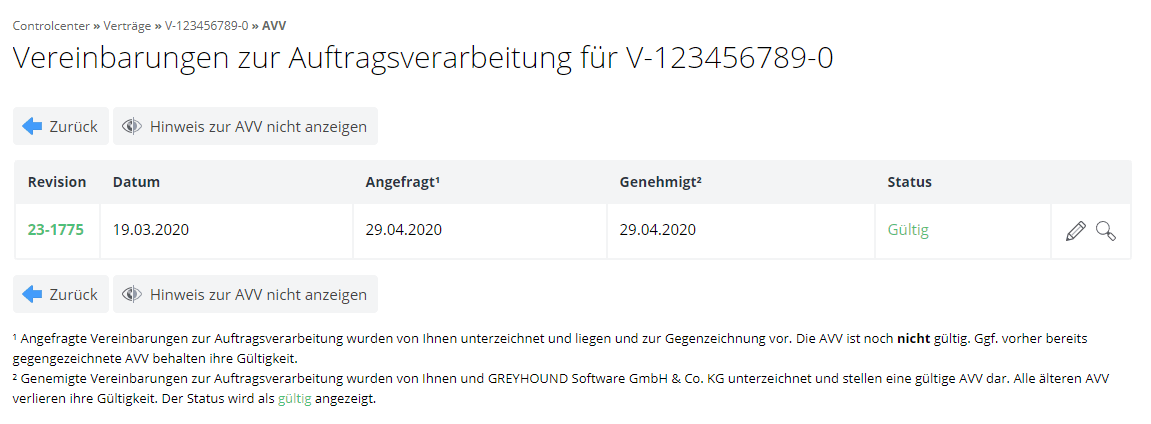
Mit einem Klick auf die Lupe kann man die abgeschlossene AVV einsehen, mit einem Stift kann man sie bearbeiten und erneut eine Genehmigung anfragen. Die bisher gültige AVV bleibt dabei auch weiterhin gültig, bis die neue genehmigt ist.
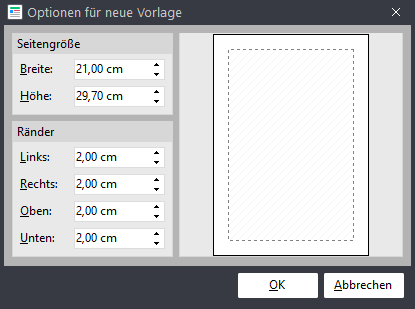
- Zunächst sind die Vorlagen zu öffnen und dann im Editor in den Quelltext-Modus zu wechseln.
- Im Quelltext ist die Zeile zu lokalisieren, die mit #document beginnt. Normalerweise befindet sie sich unter den obersten Zeilen der Vorlagen. Notfalls kann man mit [Strg] + [F] die Suchfunktion bemühen. In den direkt folgenden geschweiften Klammern befinden sich die Angaben zur Seitengröße (height und width), die sich beliebig editieren lassen.
- Nun ist im Quelltext die Zeile zu lokalisieren, die mit #content beginnt. Meist befindet sie sich unmittelbar unterhalb des Seitengrößen-Codes. Hier kann man den linken und oberen Rand angeben sowie die Größe des verfügbaren Platzes für den Seiteninhalt angeben.
Hinweis: Beim Nachinstallieren von Schriften auf dem Server ist zu beachten, dass diese erst nach einem Neustart des Servers zur Verfügung stehen.
Häufige Fehlermeldungen
Wenn GREYHOUND eine Fehlermeldung anzeigt, die man nicht versteht, ist der erste Tipp: Immer auf “Original Fehlermeldung anzeigen” klicken, denn dort erhält man oftmals wichtige Hinweise. Wenn Du mit der Original-Fehlermeldung trotzdem nichts anzufangen weißt, dann hilft Dir die folgende Liste der häufigsten Fehlermeldung und ihrer Bedeutungen hoffentlich weiter.
Versucht man eine Mail zu öffnen und es erscheint der Hinweis „Fehler beim Parsen/Konvertieren der E-Mail“ oder “Invalid mime version found (5.0)“, dann handelt es sich in der Regel um eine nicht-RFC-konforme E-Mail, die mit ziemlicher Sicherheit eine Spam-Nachricht ist.
Um zu validieren, ob es sich wirklich um Spam handelt, kann man per Rechtsklick auf das Element die Original-EML speichern und diese mit einem anderen, externen E-Mailprogramm öffnen, zum Beispiel dem in Windows 10 und 11 standardmäßig enthaltenen Mailclient.
Ab GREYHOUND Version 5.1.140 build 3210 gibt der GREYHOUND Client eine Warnmeldung beim Speichern eines POP3-Kontos aus, wenn dieses mehr als 10.000 Nachrichten enthält. Diese Warnmeldung erscheint, weil das Abrufen von Tausenden von E-Mails je nach Menge nicht nur stunden- oder sogar tagelang dauern kann, was die Performance negativ beeinflusst, sondern auch entsprechend viele Gigabyte an Speicherplatz auf dem GREYHOUND Server belegt werden. Problematisch wird dies, wenn die abzurufenden E-Mails den zur Verfügung stehenden Speicherplatz überschreiten – was vor allem während der Testphase bzw. wenn das Hosting-Pakt XS genutzt wird, häufig vorkommt.
Was bedeutet diese Warnmeldung?
Füllt sich der Festplattenplatz im GREYHOUND Hosting auf 100%, wird der zugrundeliegende Vertrag automatisch pausiert, da ein sicheres Betreiben des GREYHOUND Servers damit nicht mehr möglich ist. Der GREYHOUND Server ist damit nicht mehr erreichbar, der Vertrag wird automatisch pausiert.
Erreicht der Festplattenspeicher eines Hosting-Pakets einen Füllstand von 95%, informieren wir deshalb Euren GREYHOUND Operator in Form einer Warn-Mail. Da dies in der Vergangenheit allerdings oft missachtet wurde, ploppt im GREYHOUND Client zusätzlich stündlich ein Hinweis-Fenster auf, das alle Anwender über das Speicherproblem in Kenntnis setzt. Spätestens dann besteht unmittelbarer Handlungsbedarf!
Was kann ich tun?
E-Mail Server stellen in der Regel den Inhalt des Posteingangs per POP3-Abruf zur Verfügung. Somit kann darüber gesteuert werden, was in GREYHOUND abgerufen werden soll. Bei einer “Erstverbindung” des E-Mail-Postfachs mit GREYHOUND ist es ratsam, die Anzahl der Nachrichten im “Posteingang” auf ein überschaubares Maß zu reduzieren (Faustregel: 10.000 E-Mails), und dann den Erstabruf mit GREYHOUND zu aktivieren. Dazu verschiebt man “ungewünschte” E-Mails in einen beliebigen anderen Ordner als den Posteingang.
Sobald GREYHOUND das Konto einmal komplett abgerufen hat, kann man ältere E-Mails zu Archivierungszwecken in GREYHOUND nach und nach auf dem Mailserver in den Posteingang verschieben, damit diese wiederum von GREYHOUND abgerufen werden können.
- Mit dem admin-User einloggen bzw. einen Kollegen mit admin-Rechten bitten, sich in GREYHOUND einzuloggen.
- Über Einstellungen > Benutzer den Benutzer per Doppelklick auswählen, der sein Passwort nicht mehr weiß.
- Ein neues, temporäres Passwort eintragen und speichern.
- Dem betreffenden Benutzer das neue Passwort auf einem sicheren Weg mitteilen.
- Der Benutzer kann sich nun mit dem neu vergebenen Passwort einloggen.
- Direkt nach dem Login über Einstellungen > Mein Benutzerkoto ein individuelles, sicheres Passwort hintelegen und die Zugangsdaten am besten in einem Passwort-Manager abspeichern.
Bei dem Element, das man sich anschauen möchte, handelt es sich um ein technisch defektes Element (meist eine E-Mai). In den meisten Fällen handelt es sich hierbei um Spam. Hier eine Anleitung, um ein ungültiges/defektes Element über einen Trick zu löschen:
- Eine Ansicht wählen, in der das defekte UND mindestens ein weiteres Element angezeigt wird.
- Danach mit STRG+A alle Elemente auswählen.
- Nun mit gedrückter STRG-Taste alle Elemente außer dem defekten deselektieren.
- Danach das zuletzt übrig gebliebene, defekte Element endgültig mit dem roten X löschen (entsprechende Rechte vorausgesetzt.)
Grund dieser Prozedur: Das zu löschende Element darf nicht angeklickt werden, da es sonst angezeigt wird und die Fehlermeldung anzeigt.
Hierbei handelt es sich um eine allgemeine Rückmeldung, die dann ausgegeben wird, wenn der Server nicht schnell genug auf eine Anfrage des Clients antwortet. Wenn beispielsweise bei einer Suchanfrage, einem Klick auf einen Filter oder einer Historienanzeige eine gewisse maximale Wartezeit von X Sekunden überschritten wird, dann gibt der Client den Hinweis “Invalid response header” aus statt des angefragten Ergebnisses.
Nicht immer ist bei der Meldung ein Problem zu vermuten. Ein Aussetzer des WLANs oder der Mobilfunkverbindung ist vermutlich die häufigste Ursache für vereinzelt auftretende Timeouts (Zeitüberläufe). Wenn es jedoch häufiger und wiederkehrend zu dieser Meldung kommt, dann sollte man zuerst herausfinden, ob andere Clients dasselbe Verhalten zeigen. Falls ja, dann könnte das eigene Netzwerk oder der GREYHOUND Server die Ursache sein. Ein Blick in den Serverstatus im GREYHOUND Windows Client, der über Administration > Serverstatus) geöffnet werden kann, kann bei der Eingrenzung der Ursache hilfreich sein.
Beim erstmaligen Auftreten, ohne erkennbaren Grund, kann der GREYHOUND Server neugestartet werden, um Abhilfe zu schaffen. Dies können Kunden, die den überwachten Eigenbetrieb oder unser Hosting nutzen, über das GCC selbst vornehmen. Einfach einloggen und oben im Menü unter Verträge > Hosting Paket bzw. Eigene Server auf den Button “Neue Aktion” klicken und dort einen Neustart veranlassen. Achtung: GREYHOUND steht dann für einige Minuten nicht zur Verfügung.
Bei einem wiederkehrenden Auftreten der Meldung besteht auf jeden Fall Handlungsbedarf. Nicht selten ist die Datenmenge über die Zeit soweit angewachsen, dass der Server überlastet ist. Dieser Artikel kann bei der Analyse ein guter Leitpfaden sein.
Auf den Filter “Alle” klicken und dann unten links im Kontextmenü die zu löschende Gruppe anwählen. In der Listenansicht tauchen nun alle Elemente auf, die in der entsprechenden Gruppe liegen. Diese Elemente müssen nun alle in eine andere Gruppe geschoben werden. Das kann, je nach Anzahl der Elemente, manuell oder per Regel passieren:
- Manuell bedeutet: Per Strg + A alle Elemente aus der Gruppe markieren und dann per Drag & Drop in eine andere Gruppe schieben oder alternativ den Zuweisen-Dialog nutzen.
- Per Regel bedeutet: Eine einfache Regel bauen mit dem Trigger “Manuell”, die abfragt “Wenn Gruppe = [zu löschende Gruppe], dann ändere die Gruppe in [neue Gruppe]“. Diese Regel sollte dann manuell auf alle Elemente angewendet werden. Achtung: Dieser Vorgang kann bei mehreren Tausend Elemente einige Minuten oder sogar Stunden dauern.
Auf den Filter “Alle” klicken und dann unten links im Kontextmenü das zu löschende Thema anwählen. In der Listenansicht tauchen nun alle Elemente auf, die das entsprechende Thema gesetzt haben. Diese Elemente müssen nun alle in einem anderen Thema oder keinem Thema zugewiesen werden. Das kann, je nach Anzahl der Elemente, manuell oder per Regel passieren:
- Manuell bedeutet: Per Strg + A alle Elemente mit dem Thema markieren und dann per Drag & Drop einem anderem oder keinem Thema zuweisen. Alternativ kann man auch den Zuweisen-Dialog dafür nutzen.
- Per Regel bedeutet: Eine einfache Regel bauen mit dem Trigger “Manuell”, die abfragt “Wenn Thema = [zu löschendes Thema], dann ändere das Thema in [neues Thema] oder [kein Thema]“. Diese Regel sollte dann manuell auf alle Elemente angewendet werden. Achtung: Dieser Vorgang kann bei mehreren Tausend Elemente einige Minuten oder sogar Stunden dauern.
Muss man dennoch einen Benutzer löschen, dann kann man wie folgt vorgehen:
Auf den Filter “Alle” klicken und dann unten links im Kontextmenü den zu löschenden Benutzer anwählen. In der Listenansicht tauchen nun alle Elemente auf, die dem entsprechenden Benutzer zugewiesen sind. Diese Elemente müssen nun alle einem anderen Benutzer oder keinem Benutzer zugewiesen werden. Das kann, je nach Anzahl der Elemente, manuell oder per Regel passieren:
- Manuell bedeutet: Per Strg + A alle Elemente, denen der Benutzer zugewiesen ist, markieren und dann per Drag & Drop einem anderem oder keinem Benutzer zuweisen. Alternativ kann man auch den Zuweisen-Dialog dafür nutzen.
- Per Regel bedeutet: Eine einfache Regel bauen mit dem Trigger “Manuell”, die abfragt “Wenn Benutzer = [zu löschender Benutzer], dann ändere den Benutzer in [neuer Benutzer] oder [kein Benutzer]“. Diese Regel sollte dann manuell auf alle Elemente angewendet werden. Achtung: Dieser Vorgang kann bei mehreren Tausend Elemente einige Minuten oder sogar Stunden dauern.
Auf den Filter “Alle” klicken und dann unten links im Kontextmenü die zu löschende Kennzeichnung anwählen. In der Listenansicht tauchen nun alle Elemente auf, die die entsprechende Kennzeichnung gesetzt haben. Diese Elemente müssen nun alle einer anderen Kennzeichnung oder keiner Kennzeichnung zugewiesen werden. Das kann, je nach Anzahl der Elemente, manuell oder per Regel passieren:
- Manuell bedeutet: Per Strg + A alle Elemente mit der Kennzeichnung markieren und dann per Drag & Drop einer anderen oder keiner Kennzeichnung zuweisen. Alternativ kann man auch den Zuweisen-Dialog dafür nutzen.
- Per Regel bedeutet: Eine einfache Regel bauen mit dem Trigger “Manuell”, die abfragt “Wenn Kennzeichnung = [zu löschende Kennzeichnung], dann ändere die Kennzeichnung in [neue Kennzeichnung] oder [keine Kennzeichnung]“. Diese Regel sollte dann manuell auf alle Elemente angewendet werden. Achtung: Dieser Vorgang kann bei mehreren Tausend Elemente einige Minuten oder sogar Stunden dauern.
Bekommt ihr diese Meldung regelmäßig? Dann wäre es ratsam, eine weitere GREYHOUND Benutzerlizenz (CUL) dazuzubuchen. Das kann man ganz einfach und schnell selbst vornehmen im GCC. Einfach auf den Link klicken und einloggen, dann landet man direkt auf der richtigen Buchungsseite. Eine neu gebuchte Lizenz steht i.d.R. innerhalb weniger Minuten zur Verfügung.