Benutzer
Für jeden Mitarbeiter, der mit GREYHOUND arbeiten soll, muss ein entsprechender Benutzer angelegt werden. Dies muss grundsätzlich durch einen Benutzer erfolgen, der das Recht hat, Benutzer systemweit zu bearbeiten. Über dieses Recht verfügt in jedem Fall der Administrator, je nach individueller Konfiguration des Systems können aber auch andere Benutzer, wie etwa Abteilungs- oder Teamleiter, dieses Recht haben.
Windows-Benutzer vs. GREYHOUND Benutzer
Nur zur Klarstellung: Die in Windows eingetragenen Benutzer haben nichts mit Benutzerkonten in GREYHOUND zu tun. Dies können und sollen zwei völlig verschiedene Dinge sein. Selbstverständlich können in Windows und GREYHOUND dieselben Benutzernamen verwendet werden, aber es findet kein automatischer Abgleich statt. Für einen neuen Mitarbeiter muss also ggf. sowohl ein Windows- als auch ein GREYHOUND-Benutzerkonto angelegt werden. Beim Verwalten von Benutzerkonten sind zwei Varianten zu unterscheiden, die in den nachfolgenden Abschnitten ausführlicher vorgestellt werden:
Für die Benutzerverwaltung sind zwei Varianten zu unterscheiden, die in den nachfolgenden Abschnitten ausführlicher vorgestellt werden:
- Der Benutzer konfiguriert sein eigenes Benutzerkonto, um beispielsweise sein Passwort zu ändern, eine Signatur oder ein Avatarbild einzufügen
oder - Ein Administrator oder Teamleiter konfiguriert Benutzerkonten für das gesamte Unternehmen/sein Team, um neue Benutzer einzurichten, Rechte festzulegen, Benutzergruppen zuzuordnen usw.
Willst Du ein individuelles 1:1 Onboarding oder Training mit einem unserer Support-Mitarbeiter buchen,👉 dann hier entlang.
Mein Benutzerkonto bearbeiten
In der Regel sollte jeder Benutzer die Möglichkeit haben, sein eigenes Benutzerkonto zu bearbeiten. Dies ermöglicht es ihm, sein GREYHOUND Passwort selbst festzulegen bzw. später jederzeit zu ändern. Außerdem kann man hier andere wichtige individuelle Einstellungen vornehmen, wie etwa Signaturen und Avatare einfügen oder die VoiP-Verbindungsdaten eingeben. Das alles kann auch zentral von einem Administrator bzw. Teamleiter vorgenommen werden. Welche Variante sinnvoller und effektiver ist, sollte im Rahmen des grundlegenden Konzepts für den Einsatz von GREYHOUND durchdacht und entschieden werden.
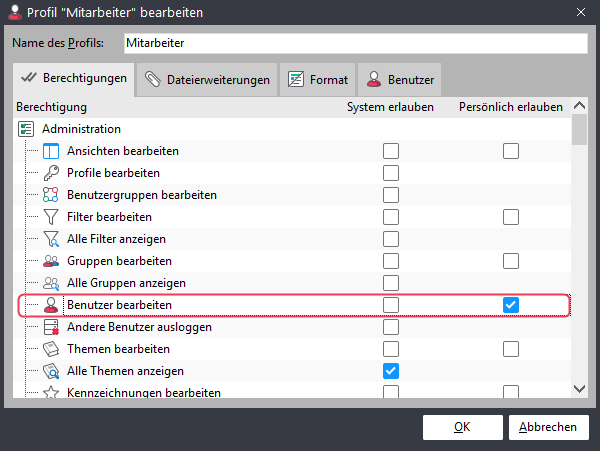
Zugriff auf das eigene Benutzerkonto
Damit ein Benutzer Einstellungen an seinem eigenen Benutzerkonto (und nur dort!) vornehmen kann, muss in seinem Benutzerprofil die Berechtigung Benutzer bearbeiten in der Spalte Persönlich erlauben (und nur dort!) aktiviert sein.
Zugriff auf “Mein Benutzerkonto”
Sofern der Zugriff auf die Einstellungen des persönlichen Benutzerkontos freigegeben ist, findet der Benutzer diese unter Einstellungen/Mein Benutzerkonto.
Hier findet der Benutzer im oberen Bereich seinen GREYHOUND-Benutzernamen, das Passwort sowie seinen formatierten Namen. Letzteres ist der Name, der per Variable beispielsweise in Vorlagen und Signaturen automatisch eingefügt wird. Der Status gibt an, ob das Konto derzeit aktiviert oder deaktiviert ist. Diese Einstellung kann aber vom Benutzer selbst nicht verändert werden.
Das Passwort festlegen bzw. ändern
Beim Anlegen eines neuen Benutzers wird auch ein Passwort für diesen festgelegt. Dieses kann und sollte der Benutzer in der Regel ändern, wenn er sich das erste Mal anmeldet. Auch später kann das Passwort aus Sicherheitsgründen jederzeit durch den Benutzer geändert werden.
- Hierzu ruft man wie vorangehend beschrieben “Einstellungen/Mein Benutzerkonto” auf.
- Dann tippt man im Feld Passwort das neue Kennwort ein.
- Dieses Kennwort tippt man rechts daneben direkt nochmal bei Wiederholen ein (um Tippfehler auszuschließen).
- Dann klickt man unten auf OK.
Das neue Kennwort gilt, sobald alle bestehenden Verbindungen des Benutzers getrennt sind.
Tipp: Damit das neue Passwort sofort gilt, kann der GREYHOUND Operator die Abmeldung erzwingen, indem er den Benutzer ‘kickt’ (die entsprechenden Rechte vorausgesetzt). Wie das geht, ist hier ist beschrieben.
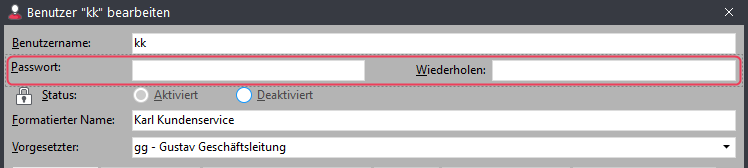
Passwort vergessen oder vertippt?
Sollte beim Passwortwechsel etwas schiefgegangen sein oder ein Benutzer sein Passwort vergessen haben, hat er selbst keine Möglichkeit, das Passwort wieder zu ändern (da er sich ja nicht mehr anmelden kann). Allerdings kann ein Administrator oder Teamleiter mit entsprechenden Rechten das Passwort jedes Benutzers ändern (nicht aber einsehen). So kann für ein vergessenes Passworts ein neues festgelegt werden. Damit kann der Benutzer sich wieder anmelden und dieses am besten gleich anschließend wieder wie beschrieben durch ein neues, eigenes Passwort ersetzen.
Ein Profilbild (Avatar) hinterlegen
Im persönlichen Benutzerkonto kann für jeden GREYHOUND-Benutzer ein Avatarbild hinterlegt werden. Dieses kann per Variable in Nachrichten, Signaturen oder Vorlagen eingefügt werden. Im erstellten Element wird an dieser Stelle dann automatisch das hier hinterlegte Bild eingefügt. Dies ermöglicht es, E-Mails oder Briefe individueller und persönlicher zu gestalten.
- Um ein Avatarbild zu hinterlegen, klickt man in der Rubrik Profilbild oben links auf die Schaltfläche Profilbild aus Datei laden.
- Im anschließenden “Öffnen-Dialog” navigiert man zu der gespeicherten Bilddatei. Es muss sich dabei um eine PNG-Datei mit einer Größe von maximal 512×512 Bildpunkten handeln.
- Ist die gewünschte Datei ausgewählt, klickt man unten auf Öffnen.
- Zurück in den Benutzerkontoeinstellungen, kann man diese mit OK schließen.
Das Avatarbild in eine Nachricht einfügen
Um das Profilbild in ein Element, eine Vorlage oder eine Signatur einzufügen, verwendet man das Variablen-Auswahlmenü. Hier steht die entsprechende Variable als User/Picture zur Verfügung.
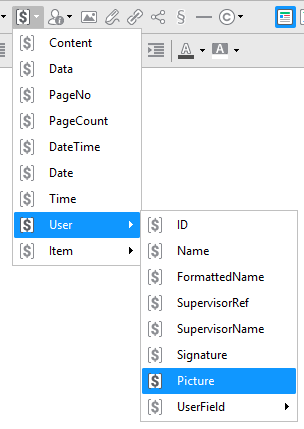
Wenn ein Benutzer kein Bild hinterlegt
Hat ein Benutzer kein Bild hinterlegt, nutzt aber dennoch die vorgesehene Variable, gibt es keine Fehlermeldung, sondern GREYHOUND lässt das Bild dann einfach weg (zeigt es also einfach nur nicht an).
Eine persönliche Unterschrift hinterlegen
Ebenso wie ein Avatarbild, kann jeder Benutzer seine eigene Unterschrift als Bild hinterlegen und in Briefen und Faxen, aber auch in E-Mails als persönliche Note einfügen. Hierzu wird ebenfalls eine Bilddatei verwendet, die eine eingescannte oder anderweitige digitalisierte Unterschrift enthält. Der Vorgang ist praktisch identisch zum Einfügen eines Avatars, deshalb nur kurz die Unterschiede:
- Die Schaltfläche in der Rubrik Unterschrift heißt dementsprechend Unterschrift aus Datei laden.
- Die Unterschrift muss als PNG-Datei gespeichert sein und darf maximal eine Größe von 1024×512 Bildpunkten haben.
- Die Variable zum Einfügen der Unterschrift in Elemente, Vorlagen usw. heißt User/Signature.
Benutzerdefinierte Felder mit individuelle Informationen ausfüllen
Genauso wie Elemente können auch Benutzer benutzerdefinierte Felder haben. Das sind bestimmte zusätzliche Eigenschaften, die jeder Benutzer hat, die aber bei jedem andere Werte annehmen können. In der Auslieferkonfiguration von GREYHOUND sind dies für Benutzer beispielhaft die Benutzerdefinierten Felder Abteilung, Persönliche Telefonnummer und Persönliche E-Mail-Adresse. Ähnlich wie bei Profilbild und Unterschrift können Vorlagen, Signaturen oder Textbausteine von diesen Informationen Gebrauch machen, indem man diese Angaben in Form von Variablen in Nachrichten einfügt. GREYHOUND ersetzt diese Variablen dann durch den tatsächlichen Wert beim jeweiligen Benutzer, sodass trotz einheitlicher Vorlagen individuelle, persönliche Informationen verwendet werden können. Ob und wie solche benutzerdefinierten Felder genutzt werden, hängt vom konkreten Nutzungskonzept des Unternehmens ab. Für neue Benutzer empfiehlt es sich, nach der ersten Anmeldung einen Blick in die Rubrik Benutzerdefinierte Felder des eigenen Benutzerkontos zu werfen und vorhandene Felder ggf. mit passenden Werten zu befüllen. Dazu muss man einfach nur in das jeweilige Eingabefeld klicken, wo bislang (nicht verwendet) steht. Dann kann man einfach die passende Angabe eintippen und mit [Eingabe] abschließen.
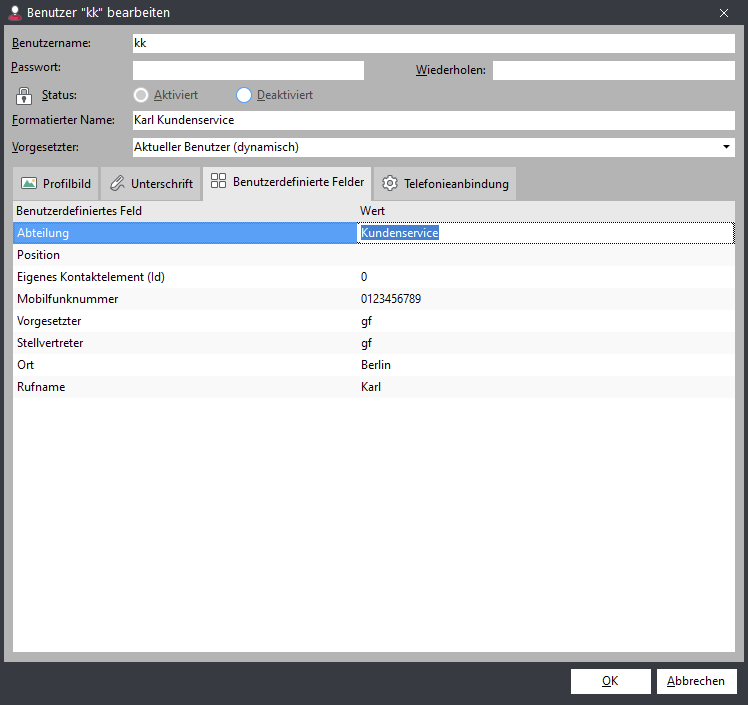
Informationen aus benutzerdefinierten Feldern einfügen
Die Angaben aus benutzerdefinierten Feldern können in Elementen, Vorlagen oder auch Textbausteinen verwendet werden, indem man die entsprechende Variable dort einfügt. Sie findet sich im Variablen-Auswahlmenü unter User/UserField/<Feldname>.
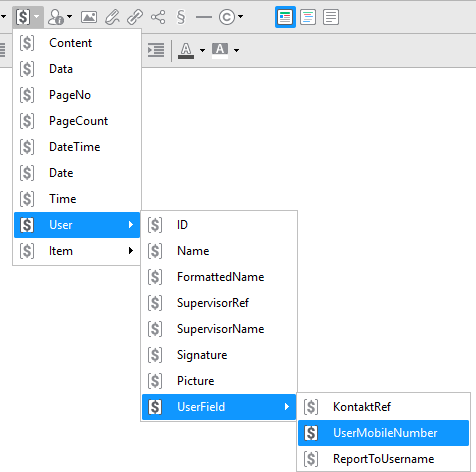
Telofnieanbindung
Im Reiter Telefonieanbindung können Benutzer die notwendigen Daten für die TAPI-Schnittstelle eintragen.
Details dazu sind hier zu finden: https://docs.greyhound-software.com/konfiguration/telefonie
Benutzerkonten verwalten
Informationen für Admins
Neue Benutzer können nur von Administratoren oder anderen Benutzern mit vergleichbaren Rechten angelegt werden. Entscheidend hierfür ist, dass im Profil die Berechtigung Benutzer bearbeiten für System erlauben gesetzt ist. Dies erlaubt dem Benutzer das Anlegen neuer und das Bearbeiten von vorhandenen Benutzern. (Persönlich erlauben würde hingegen nur das Bearbeiten des eigenen Benutzerkontos ermöglichen.
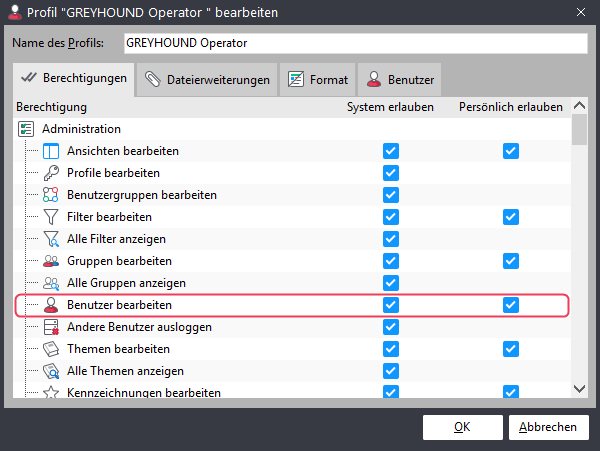
Ein neues Benutzerkonto anlegen
Um ein neues Benutzerkonto anzulegen, öffnet man mit Einstellungen/Benutzer die Benutzerliste und klickt dann in der Symbolleiste oben auf Neuen Benutzer erstellen. Damit wird ein Dialog für ein neues Benutzerkonto geöffnet. Soll ein vorhandenes Konto bearbeitet werden, kann man dieses stattdessen in der Liste auswählen und einfach per Doppelklick öffnen.
Das Anlegen eines neuen Benutzerkontos besteht aus mehreren Schritten. Diese werden im Folgenden kurz vorgestellt, für Details bei einigen Einstellungen, wie beispielsweise Profilzuordnung oder VoIP-Zugangsdaten, wird auf die entsprechenden Stellen verwiesen, wo diese Funktionen und Konfigurationsmöglichkeiten ausführlicher vorgestellt werden. Die folgenden Abschnitte können also gut als Wegweiser und Checkliste für das vollständige Einrichten eines neuen Benutzers verwendet werden. Einige der Einstellungen können nur durch einen Benutzer mit entsprechenden Rechten vorgenommen werden und sind deshalb unerlässlich. Andere Einstellungen können bereits beim Einstellen durch einen Administrator o. Ä. vorgenommen werden oder aber dem neuen Benutzer selbst überlassen werden. Dies sollte von grundlegenden Konzept für den Einsatz von GREYHOUND sowie auch dem technischen Know-how der neuen Benutzer abhängig gemacht werden.
Benutzername
Mit dem Benutzernamen meldet sich der Benutzer jeweils im GREYHOUND Client an. Ebenso wird dieser Name in der GREYHOUND-Oberfläche verwendet, etwa um Aktionen dieses Benutzers im Systemprotokoll zu dokumentieren oder um Elemente diesem Benutzer als Bearbeiter zuzuweisen. Er hat aber nichts mit dem Namen zu tun, mit dem dieser Mitarbeiter beispielsweise in Signaturen angegeben wird. Dafür wird der Formatierte Name verwendet. Der Benutzername kann also beispielsweise einem im Unternehmen festgelegten Namensschema entsprechen.
Änderungen des Benutzernamens
Benutzer können ihren eigenen Benutzernamen ändern, sofern sie über die entsprechende Berechtigung verfügen, ihr persönliches Benutzerkonto zu bearbeiten. Dies hat keine negativen Konsequenzen für GREYHOUND, da Benutzer intern eindeutig identifizierbar bleiben und der Namen dann eben einfach an allem Stellen ausgetauscht wird. Trotzdem kann es in den Arbeitsabläufen zu Verwirrungen führen, wenn Benutzer plötzlich anders heißen und festgelegte Namensschemata plötzlich ignoriert werden. Sofern Benutzer ihre eigenen Konten bearbeiten dürfen, sollte deshalb beispielsweise per verbindlicher Nutzungsrichtlinie geregelt werden, dass ein einmal festgelegter Benutzername nicht verändert wird.
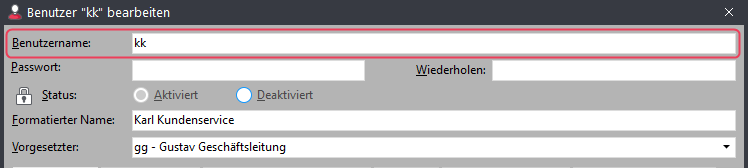
Passwort
Einem neuen Benutzer muss grundsätzlich ein Passwort zugewiesen werden. Benutzer ohne bzw. mit “leerem” Kennwort sind bei GREYHOUND nicht möglich und der Dialog kann so nicht abgeschlossen werden. Es muss also zumindest ein vorläufiges Passwort (zweimal) eingegeben werden. Der Benutzer kann dieses Passwort anschließend ändern, wenn er die Berechtigung zum Bearbeiten seines eigenen Benutzerkontos eingeräumt bekommt.
Status
Benutzerkonten können über den Status “Aktiviert” oder “Deaktiviert” werden. Ein neues Benutzerkonto ist standardmäßig bereits aktiviert. Es kann sinnvoll sein, Benutzerkonten zu deaktivieren, um dem entsprechenden Mitarbeiter vorübergehend den Zugang zu GREYHOUND zu entziehen. Gleichzeitig werden deaktivierte Benutzer auch nicht mehr in den Auswahllisten, beispielsweise zum Zuweisen eines Bearbeiters, aufgeführt. Der Status eines Benutzers kann nicht von diesem selbst verändert werden.
Formatierter Name, Profilbild, Unterschrift & Benutzerdefinierte Felder
Diese Eigenschaften bzw. Einstellungen können sowohl von einem Administrator als auch vom Benutzer selbst vorgenommen werden. Es hängt vom Konzept für den Einsatz von GREYHOUND ebenso wie vom technischen Verständnis der Benutzer ab, welche Strategie hier sinnvoll ist. Was bei diesen Informationen zu beachten ist und wie sie in GREYHOUND verwendet werden können, ist im Abschnitt “Mein Benutzerkonto” (siehe oben) ausführlich beschrieben.
Benutzerdefinierte Felder nur bei vorhandenen Benutzern
Beim Anlegen eines neuen Benutzers bleiben die benutzerdefinierten Felder zunächst leer, auch wenn solche Felder für Benutzer vorgesehen sind. Sie können erst ausgefüllt werden, nachdem das Benutzerkonto bereits erstellt wurde.
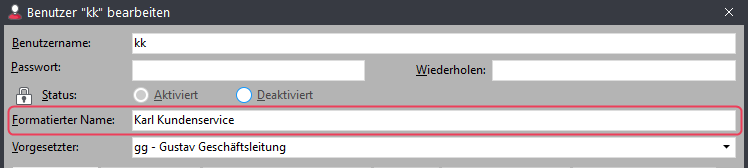
Profil zuweisen
Das Profil regelt detailliert die Berechtigungen, die ein Benutzer in GREYHOUND hat. Es wird nicht für jeden Benutzer neu erstellt, sondern idealerweise sind bereits verschiedene Profile in GREYHOUND definiert, von denen für den neuen Benutzer nur das passende ausgewählt werden muss. Wichtig: Jedem Benutzer kann nur genau ein Profil zugeordnet werden, anders als bei den Benutzergruppen. Der Artikel zu den -> Profilen geht auf das Erstellen und Zuweisen von Profilen ausführlicher ein.
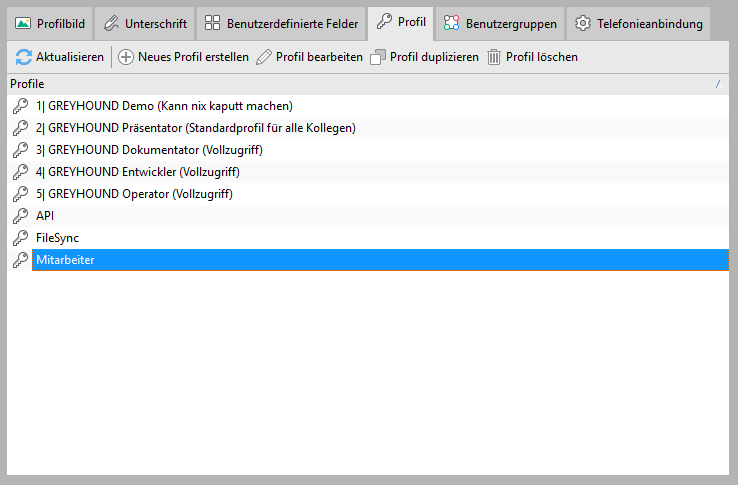
Benutzergruppe(n) zuordnen
Jeder Benutzer kann zu einer oder mehreren Benutzergruppen gehören. Die -> Benutzergruppe regelt, auf welche Informationen und Vorgänge er Zugriff hat, über welchen Postausgang seine Nachrichten versendet werden usw. Wird dem Benutzer nur eine Gruppe zugewiesen, kann er nur in dieser Gruppe arbeiten. Gehört er mehreren Benutzergruppen an, kann er beispielsweise beim Erstellen einer E-Mail wählen, aus welcher Gruppe heraus diese Nachricht versendet werden soll. Wichtig: Man kann einen Benutzer zwar erstellen, ohne ihn einer Benutzergruppe zuzuweisen, aber das ist kaum sinnvoll. Jeder Benutzer sollte mindestens einer Benutzergruppe angehören!
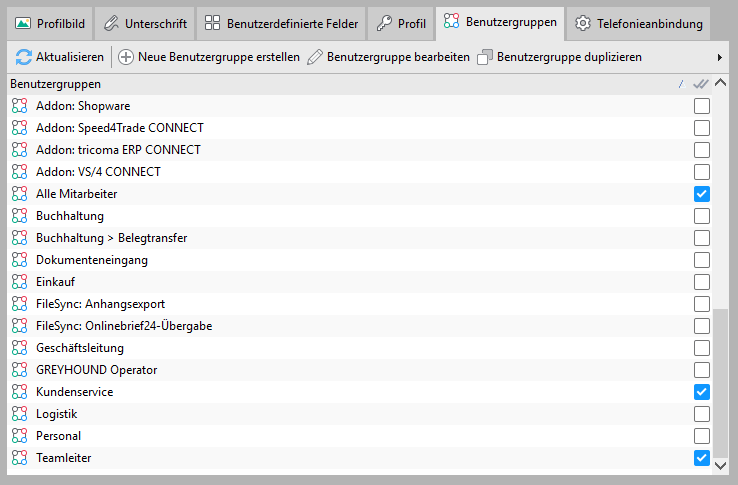
Benutzer duplizieren
Alternativ zum Anlegen eines ganz neuen Benutzers, kann man auch einen vorhandenen Benutzer duplizieren. Dies kann Arbeit ersparen, etwa wenn ein neuer Mitarbeiter hinzugefügt werden soll, der dieselben Berechtigungen und Zugriffsmöglichkeiten wie andere bereits vorhandene Kollegen bekommen soll.
Beim Duplizieren wird eine exakte Kopie des anderen Benutzerkontos erstellt, bei der lediglich der Benutzernamen um (Kopie) ergänzt und das Passwort entfernt wird. Man muss also darauf achten, die folgenden Benutzereigenschaften zu überprüfen und ggf. an den neuen Benutzer anzupassen:
- Formatierter Name
- Profilbild
- Unterschrift
- Benutzerdefinierte Felder
- VoIP-Zugangsdaten
Benutzer deaktivieren und löschen
Selbstverständlich können einmal eingerichtete Benutzerkonten auch wieder entfernt werden. Dies ist aber kein ganz trivialer Vorgang, denn in der Regel sind Benutzerkonten mit Elementen verknüpft und hinterlassen ihre Spuren auch in Systemprotokollen, Chats usw. Würde man ein Benutzerkonto einfach löschen, gingen diese Verknüpfungen ins Leere, in Systemprotokollen würden Hinweise auf gelöschte Benutzer stehen usw. Deshalb ist die empfohlene Vorgehensweise, etwa wenn ein Mitarbeiter aus dem Unternehmen ausscheidet, dessen Benutzerkonto nicht zu löschen, sondern nur zu deaktivieren (in den Einstellungen seines Benutzerkontos). Dann kann er selbst nicht mehr auf das System zugreifen, und andere können ihm auch keine Vorgänge mehr zuweisen. Seine Spuren bleiben aber in Protokollen usw. erhalten, was für die Nachvollziehbarkeit in der Zukunft vorteilhaft ist.
Allerdings sollte man dabei beachten, dass Zuweisungen von Elementen zu diesem Benutzer aufgehoben bzw. auf andere Benutzer übertragen werden, damit das weitere Bearbeiten der entsprechenden Elemente sichergestellt ist.
Alle Elemente eines Benutzer ausfindig machen
Um alle Elemente zu identifizieren, die einem bestimmten Benutzer zugeordnet sind, muss man einen anderen Benutzer bemühen, der Zugriff auf alle Gruppen hat, also etwa einen Administrator.
- Dieser Benutzer wählt den Filter Alle aus.
- Dann lässt er unterhalb der Filterliste die Benutzerrubrik anzeigen und wählt dort den zu löschenden Benutzer aus.
- Nun sieht er in der Listenansicht alle Elemente, die diesem Benutzer derzeit zugeordnet sind.
- Diese Elemente können nun anderen Benutzer zugewiesen oder ggf. auch erledig oder gelöscht werden, bis die Liste leer ist.
Trotz leerer Liste kein Löschen möglich?
Wenn die Liste mit den einem Benutzer zugeordneten Elementen leer ist, beim Löschen aber trotzdem eine Fehlermeldung folgt, liegt dies meiste an Elementen, die dem persönlichen Arbeitsbereich dieses Benutzers zugewiesen und deshalb für andere nicht sichtbar sind (siehe nachfolgender Abschnitt).
Sonderfall: Persönlicher Arbeitsbereich
Einen Sonderfall beim Löschen von Benutzern stellt der Persönliche Arbeitsbereich dar, wenn den Benutzern die Berechtigung dafür zugeteilt wurde. Da die dazu gehörenden Einstellungen und Elemente per Definition nur dem individuellen Benutzer zugänglich sind, können sie auch mit Administratorrechten nicht angezeigt und verändert oder entfernt werden. Solche Elemente können nur durch den Benutzer selbst eingesehen und bearbeitet werden. Entsprechend kann der Benutzer erst dann gelöscht werden, wenn er alle seine persönlichen Elemente entfernt hat. Ist dieses nicht mehr möglich, kann der Benutzer nur deaktiviert werden. Seine persönlichen Elemente bleiben dabei erhalten, sind aber für niemanden mehr zugänglich.
Persönliche Daten entfernen
Wenn ein Mitarbeiter Elemente in seinem persönlichen Arbeitsbereich hinterlassen hat, diese aber nicht mehr selbst entfernen kann, gibt es technisch eine Möglichkeit, diese zu entfernen: Ein Benutzer mit entsprechenden Berechtigungen kann das Passwort dieses Benutzers ändern und sich mit dem geänderten Passwort als dieser Benutzer anmelden. So erhält er Zugriff auf dessen persönlichen Arbeitsbereich und kann dessen Inhalte löschen. Dabei sind allerdings ggf. gesetzliche und innerbetriebliche Erfordernisse des Datenschutzes zu beachten.
Benutzer ‘kicken’
Ab GREYHOUND 5 gibt es die Berechtigung, andere Benutzer auszuloggen, um CULs freizugeben (“kick user”). So werden keine CULs blockiert, weil jemand vergessen hat, sich auszuloggen.
Um doppelt eingeloggte Benutzer zu ‘kicken’, lässt man sich einfach unten links die Benutzer anzeigen und macht einen Rechtsklick auf den entsprechenden Benutzer. Dort steht nun die Funktion “Benutzer ausloggen” zur Verfügung – vorausgesetzt, das Recht dazu ist im Profil gesetzt:
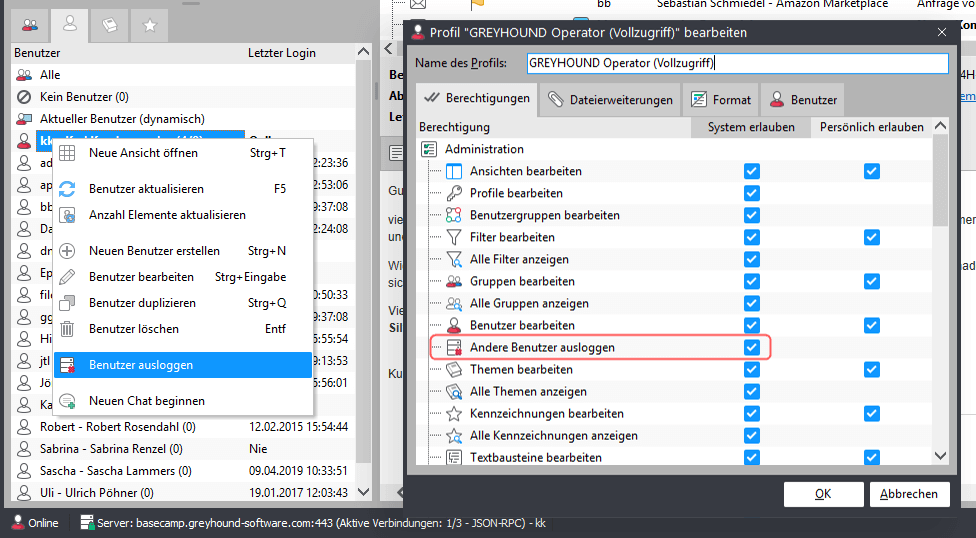
Abmeldung erzwingen
Mit jedem Client (Windows, Unity, App) kann man sich pro Benutzer einmal mit GREYHOUND verbinden. Sprich: Ich kann im Windows Client, in der App und via Browser gleichzeitig in GREYHOUND eingeloggt sein mit meinem Benutzerzugang – aber nicht zweimal in ein und demselben Client. Dann erscheint folgende “Bereits verbunden”-Fehlermeldung beim Login:

Das dieses Problem vor allem dann auftritt, wenn man sich an einem anderen Ort (z. B. Zuhause) vergessen hat, aus GREYHOUND auszuloggen. Über die obige Fehlermeldung kann man die bestehende Verbindung durch Klick auf “Ja” trennen und den aktuell offenen Client zum erneuten Login nutzen.