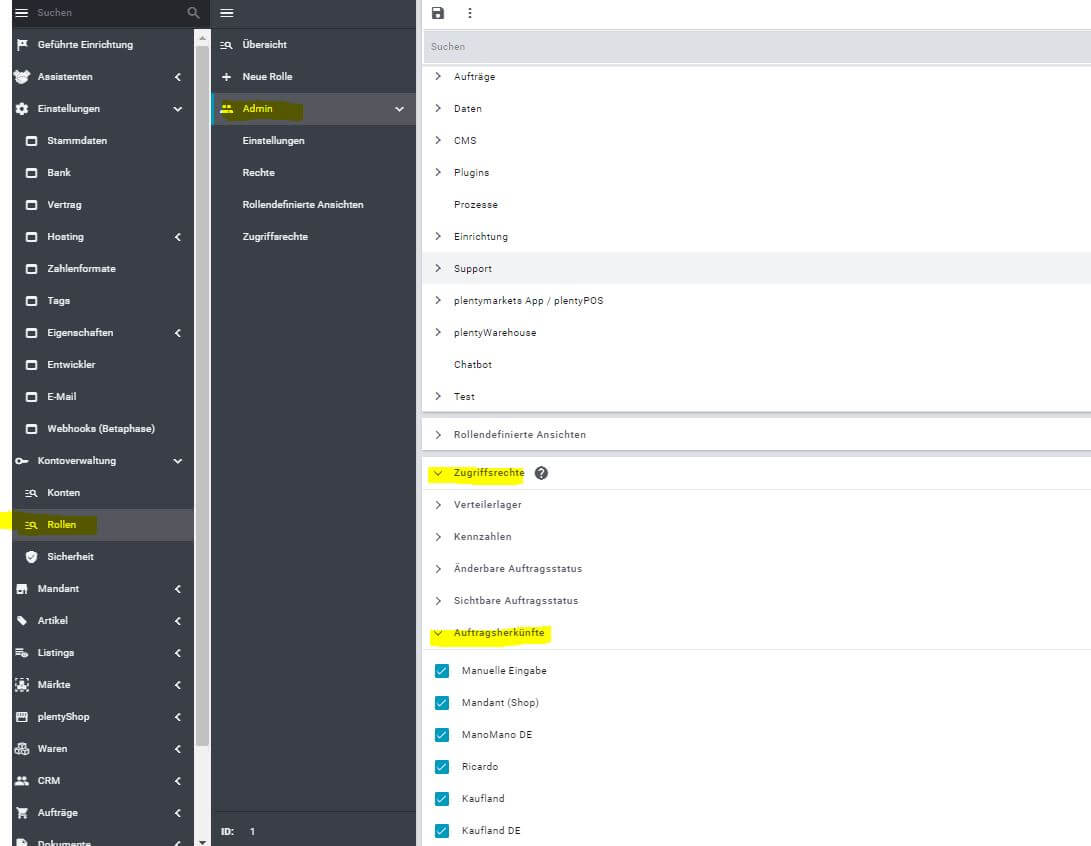PlentyONE Connect
Das PlentyONE-Addon (ehemals plentymarkets) kann jederzeit einem bestehenden GREYHOUND-Vertrag hinzugebucht werden. Der GREYHOUND Server und die Clients installieren das Addon dann vollautomatisch.
Vorbereitung in PlentyONE
Der Zugriff auf die Daten von plenty ist prinzipiell über jeden beliebigen bestehenden Benutzer mit der PlentyONE Berechtigung Administrator möglich. Aus Sicherheitsgründen empfehlen wir jedoch, wie folgt einen eigenen Benutzer mit eingeschränkten Rechten anzulegen.
Zunächst sollte im PlentyONE Adminbereich unter Einrichtung > Kontoverwaltung > Rollen eine neue Rolle GREYHOUND Connect für den neuen Benutzer angelegt werden:
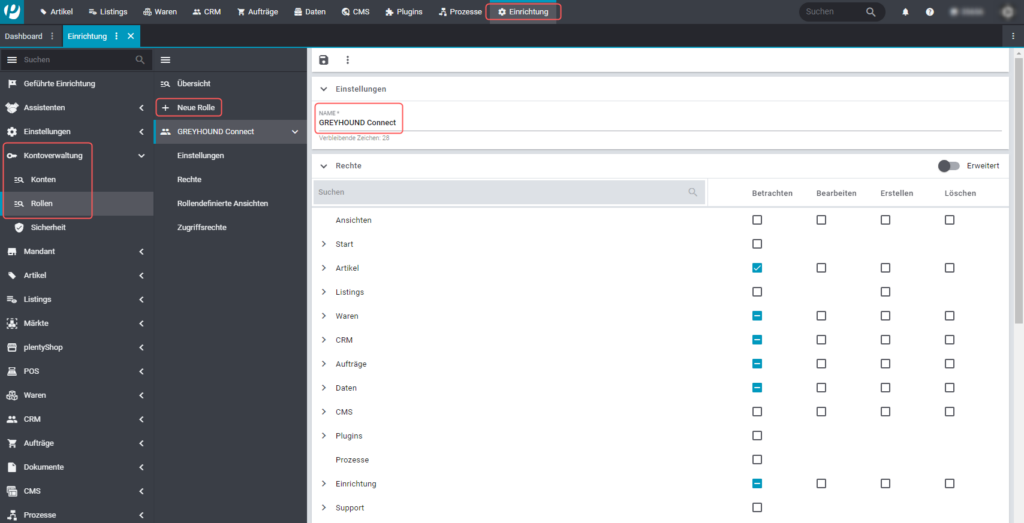
In der neuen Rolle müssen die folgenden Rechte gesetzt werden:
- Artikel: Betrachten (alle)
- Waren: Warenbestände (Betrachten), Bestellwesen > Bestellungen (Betrachten)
- CRM: Kontakte (Betrachten), Firmen (Betrachten)
- Aufträge: Aufträge (Betrachten), Sammelaufträge (Betrachten), Abonnement (Betrachten), Fulfillment (Betrachten, alle)
- Daten: Dokumente (Betrachten, alle), POS (Betrachten, alle)
- Einrichtung: Einstellungen > Eigenschaften > Konfiguration (Betrachten)
Außerdem müssen die folgenden Zugriffsrechte gesetzt werden:
- Sichtbare Auftragsstatus: alle
- Mandanten: alle Mandanten, aus denen das Addon Daten anzeigen soll
Anschließend wird dann im PlentyONE Adminbereich unter Einrichtung > Kontoverwaltung > Konten ein neuer Benutzer greyhound erstellt und für diesen Benutzer die Einstellung “Nur API-Benutzer” ausgewählt und die zuvor erstellte Rolle GREYHOUND Connect zugewiesen:

Addon zum Vertrag hinzubuchen
Das Produkt PlentyONE Connect kann im GREYHOUND Control Center (GCC) jederzeit dem bestehenden Vertrag hinzugebucht werden.
- Nach dem Login unter Verträge den Vertrag auswählen und bearbeiten.
- Unter den Vertragsinhalten auf Produkte ändern klicken.
- Das gewünschte Addon “PlentyONE Connect” anhaken.
- Die Änderungen sind zum Schluss noch mit Weiter zu bestätigen und nach einer Prüfung zu übernehmen.
Hinweis für Eigenbetriebler
- Kunden im Individualbetrieb müssen die Verwendung des gebuchten Addons zusätzlich im GREYHOUND Admin aktivieren. Außerdem sind die Funktionen des neuen Addons erst nach einem Neustart des GREYHOUND Clients verfügbar.
- Kunden im überwachten Eigenbetrieb müssen sicherstellen, dass Port 9443 in der Firewall wie hier beschrieben eingehend und ausgehend freigegeben ist.
PlentyONE Connect einrichten
Im Folgenden ist beschrieben, wie die Anbindung an plenty in GREYHOUND eingerichtet wird.
Verbindung zu plenty herstellen
Um PlentyONE und GREYHOUND zu verknüpfen, bitte zunächst zu Erweiterungen > Addon Manager navigieren.
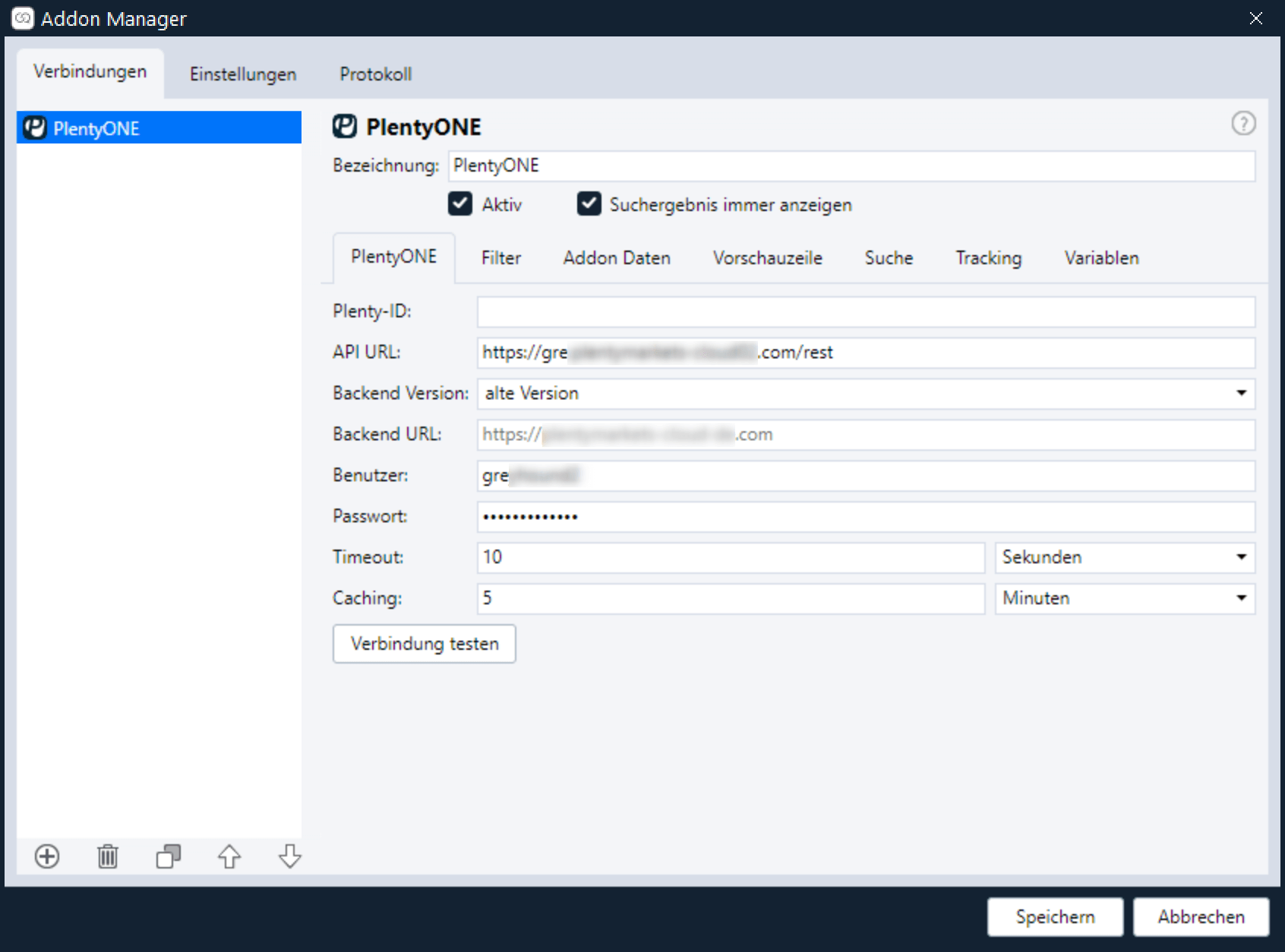
- Im Addon Manager kann man über das Plus-Icon unten links eine neue Verbindung hinzufügen und entsprechend “PlentyONE” auswählen.
- Die Plenty-ID wird benötigt, um Auftrags- und Kundennummern mit einem Link zu versehen, der zum entsprechenden Datensatz im plenty-Backend führt. Sie kann ebenfalls im PlentyONE Adminbereich eingesehen werden. Die Eingabe ist optional.
- Die API URL, also der REST API-Pfad von plenty, ist zwingend einzutragen. Der ist zu finden im PlentyONE Adminbereich, wenn man rechts oben über die PID hovert. Tipp: Mit einem Klick auf die URL landet diese automatisch in der Zwischenablage.
- Außerdem ist auszuwählen, ob Terra, die aktuelle plenty Backend-Version, oder die alte Backend-Version im Einsatz ist. Nutzt man die alte Version, ist auch die Backend URL anzugeben.
- Außerdem ist hier der wie oben beschreiben angelegte Benutzer “greyhound” mit dem dazugehörigen Passwort einzutragen.
- Diese ist nun zu finden, wenn man rechts oben über die PID hovert. Mit einem Klick auf die URL landet die URL automatisch in der Zwischenablage
- Über den Button “Verbindung testen” kann und sollte getestet werden, ob GREYHOUND mit den eingegebenen Daten eine Verbindung zu plenty herstellen kann.
Optionale Konfiguration
Im Addon Manager gibt es neben dem Anlegen der Verbindungsdaten noch einige weitere, optionale Einstellungen. Beispielsweise lässt sich definieren, welche Daten die Vorschauzeile anzeigen soll sowie ob und welche Auftragsdaten aus einem Addon in benutzerdefinierte Felder in GREYHOUND geschrieben werden sollen.
Die optionalen Einstellungen sind für alle Addons identisch, weshalb sie zentral an folgender Stelle im Handbuch beschrieben sind:
Optionale Addon-Einstellungen