Profile
Über Profile wird gesteuert, wer was darf. Welche Dateitypen darf wer hoch- und runterladen? Wer darf Regeln bearbeiten? Oder mit anderen Worte: Profile in GREYHOUND legen die funktionalen Berechtigungen fest, welche später jedem einzelnen Benutzer zugewiesen werden. Profile beschreiben die hierarchischen Berechtigungen einzelner Ebenen im Unternehmen. Systemadministratoren dürfen im Regelfall jede Funktion ausführen, zum Beispiel das Anlegen, Ändern oder Löschen von Gruppen, Regeln, Vorlagen, etc.
Willst Du ein individuelles 1:1 Onboarding oder Training mit einem unserer Support-Mitarbeiter buchen,👉 dann hier entlang.
Profile: Wer darf was?
Für die Rechtevergabe ist unsere Empfehlung: So viel wie nötig, so wenig wie möglich. Lieber erstmal die Rechte einschränken und bei Bedarf erweitern. So kann niemand aus Versehen etwas “kaputt machen”. So sollten z. B. Kundenservice-Mitarbeiter nur begrenzte Rechte haben. Sie sollten beispielweise keine Elemente endgültig löschen dürfen.
Profile bearbeiten & anlegen
In die entsprechende Konfiguration der Profile gelangt man über Einstellungen –> Profile (die nötigen Rechte vorausgesetzte 😉 ).
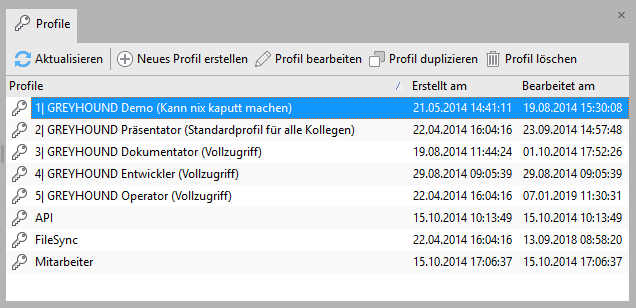
Über die Schaltfläche “Neues Profil erstellen” (STRG+N) oder einem Rechtklick in der Listenansicht im Kontextmenü kann man ein neues Profil erstellen.
Als Name des Profils sollte stets ein möglichst treffender Name verwendet werden, z. B. „IT-Administrator“ oder „Call-Center Agent“.
Wir empfehlen, sich grundsätzlich an den drei vordefinierten Profilen zu orientieren, diese können bei Bedarf verändert, dupliziert oder gelöscht werden.
Berechtigungen: systemweit vs. persönlich
In GREYHOUND wird unterschieden zwischen systemweiten Berechtigungen (System erlauben) und persönlichen Berechtigungen (Persönlich erlauben). Durch Aktivieren der jeweiligen Checkbox erteilt man das entsprechend beschriebene Recht für das neu erstellte bzw. ausgewählte Profil. Heißt also, um das ganze an einem Beispiel zu verdeutlichen: Setzt man z. B. bei “Ansichten bearbeiten” den Haken bei “System erlauben”, dann darf derjenige Benutzer, dem dieses Profil zugewisen ist, Ansichten systemweit (für alle) verändern. Setzt man den Haken bei “Persönlich erlauben”, darf derjenige Benutzer, dem dieses Profil zugewiesen ist, Ansichten ‘nur’ für sich selbst bearbeiten.
Richtet man GREYHOUND gerade erstmal initial ein, sind vor allem die System-Berechtigungen relevant. Ausnahmen im Bereich “Persönlich erlauben” würde nämlich, um beim Beispiel von oben zu bleiben, dazu führen, dass die Ansichten bei Person A womöglich anders aussehen als bei Person B. Die Berechtigung, Ansichten bearbeiten zu dürfen, würde also zu mehr Verwirrung führen, als das sie nützlich ist. Weitere Informationen zu persönlichen Berechtigungen erhält man im Abschnitt “Persönlicher Arbeitsbereich“.
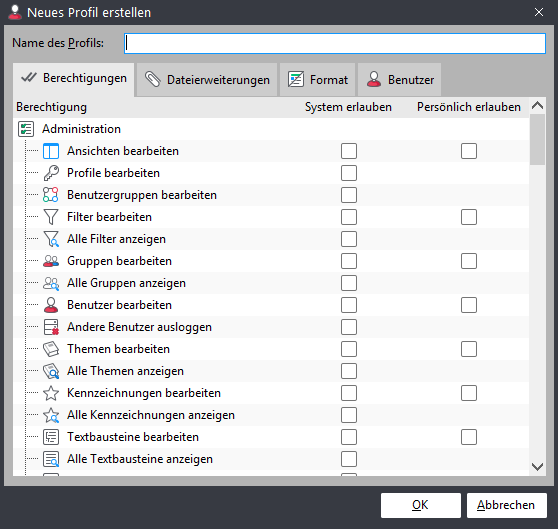
Dateierweiterungen
In der Rubrik “Dateierweiterungen” definiert man, welche Arten von Dateien jemand hoch- und herunterladen darf. Also zum Beispiel: Darf derjenige, dem dieses Profil zugewiesen ist, eine PDF-Datei, die jemand als Anhang schickt, öffnen? Darf er selbst PDFs verschicken? Und was mit .exe-Dateien? All diese Berechtigungen werden im Reiter Datei-Erweiterungen vergeben bzw. untersagt.
Hier gibt es für jeden Datei-Typen einmal die Möglichkeit “Download erlauben” anzuhaken sowie “Upload erlauben” anzuhaken:
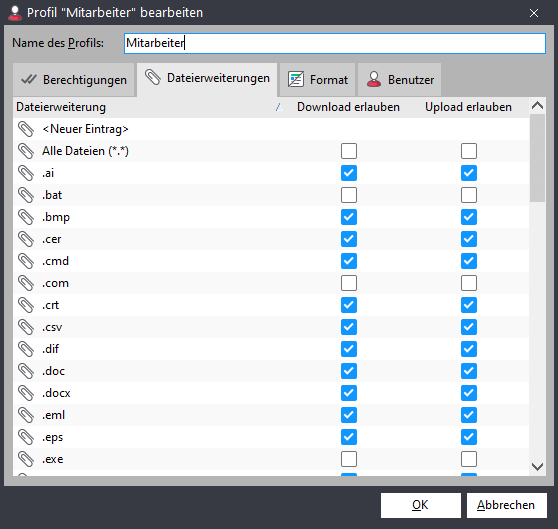
Die Einträge sind alphabetisch sortiert.
Es fehlt eine Datei?
Fehlt ein für Euch relevanter Datei-Typ? Kein Problem: In GREYHOUND lassen sich bei Bedarf neue Datei-Endungen anlegen. Das geht wie folgt:
- Auf den Text “<Neuer Eintrag>” klicken, sodass das Feld blau wird. Dann einfach lostippen, zum Beispiel “.bsp” und Enter drücken.
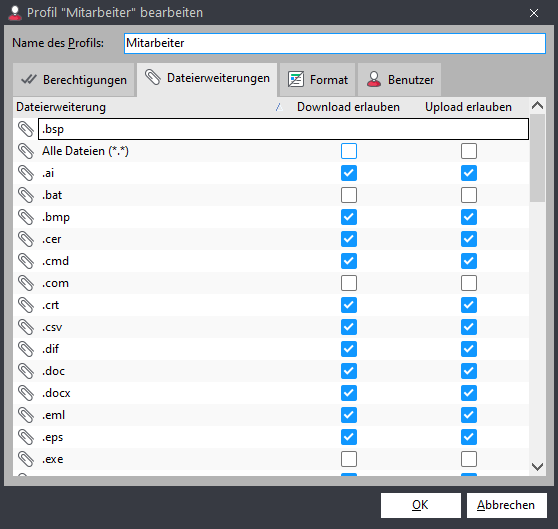
- Der neue Eintrag erscheint nun unten in der alphabetisch sortierten Liste:
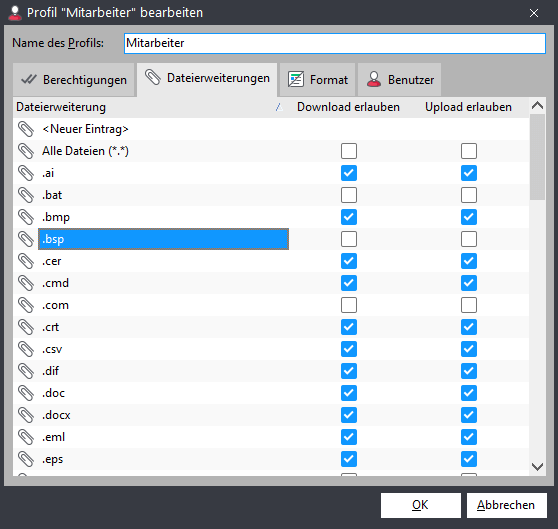
- Über das Anhaken der Checkboxen kann man nun bestimmen, ob Benutzer, denen dieses Profil zugewiesen ist, Dateien mit der Endung .bsp downloaden und/oder uploaden dürfen.
Format
In der Rubrik Format bestimmt man, in welchem Format Elemente erstellt, beantwortet oder weitergeleitet werden dürfen. Es stehen drei Formate zur Verfügung: “HTML”, “Text” und “Automatisch”. Bei Verwendung von „Automatisch“ wird das Format des ursprünglich vorhandenen Elements verwendet. Erhält man eine Nur-Text-Email wird die entsprechende Antwort im Nur-Text-Format verfasst, sofern man eine HTML-Nachricht beantwortet, erfolgt diese entsprechend im HTML-Format.
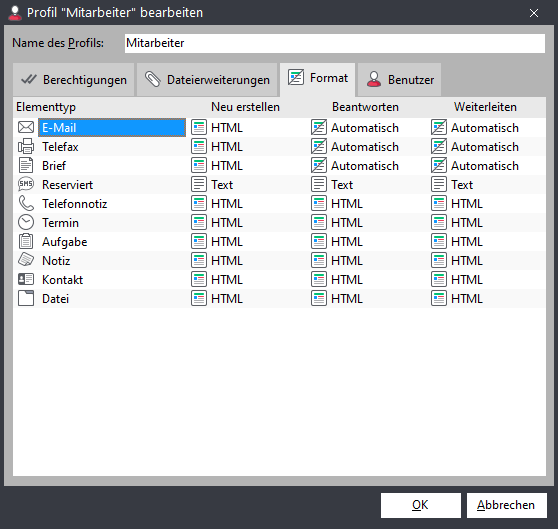
Benutzer
In der Rubrik Benutzer wählt man die entsprechenden Benutzer, welchen das gewählte Profil zugewiesen werden soll.
Wichtig: Jedem Benutzer kann nur ein Profil zugewiesen werden.
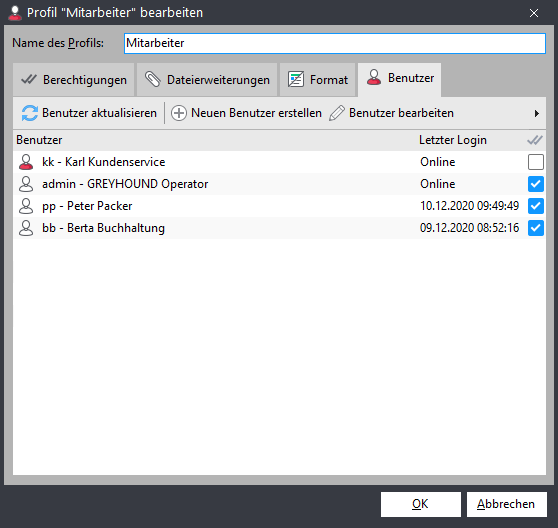
Alternativ kann man auch beim Anlegen eines Benutzers bestimmen, welches Profil dieser haben soll.