GREYHOUND FileSync
GREYHOUND FileSync ist ein Zusatzprogramm zum GREYHOUND Client, mit dem sich Dateien, die als Elemente in GREYHOUND angelegt sind, automatisch lokal auf PCs übertragen und abgleichen lassen. So stehen wichtige Dateien jederzeit direkt lokal zur Verfügung. Wird an den in GREYHOUND gespeicherten Dateien etwas verändert, überträgt FileSync diese Änderungen automatisch auf die lokalen Kopien, sodass diese stets aktuell sind. Aber auch umgekehrt können Änderungen an den lokalen Kopien auf den Server übertragen werden. Diese Anleitung soll zeigen, wie man dieses Werkzeug perfekt konfigurieren und optimal einsetzen kann.
GREYHOUND FileSync einrichten
GREYHOUND FileSync wird automatisch mit dem GREYHOUND Client installiert, verbleibt aber zunächst inaktiv. Damit es bei Bedarf seine Arbeit aufnimmt, muss es einmalig konfiguriert werden. Hierbei kann man dann z. B. auch festlegen, dass FileSync beim Windows-Start automatisch aktiviert werden soll, damit in Zukunft alles vollautomatisch abläuft.
FileSync wird über das Startmenü mit Start/Alle Programme/GREYHOUND/GREYHOUND FileSync gestartet. Anschließend findet sich rechts unten im Infobereich das FileSync-Symbol. Hierauf klickt man mit der rechten Maustaste und wählt im Kontextmenü Einstellungen.

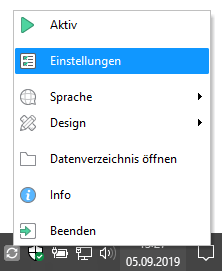
Hinweis: Diese Einstellungen müssen vorgenommen werden:
FileSync bietet eine ganze Reihe von Optionen, aber damit es aktiv werden kann, sind nur einige wenige Einstellungen unerlässlich. So müssen in der Kategorie “Verbindung” die Daten für “Hostname/IP”, “Benutzername” sowie “Kennwort” angegeben werden. In der Kategorie “Gruppen für Synchronisation” muss die Gruppen ausgewählt werden, aus denen Dateien synchronisiert werden sollen. Damit FileSync vollautomatisch arbeitet, sollte außerdem bei “Einstellungen” die Option “Programm nach der Benutzeranmeldung automatisch starten” angeschaltet werden.
Allgemeine Einstellungen
In der Kategorie “Einstellungen” lassen sich einige allgemeine Dinge regeln.
- Wichtig ist hier vor allem das Datenverzeichnis. Hier ist der Ordner anzugeben, in dem FileSync die synchronisierten Dateien lokal ablegen soll. Darin wird dann ein Ordner GREYHOUND erstellt, der wiederum Unterverzeichnisse enthält, die den Gruppen entsprechen, zu denen die Dateien in GREYHOUND gehören.
- “Interval für Synchronisierung” legt fest, wie häufig FileSync nach neuen bzw. geänderten Dateien suchen soll. Dies kann beliebig festgelegt werden. Das Interval kann ruhig niedrig sein, denn für den reinen Abgleich fließen nur wenige Daten. Umfangreiche Dateitransfers finden nur statt, wenn sich tatsächlich etwas geändert hat.
- Die Option “Programm nach der Benutzeranmeldung automatisch starten” sorgt dafür, dass FileSync beim Windows-Start jedes Mal automatisch aktiv wird. Zusätzlich lässt sich mit “Synchronisation nach dem Programmstart sofort aktivieren” auch die Synchronisierung aktivieren. Weitere Abgleiche erfolgen dann im oben angegebenen Intervall.
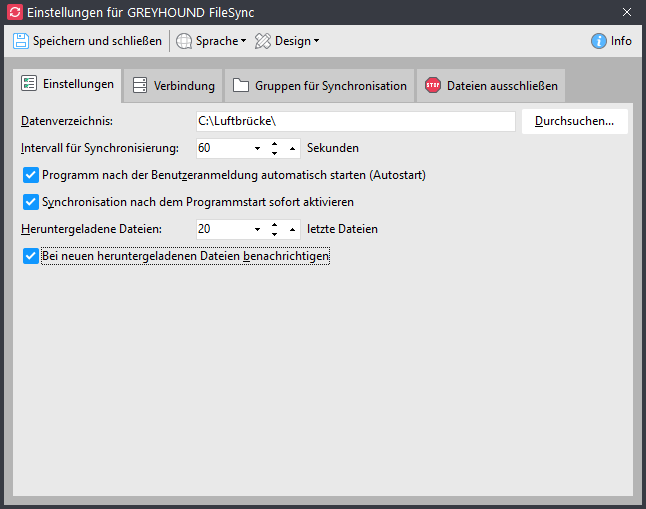
- “Heruntergeladene Dateien” gibt vor, wie umfangreich die Liste “Zuletzt heruntergeladen” im Kontextmenü sein darf.
- Wenn man über neue Dateien bzw. eine neue Version einer Datei informiert werden möchte, ist ein Häkchen bei “Bei neuen heruntergeladenen Dateien benachrichtigen” zu setzen. FileSync zeigt dann in solchen Fällen einen Hinweistext unten rechts an.

Tipp
Neue Dateien direkt öffnen. Wenn man Benachrichtigungen durch FileSync nutzt, lassen sich neue heruntergeladene Dateien direkt öffnen, indem man einfach das Hinweisfenster anklickt. Andernfalls klickt man auf die X-Schaltfläche, um es zu schließen.
Benutzer- und Verbindungseinstellungen
Die Kategorie “Verbindung” steuert, wie sich FileSync mit dem GREYHOUND Server verbindet:
- Hierzu ist die Adresse des GREYHOUND Servers bei “Hostname/IP” unerlässlich.
- Außerdem müssen “Benutzername” und “Kennwort” des Benutzers angegeben werden, mit dessen Rechten FileSync Zugriff zum Server haben soll. Dies ist wichtig, weil sich darüber (in Kombination mit den weiteren Einstellungen) steuern lässt, welche Dateien synchronisiert werden.
- Die weiteren Einstellungen dieser Kategorie können in der Regel unverändert bleiben. Verschlüsselung und Komprimierung können aktiviert werden, sofern der GREYHOUND Server dies unterstützt. Sollte es Probleme mit dem Dateiabgleich geben, ist insbesondere die Option “Komprimierung verwenden” probehalber zu deaktivieren. Mit der Schaltfläche “Verbindung testen” ganz unten lässt sich überprüfen, ob FileSync mit den aktuellen Einstellungen den Kontakt zum GREYHOUND Server herstellen kann.

Welche Dateien werden synchronisiert?
FileSync synchronisiert nicht einfach alle in GREYHOUND vorhandenen Dateien, sondern berücksichtigt dabei, wer auf welche Dateien zugreifen darf. Wichtig hierfür ist dabei, welcher Benutzer bei “Verbindung” eingetragen ist. Nur Dateien aus den Gruppen, denen dieser Benutzer zugeordnet ist, werden auch synchronisiert. In der Kategorie “Gruppen für Synchronisation” kann dann noch eingestellt werden, welche dieser Gruppen tatsächlich abgeglichen werden sollen (siehe im Folgenden). Dadurch kann man den Umfang des Dateiabgleichs sehr fein steuern. Keinesfalls aber werden mit einem Benutzernamen Dateien synchronisiert, auf die dieser Benutzer im GREYHOUND Client auch keinen Zugriff hätte.
Gruppen für die Synchronisation auswählen
FileSync kann Dateien aus allen Gruppen synchronisieren, denen der eingetragene Benutzer angehört. Allerdings werden nicht automatisch alle diese Gruppen abgeglichen. Im Gegenteil, zunächst synchronisiert FileSync überhaupt keine Dateien. Deshalb sollte man in der Kategorie “Gruppen für Synchronisation” diejenigen Gruppen auswählen, bei denen synchronisiert werden soll. So lässt sich der Umfang des Dateiabgleichs genau steuern und es werden nur die Dateien übertragen, die auf einem bestimmten PC tatsächlich benötigt werden. In der Liste findet man genau die Gruppen, denen der bei “Verbindung” eingetragene Benutzer zugeordnet ist. Wird dieser Benutzer geändert, ändert sich auch diese Gruppenliste und sollte dementsprechend jeweils überprüft und angepasst werden.
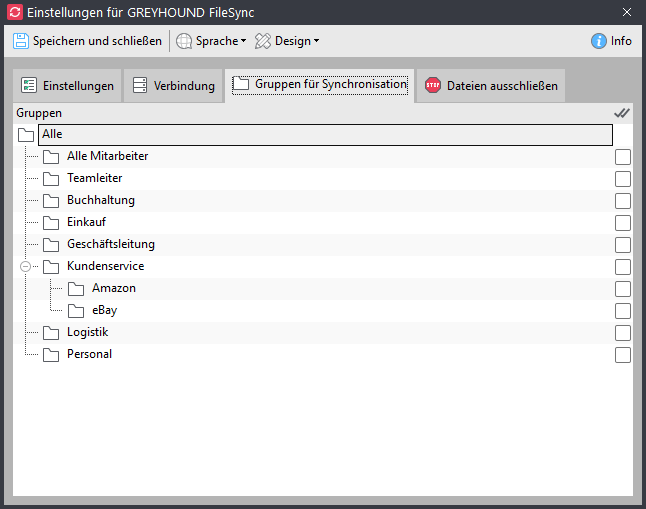
FileSync und neue Gruppen
Werden nach dem Einrichten von FileSync weitere Gruppen in GREYHOUND angelegt, werden diese Gruppe zwar in FileSync übernommen (wenn sie dem angegebenen Benutzer zugeordnet sind), allerdings zunächst nicht für das Synchronisieren ausgewählt. Dies muss einmalig manuell an jedem PC erledigt werden, auf dem Dateien der neuen Gruppe synchronisiert werden sollen.
Bestimmte Dateitypen vom Synchronisieren ausschließen
Die letzte Kategorie bietet die Möglichkeit, bestimmte Dateitypen generell vom Abgleich auszuschließen. Das bietet sich an, wenn in GREYHOUND eine große Anzahl von Dateien oder eben einige sehr umfangreiche Dateien sind, die grundsätzlich nicht zu synchronisiert werden brauchen. Dann lassen sich auf diese Weise Zeit und Datentransfer-Kapazitäten sparen. Dazu klickt man auf Neuer Eintrag und tippt dann die Dateimaske ein. Mit *.zip schließen man z. B. alle ZIP-Archive vom Synchronisieren aus. Vorhandene Einträge können entfernt werden, indem man darauf klickt und dann [Entf] drückt.
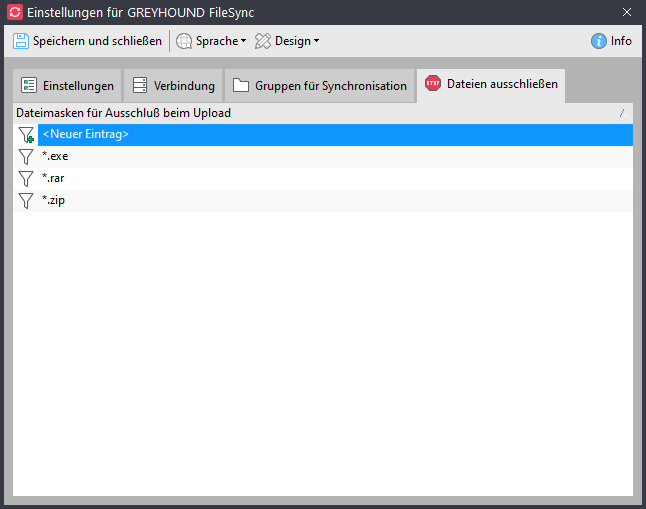
FileSync auf mehreren PCs
Man kann FileSync auf mehreren PCs einsetzen und dabei jeweils unterschiedlich konfigurieren. So werden auf jedem PC genau die Dateien synchronisiert, die dort benötigt werden. Die FileSync-Konfiguration wird lokal auf dem jeweiligen PC gespeichert. Bei Änderungen müssen diese also auch auf allen betroffenen Rechnern nachvollzogen werden.
FileSync aktivieren
Wurden alle Einstellungen vorgenommen, ist unten auf Speichern zu klicken. Wichtig: FileSync ist nun konfiguriert, aber noch nicht aktiviert! Hierzu ist auf das Symbol im Infobereich zu klicken und im Kontextmenü ganz oben Aktiv auszuwählen. Dann verändert sich die Farbe des Symbols im Infobereich von Dunkelrot in ein solides Schwarz und FileSync ist aktiv. Wurde in den Einstellungen der automatische Programmstart mit Windows und das automatische Aktivieren der Synchronisierung gewählt, sind diese Schritte in Zukunft nicht mehr notwendig.
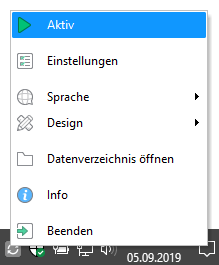
Hinweis
Zum Konfigurieren erst deaktivieren.
Möchte man bei aktiver Synchronisierung etwas an den FileSync-Einstellungen ändern, ist zunächst der automatische Abgleich zu deaktivieren. Dazu ist, wie vorangehend beschrieben, der Menüpunkt Aktiv im Kontextmenü zu verwenden. Erst wenn die Synchronisierung deaktiviert ist, ist auch der Menüpunkt Einstellungen zugänglich.
Wenn FileSync läuft, lässt sich der Status einfach kontrollieren, indem man den Mauszeiger auf dem Symbol im Infobereich ruhen lässt. Ein Hinweisfenster zeigt dann an, was FileSync gerade macht bzw. wie lange es noch bis zum nächsten Abgleich dauert. Um bei einem länger eingestellten Intervall eine sofortige Synchronisierung durchzuführen, kann man den Aktiv-Status de- und gleich wieder aktivieren. Dies löst immer einen direkten Abgleich aus. Und noch ein kleiner Tipp: Ein Doppelklick auf das FileSync-Symbol im Infobereich öffnet jederzeit den lokalen Synchronisierungsordner.

FileSync im praktischen Einsatz
Wurde GREYHOUND FileSync wie vorangehend beschrieben konfiguriert, läuft es automatisch und erledigt seine Aufgabe unauffällig im Hintergrund. Für den praktischen Einsatz von FileSync gibt es im Wesentlichen drei Szenarien, die wir kurz vorstellen möchten.
Lokal mit stets aktuellen Versionen der zentralen Dateien arbeiten
Ein nahe liegendes Einsatzszenario von FileSync ist das Verbreiten von Dateien vom zentralen GREYHOUND Server auf die lokalen PCs. Dies hat verschiedene praktische Vorteile:
- Die Dateien liegen direkt im lokalen Dateisystem vor und müssen nicht jeweils über den GREYHOUND Client heruntergeladen und geöffnet werden.
- FileSync sorgt dafür, dass die lokalen Kopien jederzeit auf dem aktuellen Stand sind, wenn sich die zentrale Datei auf dem Server verändert hat.
- Dieser Synchronisierungsmechanismus kann vielfältig eingesetzt werden und es spricht nichts dagegen, Dateien nur deshalb in GREYHOUND abzulegen, damit sie via FileSync auf verschiedenen PCs automatisch aktualisiert werden.
Wichtig
Damit das Synchronisieren vom GREYHOUND Server auf einen lokalen PC klappt, muss im Profil des in FileSync eingetragenen Benutzer für die jeweilige Dateierweiterung (z. B. “.doc”) die Berechtigung Download erlauben gegeben sein. Hiermit lässt sich ggf. steuern, welche Arten von Dateien synchronisiert werden sollen bzw. dürfen. Mit der Berechtigung Download erlauben für Alle Dateien (*.*) lassen sich Einschränkungen in diesem Bereich vermeiden.
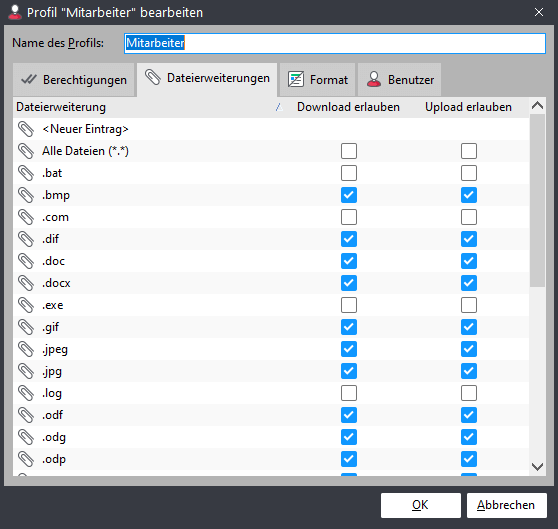
Änderungen an Dateien in die zentrale Version auf dem GREYHOUND Server übernehmen
Ein zweites, typisches Szenario kann sein, dass Mitarbeiter die lokalen Dateiversionen nicht nur betrachten, sondern auch bearbeiten. Hierzu lassen sich die lokalen Kopien ganz normal in der dazugehörigen Anwendung öffnen, verändern und speichern. Wird eine synchronisierte Datei gespeichert, so erkennt FileSync dies automatisch und führt sofort einen Dateiabgleich durch. Dabei wird die veränderte lokale Version der Datei auf den GREYHOUND Server übertragen und ersetzt dort die bisherige zentrale Version dieser Datei. Weitere FileSync-Installationen auf anderen PCs sorgen dafür, dass die neue Dateiversion umgehend auch auf andere Rechner übertragen wird und alle Kopien dieser Datei kurzfristig wieder auf dem gleichen, neuen Stand sind.
Dies klappt aber nur, wenn die Änderungen an der lokalen Datei auch in derselben Datei im Synchronisierungsordner gespeichert werden. Außerdem muss der Benutzer die Berechtigung haben, Dateien dieses Typs (bzw. alle Arten von Dateien) auf den Server hochzuladen. Dies wird über das Profil geregelt (s. o.). Wichtiger Hinweis: Wenn der in FileSync eingetragene Benutzer kein Recht zum Upload hat, lässt sich die lokale Kopie der Datei trotzdem bearbeiten und speichern. Die veränderte Version wird allerdings beim nächsten Synchronisieren verworfen und die lokale Datei wird wieder durch die zentrale Version vom GREYHOUND Server ersetzt. Die lokalen Bearbeitungen der Datei würden in diesem Fall also verloren gehen.
Dateien per FileSync in GREYHOUND importieren
Ein weiterer Anwendungsfall von FileSync ist das Importieren von Dateien. Wenn eine größere Anzahl von Dateien in GREYHOUND angelegt werden soll oder wenn bestimmte Dateien regelmäßig in GREYHOUND übernommen werden sollen, ist das wiederholte manuelle Anlegen eines Datei-Elements auf Dauer vielleicht etwas zu umständlich. FileSync kann diese Aufgabe abnehmen, wenn man solche Dateien in den Synchronisierungsordner speichert.Erstellt man eine Datei direkt im GREYHOUND-Synchronisierungsordner, wird sie automatisch in die Gruppe Unsortiert eingeordnet. Soll die Datei in eine andere Gruppe einsortiert werden, speichert man sie im entsprechenden Unterordner. Man findet im GREYHOUND-Synchronisierungsordner einen Unterordner für jede Gruppe, die in den FileSync-Einstellungen zum Synchronisieren ausgewählt wurde. Auch hierbei muss der in den FileSync-Einstellungen angegebene Benutzer in seinem Profil die Berechtigung zum Dateiupload für den jeweiligen Dateityp (oder alle Typen) haben.

Tipp
Automatisch erstellte Dateielemente per Regel zuordnen.
Um auch bei den auf diese Weise automatisch erstellten Datei-Elementen wesentliche Eigenschaften wie Themen, Kennzeichnungen usw. festlegen zu können, lassen sich Regeln verwenden. Als Trigger bietet sich Nach dem Erstellen eines neuen Elements an. Folgen die Dateinamen einem bestimmten Schema, kann man die Elementeigenschaft Betreff/Name zum Identifizieren der entsprechenden Elemente verwenden, da Dateielemente als Betreff standardmäßig den Dateinamen erhalten. Alternativ lässt sich auch eine eigene Gruppe speziell für den Dateiimport verwenden und die automatisch erstellten Dateielemente an der Gruppenzugehörigkeit erkennen.
FAQ: Typische Fragen und Probleme bei FileSync
Abschließend noch einige Antworten auf typische Fragen und Problemstellungen rund um FileSync.