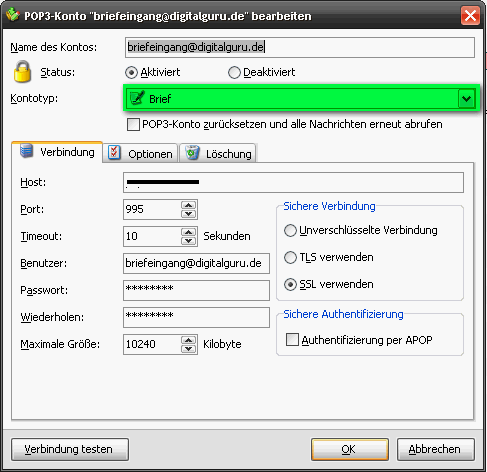Dokumente mit dem Scanner in GREYHOUND befördern
Eingescannte Dokumente kann man ganz einfach in GREYHOUND befördern – mithilfe des Tools GREYHOUND Transporter. Das geht so: Das kostenlose Zusatzprogramm “GREYHOUND Transporter” (wird mit GREYHOUND installiert) überwacht ein lokales Verzeichnis, an das gescannte Dokumente gesendet werden. Alle eingehenden Dokumente werden dann vom Transporter automatisch via E-Mail als Dateianhang versenden. In GREYHOUND richtet man ein Briefeingangskonto ein, dass diese E-Mails abruft. Ist der Scanner in der Lage, Dokumente per Mail zu verschicken, kann man sich den “Umweg” über den lokalen Rechner sogar sparen.
Natürlich kann man auch andere Dokumente, die man im GREYHOUND archivieren möchte, einfach in dieses Verzeichnis kopieren bzw. an die E-Mail-Adresse senden, für die das Briefeingangskonto konfiguriert ist. Das Dateiformat dafür kann TIFF bzw. MTIFF, PDF oder JPG sein. Empfängt GREYHOUND eine solche Datei über das Briefeingangskonto, wird ein neues Briefelement erstellt, an das die Datei angehängt wird. Ist das Texterkennungs-Modul aktiviert, führt GREYHOUND automatisch auch eine Texterkennung durch und fügt den erkannten Text als Text-Inhalt in das Element ein.
In diesem Artikel ist Schritt für Schritt beschrieben, wie diese Funktion genutzt werden kann.
Einrichten des Scanners
Das Einrichten des Scanners erfolgt entweder direkt am Gerät selbst oder in der vom Hersteller mitgelieferten Web-Konfigurationsoberfläche. Bei Brother etwa heißt diese ControlCenter.
Abhängig von Gerät und Hersteller sehen die Einstellungen natürlich verschieden aus. GREYHOUND unterstützt alle Scanner, die nach dem Scanvorgang die Dateien als TIFF, JPG oder PDF in einem Ordner abspeichern oder per E-Mail versenden können.
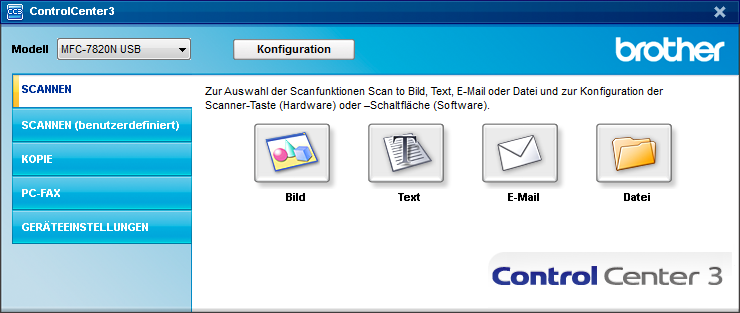
Hier wählt man beispielsweise Konfiguration/SCANNEN/Datei und legt nun im Einstellungsdialog fest, wie die eingescannten Dateien gespeichert werden sollen:
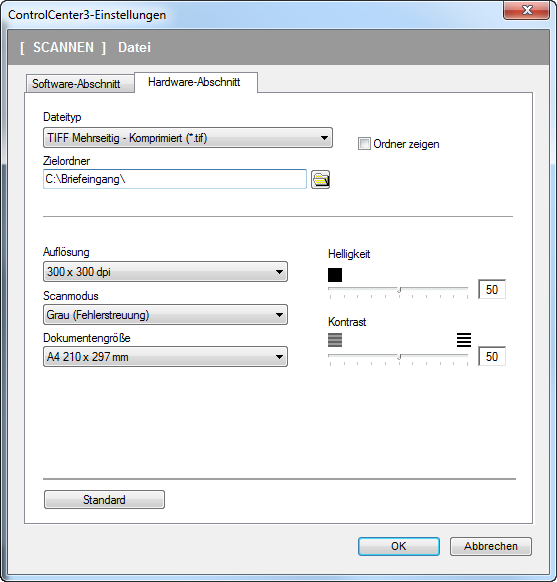
Zum Speichern der eingegangenen Dateien wählt man einen Ordner aus (z. B. C:\Briefeingang\), den man dann vom GREYHOUND Transporter überwachen lässt. Beim Scanmodus sollte man am besten Graustufen mit Fehlerstreuung (Dithering) verwenden (aber das varriert je nach Scanner). Selbstverständlich dürfen TIFFs und PDFs auch mehrere Seiten umfassen.
Scans direkt per E-Mail versenden
Wenn der Scanner in der Lage ist, eingescannte Dateien direkt per E-Mail zu versenden, kann man sich den Umweg über den GREYHOUND Transporter sparen. Dann konfiguriert man den Scanner so, dass er die Scans an eine E-Mail-Adresse zustellt, die in GREYHOUND als Briefeingangskonto definiert ist (siehe im Folgenden).
E-Mail Konto einrichten
Nun richtet man ein E-Mail Konto speziell für das Importieren von Scans in GREYHOUND ein. Dieses sollte für keine anderen E-Mails genutzt werden. Alle Mails in diesem Postfach werden von GREYHOUND als Briefelemente importiert (wenn sie einen passenden Dateianhang haben) oder ohne Rückfrage gelöscht (wenn sie keinen passenden Dateianhang haben). Dieses E-Mail-Konto kann man auf einem eigenen Mailserver einrichten oder aber auch ein beliebiges Konto bei einem kostenlosen Anbieter von E-Mail-Postfächer (GMX & Co.) dafür nutzen. Man sollte nur darauf achten, dass für dieses Postfach keine Restriktionen bzgl. Größe und Menge von Dateianhängen bestehen.
Mit den Zugangsdaten zum E-Mail-Konto startet man den GREYHOUND Transporter und wählt im Kontextmenü den Punkt SMTP-Kontenaus:
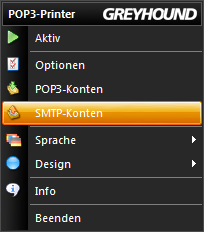
Hier trägt man die SMTP-Zugangsdaten zum neu eingerichteten E-Mail-Konto ein:
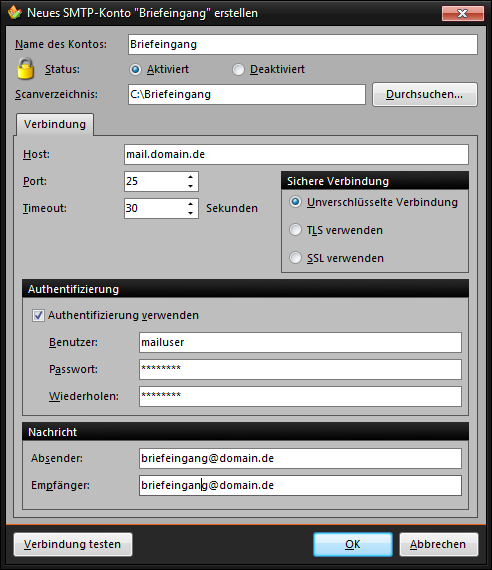
Hier gibt man die Daten des E-Mail Kontos für den Versand per SMTP ein. Als Empfänger muss die E-Mail Adresse des eingerichteten E-Mail-Kontos verwendet werden. Als Scanverzeichnis gibt man das Verzeichnis an, welches für den Scanner als Zielordner für Scans festgelegt ist.
Nach dem Speichern der Zugangsdaten aktiviert man den GREYHOUND Transporter. Nun kann man auch schon Dokumente scannen, welche per SMTP an die E-Mail Adresse gesendet werden.
Diese E-Mails ruft man in GREYHOUND über ein POP3-Konto ab, für das (wichtig!) der Kontotyp Brief eingestellt ist. Die Texterkennung erfolgt automatisch, sofern das Texterkennungsmodul aktiviert ist. Weitere Funktionen wie automatische Klassifizierungen und Zuordnungen lassen sich wie bei E-Mails per Regel festlegen. Weitere Informationen hierzu findet man in der Anleitung -> Briefeingang und Briefausgang mit dem GREYHOUND Transporter.