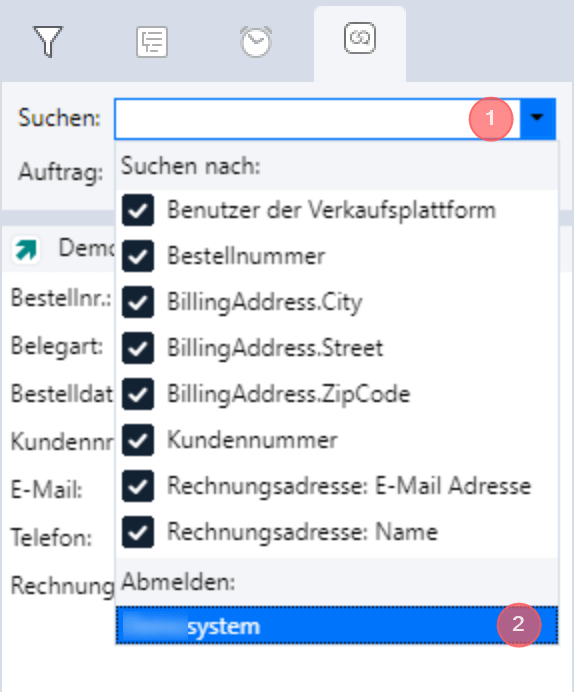SoftENGINE ERP Connect
Das SoftENGINE ERP Connect-Addon kann jederzeit einem bestehenden GREYHOUND-Vertrag hinzugebucht werden. Der GREYHOUND Server und die Clients installieren das Addon dann vollautomatisch.
Für die Verwendung des SoftENGINE ERP Connect-Addons ist eine GREYHOUND-Version 5.1.150 build 3272 oder höher notwendig.
Addon zum Vertrag hinzubuchen
Das Produkt SoftENGINE ERP Connect kann im GREYHOUND Control Center (GCC) jederzeit dem bestehenden Vertrag hinzugebucht werden.
- Nach dem Login unter Verträge den Vertrag auswählen und bearbeiten.
- Unter den Vertragsinhalten auf Produkte ändern klicken.
- Das gewünschte Addon “SoftENGINE ERP Connect” anhaken.
- Die Änderungen sind zum Schluss noch mit Weiter zu bestätigen und nach einer Prüfung zu übernehmen.
Hinweis für Eigenbetriebler
- Kunden im Individualbetrieb müssen die Verwendung des gebuchten Addons zusätzlich im GREYHOUND Admin aktivieren. Außerdem sind die Funktionen des neuen Addons erst nach einem Neustart des GREYHOUND Clients verfügbar.
- Kunden im überwachten Eigenbetrieb müssen sicherstellen, dass Port 9443 in der Firewall wie hier beschrieben eingehend und ausgehend freigegeben ist.
SoftENGINE ERP Connect einrichten
Im Folgenden ist beschrieben, wie die Anbindung an das SoftENGINE ERP-System in GREYHOUND eingerichtet wird.
Verbindung zu SoftENGINE herstellen
Um SoftENGINE und GREYHOUND zu verknüpfen, bitte zunächst zu Erweiterungen > Addon Manager navigieren.
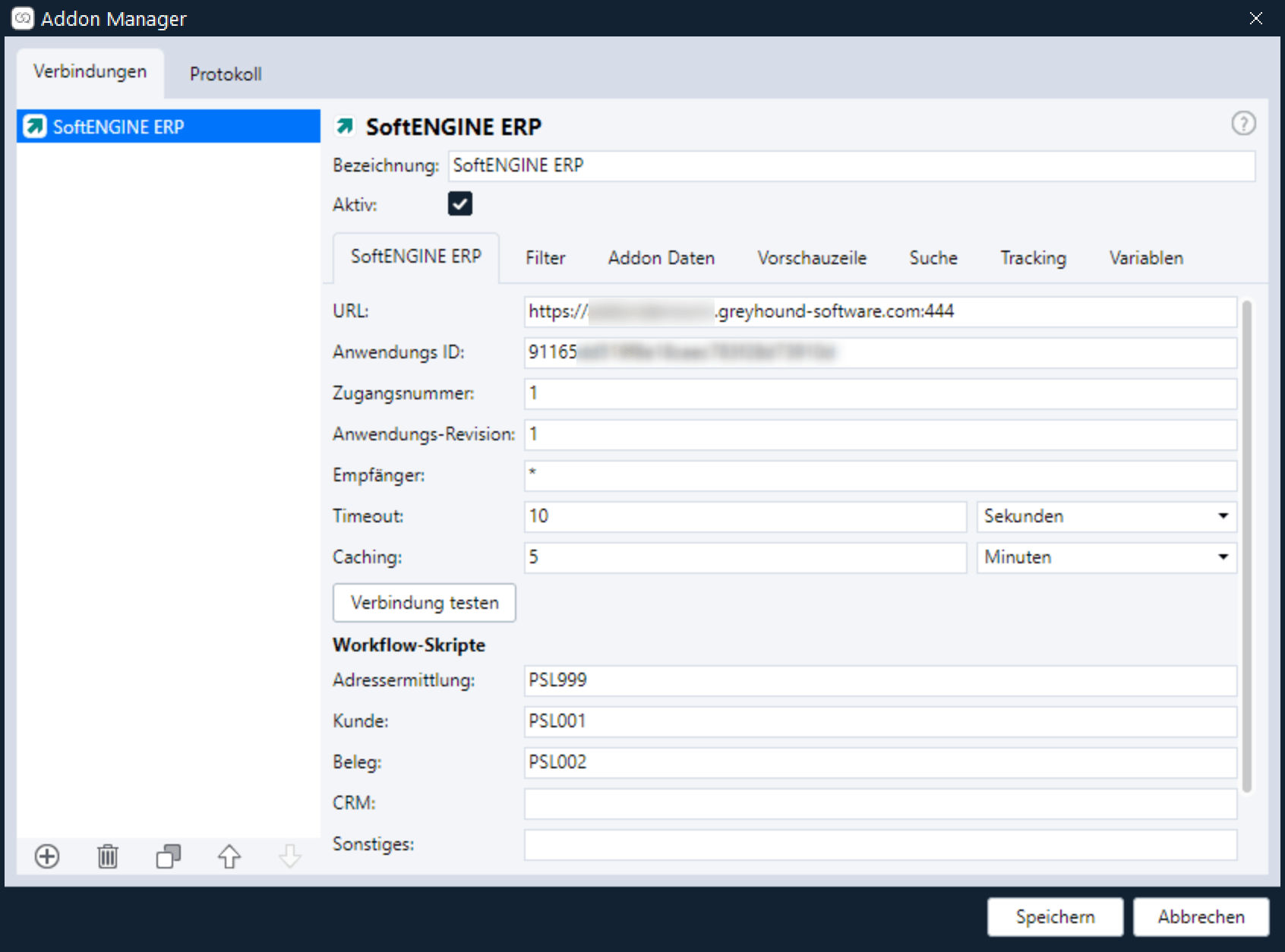
- Im Addon Manager kann man über das Plus-Icon unten links eine neue Verbindung hinzufügen und entsprechend “SoftENGINE” auswählen.
- Neben einer optionalen Bezeichnung sind hier die Daten des SoftEINGINE-Servers einzutragen. Sprich: Die Server-URL, unter der die SoftENGINE ERP Webservices erreichbar sind sowie der Port, über den der Server von außen erreichbar ist.
- Im Feld Anwendungs ID ist die Anwendungs-ID aus den SoftENGINE ERP Webservices einzutragen. Die Zugangsnummer zu den Webservices sowie auch die Anwendungs-Revision sind normalerweise 1.
Bevor man weiter macht, ist die Verbindung einmal über den Button “Verbindung testen” zu prüfen. Sobald alles passt, kann man sich dem Bereich Workflow-Skripte widmen. Dieser Bereich ist relevant für alle, die in SoftENGINE ERP ein oder mehrere Workflow-Skript(e) hinterlegt haben. Nutzt man ein Workflow-Skript, das beispielsweise Kundendaten anzeigen kann, ist entsprechend im Feld “Kunden” die zugehörige Workflow-ID in das Feld einzutragen. Die Kundennummern werden dann in GREYHOUND mit einem Link hinterlegt, über den sich der entsprechende Workflow in SoftENGINE ERP aufrufen und so z. B. der entsprechende Kunde anzeigen lässt. Gleiches Prinzip gilt auch für:
- Belegnummer / Auftragsnummern (Feld: Beleg). Die Belegnummern werden dann mit einem Links hinterlegt, über den sich der entsprechende Workflow in SoftENGINE ERP aufrufen und so z. B. der entsprechende Beleg anzeigen lässt.
- CRM-Masken mit (Feld: CRM). Das Addon zeigt dann neben der Telefonnummer des Kunden einen Link an, mit dem der entsprechende Workflow in SoftENGINE ERP aufgerufen werden kann.
- Über das Feld Sonstiges kann die Workflow-ID eines frei wählbaren weiteren SoftENGINE ERP Workflow-Skripts hinterlegt werden. Aktuell wird die ID vom Addon noch nicht genutzt.
Ganz unten gibt es noch die Möglichkeit, individuelle Zusatzfelder aus der SoftEngine ERP zu übertragen. Dazu klickt man auf den Hinzufügen-Button, gibt eine Beschriftung für das Feld ein (z.B. “Länge”) sowie die technische Feldbezeichnung in der ERP. Nachdem die Einstellungen einmal gespeichert wurden, stehen die Daten anschließend in der Vorschauzeile, der Datenübernahme und der Variablenliste zur Verfügung.
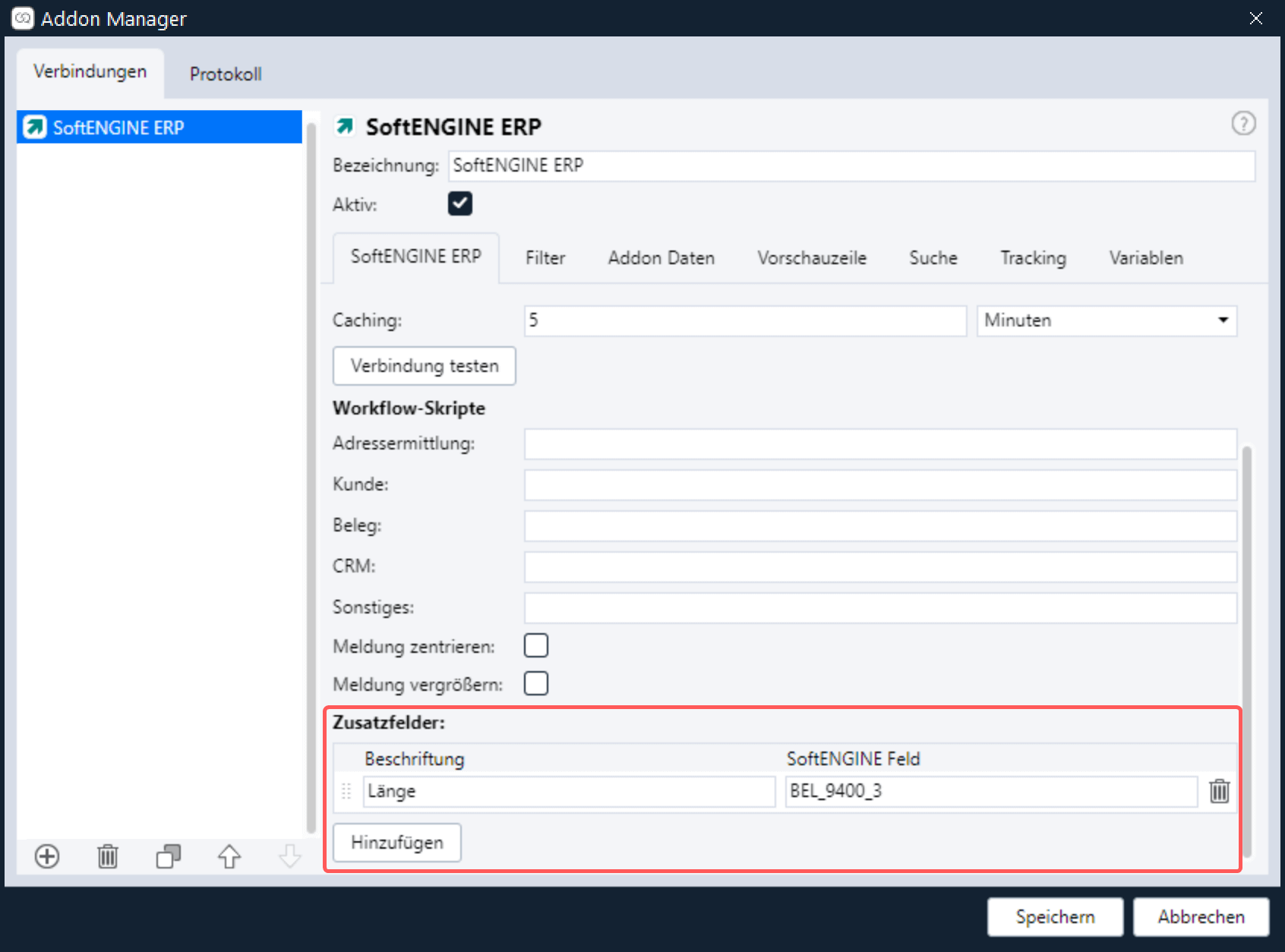
Wichtig: Wenn alle Angaben getätigt sind, ist die neue Verbindung mit einem Klick auf “Speichern” zu übernehmen.
Bedienernummer hinterlegen
Anhand der Bedienernummer wird im Hintergrund der SoftENGINE mitgeteilt, dass diese Bedienernummer gerne jenen Auftrag oder Kunden anzeigen möchte. Die Bedienernummer wird pro Benutzer hinterlegt und ist optional.
Um sie zu hinterlegen, klickt man nach der initialen Einrichtung der Verbindung in der Seitenleiste des Addons auf den “Anmelden“-Button. Wenn man diesen anklickt, öffnet sich ein Dialog, in dem man die Bedienernummer eingeben kann: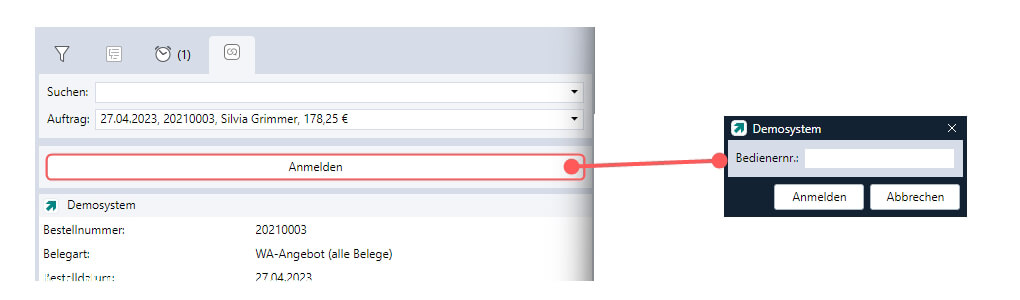
Einfach die persönliche Bedienernummer, z. B. 010, eingeben und auf “Anmelden” klicken. Der Anmelde-Button verschwindet daraufhin.
Optionale Konfiguration
Im Addon Manager gibt es neben dem Anlegen der Verbindungsdaten noch einige weitere, optionale Einstellungen. Beispielsweise lässt sich definieren, welche Daten die Vorschauzeile anzeigen soll sowie ob und welche Auftragsdaten aus einem Addon in benutzerdefinierte Felder in GREYHOUND geschrieben werden sollen.
Die optionalen Einstellungen sind für alle Addons identisch, weshalb sie zentral an folgender Stelle im Handbuch beschrieben sind:
Optionale Addon-Einstellungen