Eine einfache Regel erstellen
Regel erstellen: Schritt für Schritt Anleitung
Ein Beispiel sagt mehr als tausend Worte. Im Folgenden möchten wir anhand einer einfachen Beispiels das Erstellen einer Regel in GREYHOUND veranschaulichen. Hierzu greifen wir auf die eingangs bereits angesprochene simple Regel zurück: „Wenn der Absender ’irgendwer@microsoft.de’ ist, dann weise der Nachricht das Thema ’Microsoft’ zu“. Um das als Regel in GREYHOUND zu formulieren, geht man wie folgt vor:
- Zunächst ist die Regel-Liste über Einstellungen –> Regeln zu öffnen. Über die Funktion “Neue Regel erstellen” ist eine neue, leere Regel anzulegen.
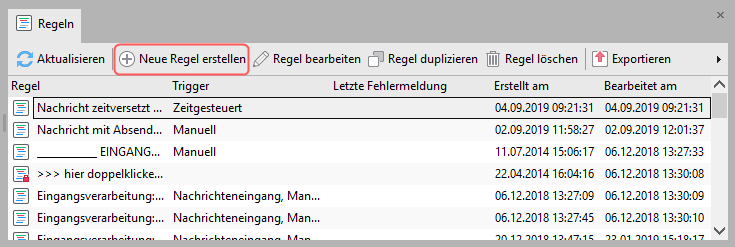
- Als Name der Regel sollte eine möglichst „sprechende“ Bezeichnung ausgewählt werden, z. B. „Nachrichten mit Absendern @microsoft.de das Thema Microsoft zuweisen“.
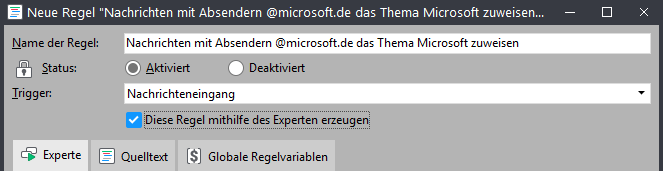
- Damit diese Regel für alle eintreffenden Nachrichten ausgeführt wird, ist als Trigger die Option Nach dem Nachrichteneingang auszuwählen.
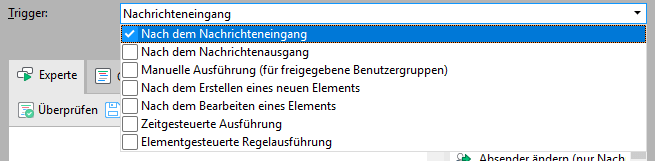
- Darunter im Editorbereich sieht man, dass auch eine neue Regel nicht wirklich „leer“ ist. Jede GREYHOUND-Regel benötigt zwingend den Knoten Regelbeginn als Startpunkt. Dieser sollte auf keinen Fall entfernt werden, da die Regel sonst nicht korrekt verarbeitet werden kann.
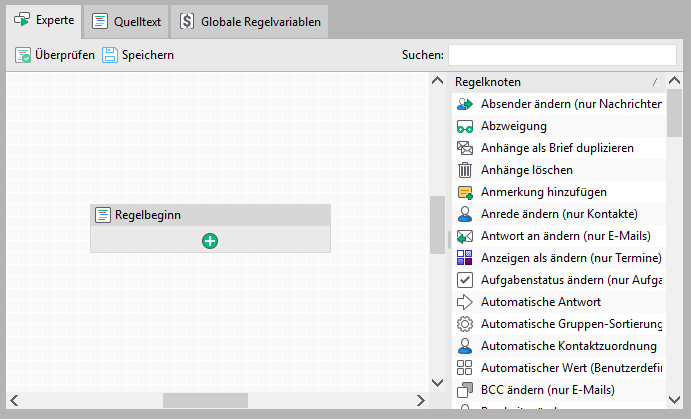
- Nun ist zunächst die Bedingung zu definieren, welche die Nachrichten erfüllen sollen. In unserem Beispiel also, dass der Absender „@microsoft.de“ enthält. Um diese Bedingung hinzuzufügen, ist in der Symbolleiste des Regel-Editors auf die Schaltfläche Neue Bedingung zu klicken. Damit öffnet sich ein Untermenü, das alle Bedingungselemente aufführt. Darin ist auf den Eintrag Bedingung (Elementeigenschaft) zu klicken. Damit setzt man den Einfügemodus auf diese Art von Regelknoten.
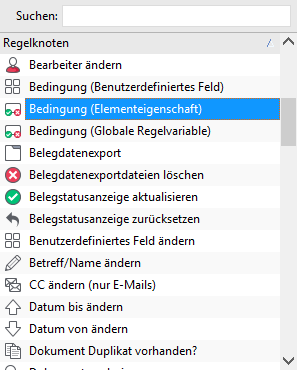
- Nun ist mit der linken Maustaste an eine passende freie Stelle im Editor-Bereich zu klicken, um dort einen Bedingungsknoten der zuvor gewählten Art einzufügen. Wichtig: Damit die Bedingung auch geprüft wird, sollte man am besten direkt die Verbindung vom Regelbeginn zu diesem Knoten herstellen. Hierzu ist auf das grüne +-Symbol bei Regelbeginn zu klicken und mit gedrückter linker Maustaste eine Verbindung zur Kopfzeile des Bedingungsknotens zu ziehen. Lässt man die Maustaste los, fügt der Editor eine Pfeillinie ein, die diese Verbindung visualisiert.
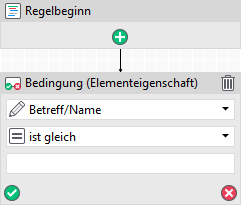
- Die eingefügte Bedingung wird nun genauer definiert. Im oberen Feld wählt man aus, welche Elementeigenschaft geprüft werden soll. Um wie bei unserem Beispiel die E-Mail-Adresse des Absenders zu untersuchen, bietet sich die Eigenschaft Absender (nur Adresse) an. Man sieht dabei aber schon, dass es eine Vielzahl von Eigenschaften gibt, die man auf diese Weise berücksichtigen kann.
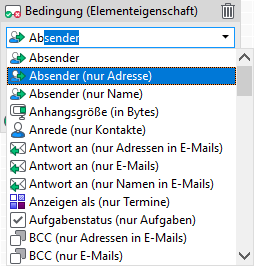
- Als nächstes bestimmt man, mit welcher Methode die Überprüfung stattfinden soll. Für GREYHOUND-Regeln stehen eine Reihe von Vergleichen zur Auswahl, die für verschiedenste Zwecke verwendet werden können. Für unser Beispiel wollen wir Nachrichten ermitteln, deren Absenderadresse einen bestimmten Text enthält. Hierfür bietet sich der gleichnamige Vergleich an.
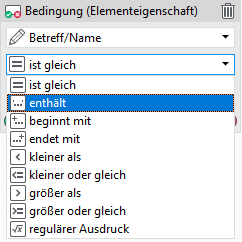
- Schließlich fehlt noch der Vergleichsbegriff, also in unserem Beispiel „@microsoft.de“. Dazu tippt man diesen im untersten Feld ein. Damit haben wir eine Bedingung formuliert, die dann erfüllt ist, wenn ein Element irgendwo in der Absenderadresse den Text „@microsoft.de“ enthält.
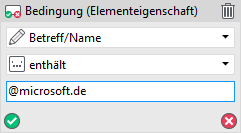
- Nun benötigen wir eine Aktion, die eine Themenzuweisung durchführt. Dazu klickt man in der Symbolleiste auf die Schaltfläche Neue Aktion und wählt in der so geöffneten Liste die Aktion Thema ändern. Danach klickt man wiederum auf eine geeignete freie Stelle im Editorbereich, um einen solchen Aktionsknoten einzufügen.
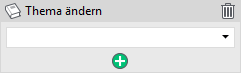
- Hier legt man im Auswahlfeld fest, welches Thema dieser Aktionsknoten zuweisen soll. Das zuzuweisende Thema sollte zu diesem Zeitpunkt bereits angelegt sein, da die Auswahl nur die vorhandenen Themen anzeigt.
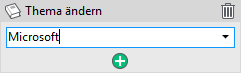
- Nun folgt noch ein wichtiger Schritt: Die Aktion muss mit der Bedingung verknüpft werden. Dazu zieht man wieder per Drag&Drop (wie weiter oben bereits einmal beschrieben) einen Pfeil vom grünen Häkchen des Bedingungsknotens auf die Titelleiste des Aktionsknotens. Damit legt man fest: Wenn die Bedingung erfüllt ist, wird diese Aktion ausgeführt. Das rote X-Symbol des Bedingungsknotens können wir bei diesem Beispiel vernachlässigen. Prinzipiell könnte man aber auch einen zweiten Aktionsknoten definieren und eine Pfeil vom roten X zu diesem ziehen. Dann hat man eine Entweder/Oder-Entscheidung. Ist die Bedingung erfüllt, wird eine Aktion ausgeführt, ist sie nicht erfüllt, entsprechend eine andere.
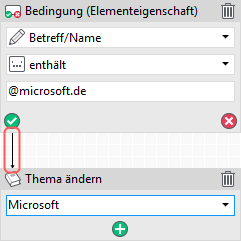
- Damit ist unsere Beispielregel vollständig und funktionstüchtig. Man kann sie unten rechts mit OK speichern.