Import von Mails aus Amtangee in GREYHOUND
In dieser Anleitung ist beschrieben, wie man Bestandsdaten aus Amtangee in GREYHOUND übernehmen kann.
Export per EML aus Amtangee
Standardmäßig bietet Amtangee einen IMAP-Zugriff oder direkt ODBC. Um Bestanddaten aus Amtangee in GREYHOUND übertragen zu können, gibt es zwei Möglichkeiten: Den Abruf via IMAP4 oder den Export per EML und Wiederimport in GREYHOUND.
Hinweis: Der EML-Export muss als Funktion ggfs. durch den Amtangee Support freigeschaltet werden.
Im Folgenden ist beschrieben, wie der Export per EML aus Amtangee Schritt-für-Schritt geht.
Datenmenge begrenzen
Anschließend ist in Amtangee eine Suche / ein Filter zu erstellen, der so zu konfigurieren ist, dass alle Elemente enthalten sind, die in GREYHOUND exportiert werden sollen. Diese Daten sind dann als EML-Dateien zu exportieren und lokal abzuspeichern auf dem Rechner in einem zentralen Ordner, der z. B. „GREYHOUND Import“ heißen kann.
Tool herunterladen & ablegen
In diesen Ordner legt man nun ein Tool von uns, das „pop3server.exe“ heißt. Es handelt sich dabei um ein Tool, dass alle .eml Dateien, die im selben Ordner wie die pop3server.exe liegen, ausliefert. Das Tool kann also genutzt werden, um die aus Amtangee exportieren EML-Dateien in GREYHOUND zu importieren. Es kann hier kostenlos heruntergeladen werden. Nach dem Download einfach die .exe in den gleichen Ordner legen, indem die zu importierenden Mails liegen.
Firewall anpassen
Nun ist in den eigenen Firewall-Einstellungen der Port 111 ausgehend freizuschalten (temporär, die Port-Freigabe bitte nach Übertragung der Daten wieder entfernen).
GREYHOUND: POP3-Konto
Anschließend ist für das Hochladen der Mails in GREYHOUND ein neues POP3-Konto anzulegen. Dazu navigiert man sich im GREYHOUND Windows Client zu Einstellungen > Konten > POP3 Konten und klickt oben auf „Neues POP3-Konto erstellen“. Bei der Konfiguration ist nun darauf zu achten, dass als Host die eigene IP eingetragen ist. Also die IP desjenigen, wo die Daten lokal liegen. Ist einem die IP-Adresse nicht bekannt, kann man sie über Tools wie https://www.wieistmeineip.de/ herausfinden. Als Port ist standardmäßig 110 ausgewählt, was nicht verändert werden darf.
Wichtig: Im Reiter Löschung sollte die Option “Nachrichten sofort nach dem Empfang vom POP3-Konto löschen” angehakt sein. So werden die E-Mails von GREYHOUND abgerufen und dann lokal direkt gelöscht.
Das POP3-Konto bitte zunächst unbedingt deaktiviert lassen und erstmal mit “Ok” abspeichern.
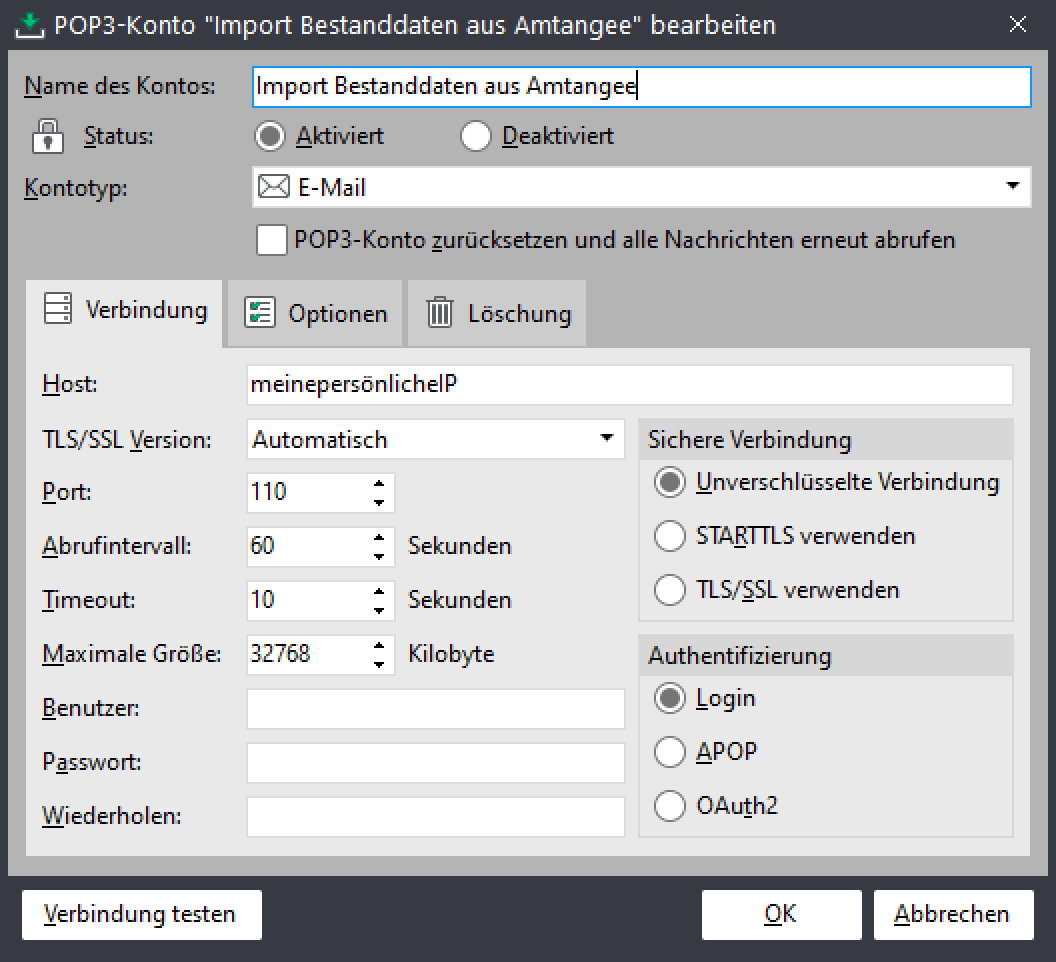
GREYHOUND: Regel(n) anpassen
Bevor man das POP3-Konto in GREYHOUND nun aktiviert, müssen wir dafür sorgen, dass die importierten Mails in GREYHOUND in die richtigen Bahnen gelenkt werden. Sprich: Das Gruppenrouting muss angepasst werden, bevor man das POP3-Konto auf „Aktiviert“ stellt und somit der Abruf der Mails unmittelbar beginnt. Heißt konkret: Die Regel “Eingangsverarbeitung: Gruppen- und Bearbeiterzuweisung” muss so erweitert werden / angepasst werden, dass die abzurufenden Mails aus Amtangee in der passenden Gruppe landen – z. B. im Kundenservice. Das kann dann zum Beispiel so aussehen:
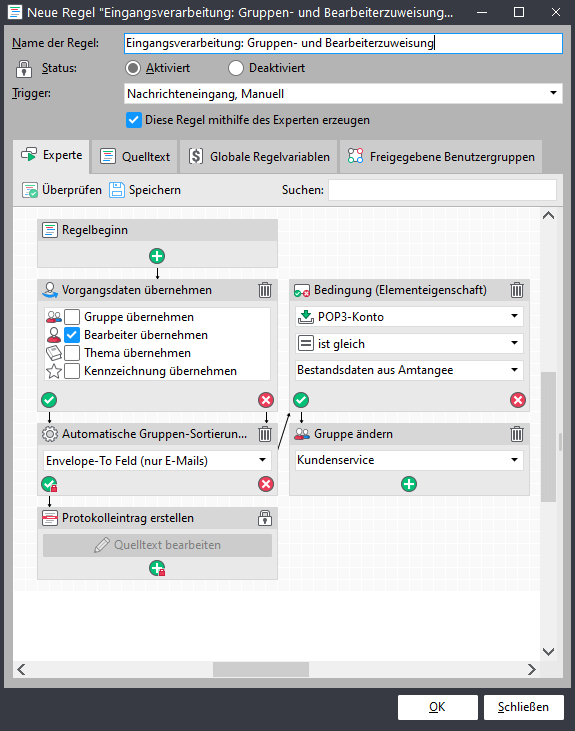
Bei Import von Mails mehrerer unterschiedlicher Mail-Adressen, kann dieses Routing natürlich nach Bedarf verfeinert werden, beispielsweise so:
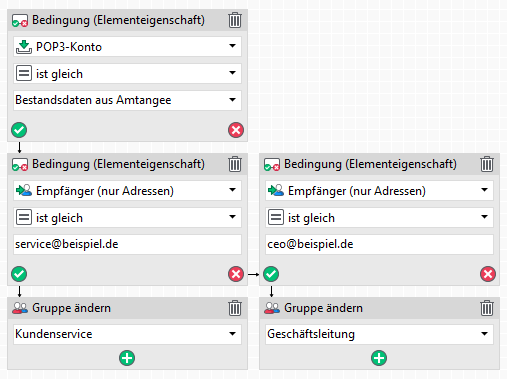
GREYHOUND: Status ändern
Auf die oben beschriebene Weise landen nun alle aus Amtangee exportierten Mails offen in GREYHOUND. Möchte man auch bereits bearbeitete E-Mails importieren und diese sollen nicht einfach offen im Filter in GREYHOUND landen, kann man diese per Regel in ihrem Status anpassen. Denn in GREYHOUND lassen sich Nachrichten vom Regelsystem in jeden Status versetzt werden. So ist es also problemlos möglich, auch die “Gesendeten Nachrichten” in GREYHOUND in den passenden Status zu versetzen, der in GREYHOUND der Status “NEU” ist. (“NEU”entspricht dem Status “Gesendet” in anderen Mailsystemen). Das kann dann beispielsweise so aussehen, wobei der Regelknoten “Absender enthält X” an eure E-Mail-Adresse angepasst werden muss:
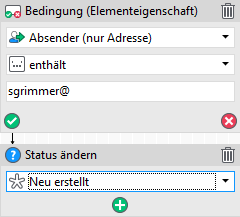
GREYHOUND: Abruf starten
Sobald alles hinsichtlich der Regel(n) fertig konfiguriert ist, kann das POP3-Konto aktiviert werden. Die aus Amtangee exportierten und lokal abgelegten EML-Dateien wandern dann nach und nach in die richtige(n) Gruppe(n) in GREYHOUND und – falls konfiguriert – direkt in den richtigen Status versetzt. Man kann nun mit den Mails aus Amtangee in GREYHOUND weiterarbeiten.
… und dann?
Import abgeschlossen? Dann gibt es jetzt noch folgende Todos:
- POP3-Konto in GREYHOUND zum Import der Bestandsdaten aus Amtangee deaktivieren oder löschen
- Lokal gespeicherte Daten und/oder Verzeichnisse löschen
- Port-Freigabe in der Firewall wieder entfernen
- Gruppen-Routing-Regel in GREYHOUND anpassen / deaktivieren