Benutzeroberfläche
Wie ist die Benutzeroberfläche von GREYHOUND eigentlich aufgebaut? In diesem Artikel geht es um die wesentlichen Bestandteile der Oberfläche von GREYHOUND.
Willst Du ein individuelles 1:1 Onboarding oder Training mit einem unserer Support-Mitarbeiter buchen,👉 dann hier entlang.
Suche
Über die Suche lassen sich durch Eingabe von Namen, Adressen oder beliebigen Stichwörtern die dazu gehörenden Vorgänge rechts in der Übersicht anzuzeigen. Die Suche bezieht sich dabei immer auf die gerade in der Übersicht angezeigten Vorgänge.Filter
Filter helfen Dir, im Kommunikations- und Dokumentenchaos den Überblick zu behalten. Mit ihnen kannst Du die Vorgänge, die Du brauchst, mit nur einem Klick auf den Bildschirm holen – zum Beispiel alle offenen Vorgänge aus dem Kundenservice zum Thema Reklamation.Vorgangssperrung
Damit ihr optimal im Team zusammenarbeiten könnt, zeigt GREYHOUND in Echtzeit an, wer gerade woran arbeitet. Durch die Vorgangssperrung eines Elements ist außerdem sichergestellt, dass keine Anfrage doppelt bearbeitet werden kann.Anmerkungen
Dank der Anmerkungen zu jedem Element – ob E-Mail, Brief, Aufgabe, Notiz oder Kontakt – ist immer jeder im Team über alles informiert. Abstimmungsfehler gehören so der Vergangenheit an.Listenansicht
Die Listenansicht ist mit den Filtern verbunden. Wird ein Filter ausgewählt, so zeigt die Übersicht auf der rechten Seite alle dazu passenden Vorgänge an.Freigeben & Ablehnen
Über die Buttons “Freigeben” und “Ablehnen” lassen sich Belege innerhalb von Sekunden bearbeiten.Gruppen
Jede Abteilung bzw. jedes Team bekommt in GREYHOUND eine sogenannte Gruppe. Eine solche Gruppe kann aus 50 Kollegen bestehen oder auch nur aus einer oder zwei Personen.Benutzeroberfläche von GREYHOUND im Überblick
- Symbolleiste: Ganz oben befindet sich eine Menüzeile und eine Symbolleiste mit Schaltflächen für die wichtigsten Funktionen. Die Symbolleiste ist dynamisch und kontextabhängig. Ihr genauer Inhalt hängt jeweils davon ab, welcher Vorgang gerade ausgewählt ist und welche Funktionen zur Verfügung stehen.
- Listenansicht: In der rechten Hälfte oben findet man eine Liste der Vorgänge, die gerade zu bearbeiten sind. Was hier genau angezeigt wird, hängt von den in der linken Hälfte aktivierten Elementen ab. Sowohl Filter als auch Zuweisungen oder die Ergebnisse einer Suche können zu einer bestimmten Listenansicht führen.
- Felder und Vorschau: Wählt man in der Listenansicht einen Vorgang aus, werden darunter die Felder mit den wesentlichen Informationen zu diesem Vorgang (z. B. Betreff, Absender, Datum usw.) angezeigt. Ganz unten rechts findet man eine Vorschau auf den Inhalt des Vorgangs, also z. B. den Inhalt einer E-Mail oder eines Briefs.
- Suche: Oben links kann man mit einem Suchfeld Namen, Adressen oder beliebige Stichwörter eingeben, um die dazu gehörenden Vorgänge rechts als Liste angezeigt zu bekommen.
- Filter und Zuweisungen: Ein Filter definiert jeweils eine bestimmte Sichtweise auf die vorhandenen Vorgänge. Der Filter “Posteingang” etwa zeigt rechts alle Vorgänge an, die noch nicht bearbeitet wurde. Wann immer man einen der Filter links anklickt, wird rechts die Listenansicht entsprechend dieser Filterdefinition aktualisiert. Eng damit verknüpft ist auch der Bereich darunter. Jeder Filter legt (unter anderem) fest, die Vorgänge welcher Gruppen, Themen usw. angezeigt werden sollen. Unten links kann man ablesen, welche Zuweisungen gerade gewählt sind. Man kann hier aber auch Zuweisungen aktivieren oder deaktivieren und so das Ergebnis des oben gerade gewählten Filters verändern.
Hinweis: Die verschiedenen Arten von Zuordnungen anzeigen
Der Bereich unten links zeigt jeweils nur eine Art von Zuordnung an. Mit dem Register oberhalb des Suchfelds schaltet man zwischen den verschiedenen Arten um.
Echtzeit-Vorschau
Ab GREYHOUND Version 5.5.171 build 3406 gibt eine Echtzeit-Vorschau, sodass man bei Bedarf immer sofort auf einen Blick sieht, wie die Inhalte erstellt bzw. versendet werden. Die Echtzeit-Vorschau wird automatisch alle paar Sekunden erneuert oder kann bei Bedarf über den „Aktualisieren“ –Button manuell angestoßen werden.
Tipp: Sollte der Vorschau-Bereich grau sein, dann liegt das vermutlich daran, dass noch keine Gruppe ausgewählt wurde – über diese wird nämlich anhand der Vorlage das Design des Elements bestimmt.

„Originalnachricht im Editor ausblenden“
Um sich auf den Inhalt der Antwort konzentrieren zu können, kann man beim Antworten bei Bedarf die Option „Originalnachricht im Editor ausblenden“ anhaken:
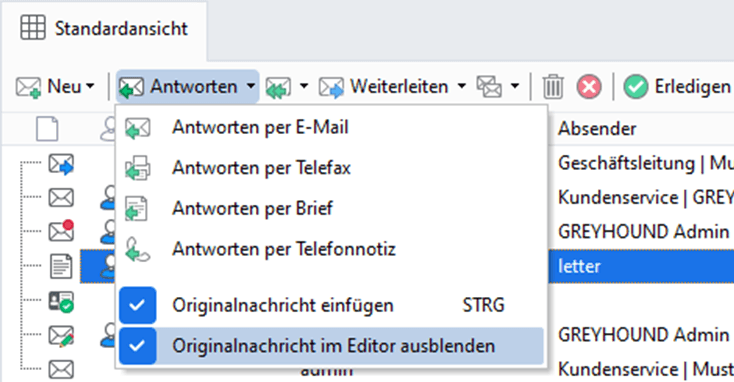
So erscheint im Editor-Feld, in dem die Antwort getippt wird, nichts außer dem eigentlichen Text, den man schreibt. Muss man nochmal etwas im Verlauf nachlesen, kann man dies bequem über die Vorschau rechts daneben tun.
Ist die Option aktiviert, gilt dies global für alle Elemente. Möchte man die Funktion ausschalten, ist auf den kleinen Pfeil rechts neben dem Antworten-Button zu klicken und anschließend durch einen Klick auf die gleichnamige Funktion die Option zu deaktivieren.
Hinweis: Das Ausblenden der Originalnachricht im Editor wirkt sich positiv auf die Performance aus.