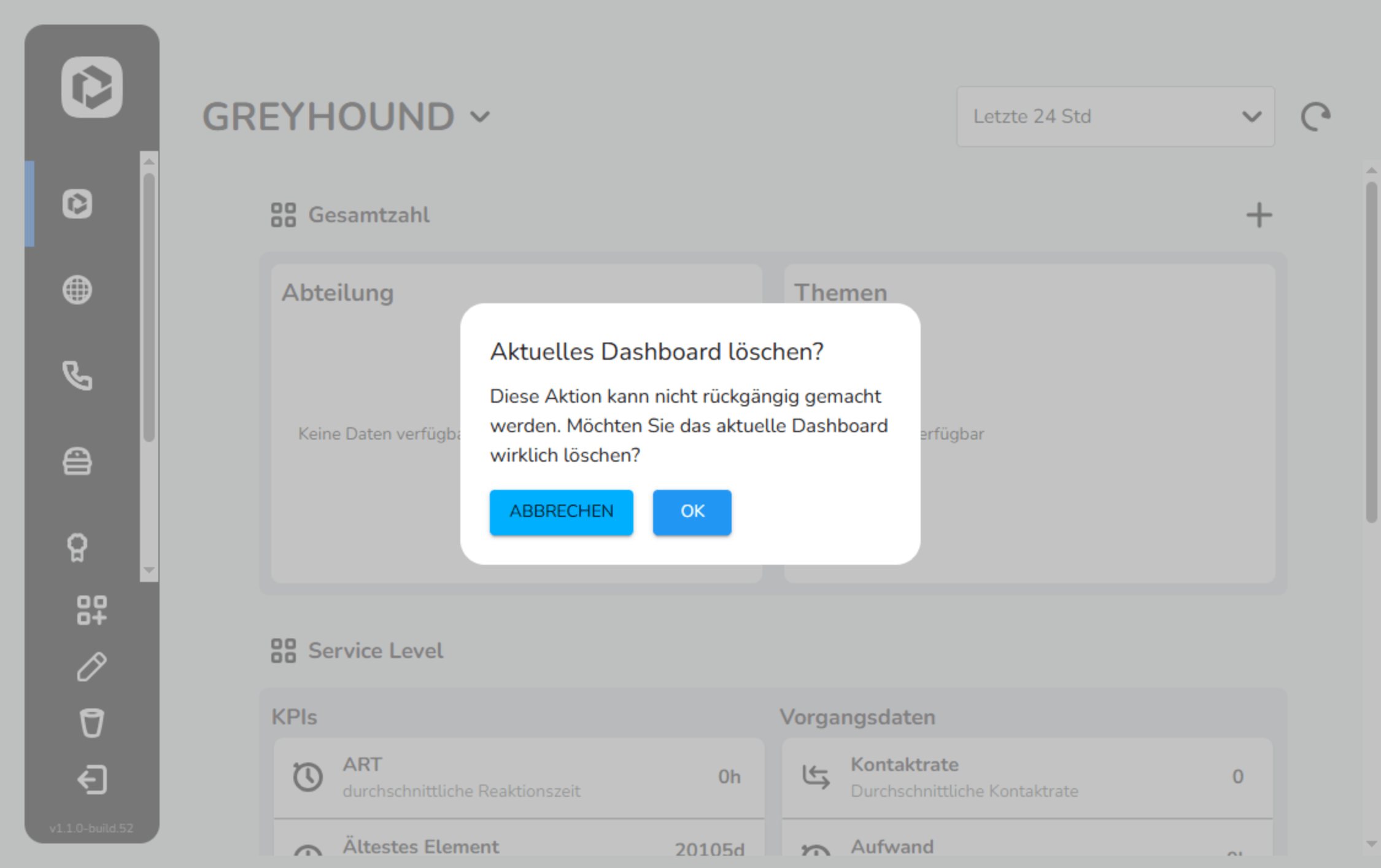Dashboard (BETA)
Das Dashboard ermöglicht eine Echtzeitübersicht über alle relevanten Daten, die sich in GREYHOUND befinden. Es wurde speziell entwickelt, um wichtige KPIs (Key Performance Indicators) visuell aufzubereiten und dabei zu helfen, die Arbeit mit GREYHOUND effizienter zu überwachen und zu steuern. Es richtet sich insbesondere an Kundenservice-Leiter und das Management, kann aber jedem Nutzer zu mehr Transparenz verhelfen. Es steht ab GREYHOUND Version 5.5.256 build 3824 zur Verfügung.
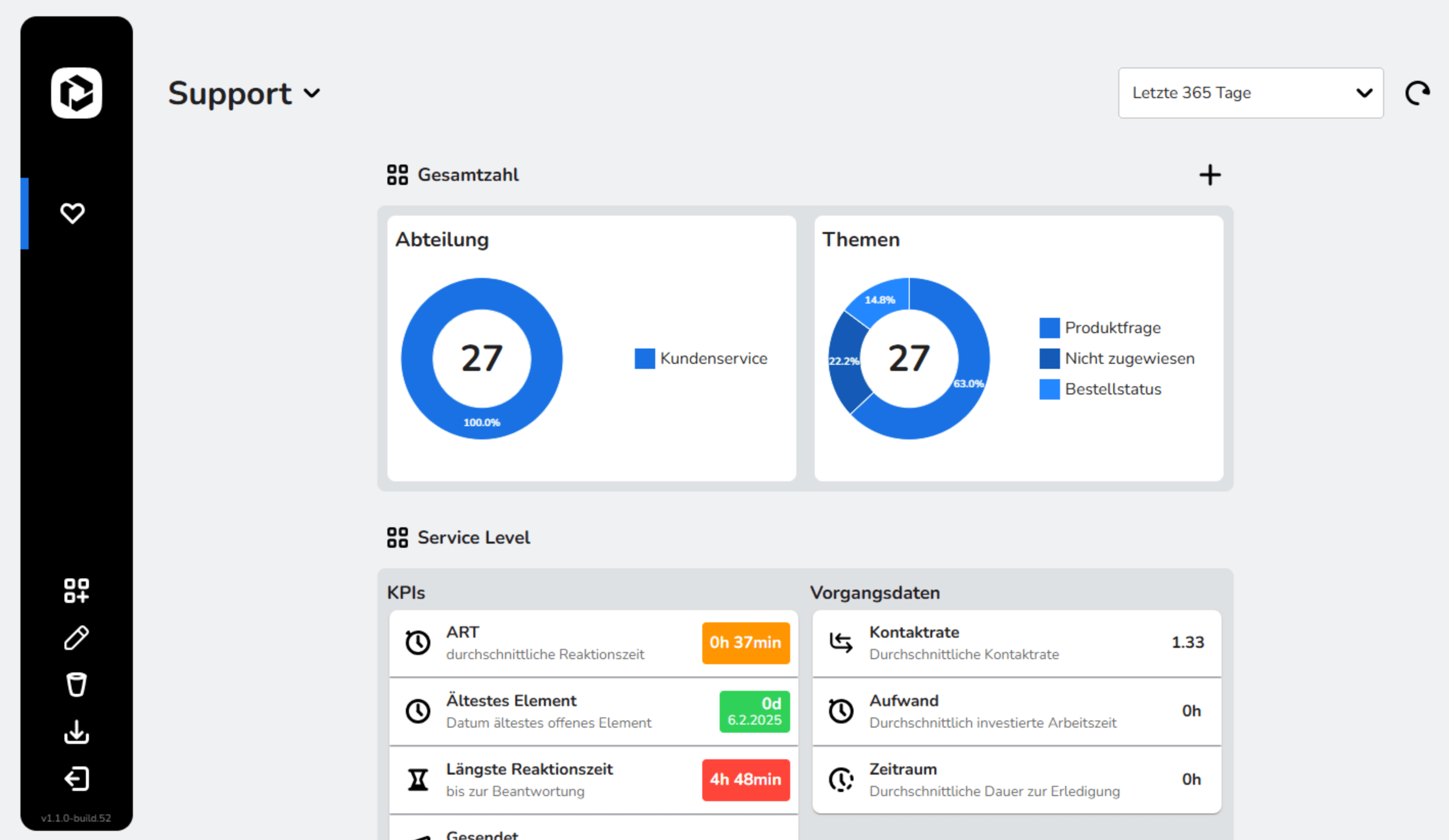
Warum Dashboards?
Während man mit Auswertungen Statistiken erstellen kann, die einen bestimmten Status-Quo zu einem bestimmten Zeitpunkt abbilden, liegt der Fokus bei Dashboards auf dem Ist-Zustand in genau diesem Moment. Das GREYHOUND-Dashboard ist damit ein leistungsstarkes Tool, das mehr Kontrolle über alle GREYHOUND-Daten in Echtzeit ermöglicht.
Das Dashboard eignet sich ideal, um Engpässe frühzeitig zu erkennen und schnell darauf zu reagieren. Dank einer visuellen Darstellung von KPIs lassen sich Arbeitsabläufe optimieren und Nutzer können auf einen Blick erkennen, wo Handlungsbedarf besteht.
Es können mehrere Dashboards angelegt werden, z. B. für unterschiedliche Abteilungen, Projekte oder Anwendungsfälle. Jedes Dashboard ist individuell konfigurierbar und lässt sich spezifischen Anforderungen anpassen.
Dashboards auf einen Blick:
- Echtzeit-Daten: Das Dashboard zeigt die aktuelle Datenlage des GREYHOUND-Systems.
- KPIs: Relevante Zahlen, wie die Anzahl offener Nachrichten, werden übersichtlich dargestellt.
Sie sehen gerade einen Platzhalterinhalt von YouTube. Um auf den eigentlichen Inhalt zuzugreifen, klicken Sie auf die Schaltfläche unten. Bitte beachten Sie, dass dabei Daten an Drittanbieter weitergegeben werden.
Mehr InformationenDashboard zum Vertrag hinzubuchen
Das Produkt Dashboard BETA kann im GREYHOUND Control Center (GCC) jederzeit dem bestehenden Vertrag hinzugebucht werden.
- Nach dem Login unter Verträge den Vertrag auswählen und bearbeiten.
- Unter den Vertragsinhalten auf Produkte ändern klicken.
- Das gewünschte Produkt “Dashboard BETA” anhaken.
- Die Änderungen sind zum Schluss noch mit Weiter zu bestätigen und nach einer Prüfung zu übernehmen.
Hinweis für Eigenbetriebler
- Kunden im Individualbetrieb müssen die Verwendung des Dashboards zusätzlich im GREYHOUND Admin aktivieren. Außerdem sind die Funktionen des Dashboards erst nach einem Neustart des GREYHOUND Clients verfügbar.
- Kunden im überwachten Eigenbetrieb müssen sicherstellen, dass Port 9443 in der Firewall wie hier beschrieben eingehend und ausgehend freigegeben ist.
Dashboard aktivieren
Um Dashboards in GREYHOUND nutzen und/oder bearbeiten zu können, müssen entsprechende Profil-Rechte gesetzt sein:
Rechte vergeben
- Nutzer, die Dashboards lediglich anzeigen können sollen, müssen in ihrem Profil an der Stelle “Dashboard anzeigen” den Haken gesetzt haben.
- Nutzer, die Dashboards (auch) bearbeiten können sollen, müssen in ihrem Profil an der Stelle “Dashboard bearbeiten” den Haken gesetzt haben.
Etwaige Änderungen sind mit “Ok” zu speichern.
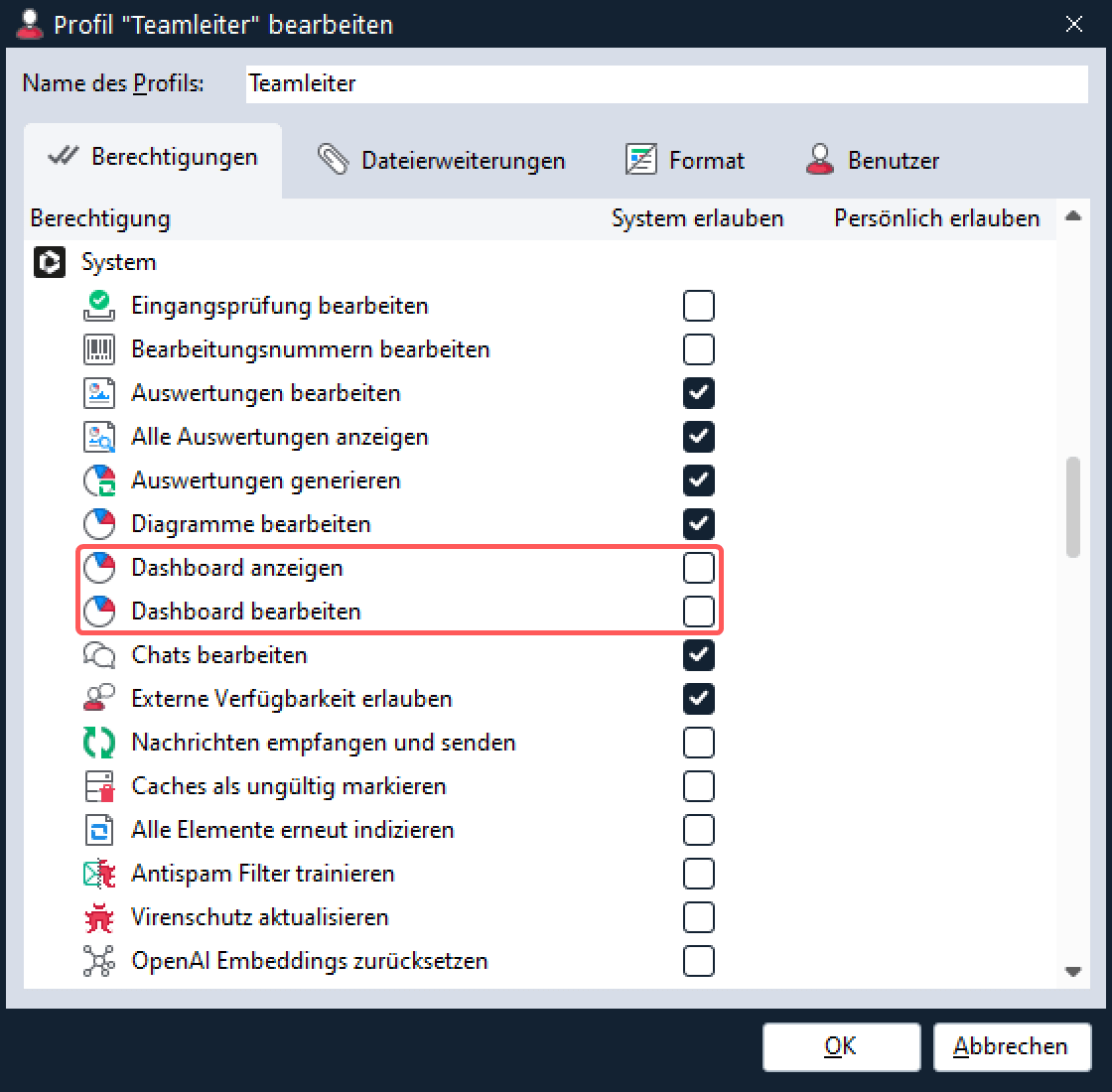
Dashboard aufrufen
Sobald die nötigen Rechte gesetzt sind, kann das Dashboard im GREYHOUND Windows-Client über Erweiterungen > Dashboard aufgerufen werden:
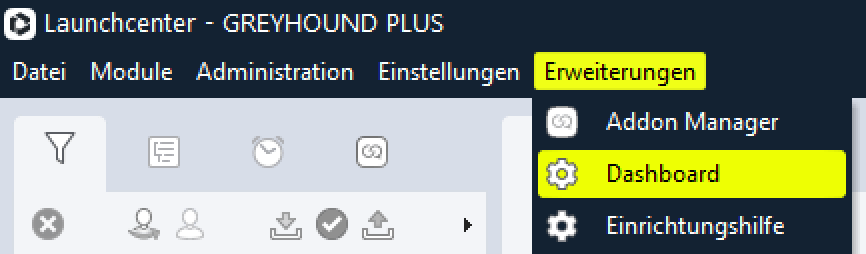
Sollte das Dashboard nicht sichtbar sein, obwohl alle vorher beschriebenen Schritte durchlaufen wurden, bitte einmal unter Administration > Addons aktualisieren wählen.
Neues Dashboard erstellen
Beim erstmaligen Öffnen des Dashboards öffnet sich automatisch die Maske zur Erstellung eines neuen Dashboards. Die Maske lässt sich bei Bedarf jederzeit über folgendes Icon im linken Menü erneut öffnen:![]()
Schritt 1: Filter
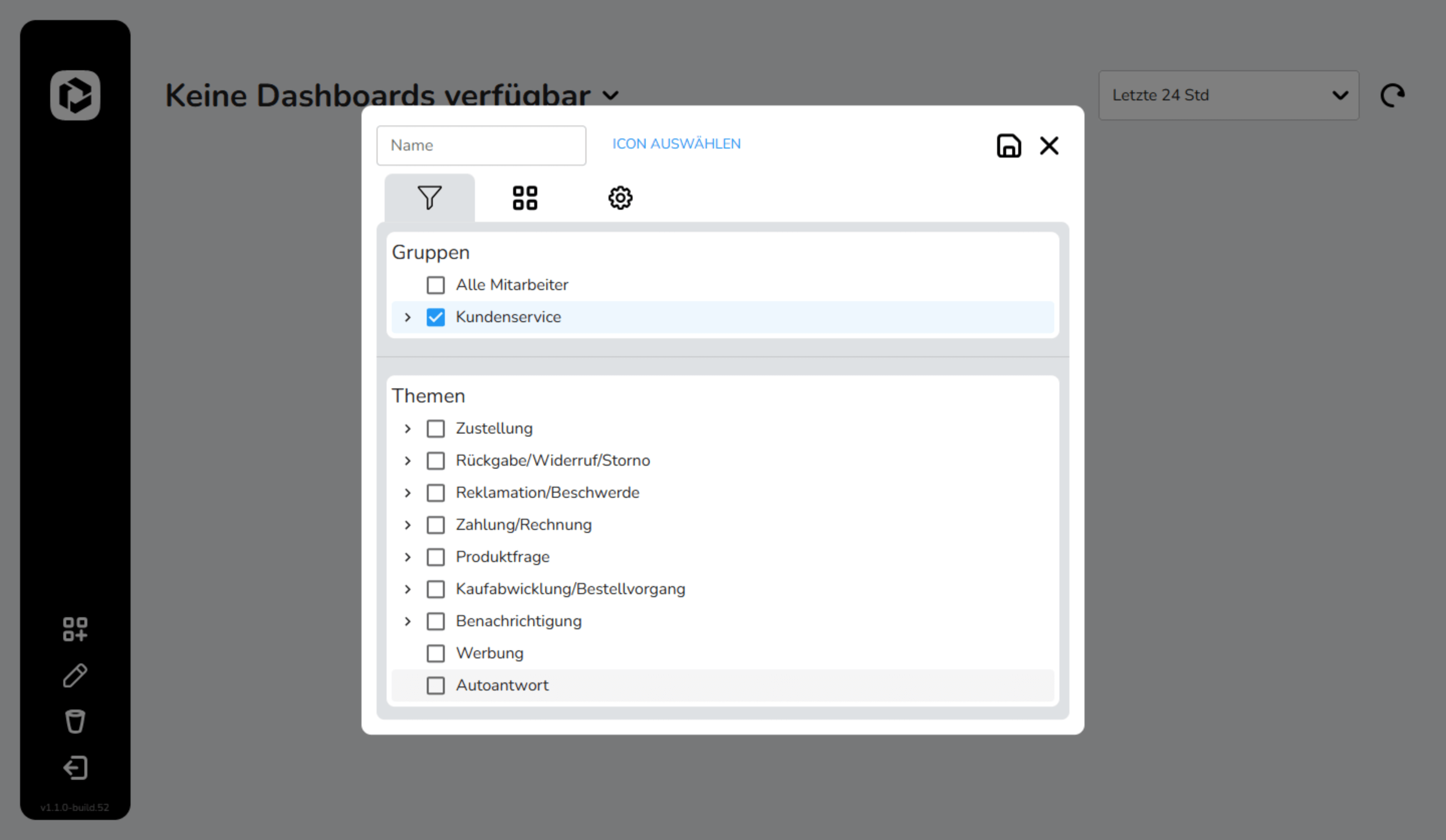
Wähle zunächst die gewünschten Datenquellen, die im Dashboard angezeigt werden sollen, um Daten gezielt auszuwerten:
- Gruppen: Hier sind alle Abteilungen anzuhaken, die im Dashboard angezeigt werden sollen, z. B. Kundenservice. Es kann auch keine Selektierung von Gruppen erfolgen, um alle Daten zu erfassen.
- Themen: Wähle spezifische Themen oder lasse alles unselektiert, um eine umfassende Ansicht zu erhalten.
Wichtig: Hier tauchen nur die Gruppen & Themen auf, die der jeweiligen Benutzer, der das Dashboard anlegt / konfiguriert, auch Zugriff hat über die Benutzergruppe. Erstellt z. B. jemand mit allumfassenden Zugriffsrechten ein Dashboard für die Gruppe “Personal”, so würde ein Benutzer, der nicht Teil der Benutzergruppe Personal ist, zwar durchaus Daten im Dashboard sehen, auch wenn er nicht Teil der Benutzergruppe ist. Konfigurieren kann er dieses Dashboard allerdings nicht.
Schritt 2: Ampelsystem für KPIs
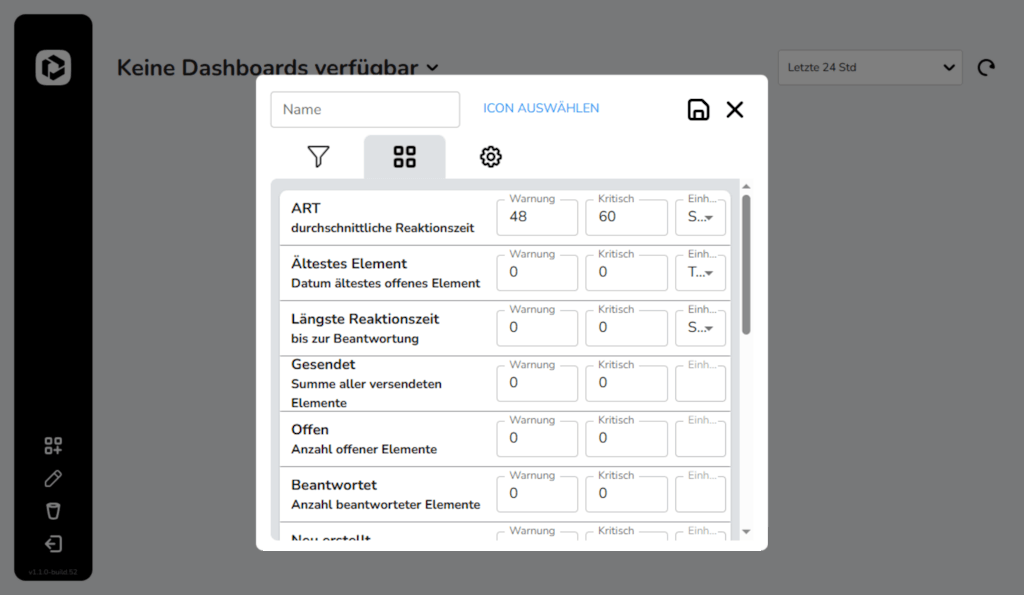
Im zweiten Reiter sind Schwellwerte für KPIs zu definieren, damit das Dashboard Echtzeit-Werte übersichtlich in der richtigen Farbe wie folgt anzeigt:
- Grün: Alles im Normalbereich
- Orange: Achtung, potenziell kritischer Bereich
- Rot: Kritisch – dringender Handlungsbedarf
Wann ein Wert grün, orange oder rot angezeigt wird, lässt sich an dieser Stelle flexibel steuern. Dazu muss für jeden Wert, der farbig sein soll, ein Schwellwert definiert werden. Standardmäßig sind erstmal alle Zahlen im grünen Bereich (ohne Schwellwert). “Warnung” steht für Orange – Werte, die den Zeitraum für “Kritisch” überschritten haben, werden rot angezeigt.
Beispiel: Sobald die durchschnittliche Reaktionszeit (erste Zeile) den hier definierten Schwellenwert von 48 Stunden überschreitet, färbt sich das Feld automatisch orange. Steigt der Wert auf über 60 Stunden, wird er rot angezeigt im Dashboard.
Achtung: Achte auf die Einheit auf der rechten Seite! Es stehen Stunden, Minuten & Tage zur Auswahl.
Schritt 3: SLA & Reload
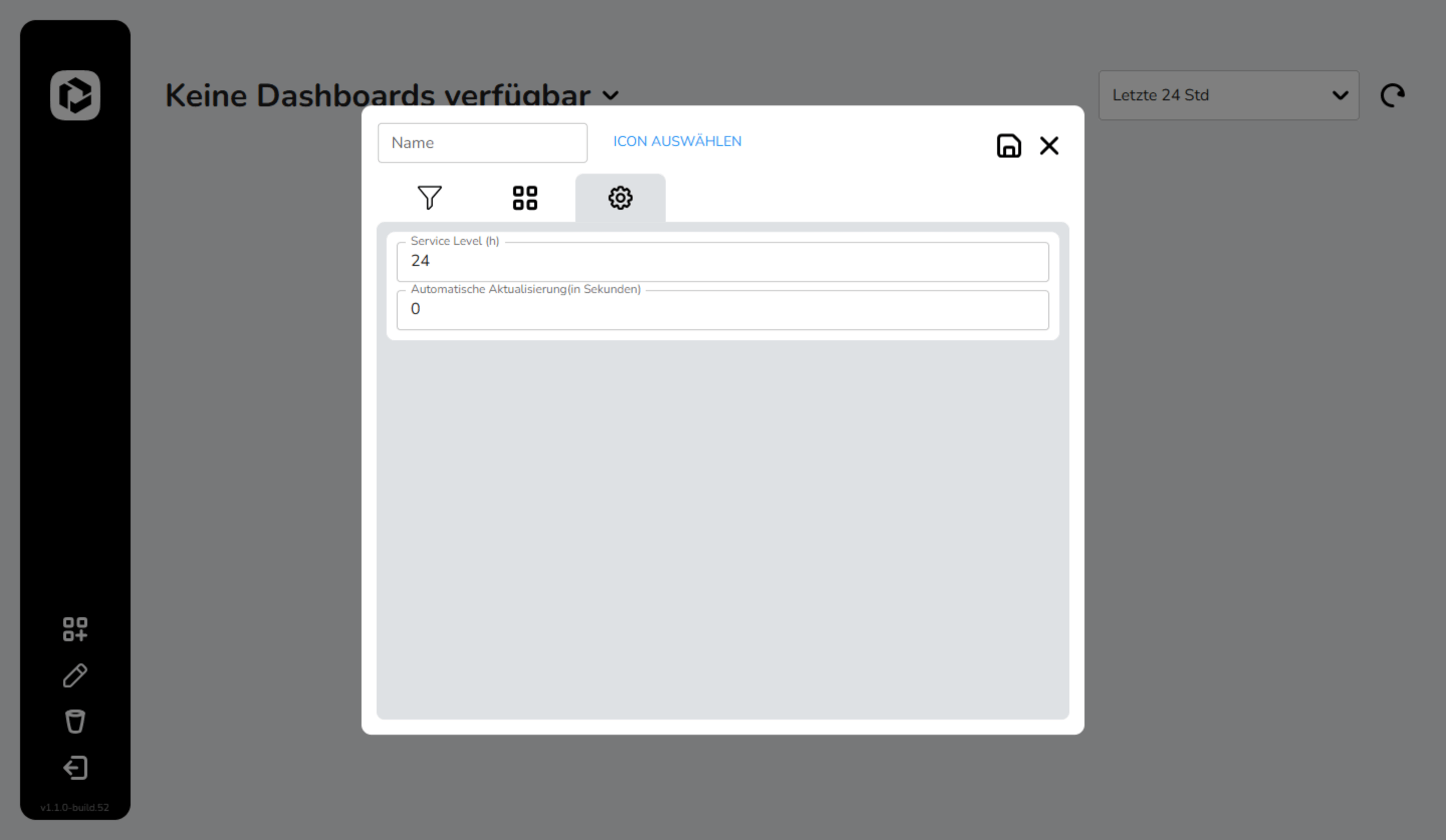
Im dritten Reiter sind das Service Level anzugeben (Standard: 24 h), das sich konkret auf das Standardmäßig im Dashboard vorhandene KPI “Überfällig (nach SLA überfällig)” bezieht.
Optional kann hier zudem ein Wert für die automatische Aktualisierung des Dashboards definiert werden.
Schritt 4: Name, Icon & Speichern
Bevor wir das Dashboard nun speichern können, müssen noch ein Name und ein Icon vergeben werden:

Anschließend kann das Dashboard durch Klick auf das Speichern-Symbol oben rechts gesichert werden.
Mit Dashboards arbeiten
Dashboard auswählen
Wenn mehrere Dashboards angelegt sind, lässt sich über die Menü-Leiste links zwischen den einzelnen Dashboards hin- und herschalten:
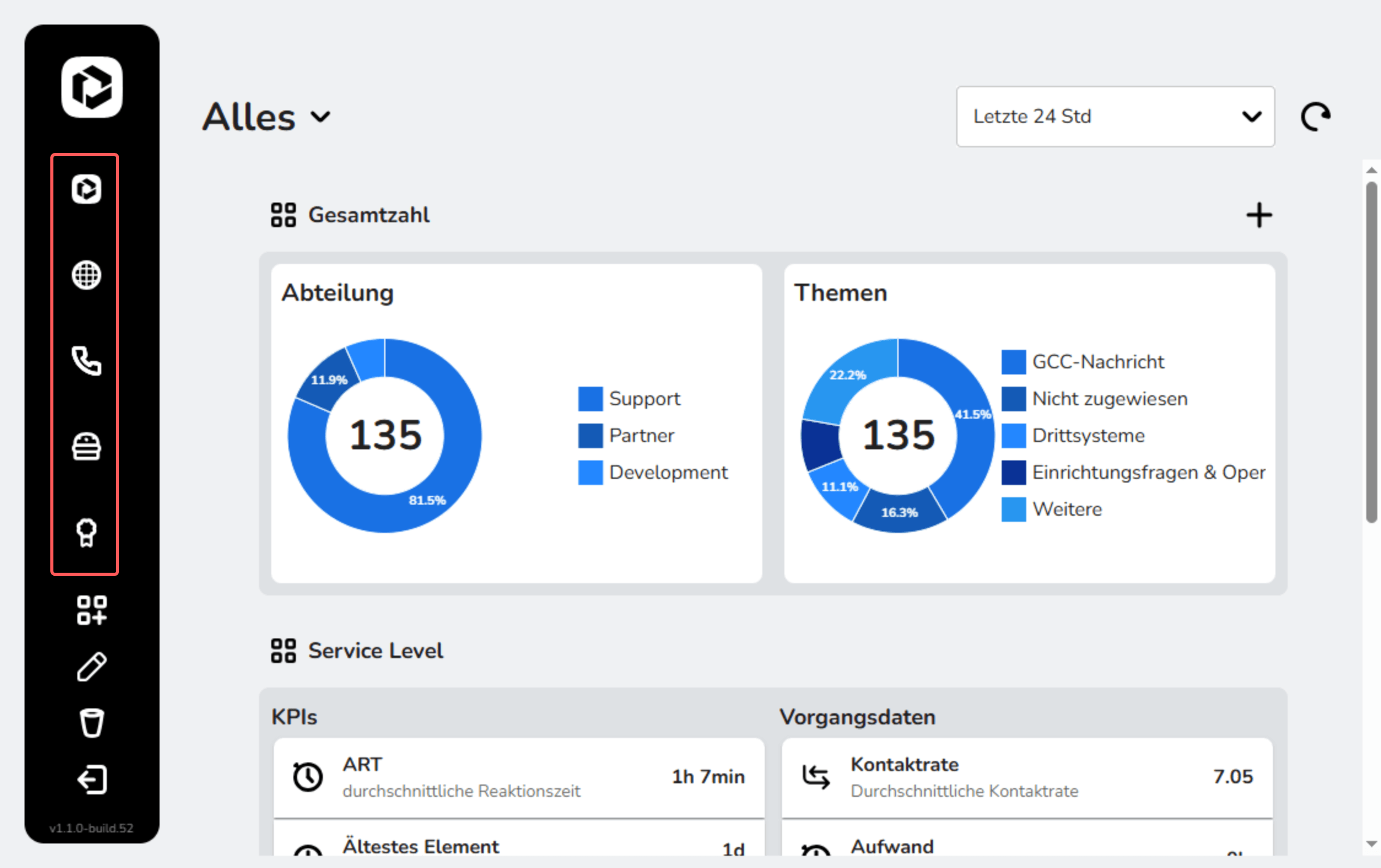
Visualisierung und Filteroptionen
Über das + Symbol oben rechts neben einem Dashboard lassen sich spezifische Abteilungen oder Themen noch weiter filtern. Die Filterung beeinflusst die angezeigten Daten in Echtzeit.
Zeitraumauswahl
Oben rechts kann der Zeitraum der Datenvisualisierung festgelegt werden (z. B. 7 Tage, 30 Tage oder 365 Tage). So lassen sich kurzfristige Entwicklungen oder langfristige Trends einfach beobachten.
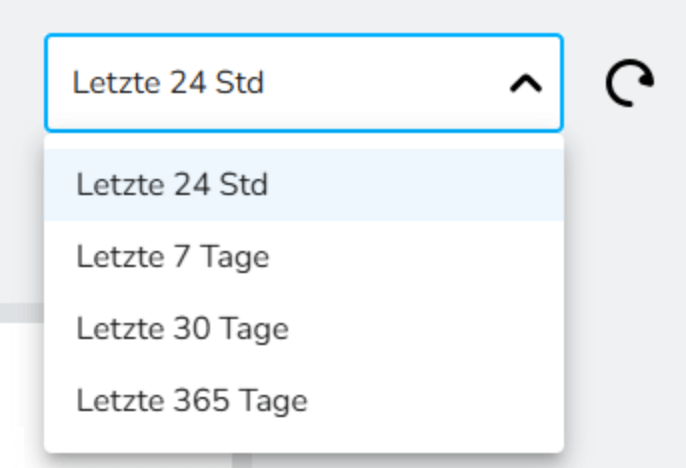
Dashboard bearbeiten
Vorhandene Dashboards können durch einen Klick auf das Stift-Icon unten links bearbeitet werden.
Herunterladen
Jedes Dashboard lässt sich mit einem Klick auf den Download-Button links im Menü als CSV-Datei herunterladen:
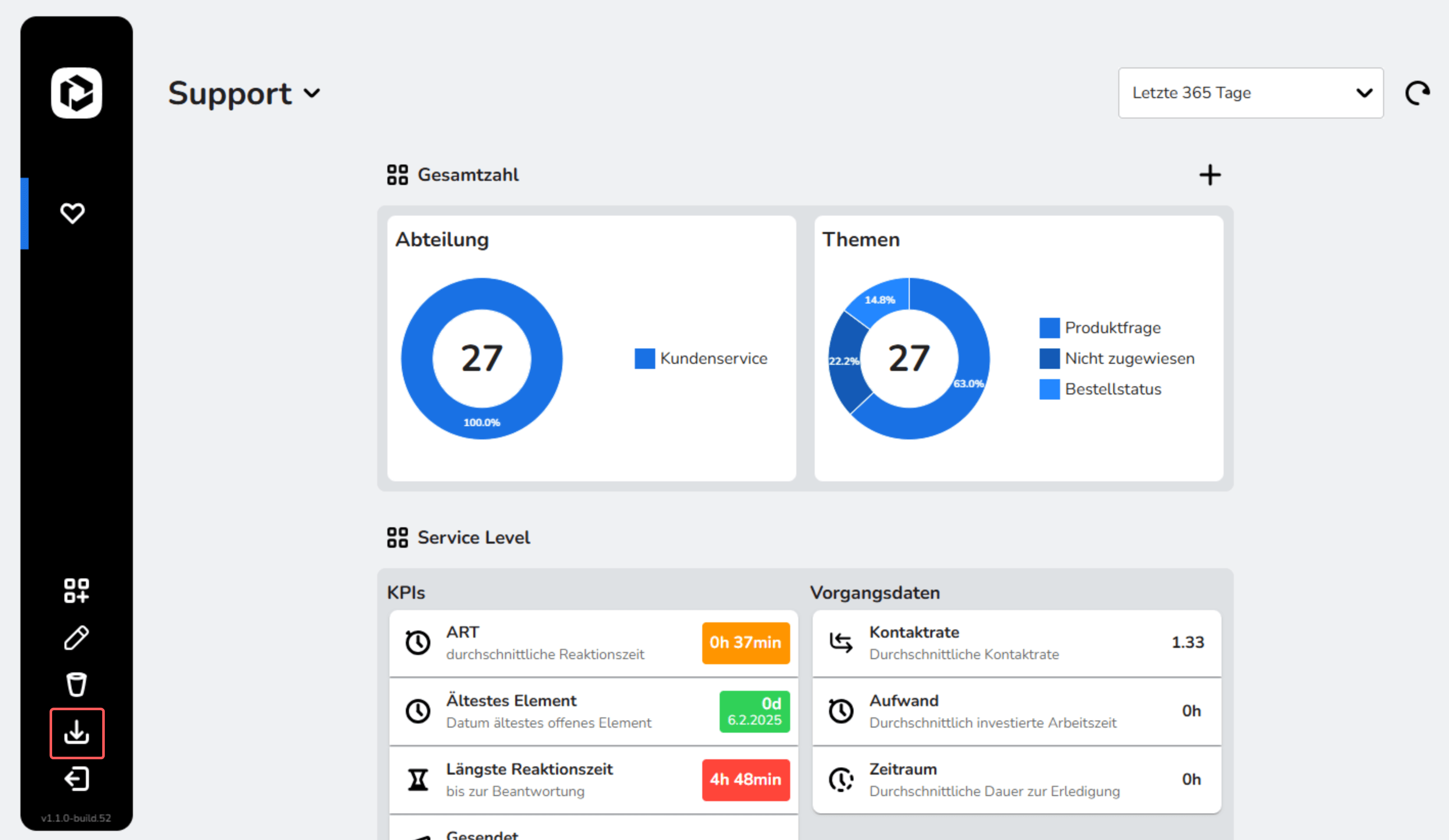
Dashboard löschen
Vorhandene Dashboards können mit einem Klick auf das Mülleimer-Icon unten links gelöscht werden: