JTL-Archive
In JTL-Archive sind alle Elemente sicher und durchsuchbar aufbewahrt. In diesem Artikel ist beschrieben, wie JTL-Archive aufgebaut ist und funktioniert.
Benutzeroberfläche
In JTL-Archive findest Du die Navigation links in der Seitenleiste. Zusätzlich gibt es oben eine Suchleiste. Kurz gesagt: Links wählst Du aus, was Du sehen möchtest – rechts werden dann alle passenden Einträge angezeigt.
Wenn Du über die grünen Lupen-Symbole fährst, findest Du mehr Informationen über die Benutzeroberfläche von JTL-Archive:
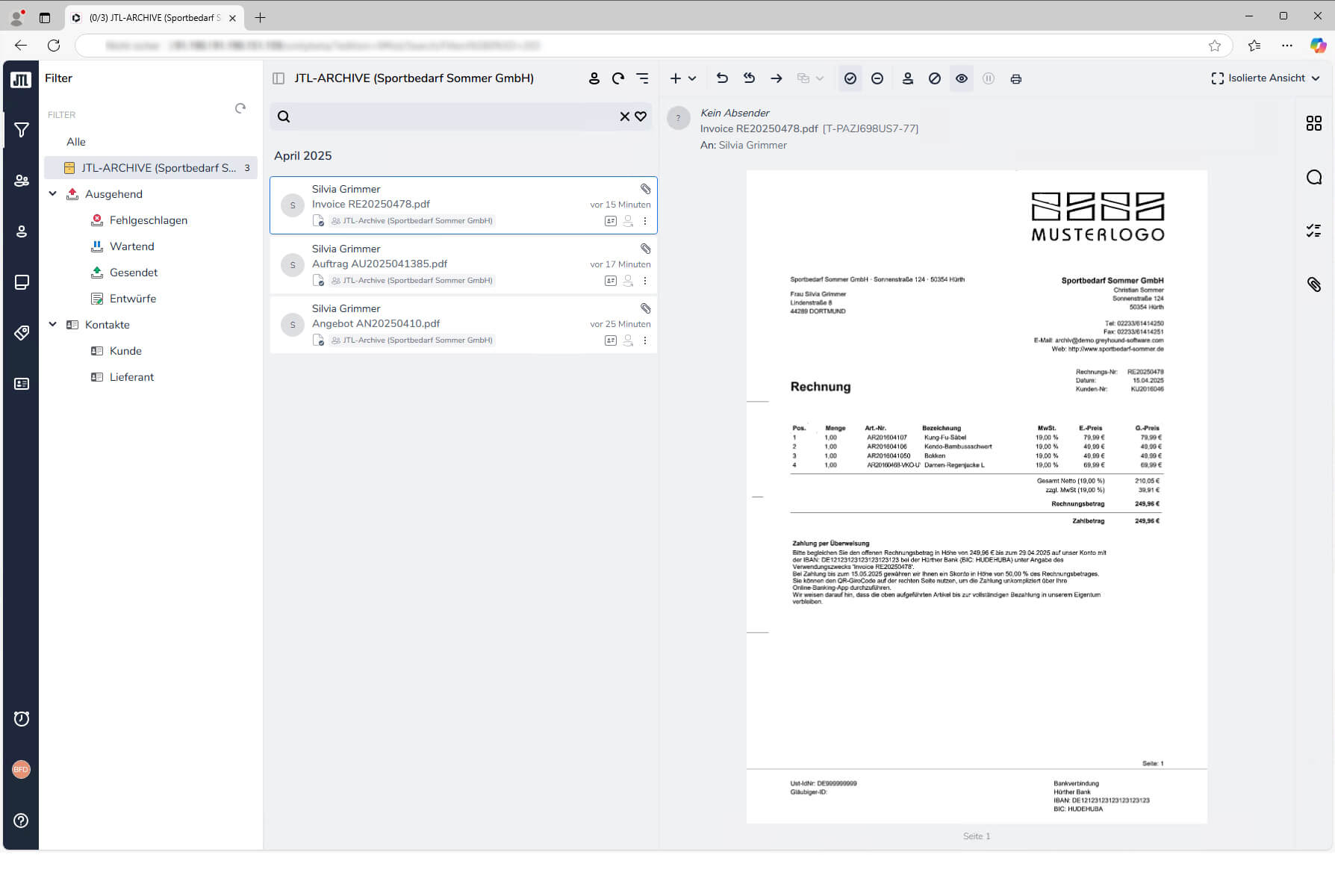
Suchbar
Die Suchbar ist dynamisch und kontextabhängig. Mit ihr kann man auf einen Blick erfassen, welche Elemente gerade angezeigt werden, indem sie visuell darstellt, welche Suchkriterien aktiv sind. Ebenso kann man ganz einfach neue Suchkriterien hinzufügen, bestehende verändern oder entfernen und eigene Begriffe eintippen, um nach ihnen zu suchen.Seitenleiste
Die Seitenleiste am linken Rand ist die Schaltzentrale von JTL-Archive. Sie ist standardmäßig eingeklappt, um die volle Breite des Bildschirms für die Elemente nutzen zu können. Klickt man darauf, öffnet sie sich.Von oben nach unten: Filter, Gruppen, Benutzer, Themen, Kennzeichnungen, Kontakte sowie unten Erinnerungen, Einstellungen und Hilfe.
Listenansicht
In der rechten Hälfte findet man alle Vorgänge, die zu den aktuell gewählten Suchkriterien passen. Über die ‘Sortierung’ (das Icon mit den drei Strichen) kann diese Liste individuell beeinflusst werden.Elementansicht
Auf der rechten Seite befindet sich die Element-Ansicht.Aktionsleiste
Über die Aktionsleiste am oberen Rand lassen sich neue Elemente erstellen oder Änderungen am aktuell gewählten Element vornehmen, z. B. erledigen oder zuordnen.Hinweise zur Benutzung
Elementsperrung
Eine Elementsperrung in Echtzeit sorgt dafür, dass keine Doppelbearbeitung möglich ist. Alle Benutzer sehen in Echtzeit, wer was liest (gelbe Markierung) und bearbeitet (rote Markierung + Elementsperrung).
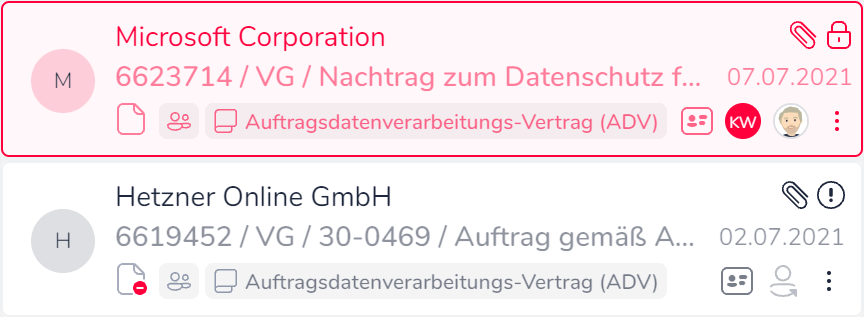
Suche (Searchbar)
Die Suchbar ist dynamisch und kontextabhängig. Mit ihr kann man auf einen Blick erfassen, welche Elemente gerade angezeigt werden, indem sie visuell darstellt, welche Suchkriterien aktiv sind. Ebenso kann man ganz einfach neue Suchkriterien hinzufügen, bestehende verändern oder entfernen und eigene Begriffe eintippen, um nach ihnen zu suchen.
Alle aktiven Suchkriterien werden oben in der Suchbar angezeigt und lassen sich mit einem Klick auf das “x”-Symbol auch ganz einfach wieder entfernen.
Listenansicht
In der Listenansicht im linken Bildschirmbereich findet man alle Vorgänge, die zu den aktuell gewählten Suchkriterien passen.
Sortierung verändern
Die Listenansicht kann individuell beeinflusst werden. Ein Klick auf den Sortieren-Button (den mit den drei Strichen) ermöglicht es, diejenigen Elemente zu bestimmen, nach denen die Elemente in der Listenansicht sortiert werden soll. Ebenso lässt sich die Sortierreihenfolge (aufsteigend vs. absteigend) festlegen.
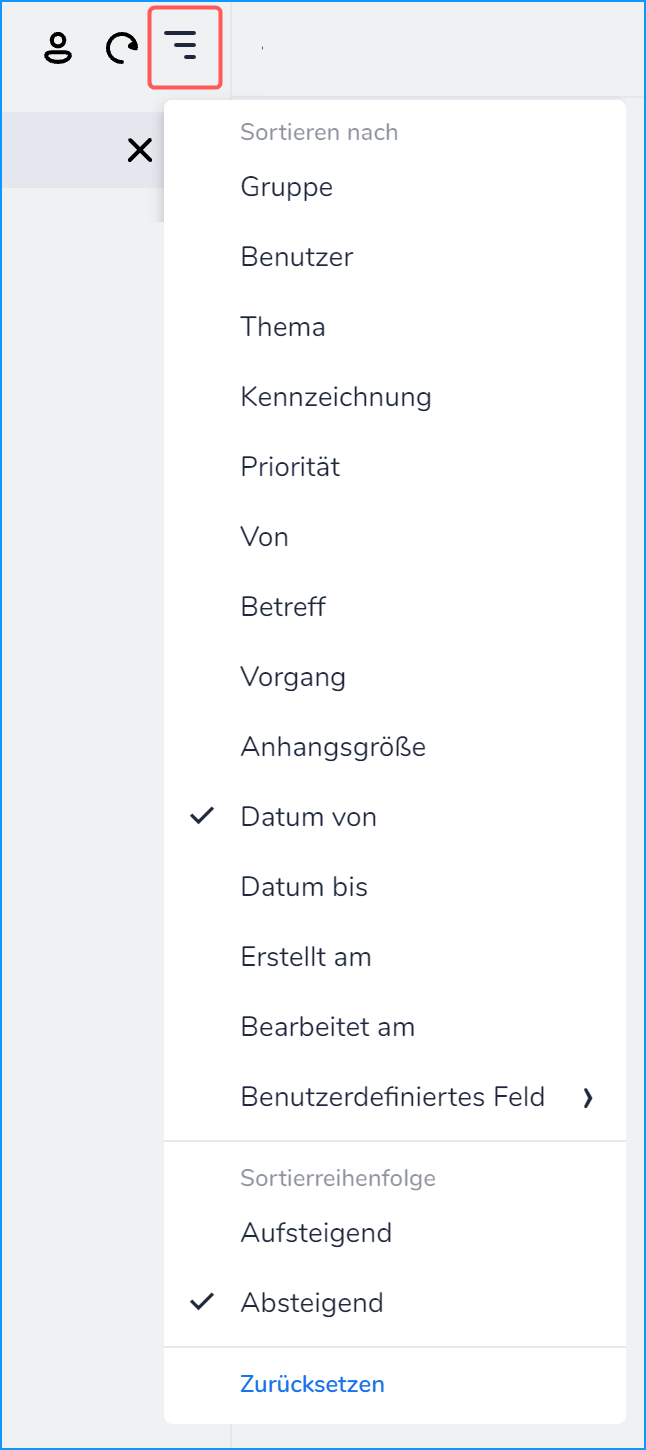
Hinweis
Nimmt man Änderungen an der Sortierung vor, werden diese für den Benutzer in JTL-Archive gespeichert und sind auch nach einem Logout und anschließendem Login noch gespeichert. Über den “Zurücksetzen”-Button ganz unten kann man die Standard-Einstellungen des jeweiligen Filters wiederherstellen.
Aktionsleiste
Über die Aktionsleiste am oberen Rand lassen sich neue Elemente erstellen oder Änderungen am aktuell gewählten Element vornehmen, z. B. erledigen, beantworten oder zuordnen.

Die Funktionen der Aktionsleiste (oder auch: Actionbar) von links nach rechts im Überblick:
- Neues Element erstellen
- Antworten
- Allen Antworten
- Weiterleiten
- Erledigen
- Ablehnen
- Zuordnen
- Als Spam markieren
- Als gelesen markieren
- Als wartend markieren